- in fenêtres by Administrateur
[RÉSOLU] L'application ne peut pas s'ouvrir à l'aide du compte administrateur intégré
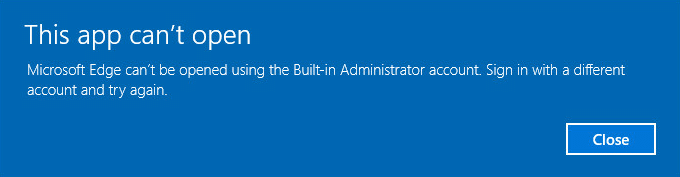
Fix App can’t open using Built-in Administrator Account: If you are not able to access an Application with the built-in Admin account then this is because of a security feature which restricts access to highly privileged accounts like the Local Administrator in order to protect the operating system from harmful actions of users.
This app can’t open.
Microsoft Edge can’t be opened using the Built-in Administrator account. Sign in with a different account and try again.
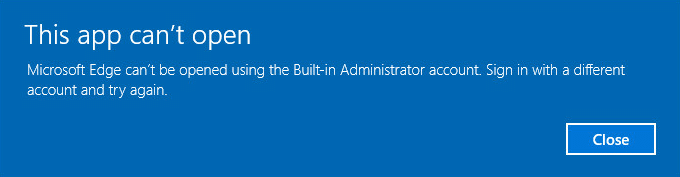
If you are facing this annoying warning where you can’t access any app on your system then you need to follow the below troubleshooting guide which would fix the issue.
[RÉSOLU] L'application ne peut pas s'ouvrir à l'aide du compte administrateur intégré
Assurez-vous de créer un point de restauration au cas où quelque chose se passerait mal.
Method1: Enable Admin Approval Mode for the Built-in Administrator Account
1.Appuyez sur la touche Windows + R puis tapez secpol.msc et appuyez sur Entrée.
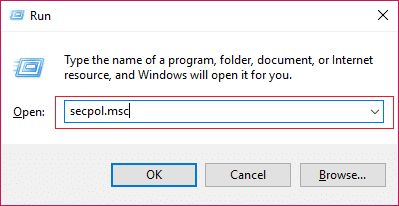
2.Navigate to Security Settings > Local Policies > Security Options.
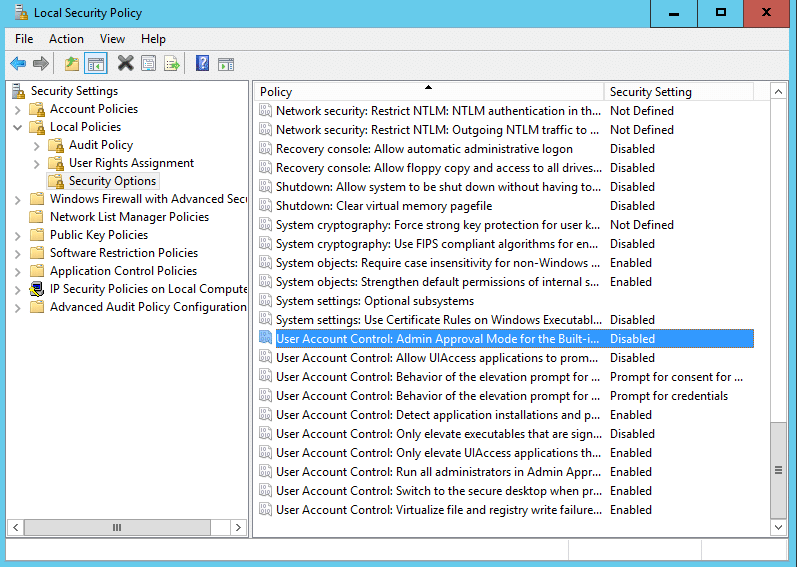
3.Maintenant, double-cliquez sur Mode d'approbation d'administrateur de contrôle de compte d'utilisateur pour le compte d'administrateur intégré in the right pane window to open its settings.
4.Assurez-vous que policy is set to Enabled puis cliquez sur Appliquer suivi de OK.
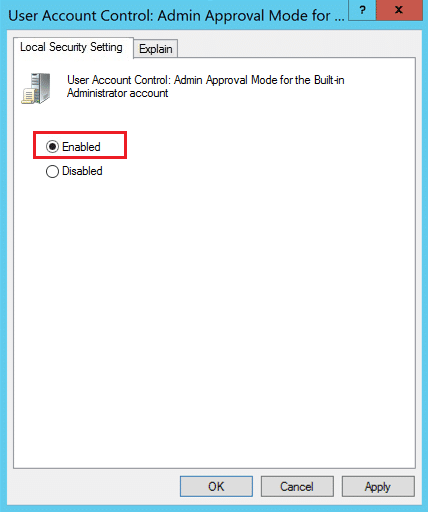
5.Redémarrez votre PC pour enregistrer les modifications.
Method 2: Change User Account Control Settings
1.Appuyez sur la touche Windows + X puis sélectionnez Panneau de configuration.

2.Select Comptes d'utilisateurs then click again on Comptes utilisateur.
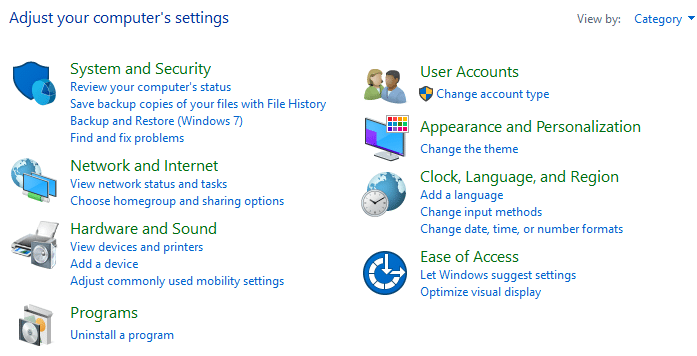
3.Maintenant, cliquez sur «Change User Account Control settings."
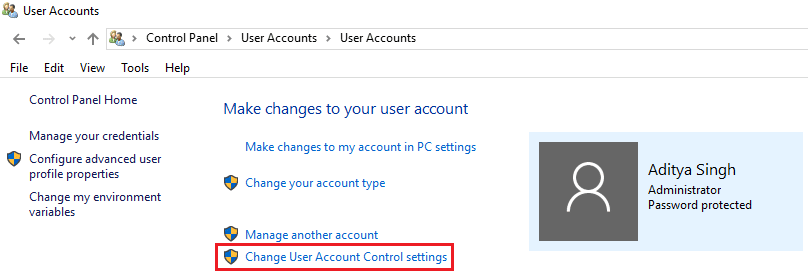
4.Set the Slider to 2nd option from the top.
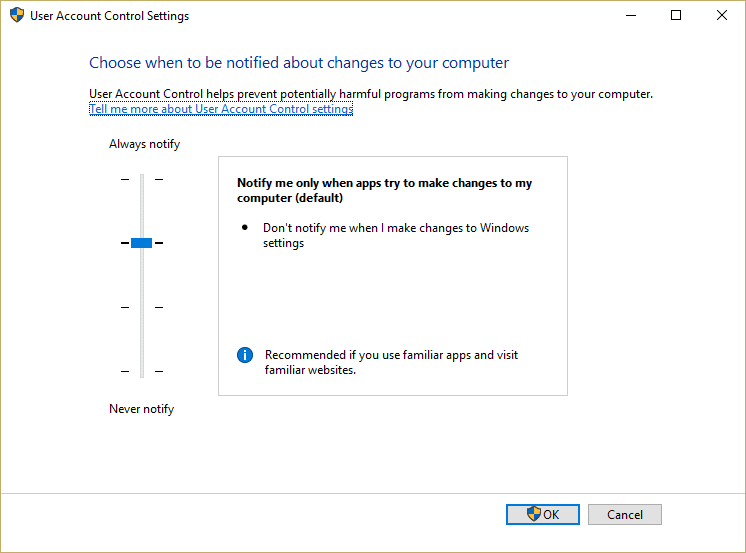
5.Click Ok then close everything and Reboot your PC to save changes. This would Fix App can’t open using Built-in Administrator Account.
Méthode 3 : Exécuter le vérificateur de fichiers système (SFC) et vérifier le disque (CHKDSK)
1.Appuyez sur la touche Windows + X puis cliquez sur Invite de commandes (administrateur).

2. Tapez maintenant ce qui suit dans le cmd et appuyez sur Entrée :
Sfc /scannow sfc /scannow /offbootdir=c: /offwindir=c:windows

3. Attendez la fin du processus ci-dessus et une fois terminé, redémarrez votre PC.
4. Ensuite, exécutez CHKDSK à partir d'ici Corrigez les erreurs du système de fichiers avec l'utilitaire de vérification du disque (CHKDSK).
5. Laissez le processus ci-dessus se terminer et redémarrez à nouveau votre PC pour enregistrer les modifications.
Méthode 4 : réinitialiser le cache du Windows Store
1.Appuyez sur la touche Windows + R puis tapez «Wsreset.exe" et appuyez sur Entrée.
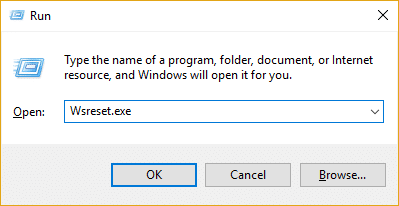
2.Once the process is finished restart your PC. This would clean du windows Store Cache and could Fix App can’t open using Built-in Administrator Account.
Méthode 5 : créer un nouveau compte d'administrateur local
Parfois, le problème peut provenir du compte administrateur, une solution possible consiste donc à créer un nouveau compte administrateur local.
Recommandé pour vous:
Voilà, vous avez réussi Fix App can’t open using Built-in Administrator Account mais si vous avez encore des questions concernant cet article, n'hésitez pas à les poser dans la section commentaires.