- in Comment by Administrateur
Les mises à jour Windows ralentissent mon ordinateur et me rendent fou : que faire ?

Depuis quelques jours, mon système d’exploitation Windows 10 a commencé à se comporter comme une véritable limace. C'est télécharger des mises à jour, les installer et me rendre fou. Ce processus qui passait habituellement inaperçu jusqu'à présent (du moins lorsque j'utilisais mon ordinateur) ralentit désormais mon ordinateur au point qu'il devient presque inutilisable.
Je suppose que je ne suis pas le seul dans cette situation et que beaucoup d'autres personnes deviennent rapidement folles à cause de ces mises à jour de Windows 10 qui ralentissent leur ordinateur, utilisent 100% de leur écriture sur disque et une tonne de CPU, gâchant complètement leur journée de travail. . En d’autres termes, votre gestionnaire de tâches pourrait ressembler à un cauchemar.

Que pouvez-vous faire pour empêcher les mises à jour Windows de ralentir votre ordinateur portable/ordinateur ?
Heureusement, vous pouvez faire certaines choses pour essayer de résoudre les problèmes causés par le comportement étrange de Windows lorsqu'il s'agit d'installer ces mises à jour exactement au moment où vous souhaitez travailler ou faire autre chose que de regarder un écran qui ne répond pas, perdant ainsi la raison. chaque seconde qui passe.
Voici toutes les choses que vous pouvez essayer dès maintenant :
1. Modifiez les heures d'activité pour Windows Update
C'est la première chose à faire – mais sachez que Windows peut parfois décider d'ignorer complètement vos instructions (comme ce fut mon cas aujourd'hui, mais au moins vous savez que vous faites de votre mieux).
Afin d'indiquer à votre système d'exploitation quand commencer à télécharger et à installer ces mises à jour, cliquez sur le bouton Démarrer (ou appuyez sur la touche Windows de votre clavier) et cliquez sur l'icône Paramètres (la roue dentée à gauche).
Dans la nouvelle fenêtre, cliquez sur Mise à jour et sécurité puis cliquez sur « Modifier les heures d'activité » :
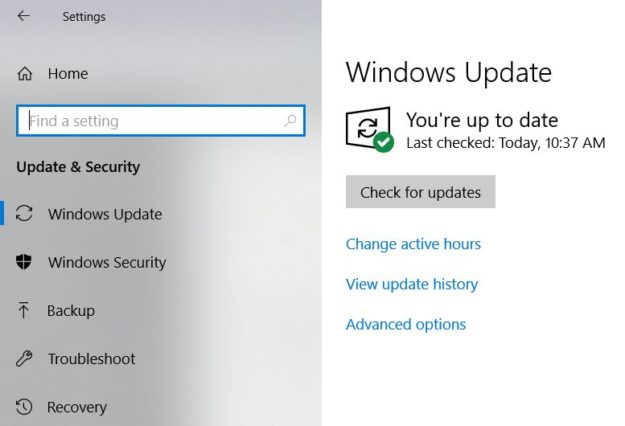
À partir de là, vous pouvez définir l'heure à laquelle Windows ne doit pas télécharger et installer les mises à jour, ni redémarrer votre ordinateur.
Ce n'est pas idéal, car vous pourriez avoir une pause plus longue au milieu de la journée lorsque vous aimeriez que Widows opère sa magie, mais vous laisser seul pour le reste de la soirée.
Mais vous devez travailler avec cela et définir vos heures d'activité, ce qui devrait vous aider un peu. Mais cela n'aidera pas toujours, car si vous éteignez votre ordinateur pendant les heures d'inactivité, Windows devra quand même travailler à préparer ces mises à jour pour vous et il les téléchargera lorsque vous travaillerez.
Cependant, dans la plupart des cas, le simple fait d'informer Windows lorsque vous ne voulez pas être dérangé résoudra généralement les problèmes qui monopolisent votre ordinateur et augmentent jusqu'à 100 % de votre utilisation du disque et peut-être également du processeur.
2. Désactivez complètement les mises à jour de Windows 10
Il existe différentes méthodes pour essayer de désactiver les mises à jour de Windows 10, mais aucune n'est idéale. La méthode que je partage ci-dessous présente l'inconvénient d'arrêter complètement toute mise à jour de Windows 10 (et préchargement), mais seulement pour une durée limitée, car elle redémarrera lorsque vous rallumerez votre ordinateur.
Si vous faites cela trop souvent, lorsque vous déciderez éventuellement de mettre à jour, cela prendra encore plus de temps et pourrait être encore plus ennuyeux que de le laisser fonctionner automatiquement.
Mais si vous devez faire quelque chose d'important et que vous ne voulez pas être dérangé, voici comment désactiver temporairement les mises à jour de Windows 10 :
1. Appuyez sur la touche Windows de votre clavier et R en même temps pour afficher le menu Exécuter :
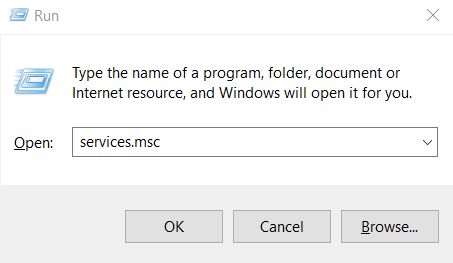
2. Dans la zone, tapez services.msc et appuyez sur Entrée.
3. Dans la nouvelle fenêtre, faites défiler vers le bas et double-cliquez sur Windows Update :
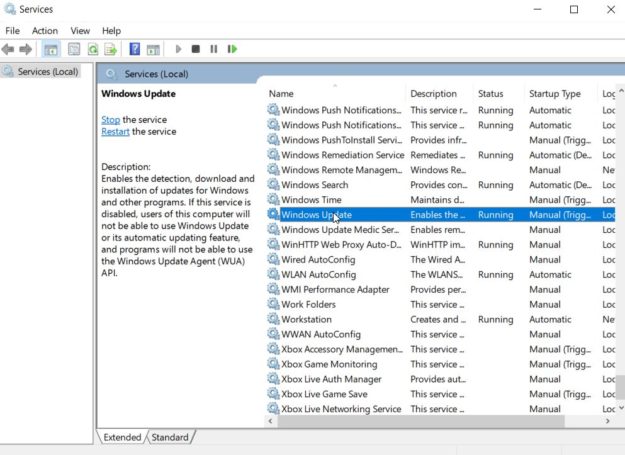
4. Une autre fenêtre apparaîtra avec les propriétés de Windows Updater. C’est ici que nous désactiverons complètement l’exécution du programme.
5. Pour ce faire, cliquez sur la barre de menu à côté du type de démarrage et sélectionnez « Désactivé » :
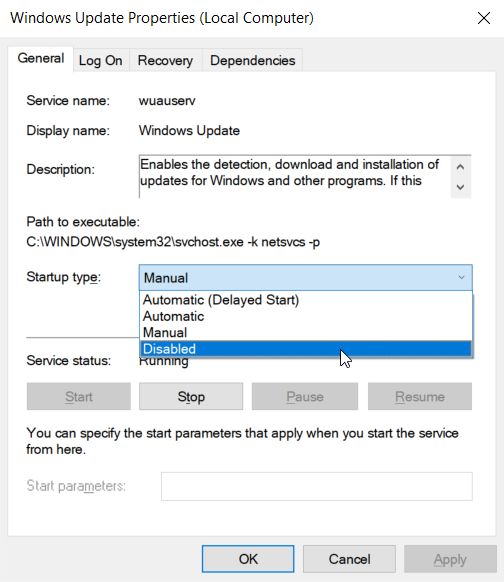
Cette méthode, comme je l'ai dit ci-dessus, ne désactivera que temporairement ce service et il sera réactivé après un certain temps ou lorsque vous redémarrerez l'ordinateur.
Si vous redémarrez votre ordinateur portable ou votre ordinateur, vous pouvez suivre à nouveau les étapes ci-dessus pour l'éteindre à nouveau. Cela peut être fait indéfiniment si vous le préférez, mais c'est ennuyeux car vous devez le faire après chaque redémarrage ou arrêt.
Avec ces deux méthodes, vous retrouverez un certain contrôle sur comment et quand les mises à jour de Windows 10 fonctionnent et j'espère qu'elles ne deviendront plus aussi ennuyeuses qu'elles peuvent l'être si vous les laissez se déplacer librement et faire ce qu'elles veulent. Et bien sûr, retrouvez votre santé mentale !
Mais ce ne sont pas nécessairement les mises à jour Windows qui ralentissent votre ordinateur ou ordinateur portable. J'ai découvert qu'un processus Windows 10, SysMain ralentit l'ordinateur – assurez-vous de lire l’article pour voir également comment le désactiver !