- in fenêtres by Administrateur
Qu’est-ce que le BIOS et comment mettre à jour le BIOS ?

Qu'est-ce que le BIOS et comment mettre à jour le BIOS : Chaque fois que vous rencontrez un problème sur votre PC lié au clavier, à l'alimentation ou aux logiciels tels que la connectivité Internet, la vitesse du PC, etc., la plupart du temps, le problème est d'une manière ou d'une autre lié au BIOS. Si vous consultez un réparateur ou un informaticien à ce sujet, il vous suggérera ou vous donnera des instructions pour mettre à jour votre BIOS avant tout autre dépannage. Comme dans de nombreux cas, la simple mise à jour du BIOS résout le problème, aucun dépannage supplémentaire n'est donc nécessaire.
Qu'est-ce que le BIOS?
BIOS signifie Basic Input and Output System et c'est un logiciel présent dans une petite puce mémoire sur la carte mère du PC qui initialise tous les autres périphériques de votre PC, comme le CPU, le GPU, etc. Il agit comme une interface entre le le matériel de l'ordinateur et son système d'exploitation tel que Windows 10. Vous devez donc maintenant savoir que le BIOS est un élément très crucial de tout PC. Il est disponible dans chaque PC installé sur la carte mère pour donner vie à votre système et à ses composants, tout comme l'oxygène donne vie aux êtres humains.
Le BIOS intègre les instructions que le PC doit exécuter en séquence pour le bon fonctionnement du système. Par exemple, le BIOS contient des instructions telles que s'il faut démarrer à partir du réseau ou du disque dur, quel système d'exploitation doit être démarré par défaut, etc. Il est utilisé pour identifier et configurer les composants matériels tels que le lecteur de disquette, le disque dur, le lecteur optique. , mémoire, processeur, appareils Play, etc.

Il y a quelques années, les fabricants de cartes mères, en partenariat avec Microsoft et Intel, ont introduit le remplacement des puces BIOS appelées UEFI (Unified Extensible Firmware Interface). Le BIOS hérité a été introduit pour la première fois par Intel sous le nom d'Intel Boot Initiative et existe depuis près de 25 ans en tant que système de démarrage numéro un. Mais comme toutes les autres grandes choses qui ont une fin, l'ancien BIOS a été remplacé par le populaire UEFI (Unified Extensible Firmware Interface). La raison pour laquelle l'UEFI remplace l'ancien BIOS est que l'UEFI prend en charge une grande taille de disque, des temps de démarrage plus rapides (démarrage rapide), plus sécurisé, etc.
Les fabricants de BIOS proposent de temps en temps des mises à jour du BIOS pour améliorer l’expérience utilisateur et offrir un meilleur environnement de travail. Parfois, les mises à jour entraînent également des problèmes à cause desquels certains utilisateurs ne préfèrent pas mettre à jour leur BIOS. Mais peu importe à quel point vous ignorez la mise à jour, il devient nécessaire à un moment donné de mettre à jour le BIOS lorsque les performances de votre ordinateur commencent à se dégrader.
Comment mettre à jour le BIOS ?
Le BIOS est un logiciel qui doit être régulièrement mis à jour, comme toutes les autres applications et le système d'exploitation. Il est recommandé de mettre à jour le BIOS dans le cadre de votre cycle de mise à jour planifié, car la mise à jour contient des améliorations ou des modifications de fonctionnalités qui aideront à maintenir la compatibilité de votre logiciel système actuel avec d'autres modules système ainsi qu'à fournir des mises à jour de sécurité et une stabilité accrue. Les mises à jour du BIOS ne peuvent pas avoir lieu automatiquement. Vous devez mettre à jour le BIOS manuellement chaque fois que vous choisissez de le faire.
Vous devez être très prudent lors de la mise à jour du BIOS. Si vous mettez simplement à jour le BIOS sans suivre les instructions au préalable, cela peut entraîner plusieurs problèmes tels que le blocage de l'ordinateur, une panne ou une coupure de courant, etc. Ces problèmes peuvent également survenir si le logiciel de votre BIOS est corrompu ou si vous avez mis à jour le mauvais BIOS. version. Ainsi, avant de mettre à jour le BIOS, il est très important de connaître la version correcte du BIOS pour votre PC.
Comment vérifier la version du BIOS
Assurez-vous de créer un point de restauration au cas où quelque chose se passerait mal. Avant de mettre à jour le BIOS, vous devez vérifier la version du BIOS dans la fenêtre Informations système. Il existe de nombreuses façons de vérifier la version du BIOS, quelques-unes d'entre elles sont répertoriées ci-dessous :
Méthode 1 : vérifier la version du BIOS à l'aide de l'invite de commande
1.Ouvrez le invite de commande fenêtre en tapant cmd dans la barre de recherche et appuyez sur le bouton Entrée du clavier.
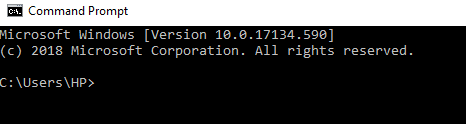
2.Tapez la commande suivante dans la fenêtre cmd et appuyez sur Entrée :
wmic bios obtenir la version du bios
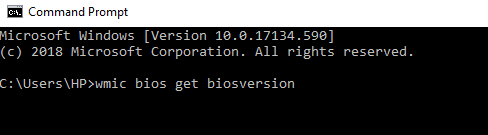
3.La version du BIOS de votre PC apparaîtra à l'écran.
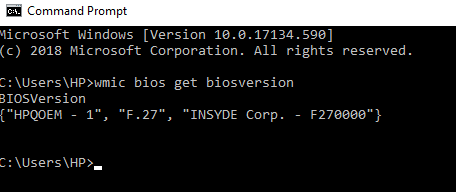
Méthode 2: Vérifiez la version du BIOSchanter l'outil d'information système
1. appuyez sur Touche Windows + R pour ouvrir la boîte de dialogue Exécuter.

2.Type msinfo32 dans la boîte de dialogue Exécuter et appuyez sur Entrée.

3.La fenêtre Informations système s'ouvrira où vous pourrez facilement vérifier le Version du BIOS de votre PC.
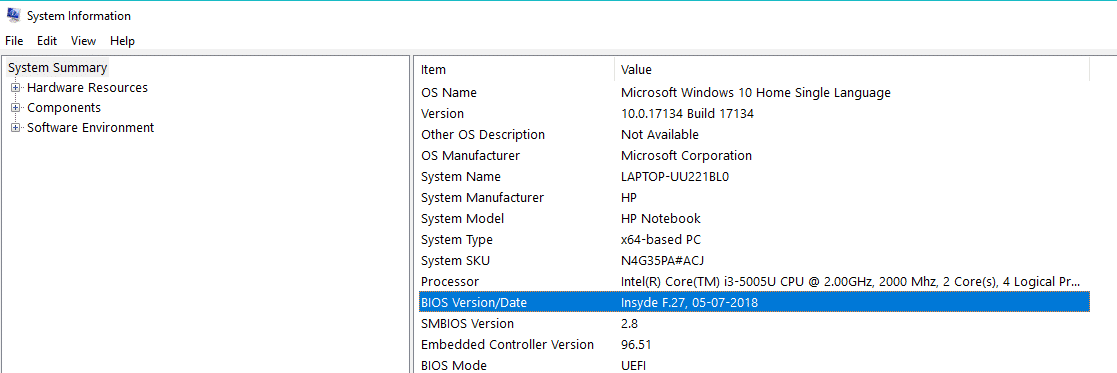
Méthode 3: Vérifiez la version du BIOSchanter Registre Editor
1.Ouvrez l'application de bureau Run en appuyant sur Touche Windows + R.

2.Type dXDIAG dans la boîte de dialogue Exécuter et cliquez sur OK.

3.Maintenant, la fenêtre de l'outil de diagnostic DirectX s'ouvrira, où vous pourrez facilement voir votre Version du BIOS sous Informations système.
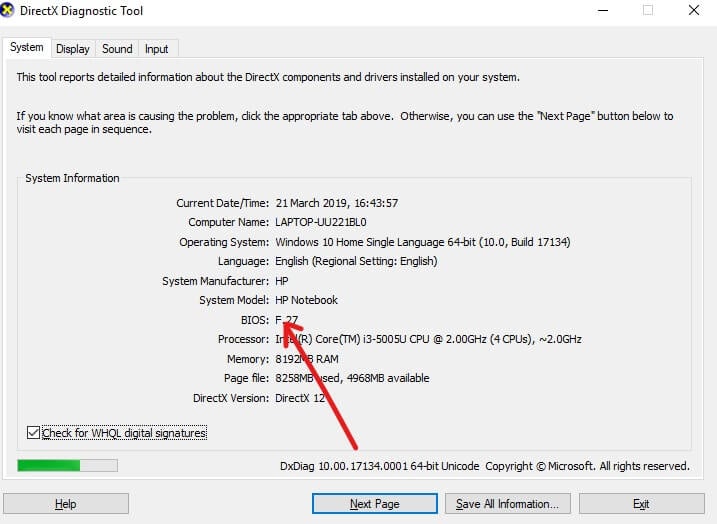
Comment mettre à jour le BIOS du système ?
Maintenant que vous connaissez la version de votre BIOS, vous pouvez facilement mettre à jour votre BIOS en recherchant la version adaptée à votre PC via Internet.
Mais avant de commencer, vous devez vous assurer que votre PC est connecté à la source d'alimentation (c'est-à-dire à l'adaptateur secteur), car si votre PC s'éteint au milieu de la mise à jour du BIOS, vous ne pourrez pas accéder à Windows car le BIOS sera corrompu. .
Pour mettre à jour le BIOS, suivez les étapes ci-dessous :
1.Ouvrez n'importe quel navigateur (Google Chrome, Internet Explorer, Mozilla Firefox) et ouvrez l'assistance d'assistance de votre PC ou ordinateur portable. Par exemple : pour la visite d'un ordinateur portable HP https://support.hp.com/
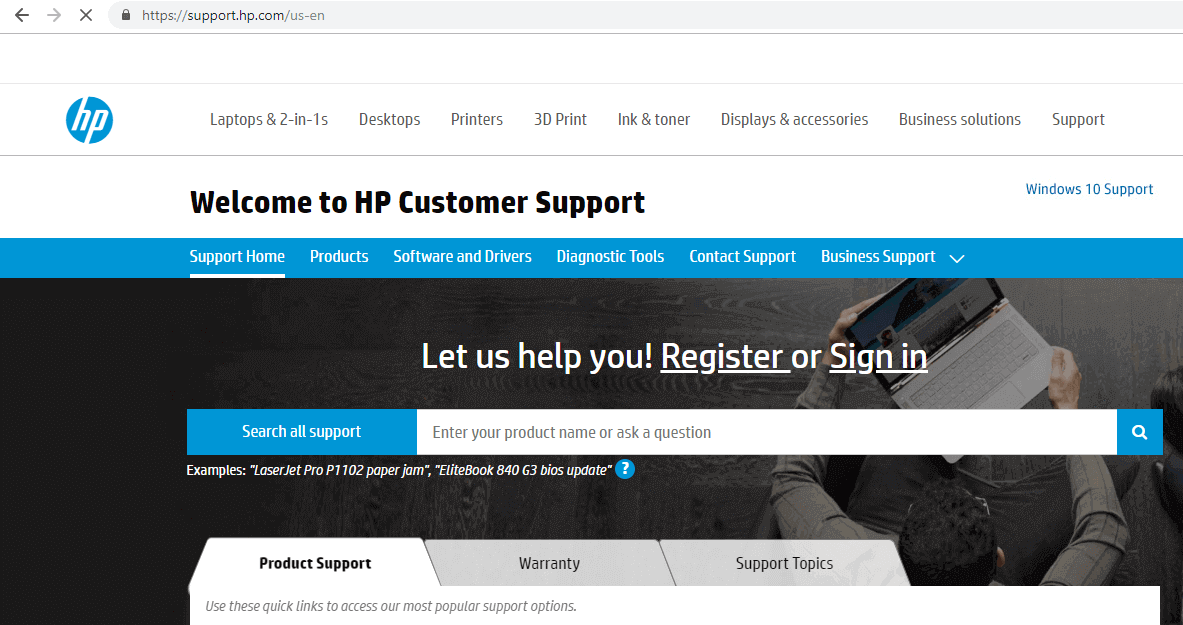
2.Cliquez sur Logiciels et drivers.
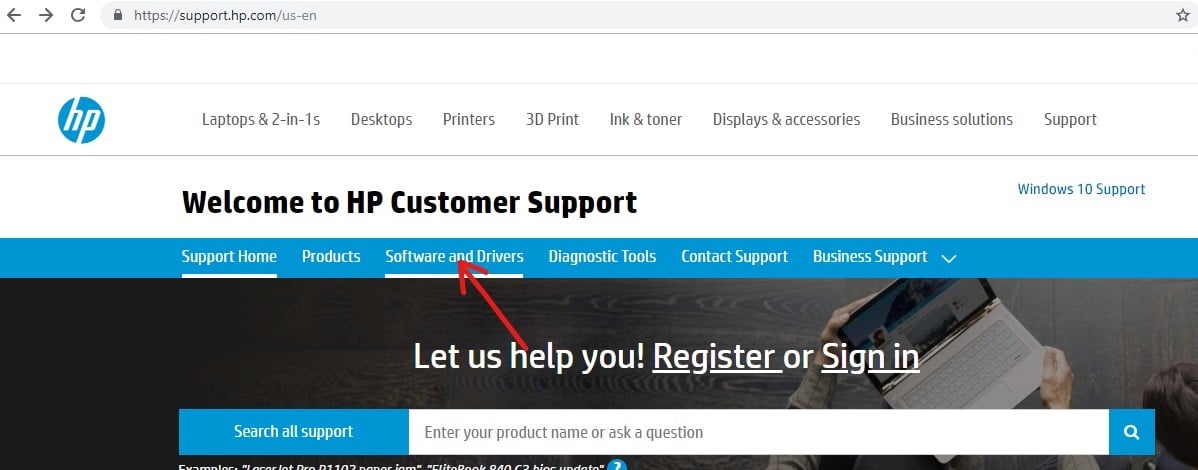
3.Cliquez sur le périphérique pour lequel vous souhaitez mettre à jour le BIOS.
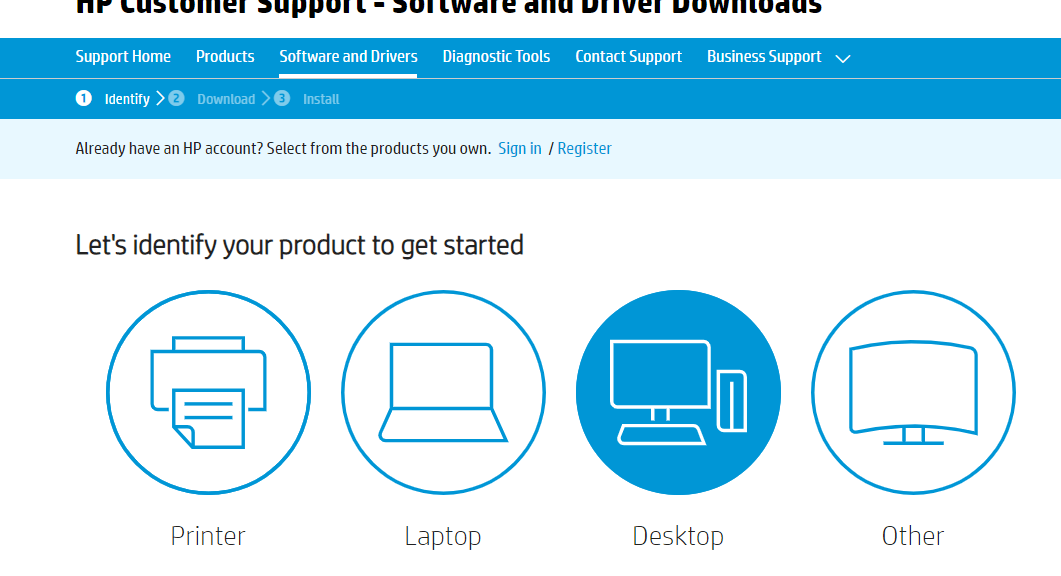
4.Notez le numéro de série de votre appareil, il sera soit disponible sur votre appareil.
Remarque: Si le numéro de série n'est pas disponible sur l'appareil, vous pouvez le vérifier en appuyant sur Ctrl + Alt + S clé et cliquez sur OK.
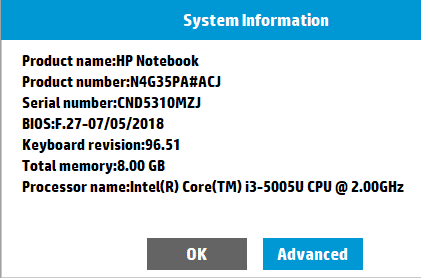
5. maintenant tapez le numéro de série que vous avez noté à l'étape ci-dessus dans la case requise et cliquez sur Soumettre.
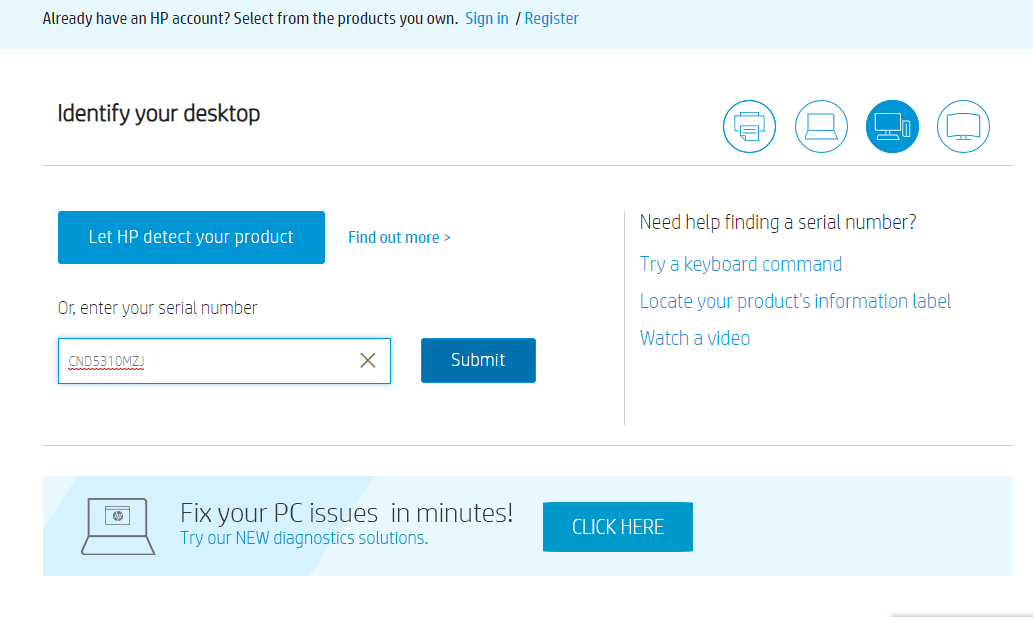
6. Si, pour une raison quelconque, plusieurs appareils sont associés au numéro de série saisi ci-dessus, vous serez alors invité à saisir le numéro de série. Numéro de produit de votre appareil que vous obtiendrez de la même manière que le Numéro de Série.
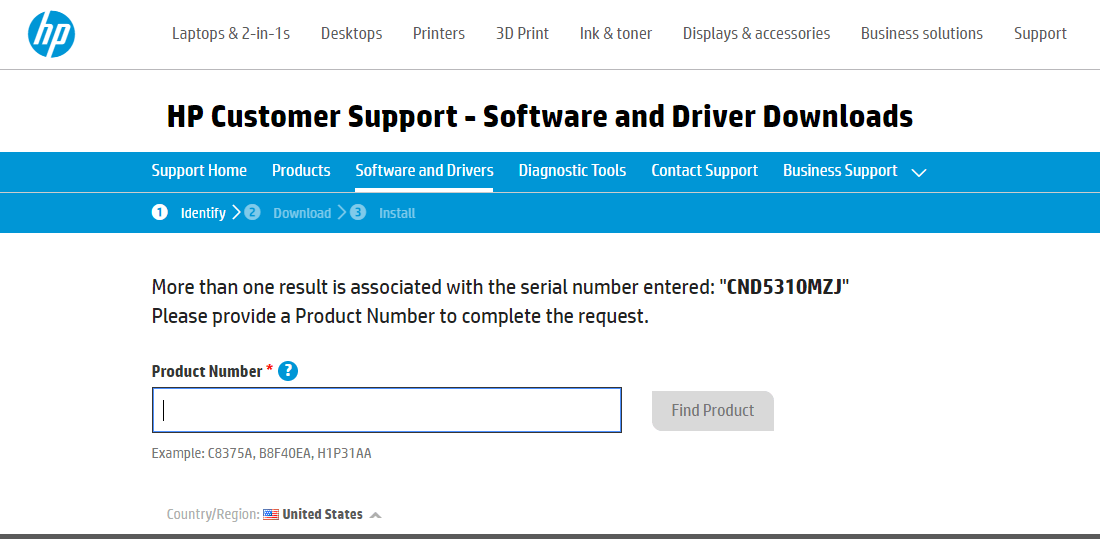
7.Entrez le Numéro de produit et cliquez sur Trouver un produit.
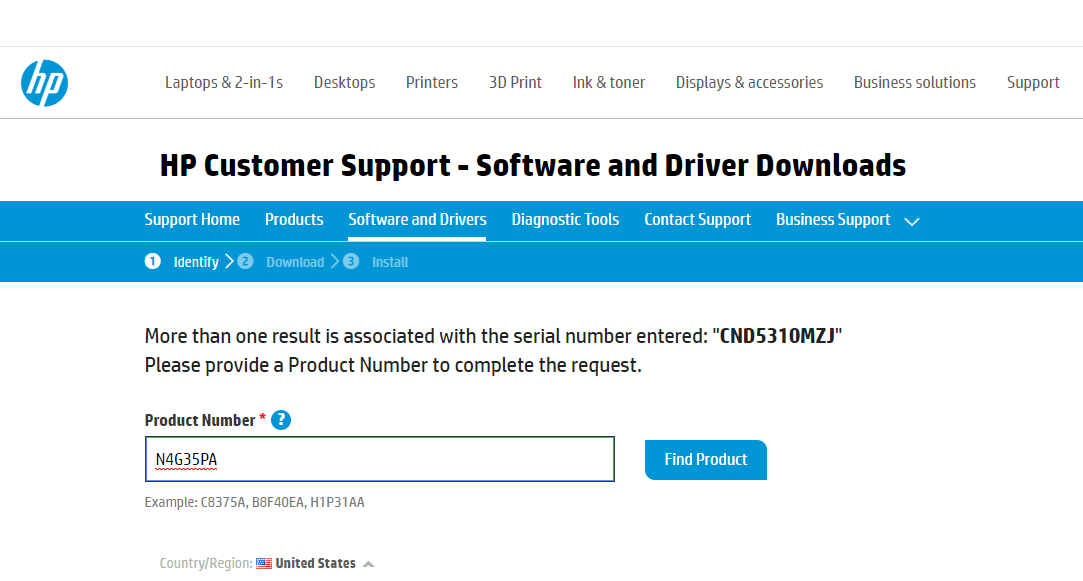
8. Sous la liste des logiciels et des pilotes, cliquez sur BIOS.
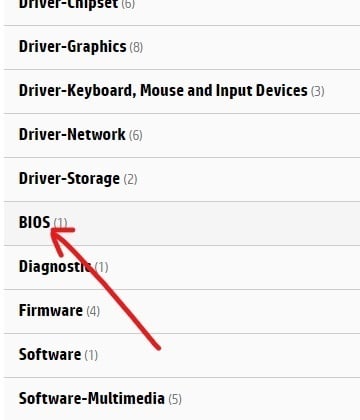
9.Sous BIOS, cliquez sur le bouton Télécharger à côté de la dernière version disponible de votre BIOS.
Remarque: S'il n'y a pas de mise à jour, ne téléchargez pas la même version du BIOS.
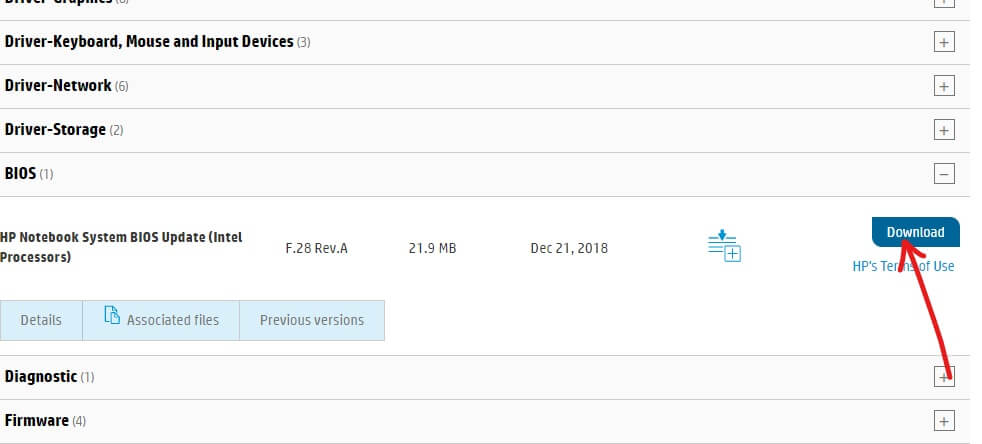
10.Épargnez le fichier au à poser une fois complètement téléchargé.
11.Double-cliquez sur le fichier d'installation que vous téléchargez sur le bureau.
![]()
Note importante: Lors de la mise à jour du BIOS, l'adaptateur secteur de votre appareil doit être branché et la batterie doit être présente, même si la batterie ne fonctionne plus.
12.Cliquez sur Suivant à poursuivez l'installation.
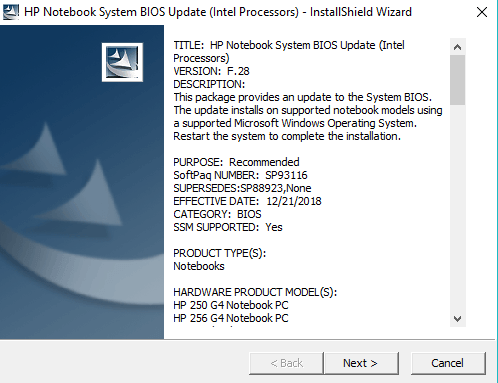
13.Cliquez sur Suivant pour commencer le processus de mise à jour du BIOS.
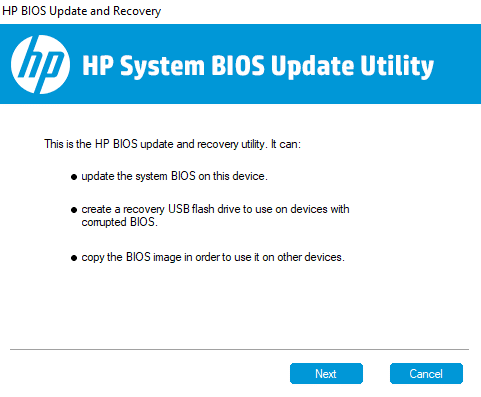
14.Sélectionnez le bouton radio présent à côté du Mises à jour et cliquez sur Suivant.
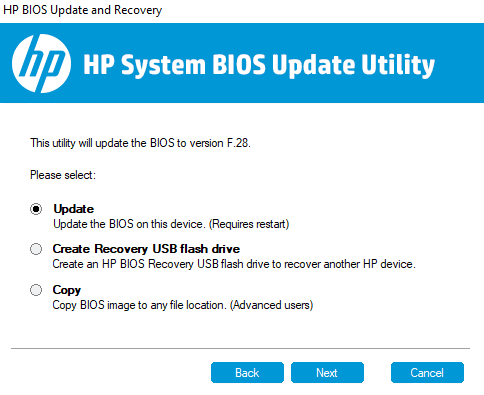
15.Branchez l'adaptateur secteur si vous ne l'avez pas déjà branché et cliquez sur Suivant. Si l'adaptateur secteur est déjà branché, ignorez cette étape.
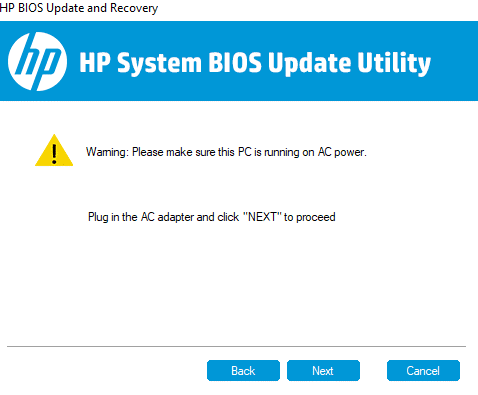
16.Cliquez sur Redémarrer maintenant pour terminer la mise à jour.
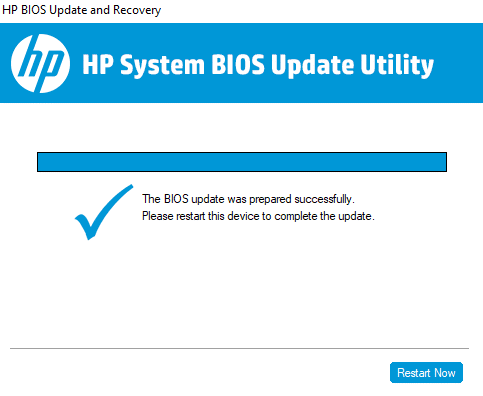
17.Une fois votre PC redémarré, votre BIOS sera à jour.
La méthode ci-dessus de mise à jour du BIOS peut légèrement varier d'une marque à l'autre, mais l'étape de base restera la même. Pour d'autres marques comme Dell, Lenovo suivez les instructions à l'écran pour terminer la mise à jour.
Recommandée:
J'espère que cet article vous a été utile et que vous pouvez maintenant facilement Mettre à jour le BIOS sous Windows 10, mais si vous avez encore des questions concernant ce tutoriel, n'hésitez pas à les poser dans la section commentaires.