- in fenêtres by Administrateur
Qu'est-ce que le service d'élévation de Google Chrome

Google Chrome is one of the most widely used web browsers in the world. It stands unique among all web browsers because of its wide range of extensions and tabs embedded in it. Many tools in Google can be used for recovery purposes, for smooth internet experience while ensuring the safety and security of users. What is Google Chrome Elevation Service? Whenever you download and install Google Chrome on your PC, the recovery component, exclusively available for Chrome and Chrome builds, is also installed. Its primary task is to ensure a smooth installation process of Chrome and to repair the components if any issue occurs. Read below to learn more about it, Why & How to disable Google Chrome Elevation Service to speed up your PC.

What is Google Chrome Elevation Service?
You will solely require Google Chrome Elevation Service during Chrome recovery.
- Cet outil est licensed by Google Chrome.
- Il peut être utilisé pour repair or rebuild Chrome Updater.
- The tool detects and tells the user for how many days Google was not updated.
This service is included in the Chrome Application folder, comme montré.
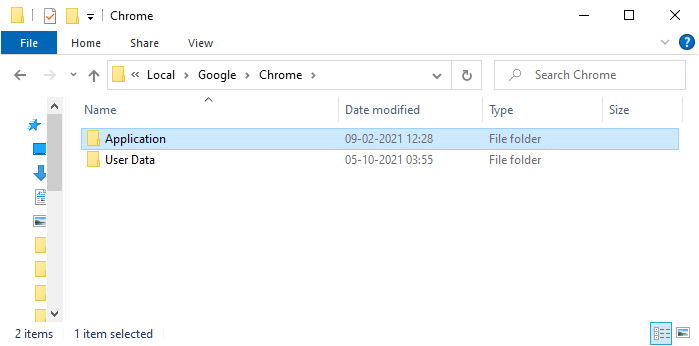
Why Disable Google Chrome Elevation Service?
Google Chrome Elevation Service keeps a track of Chrome updates and monitors Chrome for changes and updates.
- Mostly, this process runs in the background continuously and makes your system very slow.
- Moreover, it adds additional services as processus de démarrage. Thus, the overall speed of your system might decrease.
How to Speed Up Your PC w.r.t Google Chrome
However, there are various methods through which you can disable Chrome tasks, disable Chrome extensions and disable Google Chrome Elevation service to speed up your PC, as explained in the next section. You may also read Chrome update management strategies.
Method 1: Close Tabs & Disable Extensions
When you have too many tabs open, the browser & computer speed will be very slow. In this case, your system will not operate normally.
1A. Hence, close all the unnecessary tabs by clicking on the (cross) Icône X next to the tab.
1B. Alternately, click on the (cross) X icône (sur le bord gauche de l'écran), shown highlighted to exit chrome and restart your PC.
![]()
If you have closed all the tabs and still face the same issue, then disable all the extensions using the given steps:
1. Lancer le Google Chrome navigateur et cliquez sur le icône à trois points dans le coin supérieur droit.
![]()
2. Ici, sélectionnez Autres outils.
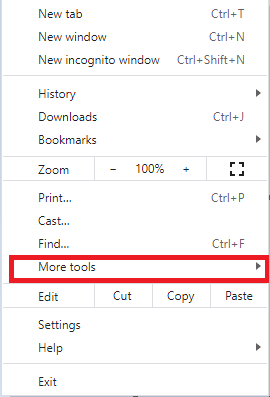
3. Maintenant, cliquez sur Extensions comme indiqué ci-dessous.
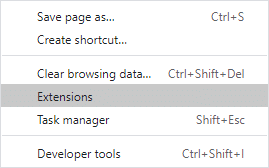
4. Enfin, désactivez le Extension (par exemple Grammaire pour Chrome) and others. Then, relaunch Chrome and check it sped up.
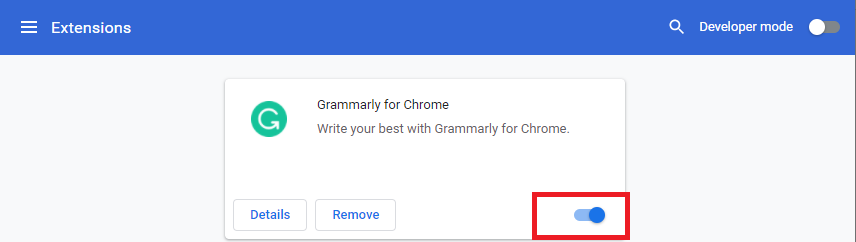
Lisez aussi: Comment réparer Chrome continue de planter
Method 2: Find & Remove Harmful Software
Few incompatible & harmful programs in your device will make your PC slow. This could be easily fixed by removing them completely as follows:
1. Ouvert Google Chrome et cliquez sur le trois points icon to open the menu.
![]()
2. Maintenant, sélectionnez le Paramètres option.
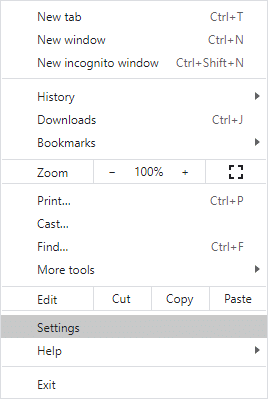
3. Cliquez sur Avancé> Réinitialiser et nettoyer, comme souligné ci-dessous.
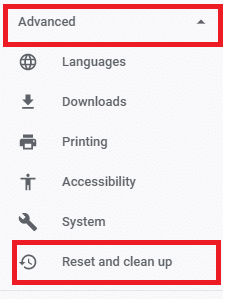
4. Ici, sélectionnez le Nettoyer l'ordinateur option.
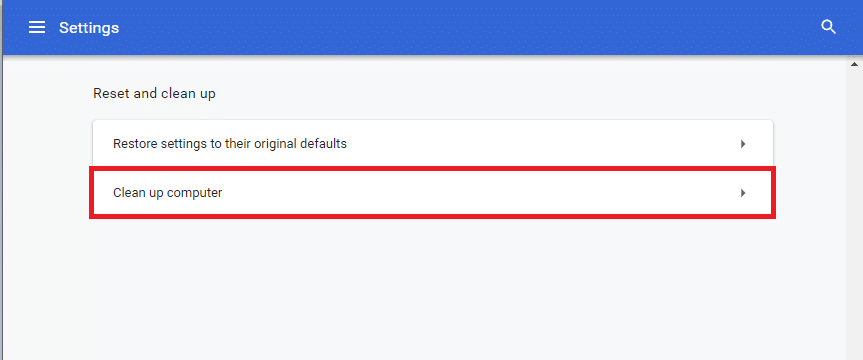
5. Cliquez sur Trouvez button to enable Chrome to find the harmful software on your computer.
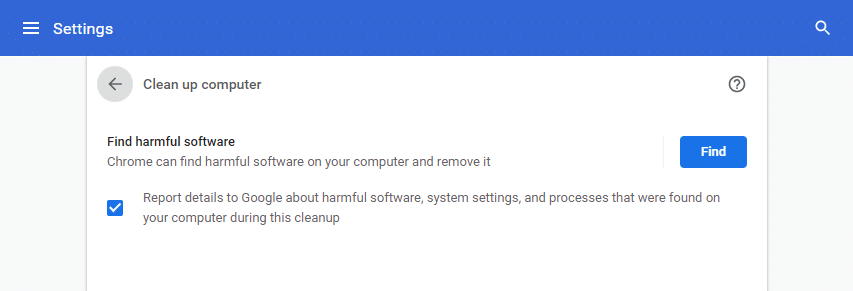
6. Attendez que le processus soit terminé et Effacer les programmes nuisibles détectés par Google Chrome.
Méthode 3 : fermer les applications en arrière-plan
There may be plenty of applications that run in the background, including Google Chrome Elevation Service. This will increase the CPU and memory usage, thereby affecting the performance of the system. Here’s how to end unnecessary tasks and speed up your PC:
1. lancement Gestionnaire des tâches en appuyant Touches Ctrl + Maj + Echap en même temps.
2. dans le Le processus onglet, recherchez et sélectionnez Tâches Google Chrome courir en arrière-plan.
Remarque: Faites un clic droit sur Google Chrome et sélectionnez Développer vous to list all processes, as shown.
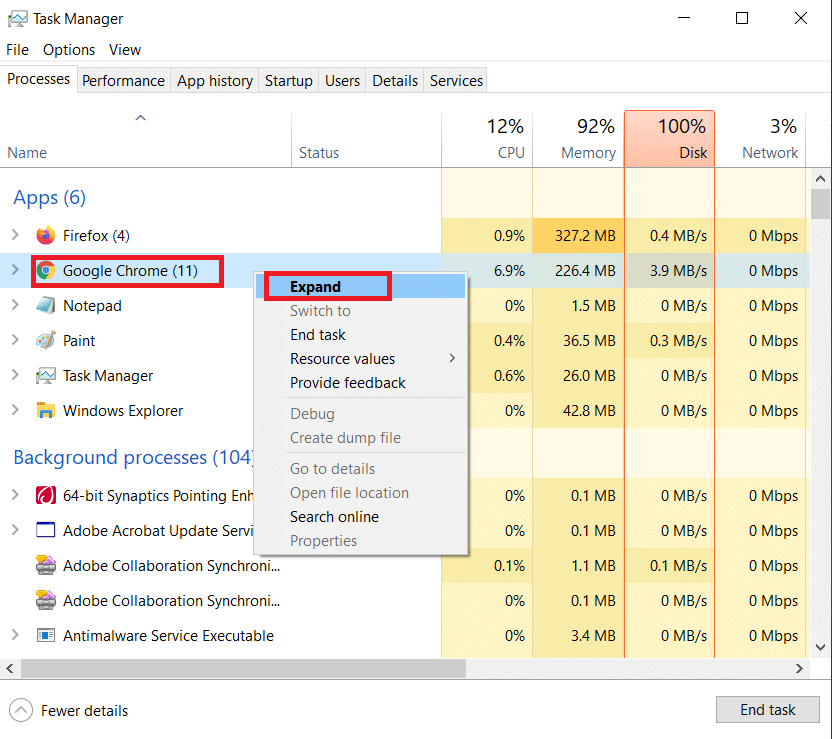
3. Cliquez sur Tâche finale as depicted below. Repeat the same for all tasks.
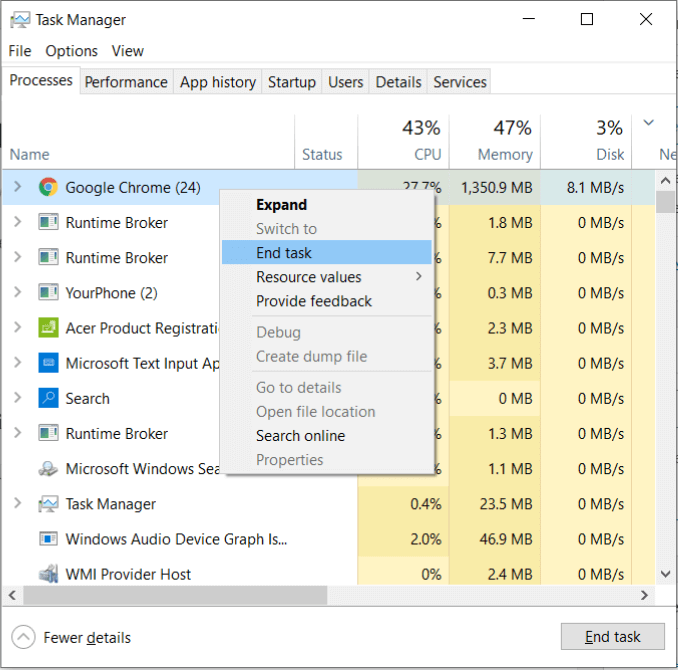
4. Tâche finale for other processes as well such as Gestionnaire de crash Google, comme illustré ci-dessous.
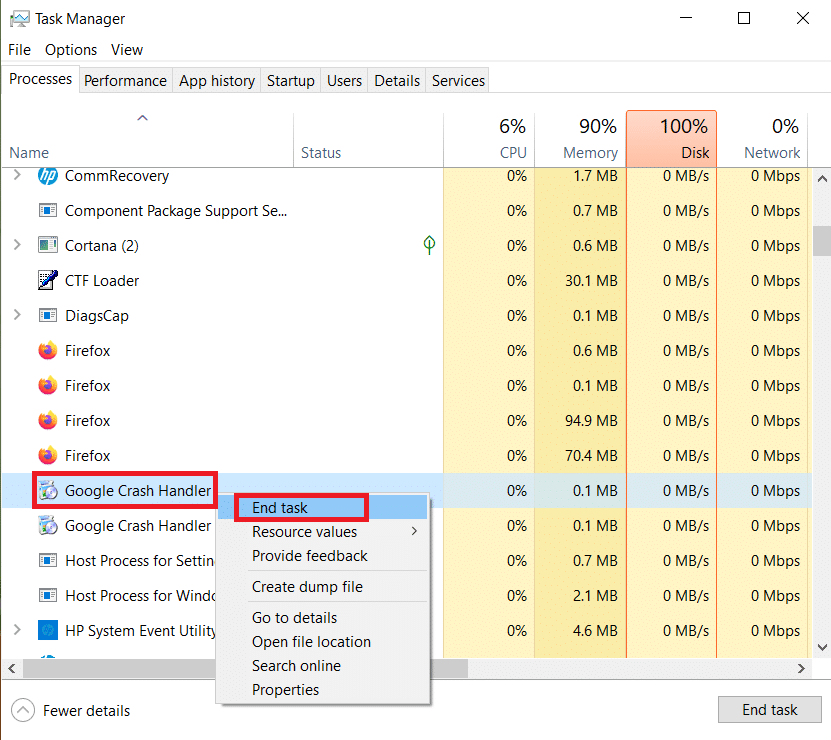
Lisez aussi: Résoudre le problème de téléchargement bloquant Chrome
Method 4: Disable Google Chrome Elevation Service
Here’s how to disable Google Chrome Elevation Service and speed up your Windows 10 PC:
1. presse Windows + R clés ensemble pour ouvrir Courir boite de dialogue.
2. Type services.msc dans la boîte de dialogue Exécuter et appuyez sur Entrer.
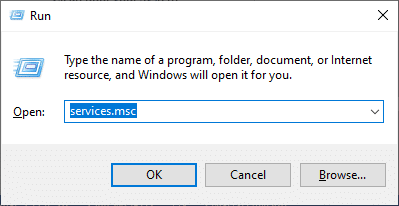
3. dans le Services fenêtre, allez à Service d'élévation de GoogleChrome et faites un clic droit dessus.
4. Ensuite, cliquez sur Propriétés, tel que représenté.
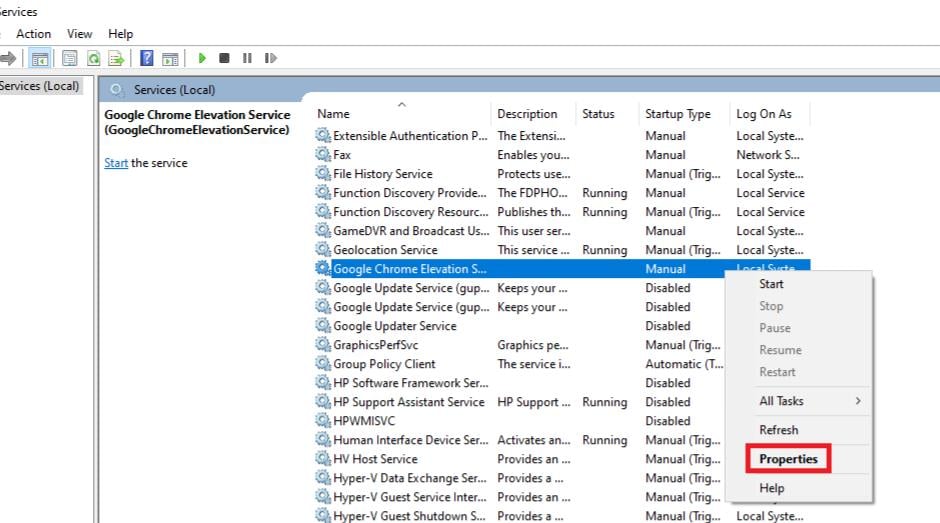
5. Click the drop-down menu next to Type de démarrage et sélectionnez Hors Ligne.
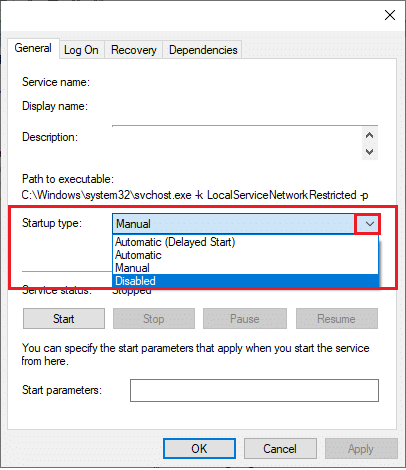
6. Enfin, cliquez sur Appliquer > OK to save this change.
Recommandée:
Nous espérons que vous avez appris Qu’est ce qu' Service d'élévation Google Chrome and were able to fix computer lagging issue caused by it. Let us know which method worked for you to speed up your PC. Also, if you have any queries/suggestions regarding this article, then feel free to drop them in the comments section.