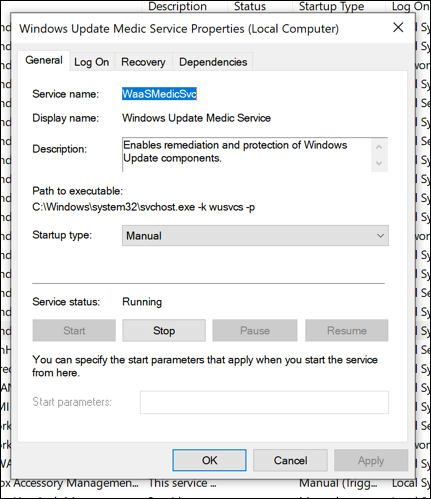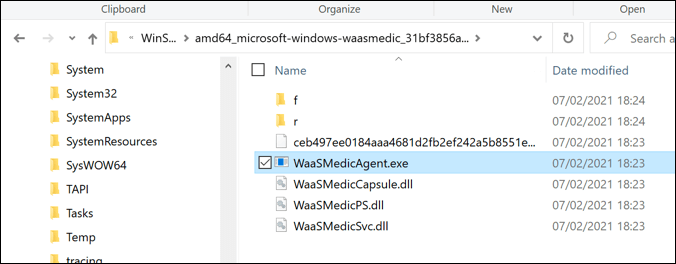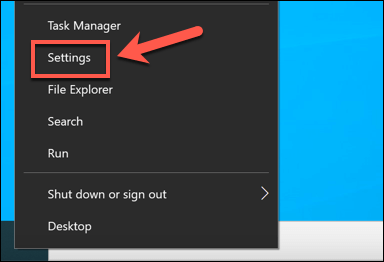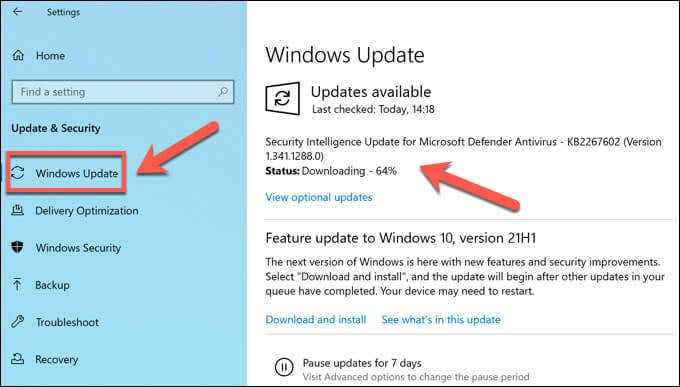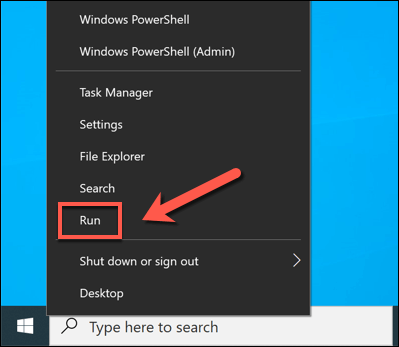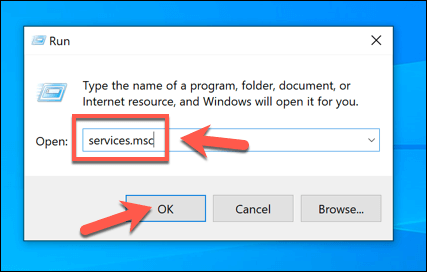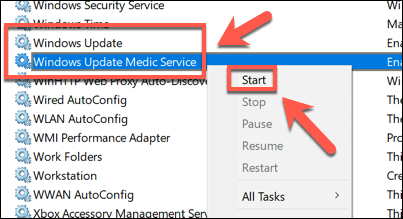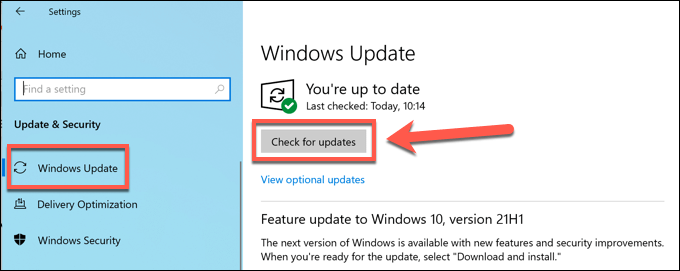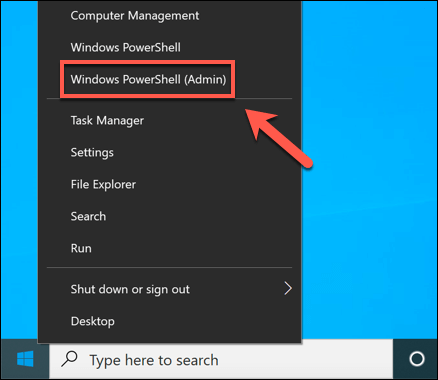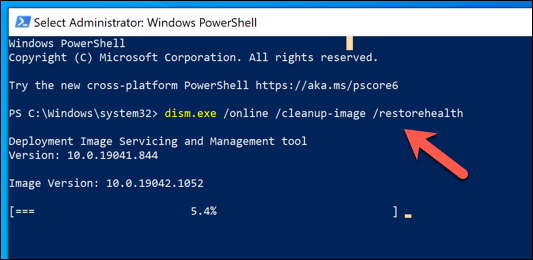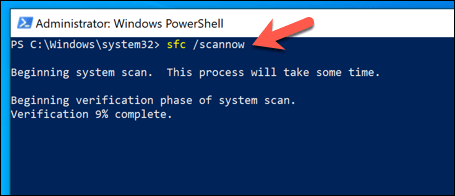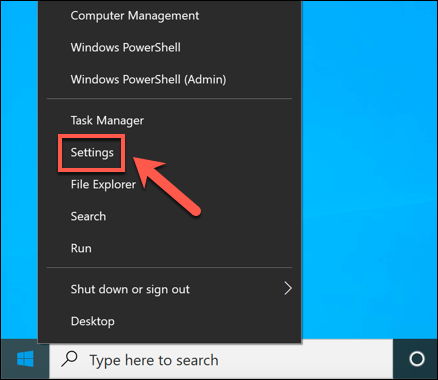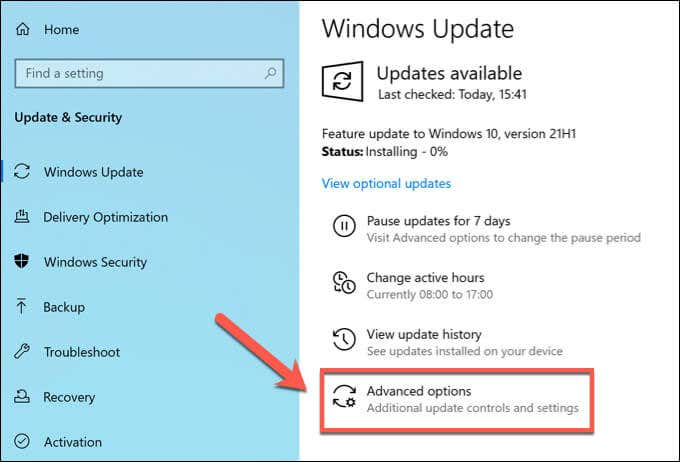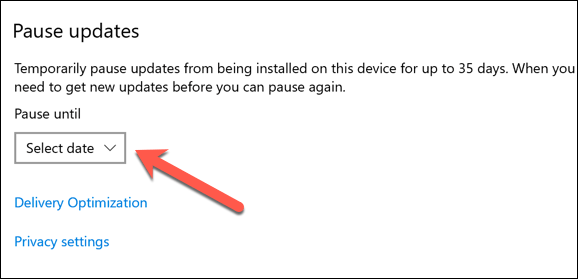- in Windows 10 by Administrateur
Qu'est-ce que le service Waasmedic et est-il sûr ?
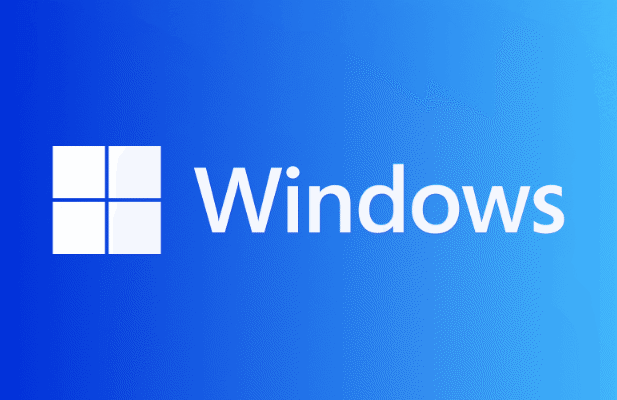
Si vous consultez cette page sur un PC Windows, vous comptez déjà sur plusieurs processus système pour y arriver. En haut se trouve le noyau du système Windows (ntoskrnl.exe) qui permet au logiciel d'interagir avec le matériel de votre PC. Les applications de niveau inférieur comme Chrome (chrome.exe) utilisent le noyau pour afficher des pages comme celle-ci.
Malheureusement, toutes les applications et tous les services système ne sont pas fiables. Les bogues, les failles de sécurité et l'utilisation élevée du processeur sont courants, s'appuyant sur des mises à jour Windows à réparer. Ironiquement, Windows Update lui-même peut entraîner une utilisation élevée du processeur et de la RAM via des services associés tels que Waasmedic. Voici ce que vous devez savoir.
Qu'est-ce que le service Waasmedic sous Windows ?
Les Wassmedic service (également connu sous le nom de Service médical Windows Update ainsi que les Wassmedicagent.exe) est un service système en arrière-plan qui gère une partie du processus Windows Update. Waasmedic est responsable de la protection de Windows Update contre toute désactivation ou toute mauvaise gestion (par exemple, infections par des logiciels malveillants malveillants).
Si vous (ou autre chose) essayez de désactiver Windows Update, le processus wassmedic interviendra pour l'arrêter. Si des processus système liés à Windows Update sont désactivés, wassmedic les redémarrera. Vous ne pouvez pas le désactiver facilement, car cela contourne la protection intégrée de Windows Update dans Windows 10.
Si ce processus vous inquiète, ne le soyez pas : il est tout à fait légitime et fait partie des composants nécessaires au bon fonctionnement de votre PC. Il est peu probable que les processus wassmedic ou Windows Update en cours d'exécution sur votre PC soient tout sauf réels, mais si vous n'êtes pas sûr, assurez-vous de rechercher d'éventuels logiciels malveillants.
Quelles sont les causes de l'utilisation élevée du processeur, de la RAM et d'autres ressources système de Waasmedic ?
Il est peu probable que Windows fasse appel à ce petit fichier exécutable sans motif valable. Si vous voyez waasmedic (ou Windows Update) signaler une utilisation élevée du processeur, de la RAM ou d'autres ressources système dans le Gestionnaire des tâches, c'est le signe que Windows Update rencontre des problèmes et peut nécessiter une enquête et un dépannage plus approfondis.
En effet, le service Windows Update Medic (comme on l'appelle officiellement wassmedic) est un service qui surveille la « santé » de l'ensemble du service Windows Update sur votre PC. Si Windows Update rencontre des problèmes, waasmedic tentera de le réparer. Il peut redémarrer Windows Update s'il s'arrête de manière inattendue, par exemple.
Si Waasmedic signale une utilisation élevée du processeur dans le Gestionnaire des tâches, c'est le signe que quelque chose se passe en coulisses. Une légère augmentation est à prévoir, mais si vous constatez une utilisation élevée du processeur sur une période prolongée, vous devez vérifier si Windows Update fonctionne correctement en suivant les étapes ci-dessous.
La plupart des utilisateurs peuvent même ne pas voir waasmedic apparaître dans le Gestionnaire des tâches. Si tout fonctionne, le processus ne peut apparaître que lorsqu'une action (telle que la réparation de Windows Update) est en cours d'exécution.
Comment dépanner Waasmedic sous Windows
Windows Update est au centre du processus wassmedic. Si vous voyez waasmedic signaler une utilisation élevée du processeur ou d'autres problèmes, cela est presque certainement lié à un problème avec Windows Update sur votre PC.
Heureusement, vous pouvez suivre certaines étapes de dépannage courantes pour résoudre ce problème. Tout d’abord, vous devez (en premier lieu) vérifier si Windows Update fonctionne et si toutes les mises à jour disponibles sont installées. Si vous rencontrez toujours des problèmes, vous pouvez alors utiliser les outils intégrés pour vérifier la santé de votre système.
Vérifiez que Windows Update fonctionne correctement
Pour vérifier si Windows Update fonctionne correctement, voici ce que vous devez faire :
- Cliquez avec le bouton droit sur le menu Démarrer et sélectionnez Paramètres.
- Dans le Paramètres menu, sélectionnez Mise à jour et sécurité > Windows Update. Si Windows Update fonctionne correctement, Windows recherchera et vous invitera à installer toutes les mises à jour disponibles. Suivez les instructions supplémentaires à l’écran pour ce faire.
- Si Windows Update ne fonctionne pas, cliquez avec le bouton droit sur le menu Démarrer et sélectionnez Courir.
- Dans le Courir boîte, type services.msc, Puis sélectionnez OK pour confirmer.
- Dans le Services fenêtre, faites défiler et localisez Windows Update ainsi que les Service médical Windows Update. Si ces services ne sont pas en cours d'exécution, cliquez avec le bouton droit sur chaque service et sélectionnez Accueil. Sinon, cliquez avec le bouton droit sur chaque service et sélectionnez Recommencer à la place.
- Une fois les services Windows Update exécutés, revenez au Windows Update dans les paramètres Windows et recherchez de nouvelles mises à jour. Si le système fonctionne, waasmedic devrait revenir à des niveaux normaux d'utilisation des ressources du système (généralement extrêmement faibles).
Réparer Windows avec DISM et SFC
Si vous ne parvenez pas à réparer Windows Update ou si un problème vous empêche de redémarrer les services système Windows Update, vos fichiers système Windows peuvent être corrompus. Windows inclut des outils intégrés appelés DISM ainsi que les SFC pour vous aider à réparer ce problème, mais vous devrez utiliser le windows PowerShell pour les utiliser.
Si vous souhaitez réparer vos fichiers système Windows, voici ce que vous devez faire :
- Tout d’abord, vous devrez ouvrir une nouvelle fenêtre PowerShell. Cliquez avec le bouton droit sur le menu Démarrer et sélectionnez Windows PowerShell (Admin) pour faire ça.
- Dans la nouvelle fenêtre PowerShell, tapez dism.exe / En ligne / Cleanup-image / Restorehealth et sélectionnez le Entrer clé. Suivez toutes les instructions supplémentaires à l’écran.
- Une fois que l'outil DISM a nettoyé votre image système Windows intégrée, vous pouvez réparer vos fichiers système Windows en l'utilisant. Pour ce faire, tapez sfc / scannow et sélectionnez Entrer.
Attendez un certain temps pour que l'analyse SFC se termine et redémarrez votre PC une fois terminé. Windows réparera automatiquement tous les fichiers corrompus ou manquants. Mais si vous rencontrez toujours des problèmes, vous devrez peut-être envisager recherche de logiciels malveillants or réinitialiser Windows entièrement pour garantir que votre installation Windows est stable et exempte d’erreurs.
Comment désactiver le service médical Windows Update
Windows Update est l'un des nombreux services système protégés dans Windows 10. Contrairement aux versions antérieures de Windows, vous ne pouvez pas empêcher Windows Update de vérifier ou d'installer des mises à jour importantes. Il est considéré comme essentiel pour la sécurité de votre PC que ces mises à jour soient installées sans interaction supplémentaire.
Cela signifie que vous ne pouvez pas désactiver complètement le service waasmedic sans utiliser un logiciel peu fiable et peu fiable. Bien qu'il existe des outils tiers pour le désactiver, nous ne vous recommandons pas de les essayer car nous ne pouvons pas garantir leur sécurité d'utilisation.
La désactivation de Windows Update peut également provoquer une instabilité du système et exposer votre PC à des problèmes de sécurité. Cependant, vous pouvez temporairement désactivez Windows Update pendant 35 jours maximum. Cela limitera l'utilisation des ressources système pour waasmedic, vous permettant de résoudre tout problème lié à celui-ci.
Comment désactiver temporairement Windows Update
- Pour désactiver temporairement Windows Update (et réduire l'utilisation des ressources système de Waasmedic), cliquez avec le bouton droit sur le menu Démarrer et sélectionnez Paramètres.
- Dans le Paramètres menu, sélectionnez Mise à jour et sécurité > Windows Update > options avancées.
- Dans le options avancées menu, sélectionnez la durée pendant laquelle vous souhaitez suspendre toutes les mises à jour à l'aide du Suspendre les mises à jour menu déroulant. Toutes les modifications que vous apporterez seront appliquées immédiatement.
Une fois Windows Update temporairement désactivé, tous les processus système liés à Windows Update (y compris waasmedic) resteront inactifs jusqu'à ce que la date de reprise des mises à jour soit passée ou jusqu'à ce que vous réactiviez Windows Update manuellement.
Protéger votre ordinateur Windows 10
Si vous êtes préoccupé par le service Windows Update Medic (waasmedic) sur votre PC Windows, ne paniquez pas. C'est légitime et inclus comme moyen de protéger Windows Update contre les interruptions. Bien que vous puissiez utiliser des outils tiers pour désactiver Windows Update, nous ne le recommandons pas, même si vous pouvez le faire. arrêter les mises à jour individuelles.
Le service waasmedic est là pour vous aider, mais il ne règle pas tout. Si Windows Update n'installera pas de nouvelles mises à jour, vous pouvez effectuer un dépannage à l'aide de certaines étapes de dépannage courantes, en particulier si le les mises à jour restent bloquées. Si tout le reste échoue, n'oubliez pas que vous pouvez effacer et réinitialiser Windows pour restaurer votre PC par la suite.