Fix BitTorrent-flater it proses kin net tagong krije
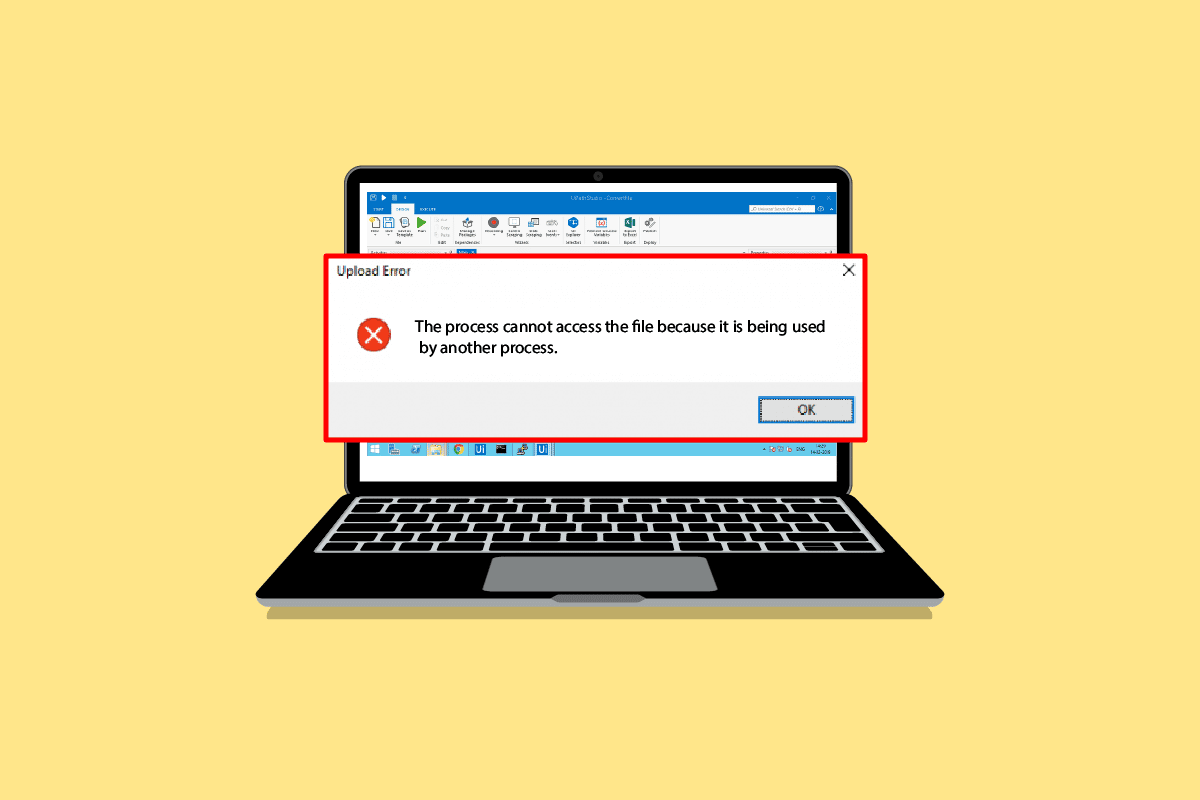
BitTorrent is one of the most popular peer-to-peer file-sharing tools. First launched in 2001, BitTorrent rose to popularity in the late 2010s. In recent times, many users have found BitTorrent error the process cannot access issues while attempting to download files from the tool. This error can cause interruptions in downloads of the files through BitTorrent. If you are also wondering why do I get a the process cannot access file in BitTorrent? The reasons can be varied for this. Read this article to fix this issue.
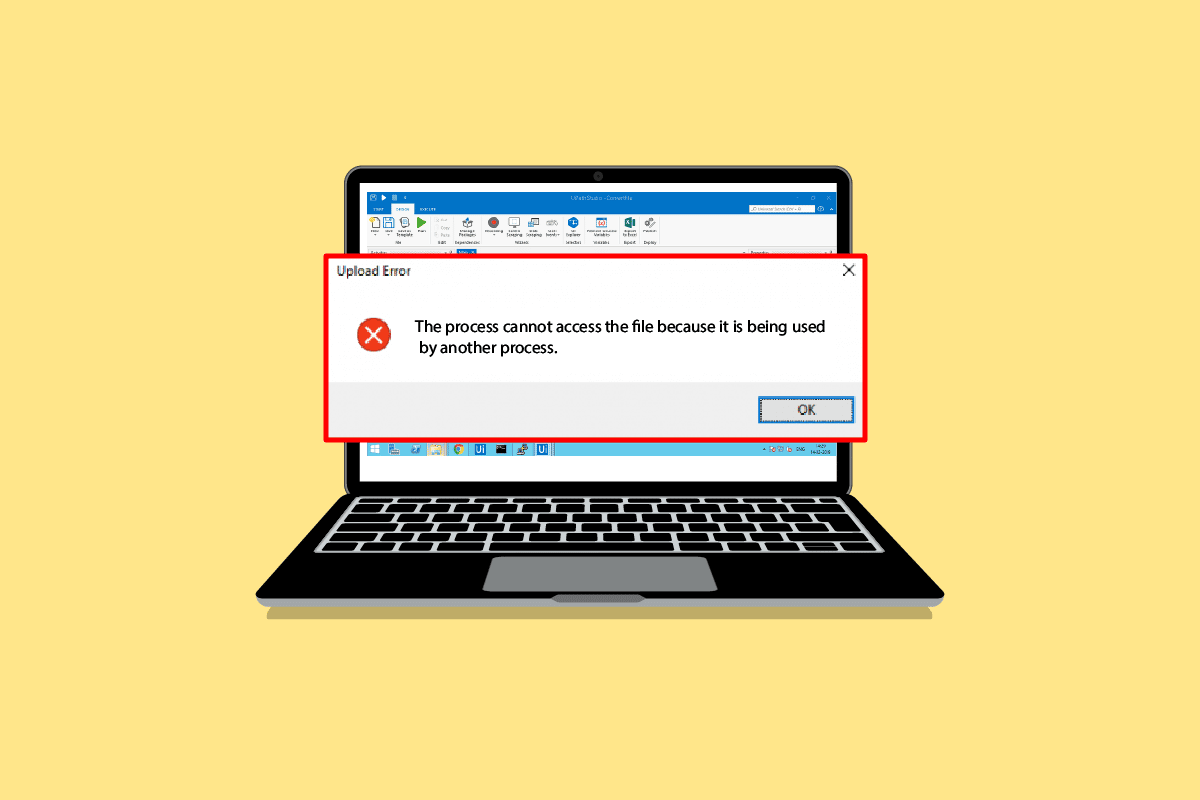
How to Fix BitTorrent Error the Process Cannot Access in Windows 10
D'r kinne meardere redenen foar wêze BitTorrent error while downloading files. Some of the possible reasons are mentioned below:
- Errors due to interfering applications
- Errors due to Microsoft Defender
- Errors due to the download folder
- Errors due to antivirus program
- Errors due to the location of the download file
- Errors in BitTorrent client
The following guide will provide you with methods to fix BitTorrent errors.
Metoade 1: Restart PC
The basic troubleshooting for any issues would be restarting your device. This would easily fix any temporary glitches. Follow the below steps.
1. Druk op de Windows-kaai en klikje op 'e Krêft opsje.
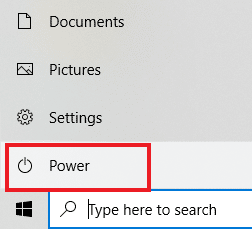
2. Útkieze Restart.
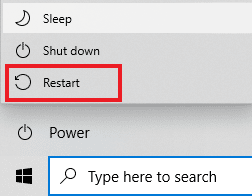
Method 2: Restart BitTorrent
If the BitTorrent client is attempting to write on a file that is already opened in another application, it may cause process cannot access errors. This issue can be resolved by restarting the BitTorrent client. Following are the steps for restarting the BitTorrent client.
1. Hit de Ctrl + Shift + Esc-toetsen tagelyk te iepenjen de taak Manager.
2. In the Processes tab, right-click on the BitTorrent proses.
3. Selektearje dan de Oanfolling taak opsje.
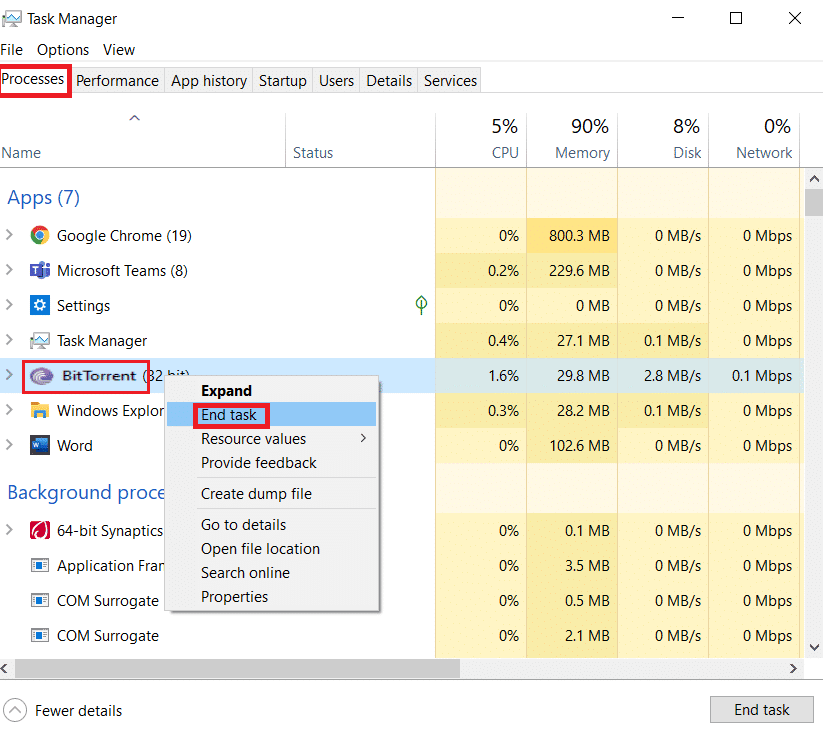
4. No, open the BitTorrent app wer.
Lês ek: Fix It proses kin gjin tagong krije ta de triemflater op Windows 10
Method 3: Close Interfering Processes
When the current folder of the torrent is open in a file indexing tool, it may cause problems while downloading the file. If a third-party application is attempting to write data on the same file as BitTorrent, the BitTorrent error the process cannot access can occur. To avoid this, you may want to close all such interfering applications on your PC. If manually closing the apps does not work. You can follow these simple steps to end the background tasks. Read our guide on How to End Task in Windows 10 and implement the same.
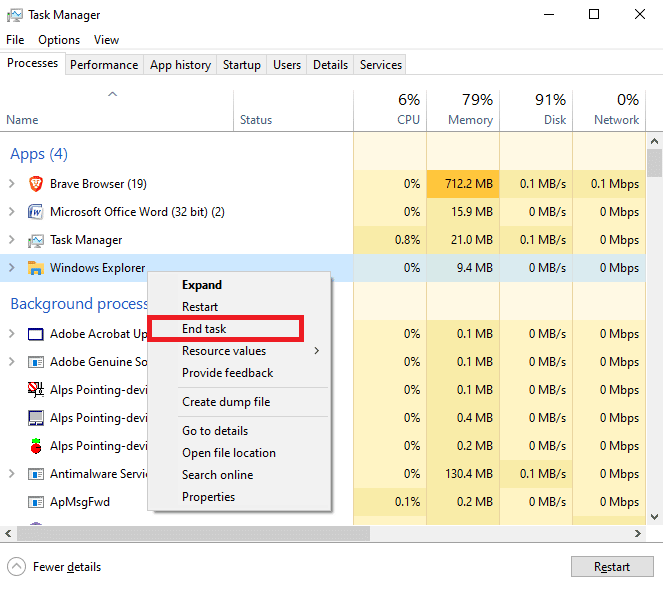
Method 4: Add Exclusion in Windows Defender
To resolve BitTorrent error the process cannot access problem, you can also try to whitelist the download folder from the Windows defender. To whitelist the download folder, you need to add an exclusion for the particular folder. You can perform this by following these simple steps.
1. Parse Windows + I toetsen tagelyk te iepenjen ynstellings.
2. Klik op Update & befeiliging ynstellings.
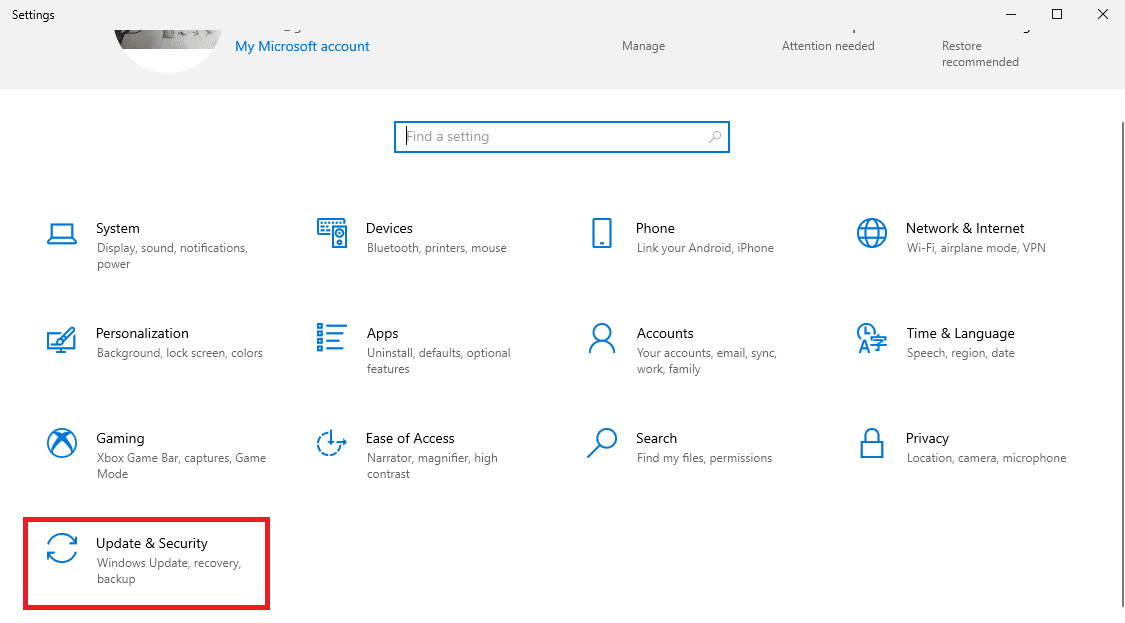
3. Yn de linker pane, klik op Windows Security.
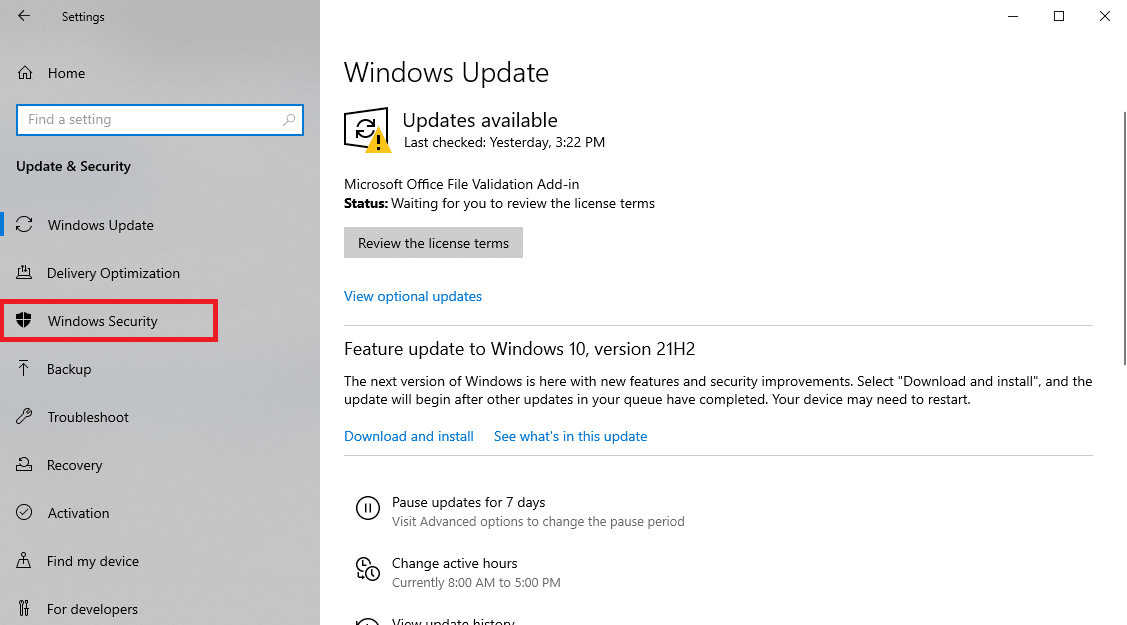
4. Klik op Virus & bedriging beskerming.
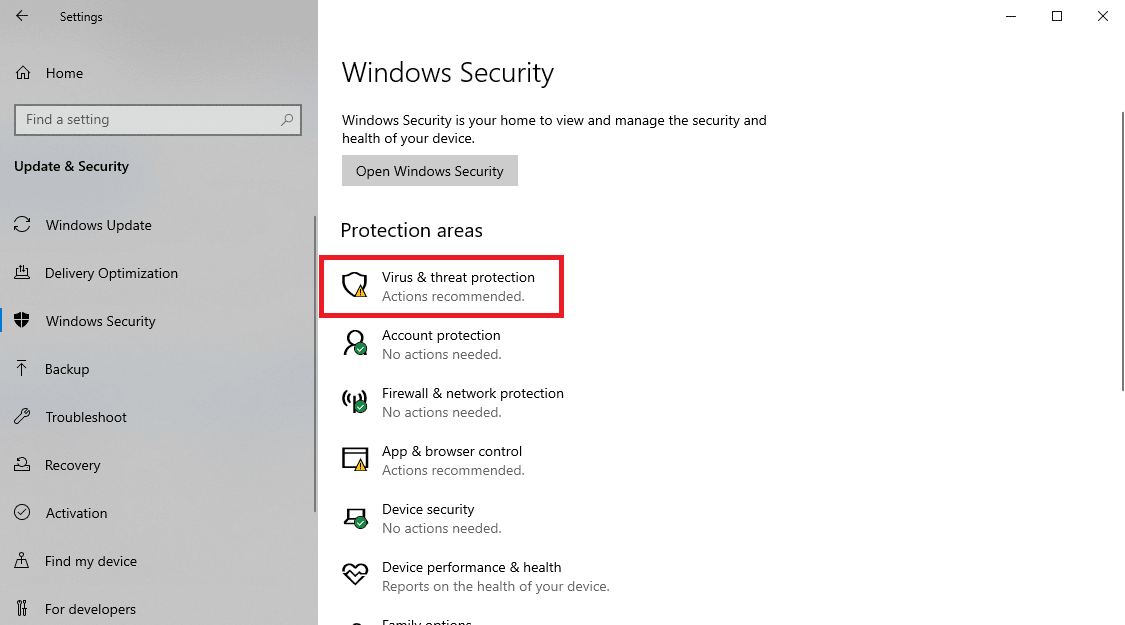
5. Under Virus- en bedrigingsbeskerming ynstellings, klik op Ynstellings beheare.
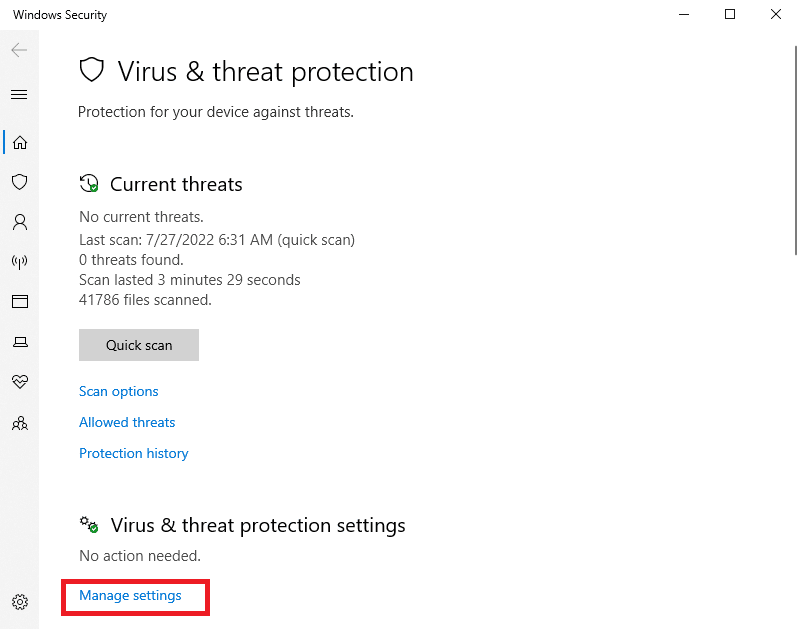
6. Skow del nei de Exclusions seksje en klikje op Foegje útslutingen ta of fuortsmite.
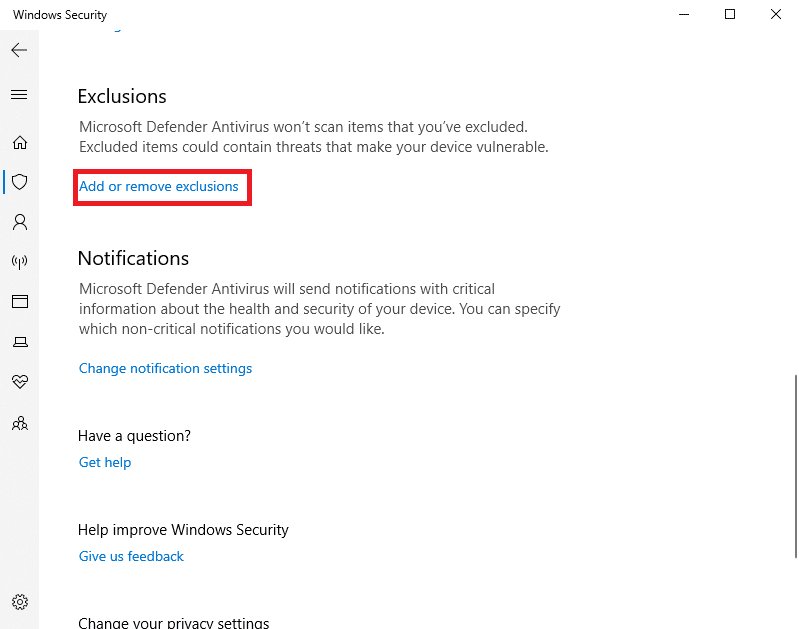
7. No, klikje op In útsluting tafoegje en selektearje Folder.
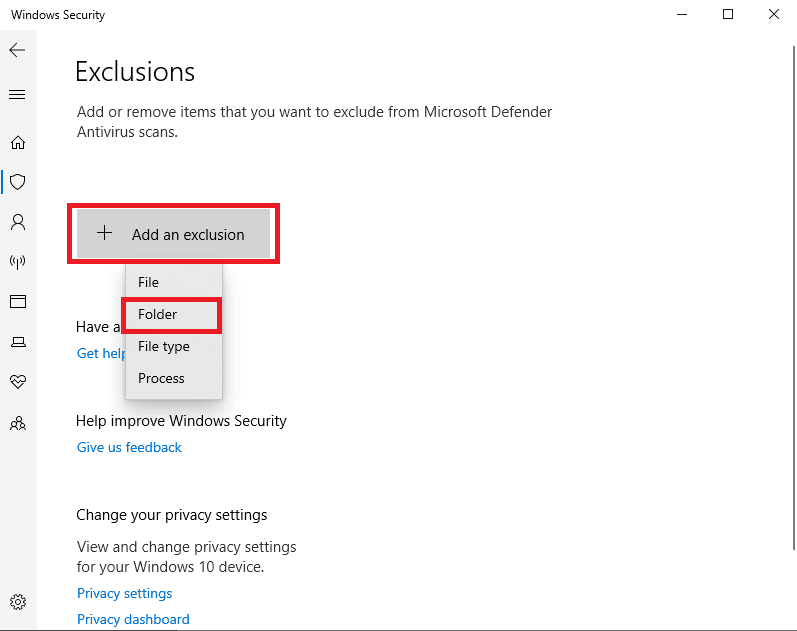
8. Selektearje it folder wêr't jo wolle download it dokumint.
Lês ek: Fix Qbittorrent I / O-flater yn Windows 10
Method 5: Add Exclusion in Antivirus Program (If Applicable)
If your antivirus is causing errors in downloading files, you can try adding an exclusion in Antivirus Program to resolve this BitTorrent error the process cannot access issue.
Noat: Wy hawwe sjen litten de stappen foar Avast Free Antivirus as in foarbyld.
1. Iepen avast antivirus en klikje op 'e Menu opsje rjochts boppe.

2. From the drop-down list, select ynstellings.
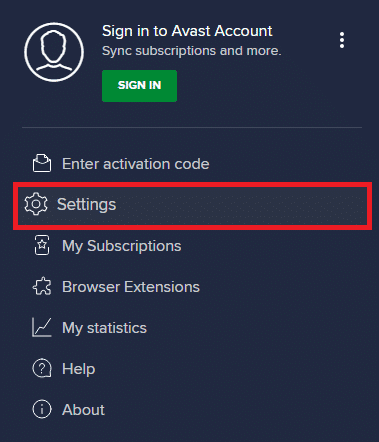
3. Yn de Algemien ljepper, gean nei Blokkearre en tastiene apps.
4. Ûnder de List fan tastiene apps seksje, klikje op APP tastean.
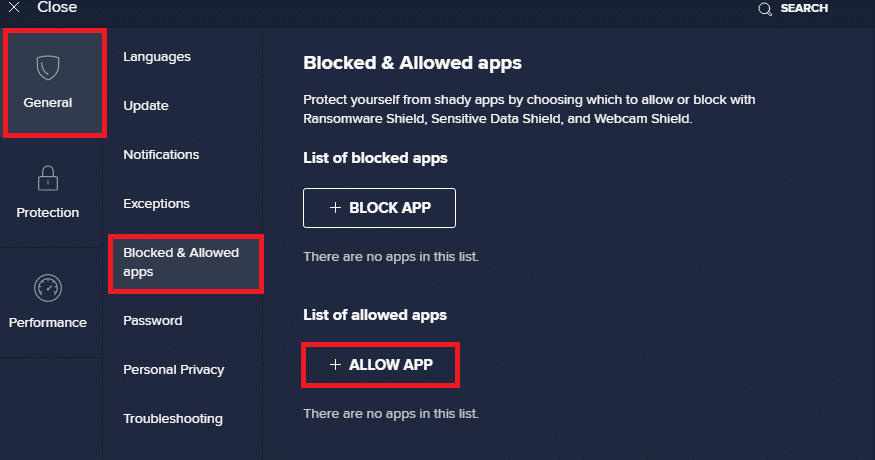
5. No, klikje op ADD, corresponding to the BitTorrent path, to add it to the whitelist.
Noat: Wy hawwe sjen litten App-ynstallearder wurde tafoege as in útsluting hjirûnder.
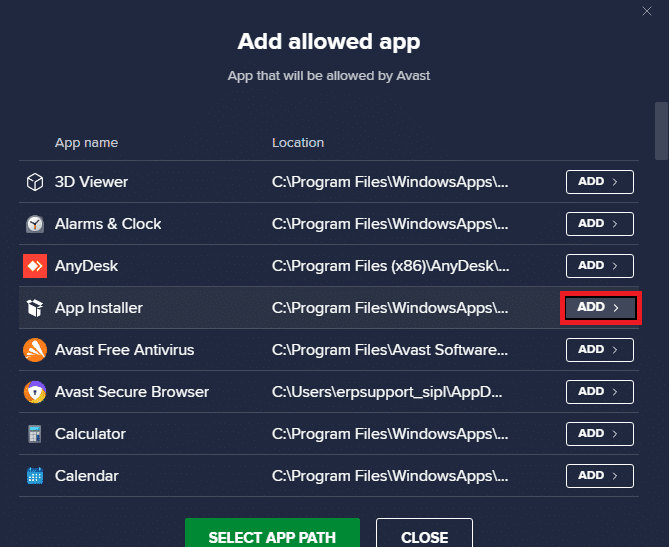
Metoade 6: Windows Defender Firewall útskeakelje (net oanrikkemandearre)
Microsoft Defender, using Real-time Protection, scans all the downloading files for possible malware or any such threats to your PC. Sometimes, a BitTorrent download can be interrupted by the Microsoft Defender. To resolve this issue, you can try to turn off the Real-time Protection on your system. Read our How to Disable Windows 10 Firewall guide to disable the Windows Defender firewall on your PC safely.
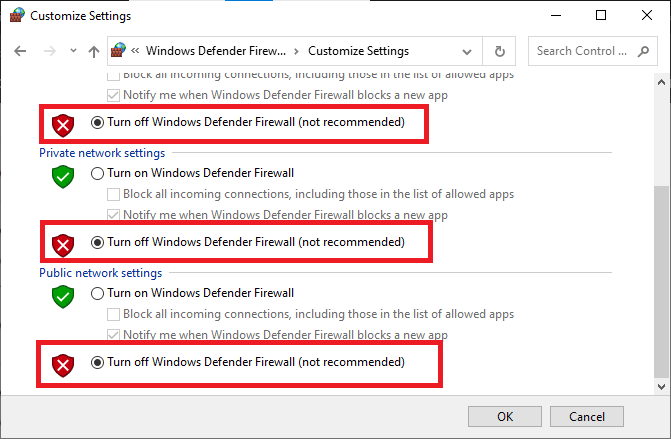
Once the issue has been resolved, ensure to re-enable the Windows Firewall. A device without a security suite is always prone to malware attacks.
Metoade 7: Antivirus tydlik útskeakelje (as fan tapassing)
If you are using a third-party antivirus, the antivirus may be causing BitTorrent error the process cannot access. One of the measures to avoid this issue is to disable the antivirus program from your PC. You can follow these simple steps to uninstall an antivirus program from your computer safely. Read our guide on How to Disable Antivirus Temporarily on Windows 10 and implement the same.
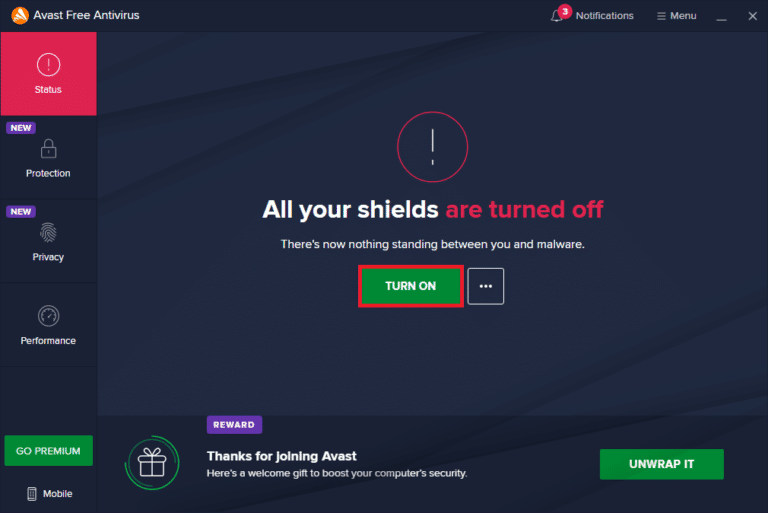
Once you have downloaded the file, re-enable the antivirus program. A system without a security suite would be vulnerable to virus attacks.
Noat: You can also uninstall the antivirus program, but it is not recommended.
Lês ek: 15 bêste uTorrent-alternativen beskikber
Method 8: Redownload File Outside Cloud Folders (If Applicable)
If you are still confused about why I get a the process cannot access file error upon attempting a download from BitTorrent, you may want to check where your files are being downloaded. If your download folder is located in a Cloud folder such as OneDrive, Google Drive, or Dropbox, then you may want to change that. You can avoid this error by saving the download outside the Cloud folder, preferably on C: drive. You must reload the torrent file and remove the current download to execute this. You can follow these steps to remove the current download from BitTorrent.
1. Druk op de Windows-kaai, type BitTorrent, klik dan op Iepen.
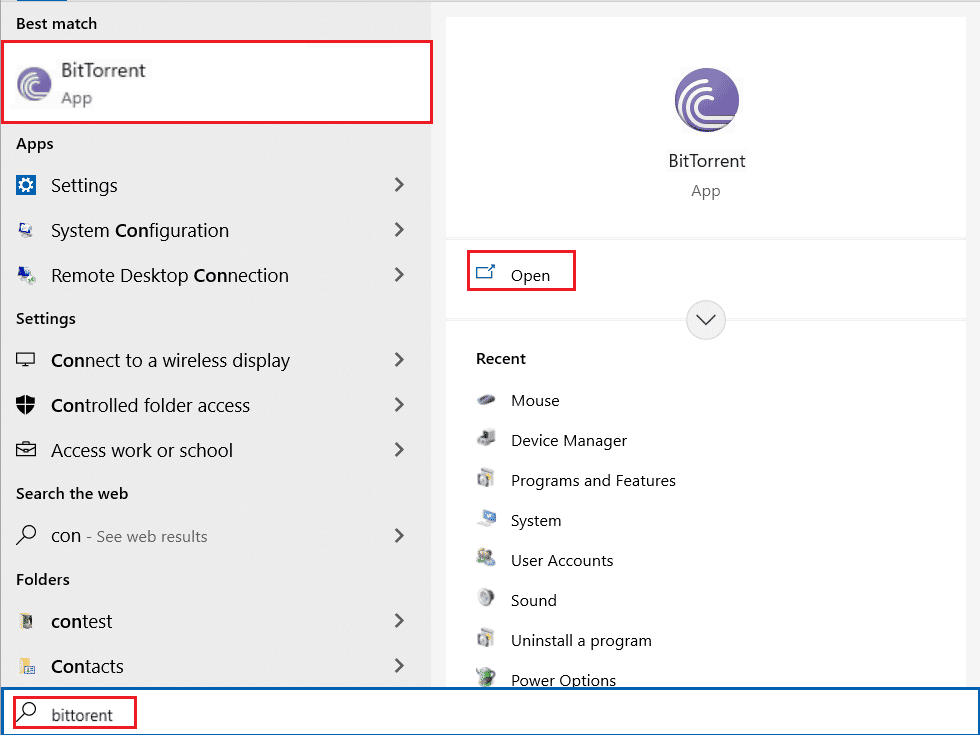
2. Right-click on the current downloading torrent triem.
3. Klik dan op de Remove And opsje.
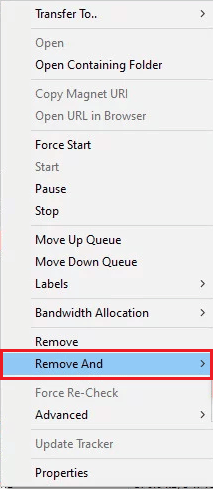
4. Hjir, selektearje Delete .torrent + Data.
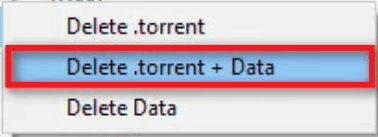
5. Klik op Ja yn 'e befêstigingsprompt.
6. No, dûbelklik op de map that has to be downloaded and choose a oare lokaasje, apart from any cloud storage location.
Frequently Asked Questions (FAQs)
Q1. Why can’t I download files from BitTorrent?
Ans. There can be many reasons for BitTorrent not downloading files, such as an interfering application and issues due to Windows ferdigener.
Q2. Can I save BitTorrent downloads on Cloud folders?
Ans. Ja, BitTorrent provides you tools to save your downloads directly to Cloud folders.
Q3. How to remove files from BitTorrent?
Ans. Selektearje de triem en druk op de Wiskje kaai to delete the file. You can also remove the file from Recycle Bin.
recommended:
Wy hoopje dat dizze gids nuttich wie en dat jo koenen reparearje BitTorrent error the process cannot access issue on your computer. Comment down and let us know which method worked for you. Also, if you have questions, queries, or suggestions, feel free to share them with us.