Fix MultiVersus net lansearje yn Windows 10
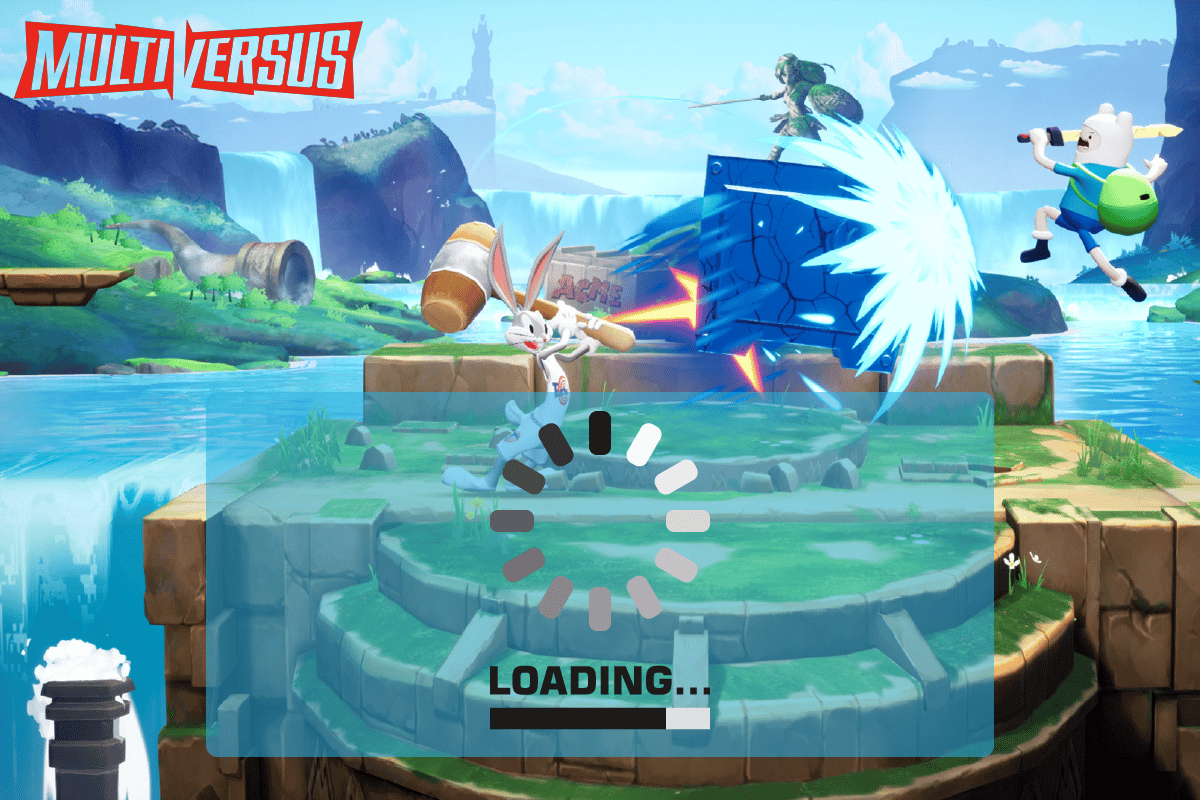
MultiVersus is a famous online multiplayer fighting game that is rocking today’s gaming world. Yet, few users complain about the MultiVersus not launching issue when the game is launched on their Windows 10 PC. If you are in the same boat, the troubleshooting hacks discussed in this article will help you sail the problem.
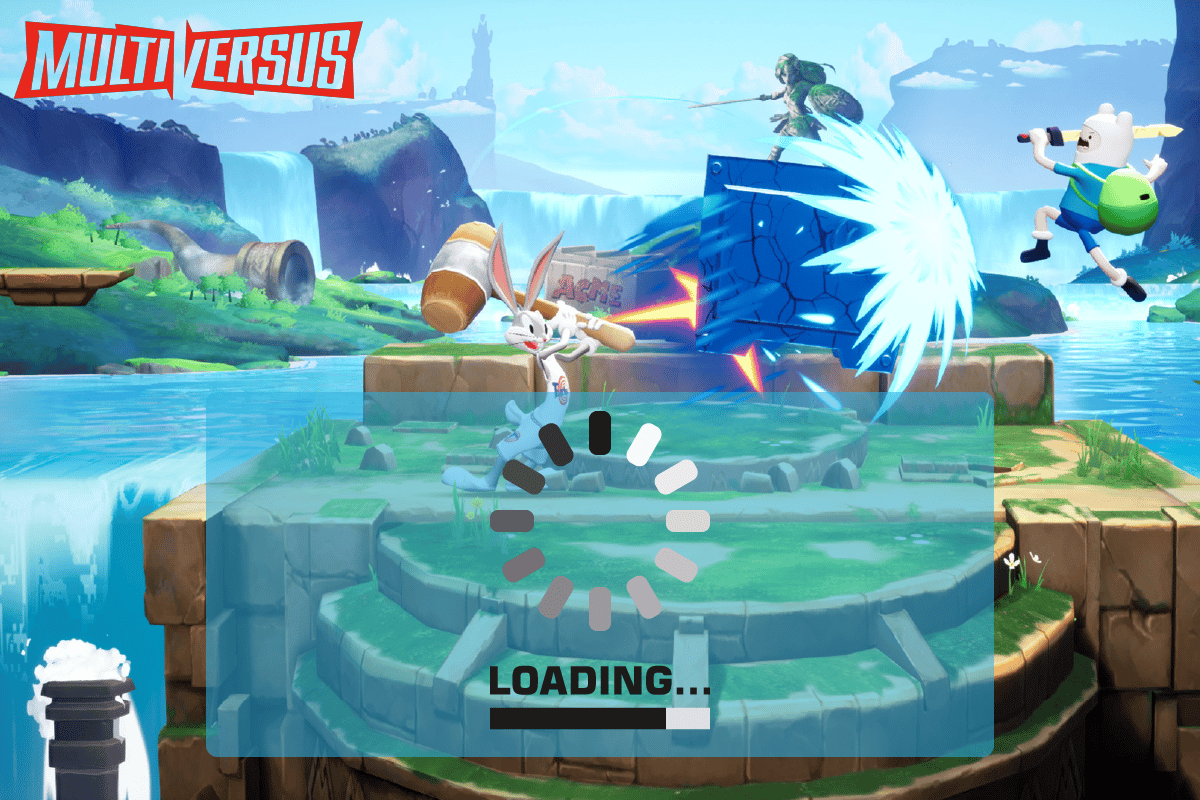
How to Fix MultiVersus Not Launching in Windows 10
If you are vexed by MultiVersus won’t launch issue in your Windows 10 computer, here are a few possible reasons why you must analyze them carefully to sort out the problem.
- PC foldocht net oan de basiseasken fan it spul.
- Guon oare eftergrûnprogramma bemuoit it spultsje.
- Jo brûke in net ferifiearre ferzje fan bestjoerders.
- De grafyske ynstellings fan it spultsje binne ferkeard konfigureare.
- Oanwêzigens fan malware en firussen.
- It .NET-ramt en it bestjoeringssysteem wurde net bywurke nei har lêste ferzje.
- DirectX-ferzje is net aktueel.
- Overklokken.
- Alle ferkeard ynstelde of korrupte ynstallaasjebestannen fan it spultsje feroarsaakje ek it probleem.
- De Microsoft C ++ redistributable triemmen binne net kompatibel mei it spultsje en PC.
Here are a few possible troubleshooting methods that will help you fix the discussed issue.
Metoade 1: Basic Troubleshooting Metoaden
Folgje dizze basis metoaden foar probleemoplossing om it neamde probleem op te lossen.
1A. Check System Requirements
Multi Versus Minimum Systemvoraussetzungen
- CPU: Intel Core i5-2300 or AMD FX-8350
- RAAM: 4GB
- FIDEOKAART: Nvidia GeForce GTX 550 Ti or AMD Radeon HD 5850 | Intel UHD 750
- PIXEL SHADERS: 5.0
- VERTEX SHADES: 5.0
- FREE skiifromte: 6GB
- DADICATED VIDEO RAM: 1024 MB
Multi Versus Oanfrege oanfragen
- CPU: Intel Core i5-3470 or AMD Ryzen 3 1200
- RAAM: 8GB
- FIDEOKAART: Nvidia GeForce GTX 660 or AMD Radeon R9 270
- PIXEL SHADERS: 5.0
- VERTEX SHADES: 5.0
- FREE skiifromte: 6GB
- DADICATED VIDEO RAM: 2048 MB
1B. Check your internet connection
Unstable internet connection leads to MultiVersus is not working issue, also if there are any obstacles between your router and your computer, they may interfere with the wireless signal and will cause intermittent connection problems.
Jo kinne rinne a snelstest om it optimale nivo fan netwurksnelheid te kennen dy't nedich is foar de juste ferbining.
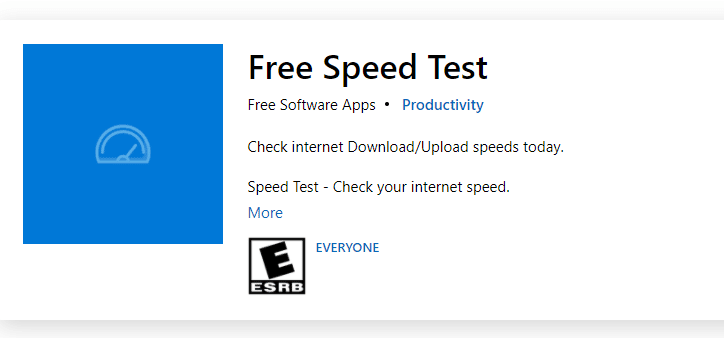
Soargje derfoar dat jo apparaat foldocht oan de ûndersteande kritearia.
- Fyn de sinjaalsterkte fan jo netwurk en as it heul leech is, wiskje dan alle obstruksjes tusken de wei.
- Foarkom tefolle apparaten ferbûn oan itselde netwurk.
- Keapje altyd in modem/router ferifiearre troch jo Internet Service Provider (ISP) en se binne frij fan konflikten.
- Net brûke âlde, brutsen, of skansearre kabels. Ferfange de kabels as it nedich is.
- Soargje derfoar dat de draden fan 'e modem nei de router en it modem oan' e muorre stabyl binne en út steuring.
As d'r problemen binne mei ynternetferbining, kontrolearje dan ús hantlieding Hoe kinne jo problemen mei netwurkferbining oplosse Windows 10 om itselde probleem op te lossen.
1C. Stop Overclocking
- Every high-end computer is built with the option of Overclocking which helps in outputting more juice than your specifications that you already have. Running the graphics card or processor faster than the default speed refers to overclocking.
- As dit bart, sil jo kompjûter nei in bepaalde tiid de maksimale temperatuer berikke. De kompjûter detektearret dit en past de kloksnelheid oan 'e normale snelheid oant it ôfkuolle wurdt. De kloksnelheid wurdt wer ferhege neidat se ôfkuolje.
- Dit fergruttet de prestaasjes fan jo kompjûter en is in grutte help as jo gjin krêftige kompjûter hawwe.
- It must be noted that all the games do not support overclocking. The same applies to MultiVersus. So, you must try disabling all overclocking on your computer and try launching the game. If it launches well, the issue is fixed.
1D. Malware Scan útfiere
The presence of a virus or malware attack will result in gaming problems on your computer. If in case, the virus attack is very severe, you cannot connect to any online game continuously at all. To resolve the problem, you have to remove the virus or malware completely from your Windows 10 computer.
Jo wurde advisearre om jo kompjûter te scannen lykas ynstruearre yn ús hantlieding Hoe kin ik in firusscan op myn kompjûter útfiere?
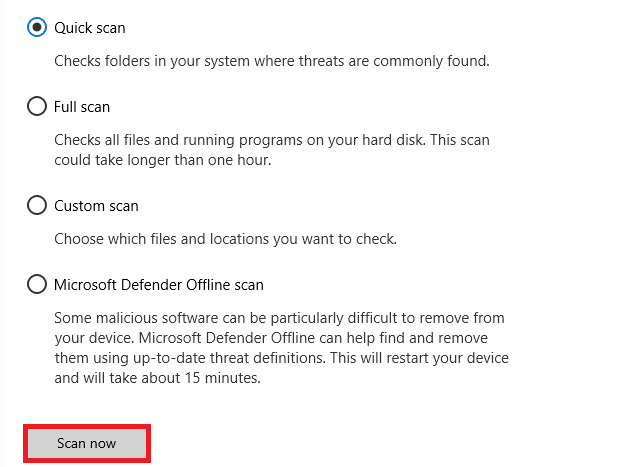
As jo ek malware fan jo kompjûter wolle ferwiderje, kontrolearje dan ús gids Hoe kinne jo malware fan jo PC ferwiderje Windows 10.
1E. Update GPU Drivers
Graphical drivers are responsible for heavy graphical images and video processing games. If you face any launching conflicts in the MultiVersus game, make sure you use an updated version of device drivers, as they serve as a link between the hardware and Operating System of your PC. Many users have suggested that updating drivers have fixed MultiVersus not working issue. Read and implement the steps instructed in our guide 4 Ways to Update Graphics Drivers in Windows 10 to do so.

Lês ek: Fix Windows-bestjoerders fûn foar jo apparaat, mar fûn in flater
1F. Roll Back GPU Drivers
Sometimes, the current version of GPU drivers may cause the discussed launching issue in MultiVersus, and in this case, you have to restore previous versions of installed drivers. This process is called weromdraaien fan bestjoerders en jo kinne jo kompjûterbestjoerders maklik weromrolle nei har foarige steat troch ús hantlieding te folgjen Hoe kinne jo sjauffeurs weromdraaie op Windows 10.
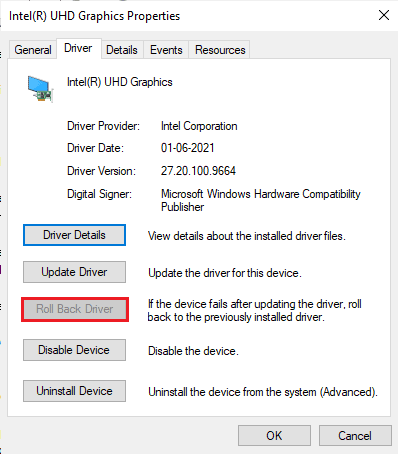
1G. Reinstall GPU Driver
If you still face MultiVersus not starting issue after updating your GPU drivers, then reinstall device drivers to fix any incompatibility issues. There are several ways to reinstall drivers on your computer. Yet, you can easily reinstall Graphical drivers as instructed in our guide How to Uninstall and Reinstall Drivers on Windows 10.
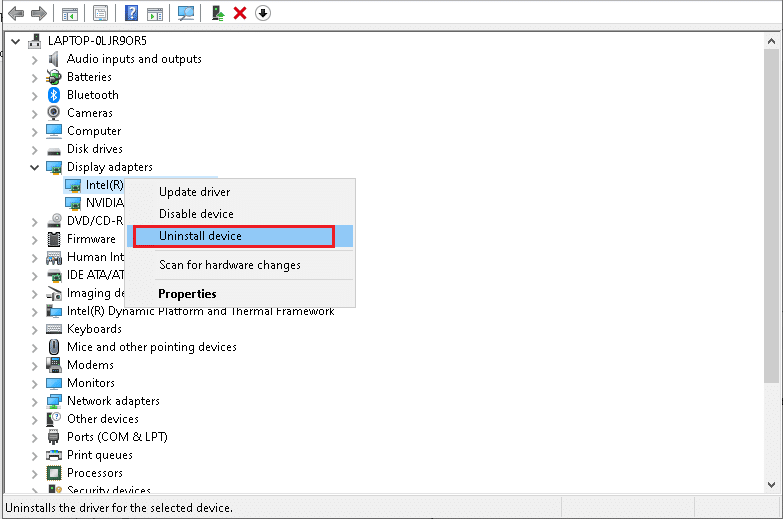
1H. End Background Processes
Several users have confirmed that MultiVersus not starting on PC can be resolved by closing all the background tasks running on your PC. To implement the task, follow our guide How to End Task in Windows 10, and proceed as instructed.
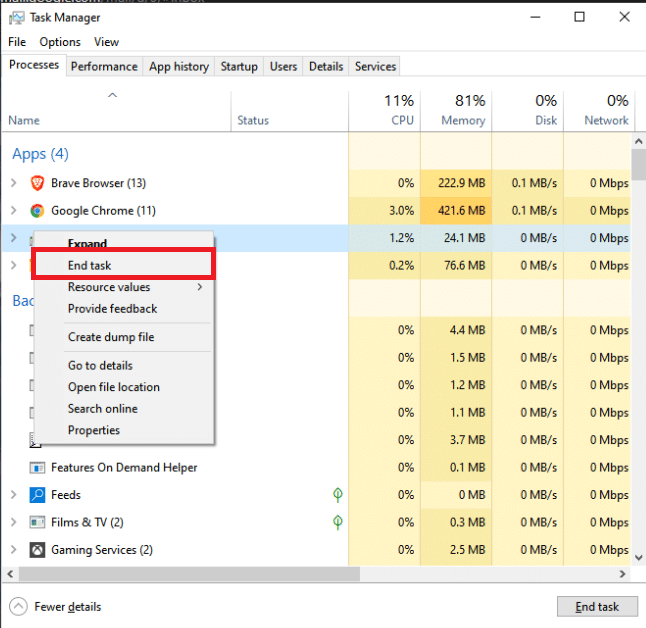
1I. Update Windows
You can also eradicate bugs in your computer and game by updating your Operating System. Always ensure if you have updated your Windows Operating System and if any updates are pending in action, use our guide How to Download and Install Windows 10 Latest Update
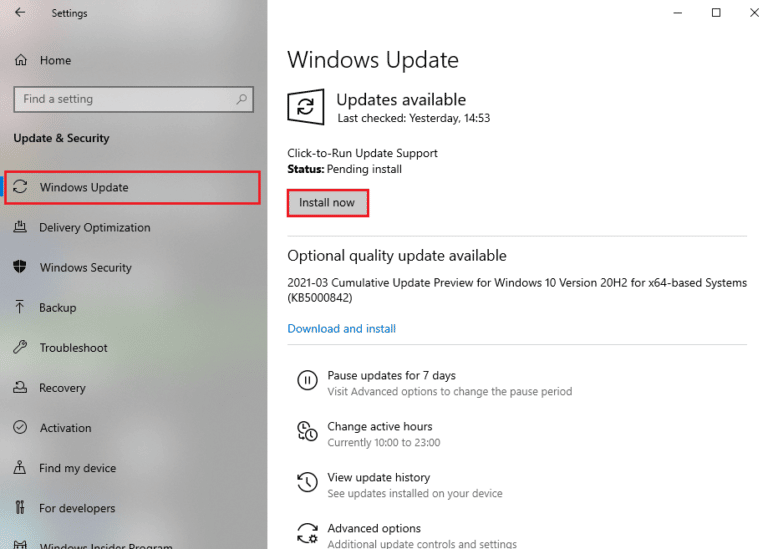
1J. Disable Antivirus Temporarily (If Applicable)
Some incompatible antivirus programs installed on your computer will cause MultiVersus launching problem. To avoid conflicts, you must ensure the security settings of your Windows 10 computer and check if they are stable or not. To find whether the antivirus suite is the reason for the discussed issue, disable it once and try connecting to a network.
Lês ús hantlieding oer Hoe kinne jo antivirus tydlik útskeakelje Windows 10 en folgje de ynstruksjes om jo antivirusprogramma tydlik op jo PC út te skeakeljen.
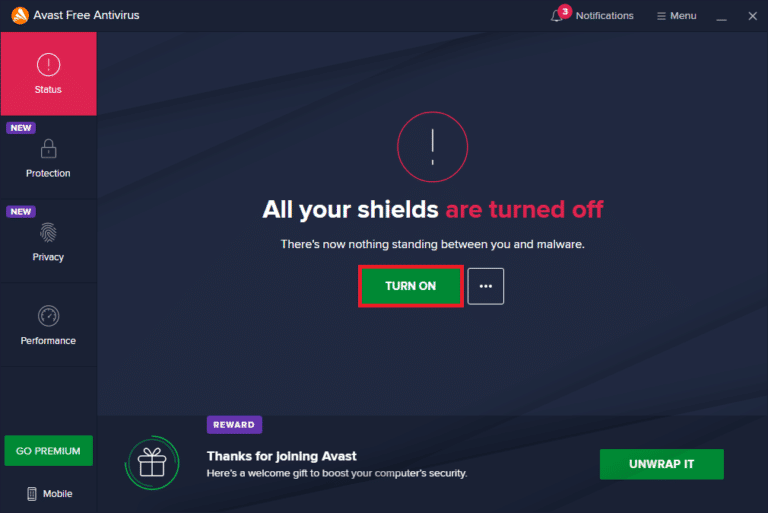
If you have a fix for your problem after disabling the antivirus program on your computer, you are advised to uninstall the program completely from your PC.
Read our guide Force Uninstall Programs which won’t Uninstall in Windows 10 to uninstall your antivirus program on your computer.
Lês ek: Hoe McAfee LiveSafe yn te wiskjen Windows 10
1K. Turn Off Windows Defender Firewall (Not Recommended)
Your computer will face MultiVersus is not working issue, due to an over-protective firewall suite in the Windows 10 PC. To resolve the problem, you can either add a new rule for your game, whitelist the game or as the last fix, disable the firewall temporarily.
Our guide on How to Disable Windows 10 Firewall will help you.
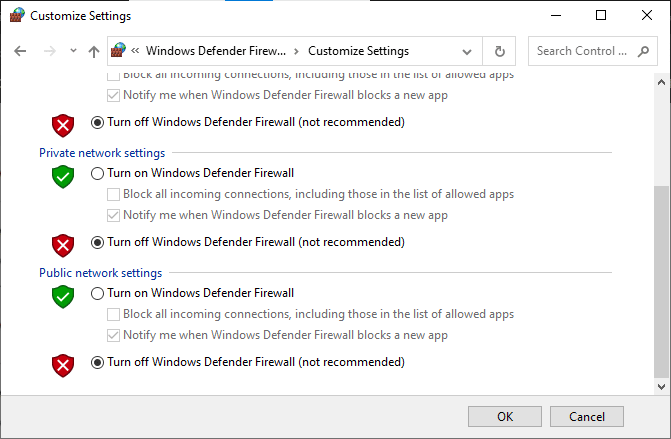
1L. Reparearje systeembestannen
If there are any missing or damaged files on your Windows 10 PC, you will face MultiVersus takes forever to launch issue. Yet, you are repairing these corrupt files by using inbuilt utilities namely, Systeem File Checker en Ferwidering Image Service and Management.
Lês ús hantlieding oer Hoe kinne jo systeembestannen reparearje Windows 10 en folgje de stappen lykas ynstruearre om al jo korrupte bestannen te reparearjen.
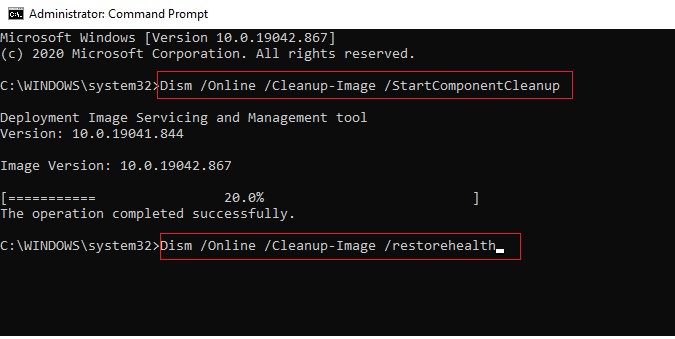
Method 2: Run MultiVersus Game as Administrator
If MultiVersus does not have required administrative privileges, a few essential features of the game will be limited causing you MultiVersus not launching issue whenever you open the game or install any updates. Follow the below-mentioned instructions to run the game as an administrator.
1. Rjochts-klikke op de MultiVersus shortcut op it buroblêd.
Noat: Jo kinne ek nei de ynstallaasje triemtafel en klik der mei rjochts op.
2. Selektearje dan de eigenskippen opsje.
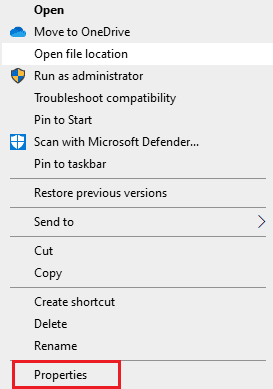
3. No, gean nei de Compatibility tab en klikke op Dit programma útfiere as behearder.
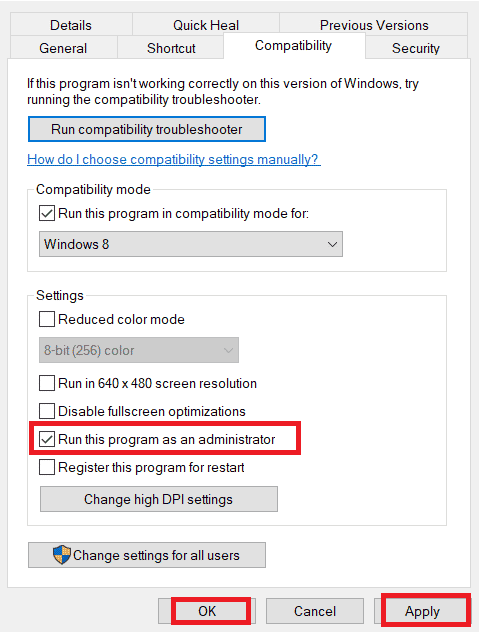
4. As lêste, klik op Tapasse> OK om de wizigingen op te slaan.
Check if you have fixed MultiVersus launching issues.
Lês ek: Fix WoW duorret foar altyd om te starten yn Windows 10
Metoade 3: Feroarje Game Process Prioriteit
The preference of an application or process tells the computer the importance and if it should be given preference over the others while allocating the resources. The priority of every application is normal except the system processes, by default. MultiVersus might crash if it didn’t get enough resources.
1. Druk op de Ctrl + Shift + Esc-toetsen tegearre te iepenjen Taskbar.
2. No, sykje nei MultiVersus process.
3. Dan feroarje de prioriteit oan Hege prioriteit en kontrolearje oft dit wurket.
Noat: Feroarje de prioriteit mei grutte foarsichtigens, om't it achteleas feroarjen fan de prioriteit fan it proses jo systeem ekstreem stadich of ynstabyl kin meitsje.
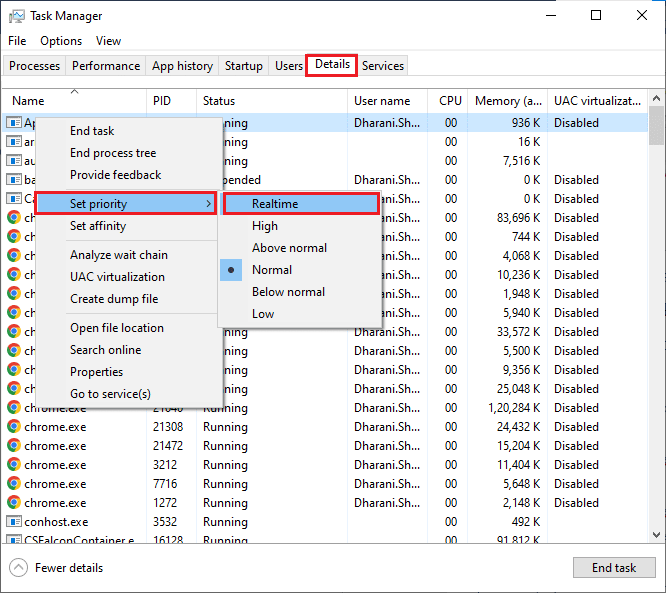
4. Slút de taak Manager en lit herstarten jo komputer.
Metoade 4: Set hege prestaasjes
You can also optimize your game when setting your high-performance power plan settings. These power plans are developed to manage the power settings on portable settings. Follow the below-mentioned instructions to use high-performance power plan settings in your system.
1. Druk op de Windows + I toetsen tagelyk te iepenjen Windows ynstellings.
2. No, klikje op Systeem ynstellings.
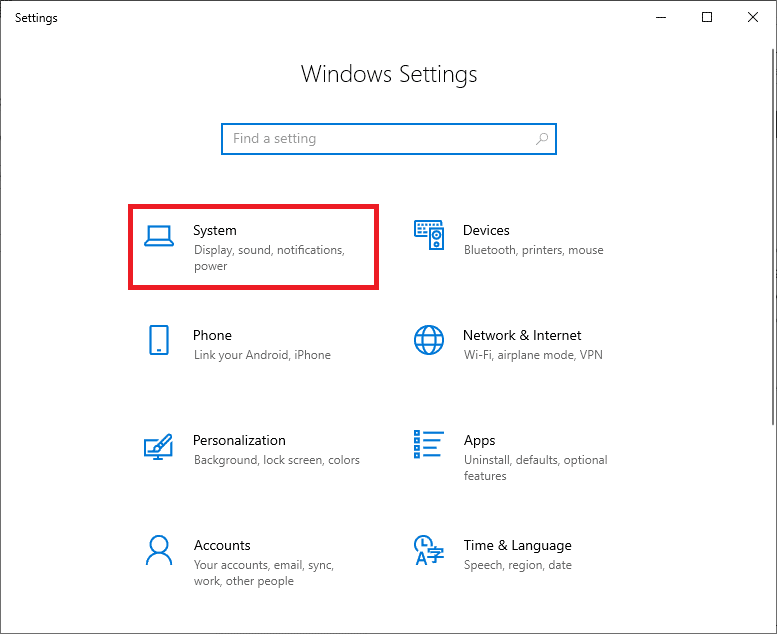
3. No, selektearje de Krêft en sliep opsje en klikje op Ekstra ynstellings foar krêft ûnder Feroarings ynstellings.
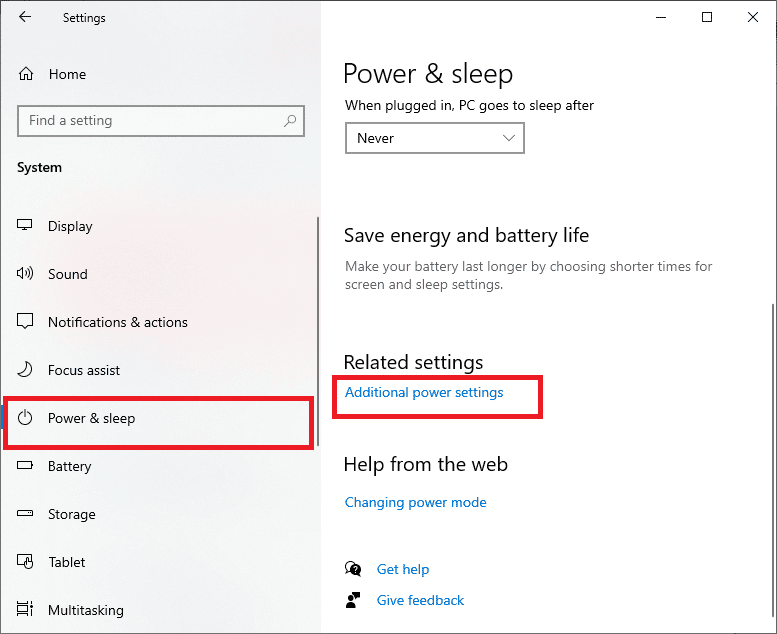
4. No, kies de Hege prestaasjes opsje ûnder Hege ekstra plannen lykas werjûn yn de ûnderste foto.
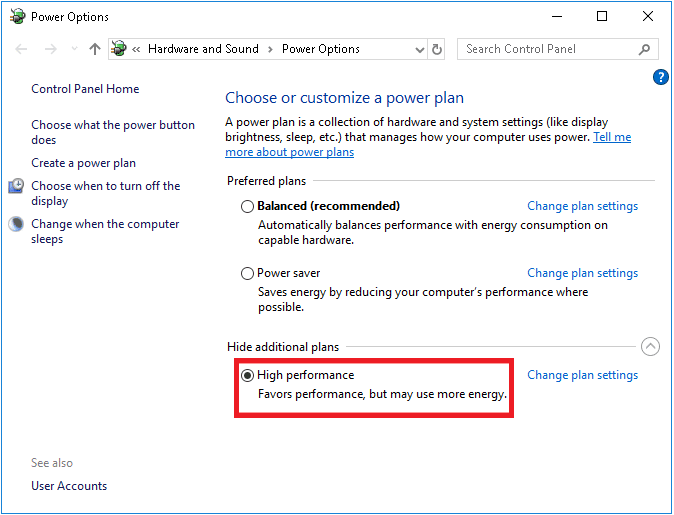
Now you have optimized your system, check if you have fixed MultiVersus won’t launch on startup issue.
Lês ek: Fix Missing Downloaded Files Flater op Steam
Method 5: Update Steam App & MultiVersus Game
If you use an outdated Steam application, you cannot access any games smoothly. Hence always make sure you use an updated version of Steam and MultiVersus game before launching it.
1. Slaan Windows-kaai en type Steam, klik dan op Iepenje.
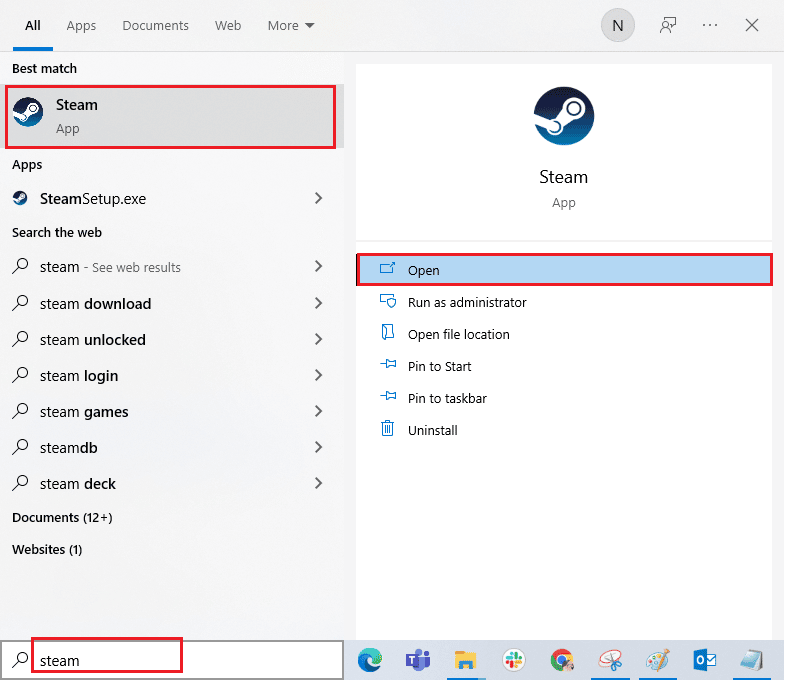
2. No, klikje op Steam yn 'e boppeste linker hoeke fan it skerm folge troch Kontrolearje op Steam Client Updates ... lykas hjirûnder markearre.
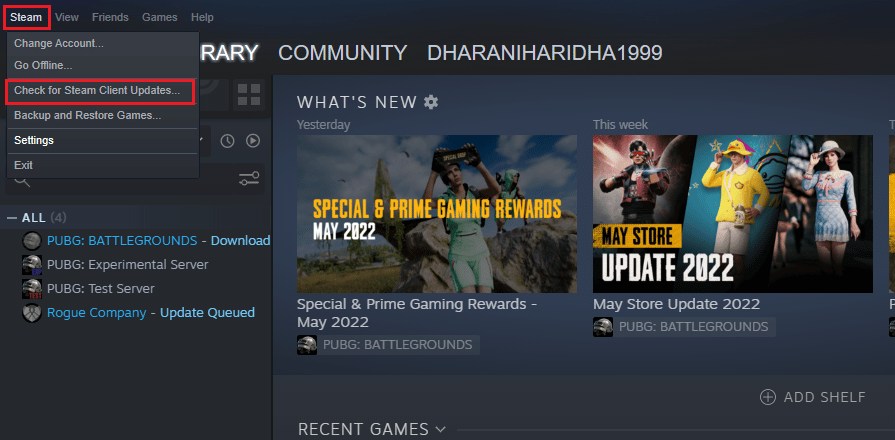
3. As jo nije updates hawwe om te downloaden, ynstallearje se en soargje derfoar jo Steam-kliïnt is aktueel.
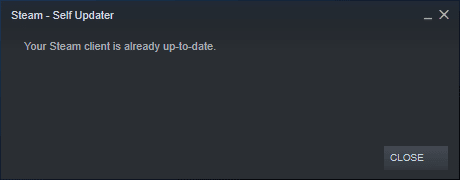
4. No, Steam opnij starte en kontrolearje oft it probleem no is oplost.
Likewise, it is always essential that your game run at its latest version to avoid any conflicts. Until your game is updated, you cannot log in to MultiVersus servers successfully.
Nei update dyn spultsje, follow the below-mentioned steps.
1. Launch Steam en navigearje nei BIBLIOTEEK.
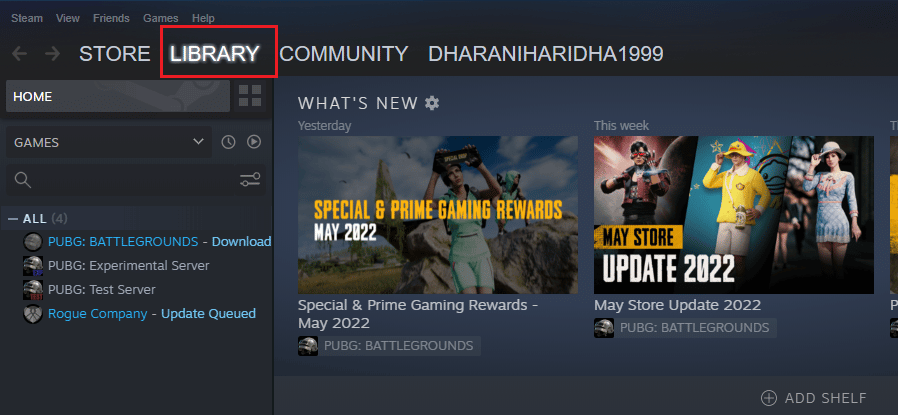
2. No, klikje op THÚS and search for MultiVersus.
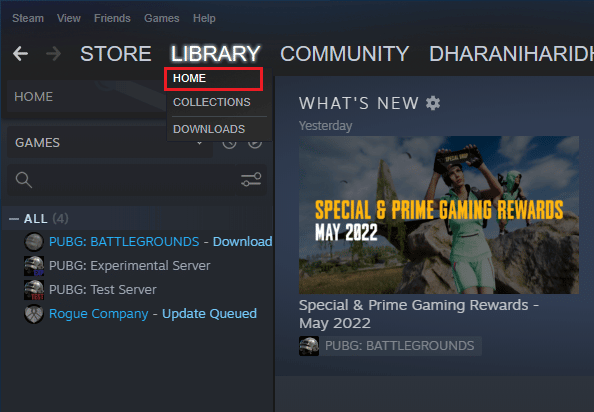
3. Dan, rjochts-klikke op it spul en selektearje de Eigenskippen ... opsje.
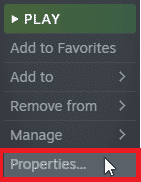
4. No, oerskeakelje nei de UPDATES ljepper en kontrolearje oft der updates yn aksje binne. As dat sa is, folgje dan de ynstruksjes op it skerm om de lêste updates te downloaden.
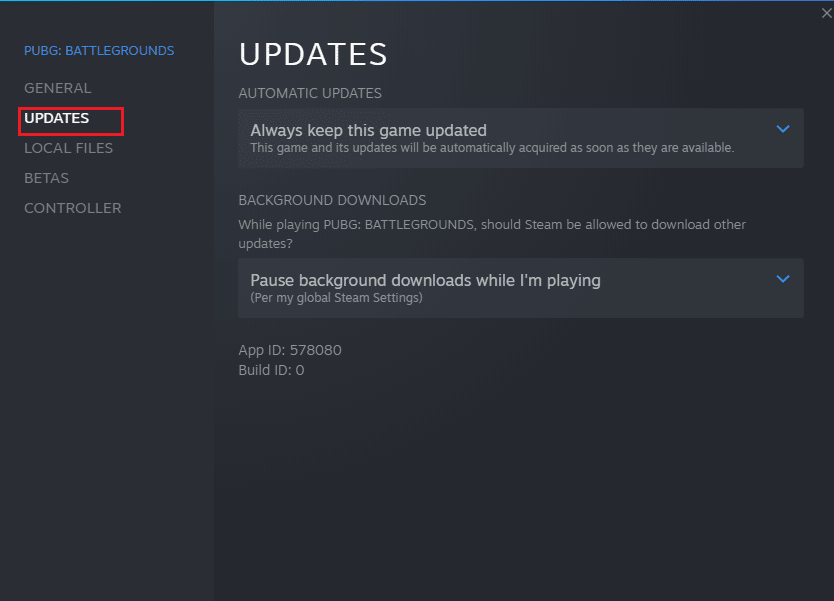
After an update, check if MultiVersus not launching issue is fixed.
Metoade 6: Optimisaasjes op folslein skerm útskeakelje
Few users have suggested that disabling full-screen optimizations on PC has helped them fix MultiVersus is not launching issue. Follow as instructed.
1. Navigate to the Steam BIBLIOTEEK menu.

2. Now, right-click on the MultiVersus game and click on Eigenskippen ...
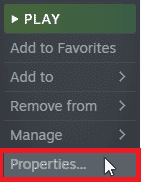
3. No, oerskeakelje nei de ALGEMIEN tab en klikke op SET LAUNCH OPSJES ... lykas ôfbylde.
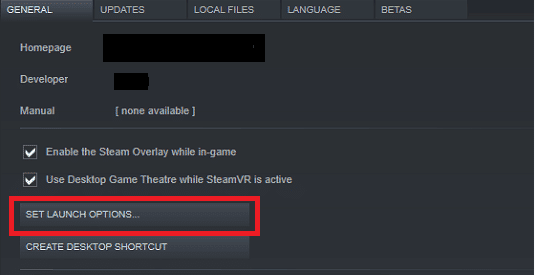
4. No, in nij finster wurdt iepene mei in avansearre brûker warskôging. Om it spultsje yn finstermodus te iepenjen, typ de - finster parameter.
5. No, bewarje de wizigingen troch te klikken OK en gean út it finster Eigenskippen.
6. No, relancearje it spultsje and ensure that it runs in windowed mode.
Noat: You can also navigate to SET LAUNCH OPSJES… opnij en typ de folgjende parameters yn stee fan de lêste parameter.
-windowed -w 1024
7. Now, save the changes by clicking on OK.
Dizze parameter sil it spultsje ynstelle om te lansearjen yn finstermodus.
Lês ek: Fix Steam-appkonfiguraasje net beskikber yn Windows 10
Metoade 7: Skeakelje In-Game Overlay
The Steam Overlay is a piece of Steam that allows the users to access friends list, and web browser and allows in-game purchasing. It is a significant tool, yet it sometimes triggers MultiVersus not launching on startup issue. If you want to solve this problem, then turn off the Steam game overlay.
1. iepenje de Steam app en klikje op BIBLIOTEEK.

2. No, rjochts-klikke op Multi Versus en klikje op Eigenskippen ...
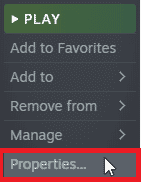
3. No, oerskeakelje nei de ALGEMIEN tab and uncheck the box containing Enable the Steam Overlay while in-game.
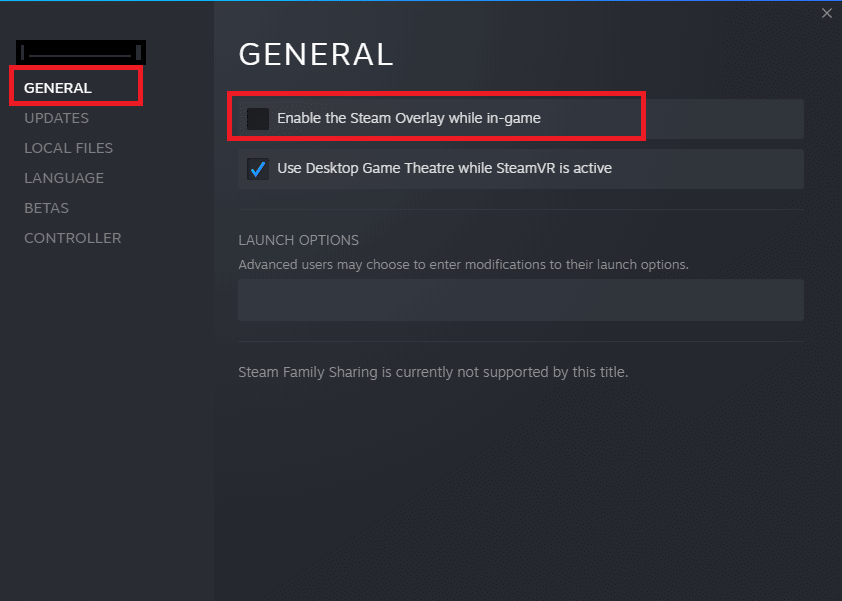
4. Ta beslút, it spultsje opnij starte and check if the MultiVersus launching issue is solved.
Metoade 8: Ferifiearje yntegriteit fan spielbestannen
We have seen many cases in which the game files are either missing or corrupt or it had incomplete installations. Users could also experience MultiVersus not starting on PC issue if they are interrupted by the update process or if the game files are being moved. In this method, you will be opening Steam and using the built-in function for verifying the integrity of the game. It will be replaced if the application finds something. Read our guide on how to verify integrity of game files on Steam.
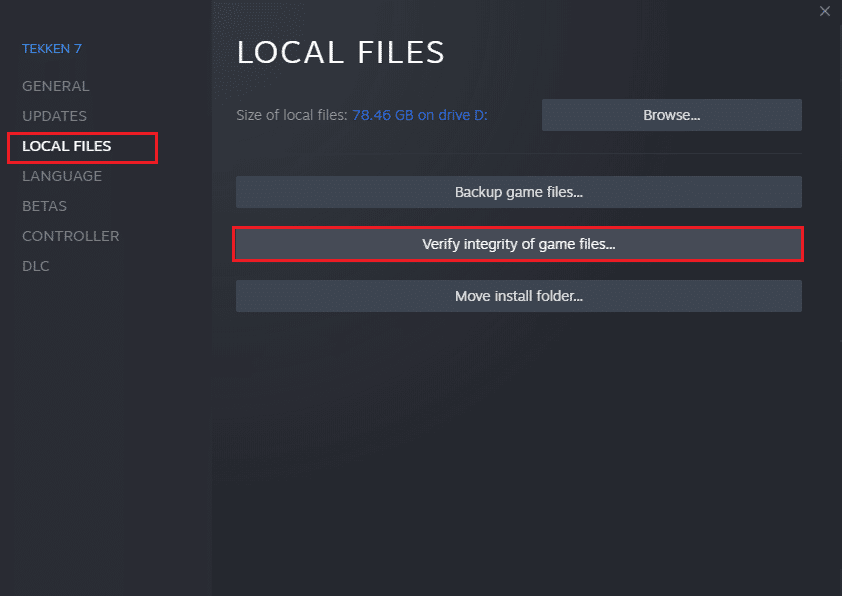
Lês ek: Fix Steam Client Bootstrapper Not Responding in Windows 10
Metoade 9: Update .NET Framework
.NET framework in Windows 10 computer is essential for uninterrupted service of modern apps and games. Many games have an auto-update feature for the .NET framework, and thus it will be updated automatically whenever an update is available. In another case, if an update prompts in your PC, you can manually install the latest version of the .NET framework, as discussed below, to fix MultiVersus not launching issue.
1. Kontrolearje op nije updates foar de .NET kader fan de offisjele Microsoft-webside.
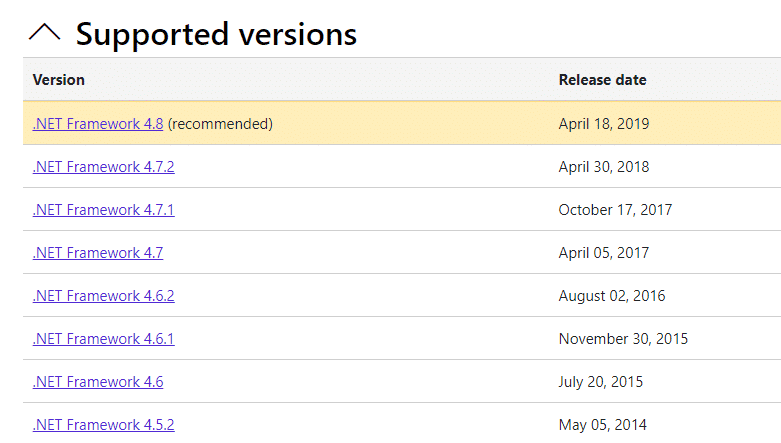
2. As d'r updates binne, klik dan op de oerienkommende /oanbefelling link en klikje Download .NET Framework 4.8 Runtime opsje.
Noat: Klikje net op Download .NET Framework 4.8 Developer Pack sa't it wurdt brûkt troch software-ûntwikkelders.
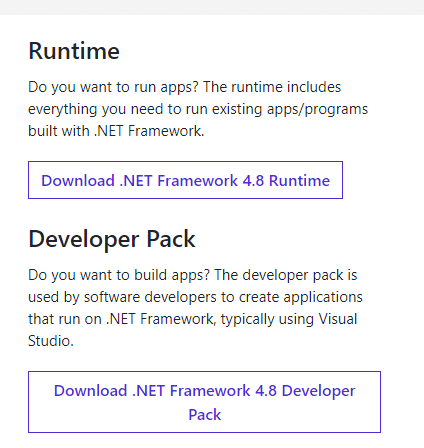
3. Gean nei Myn downloads, double-click on the setup file to run the downloaded file and follow the ynstruksjes op it skerm to install the .NET framework successfully on your Windows PC. Once done, check if you have fixed the discussed issue or not.
Metoade 10: Update DirectX
To enjoy a seamless multimedia experience on MultiVersus, you have to make sure whether DirectX is installed, and it is updated to its latest version. DirectX helps you improve the visual media experience for graphical games and applications especially. It is worth updating DirectX needed for this game.
1. Hit de Windows + R-kaaien tagelyk te lansearjen de run dialoochfinster.
2. Type dxdiag en drukke de Enter kaai iepenje Diagnostysk ark foar DirectX.
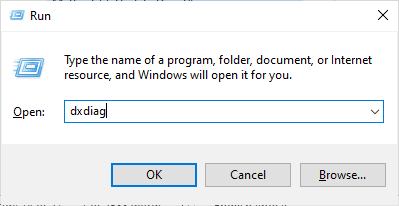
3. Kontrolearje de DirectX Ferzje, if it contains DirectX 12 of net.
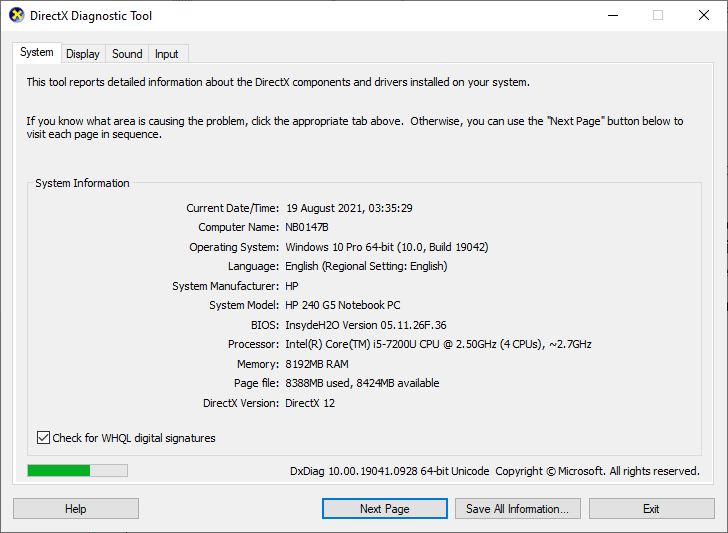
4. If you do not have DirectX 12 in your system, download and install it from the DirectX download side by following the on-screen instructions.
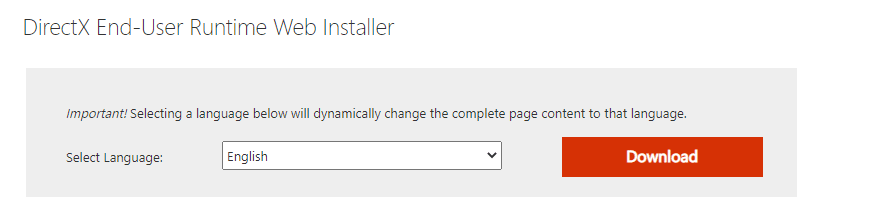
After installing DirectX, check if the issue occurs again.
Noat: soargje Kontrolearje op WHQL digitale hantekeningen fak is yncheckt Systeem ljepper en yn alle ljeppers, kontrolearje oft WHQL logo wurde ynsteld op Ja.
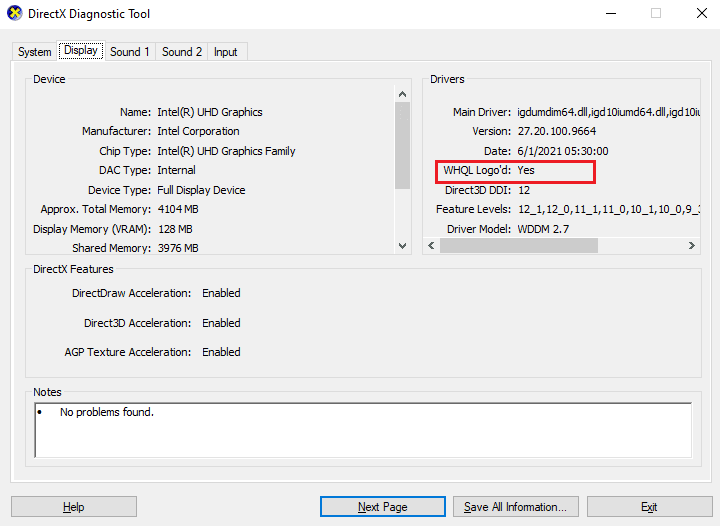
Metoade 11: Reparearje Microsoft Visual C++ Redistributable
Alternately, you can try to repair the Microsoft Visual C++ Redistributable packages to fix MultiVersus not launching issue as follows:
1. Hit de Windows-kaai, type Apps & funksjes, klik dan op Iepen.
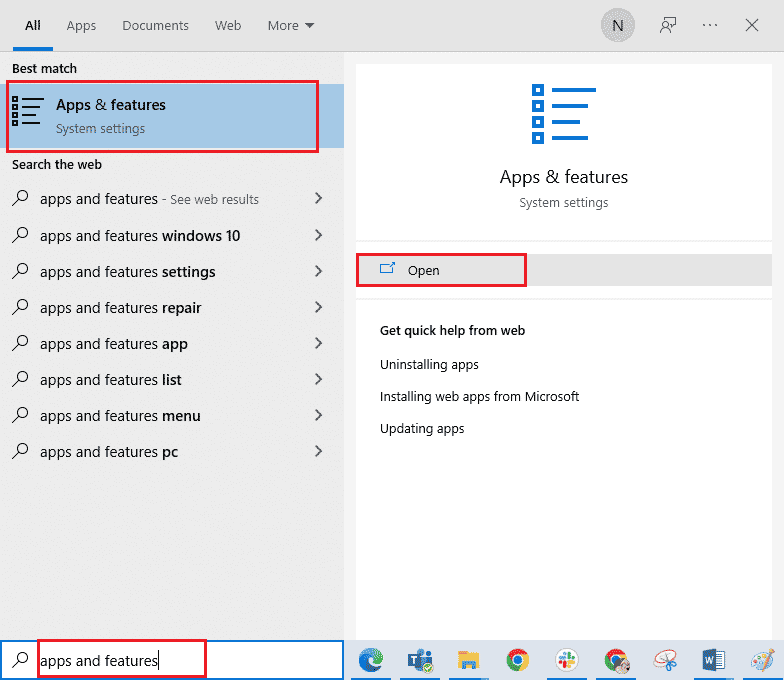
2. Sykje nei Microsoft Visual C ++ Werferdielber pakket.
3. Then, select the package, and click on Feroarje opsje.
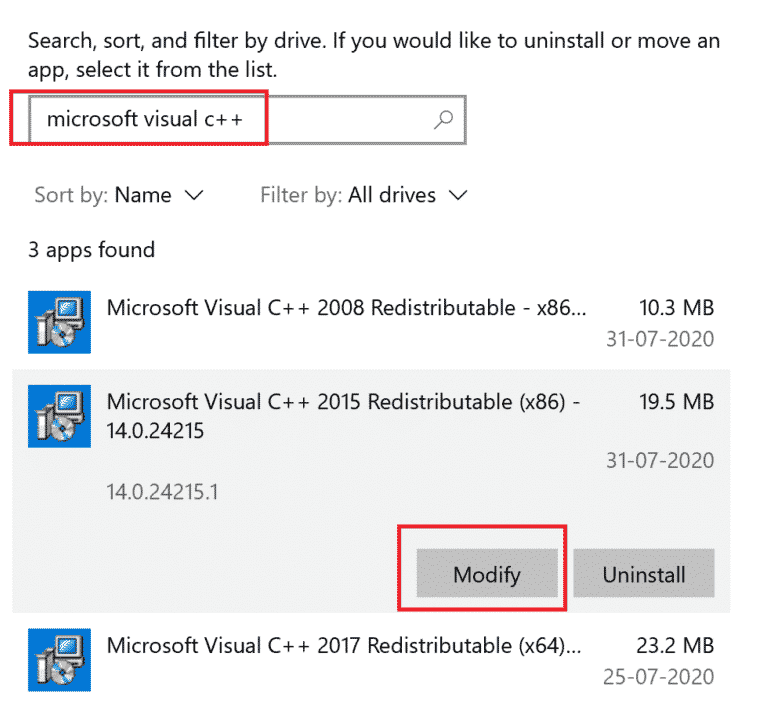
4. Klik dan Ja op 'e Kontrôle foar brûker akkount dialoochfinster.
5. In the pop-up window that appears, click on Meitsje. Wachtsje oant it proses is foltôge.
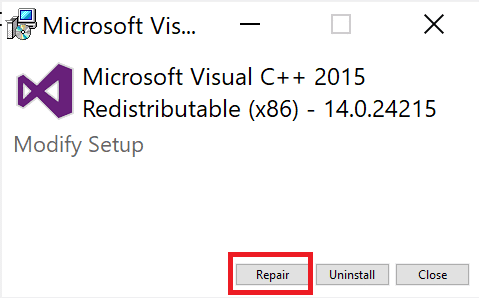
6. Repeat the above steps to modify all the Microsoft Visual C++ Redistributable packages.
7. Ta beslút, opnij starte de PC.
Open the application that you were unable to open previously. If this did not work, try reinstalling the C++ redistributable instead.
Lês ek: Fix Microsoft Visual C++ 2015 Redistributable Setup mislearret flater 0x80240017
Metoade 12: Ynstallearje Microsoft Visual C++ Redistributable opnij
If the previous method of repairing the Microsoft C++ Visual Redistributable did not fix MultiVersus won’t launch issue, then you will have to reinstall the redistributable. Follow the given steps to uninstall & then install these again.
1. iepenje de Apps & funksjes systeem ynstellings.
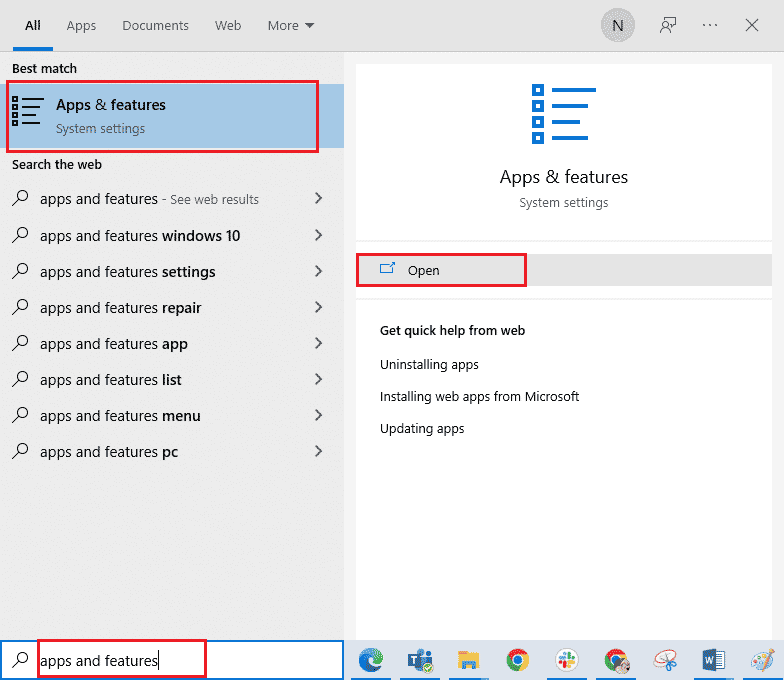
2. Selektearje it Microsoft Visual C ++ Werferdielber package, then click on -ynstallaasje opsje.
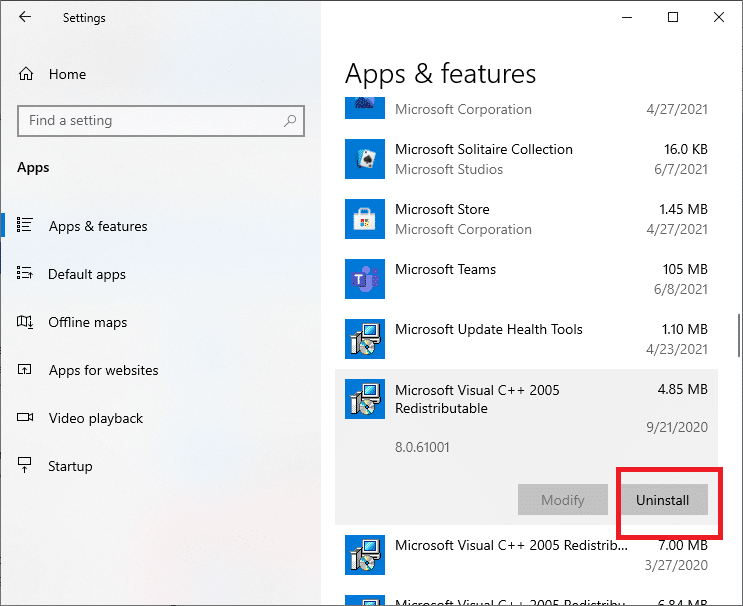
3. Klik op -ynstallaasje option again to confirm and remove the package.
Noat: Make sure to uninstall all the Microsoft Visual C++ Redistributable packages.
4. Hit de Windows-kaai, type Opdrachtprompt, klik dan op Run as administrator.
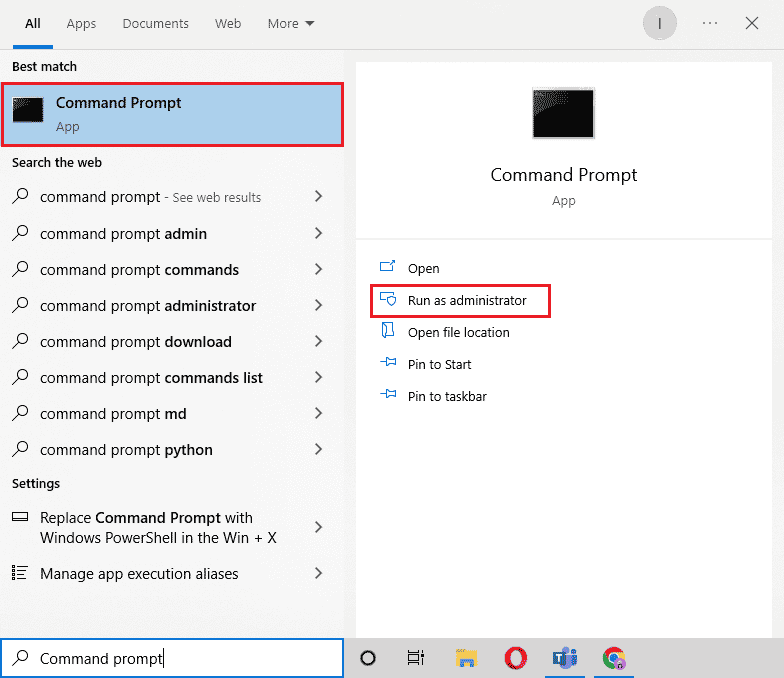
5. Typ de folgjende kommando's en parse Yngean key nei elk:
DISM /online /Cleanup-Image /StartComponentCleanup DISM /online /Cleanup-Image /RestoreHealth
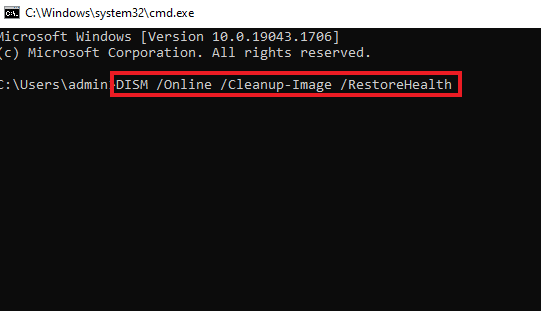
6. Sadree't it proses is foltôge, reboot de PC.
7. Folgjende, besykje de Microsoft Visual C++ Redistributable webpage to download the latest C++ package as shown here.
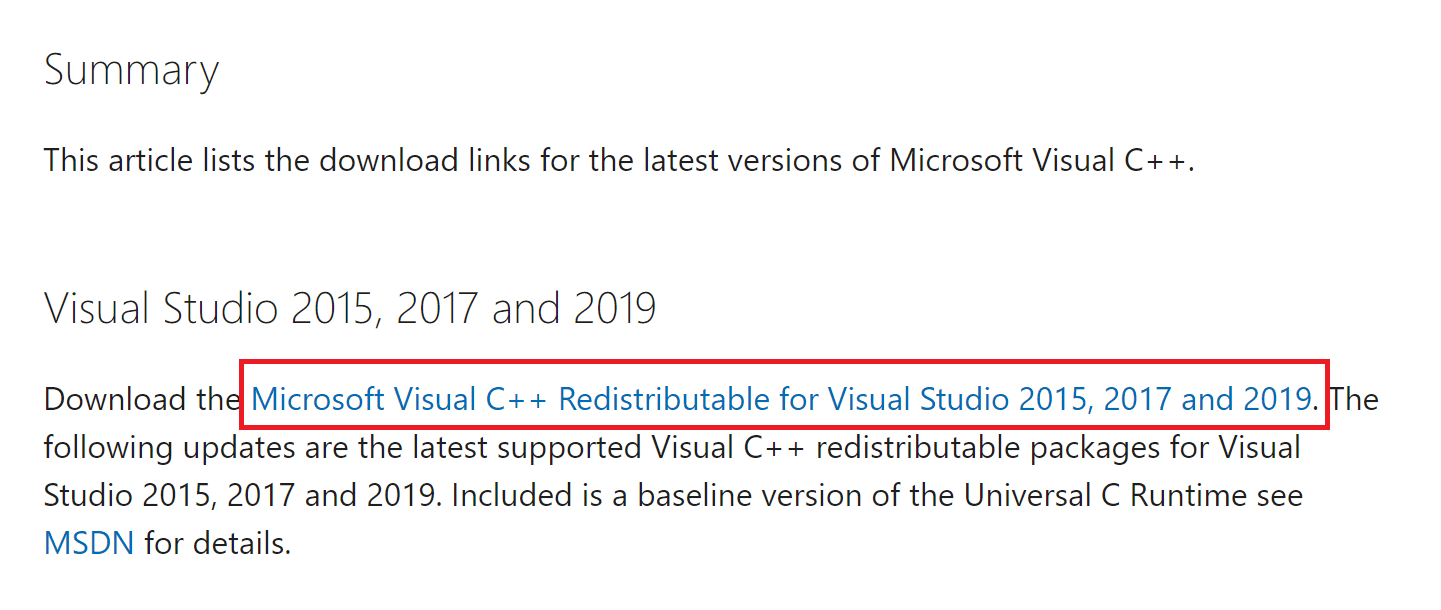
8. Once downloaded, open the ynladen triem by double-clicking on it in Myn downloads. Ynstallearje the package by following the on-screen instructions.
9. Once the installation is complete, finally opnij starte de PC.
recommended:
Wy hoopje dat dizze gids nuttich wie en dat jo koenen reparearje MultiVersus not launching issue on your Windows 10 PC. Let us know which method worked for you the best. Feel free to reach out to us with your queries and suggestions via the comments section below.