Fix Windows 10 0xc004f075 flater

0xc004f075Lately, several users have encountered a common update error 0xc004f075 in Windows 10 and Windows 11 PCs. If your Windows PC detects any activation issues, you will face this error code. This is a serious issue when you try to install any updates. If you encounter this error, you cannot upgrade your Operating System. Nevertheless, plenty of troubleshooting methods will help you fix the error code 0xc004f075 Windows 10/11 computers. So, what are you waiting for? Continue reading the guide to fix the Windows 10 Update or Activation Error Code 0xc004f075.

How to Fix Windows 10 0xc004f075 Fersin
Here are some reasons that contribute to this error code. Make a note of the factors leading to the error to resolve the problem quickly.
- Missing or corrupt files in Windows 10 computer.
- Firus as malware attack on PC.
- Incomplete or corrupt Windows Update Components yn PC.
- Eftergrûn applikaasjes interfere with the update process.
- Antivirus/Firewall ynterferinsje.
- Ynstabyl ynternetferbining.
- Ûnfoldwaande space in hard drives to install the new updates.
Apart from these reasons, a few other factors are also responsible for this error. Anyways, the following troubleshooting methods will help you fix all possible 0xc004f075 Windows Update or Activation error codes.
Basic Troubleshooting Tips
Before trying out advanced troubleshooting methods, try these basic troubleshooting methods. A simple trick would help you fix the issue more quickly.
Here are some potential and effective troubleshooting methods starting from the most common and easy ones. If you receive Windows 10 update error code, now it’s time to follow the below-discussed methods.
Metoade 1: Run Windows Update Troubleshooter
To solve any update-related issues, Windows built-in tool will help you a lot. This Microsoft toolkit automatically analyses the update issues and fixes the same. Here is a quick solution to run Windows Update Troubleshooter.
1. Hit de Windows-kaai. Type Ynstellingen oplosse yn 'e sykbalke en klikje op Iepen lykas werjûn.
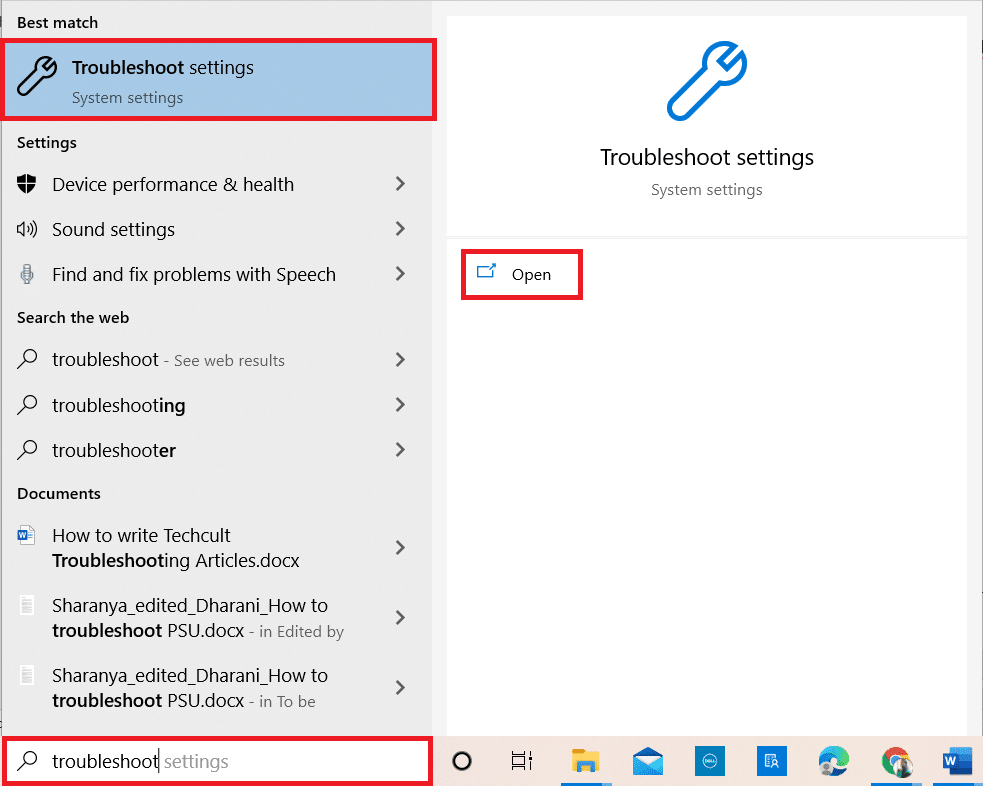
2. No, klikje op Oanfoljende troubleshooters lykas hjirûnder ôfbylde.
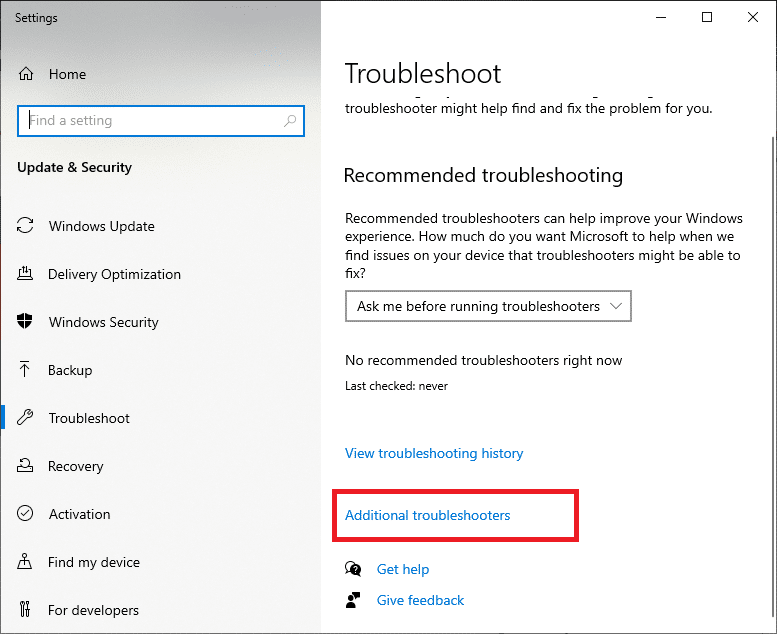
3. Selektearje no Windows-fernijing, which is displayed under Kom op en rinne lykas werjûn.
4. Útkieze Laad de troubleshooter.
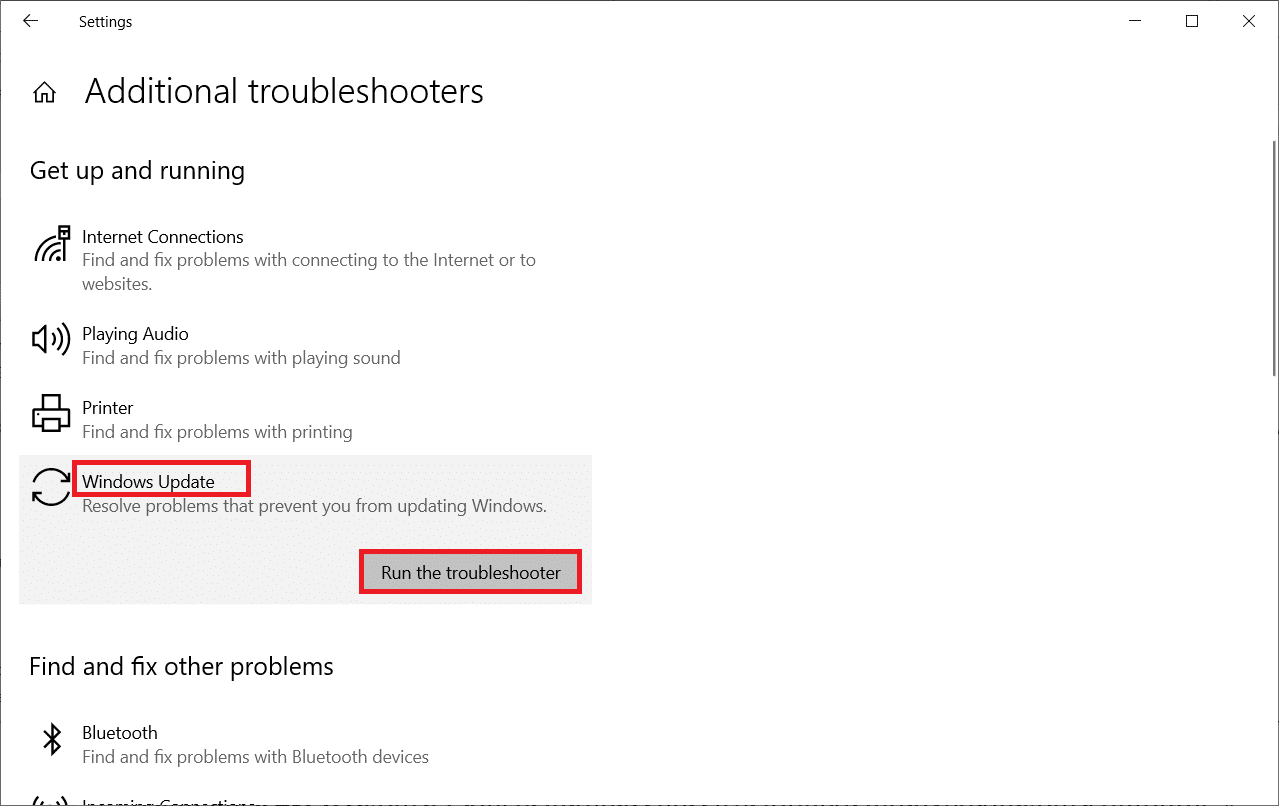
5. Ta beslút, opnij begjinne your PC once all the issues are applied and fixed on your computer.
Metoade 2: Reset Update Components
If you want to fix any update-related issues, you can try manually resetting Windows Update components. This procedure restarts BITS, Cryptographic, MSI Installer, Windows Update services, and update folders like SoftwareDistribution and Catroot2. Follow the below steps to fix 0xc004f075 error.
1. Type Befel Prompt yn de Windows sykbalke en klikke Run as administrator.
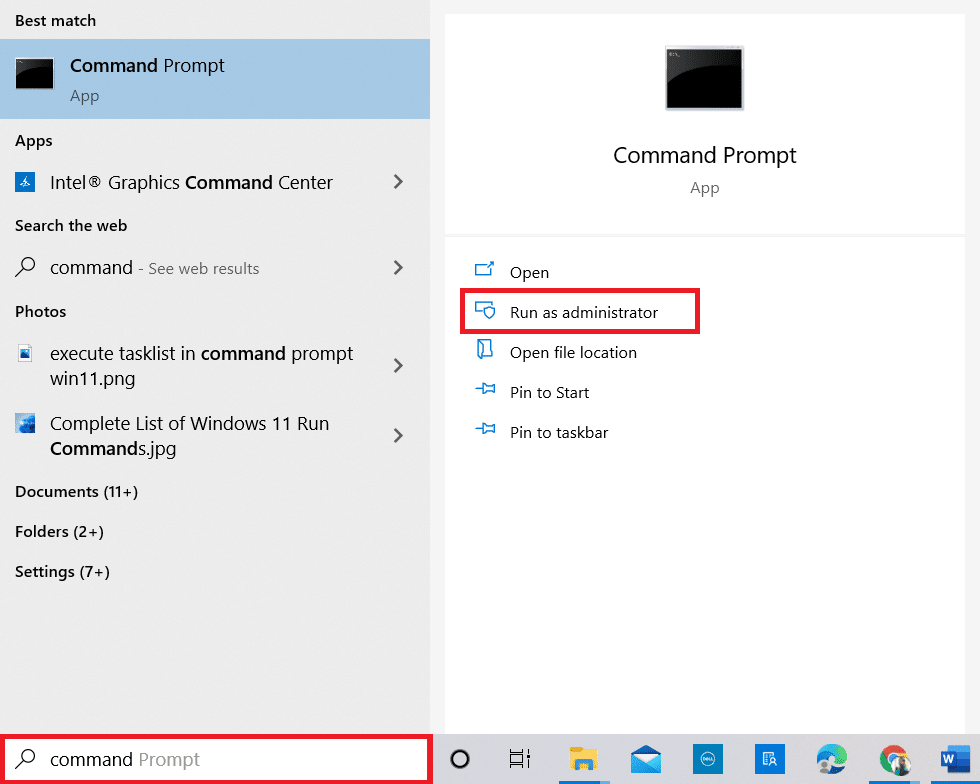
2. click Ja yn de Kontrôle foar brûker akkount prompt.
3. No, typ it folgjende kommando's ien foar ien en slaan Enter kaai nei elk kommando.
Net stopje wuauserv net stop cryptSvc Net stopje bits Net stopje msiserver ren C: WindowsSoftwareDistribution SoftwareDistribution.old ren C: WindowsSystem32catroot2 Catroot2.old net start wuauserv net begjinne cryptSvc net begjinne bits net begjinne msiserver
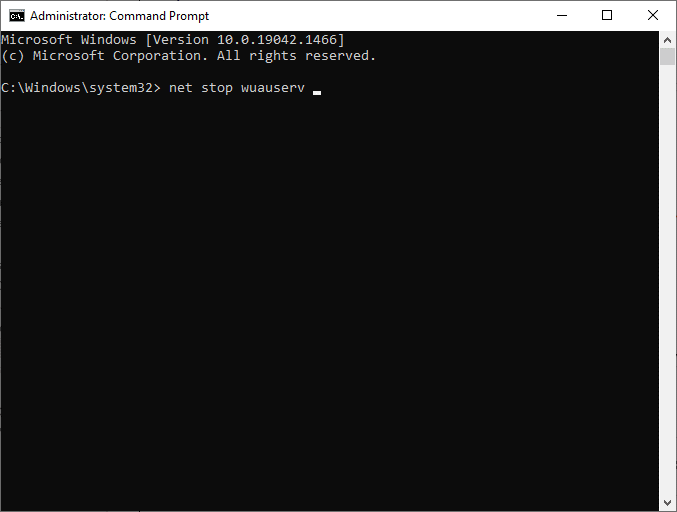
4. Wait for the commands to be executed, and this would help you get the error solved.
Lês ek: Fix Windows 10 Update yn ôfwachting fan ynstallaasje
Metoade 3: Reparearje korrupte systeembestannen
This 0xc004f075 error code arises if a few essential update elements are broken, corrupt, or missing. You can use built-in tools SFC (System File Checker) and DISM (Deployment Image Servicing and Management) in Windows 10 computer to scan and remove harmful corrupt files.
1. Type Befel Prompt yn de Windows sykbalke en klikke Run as administrator.
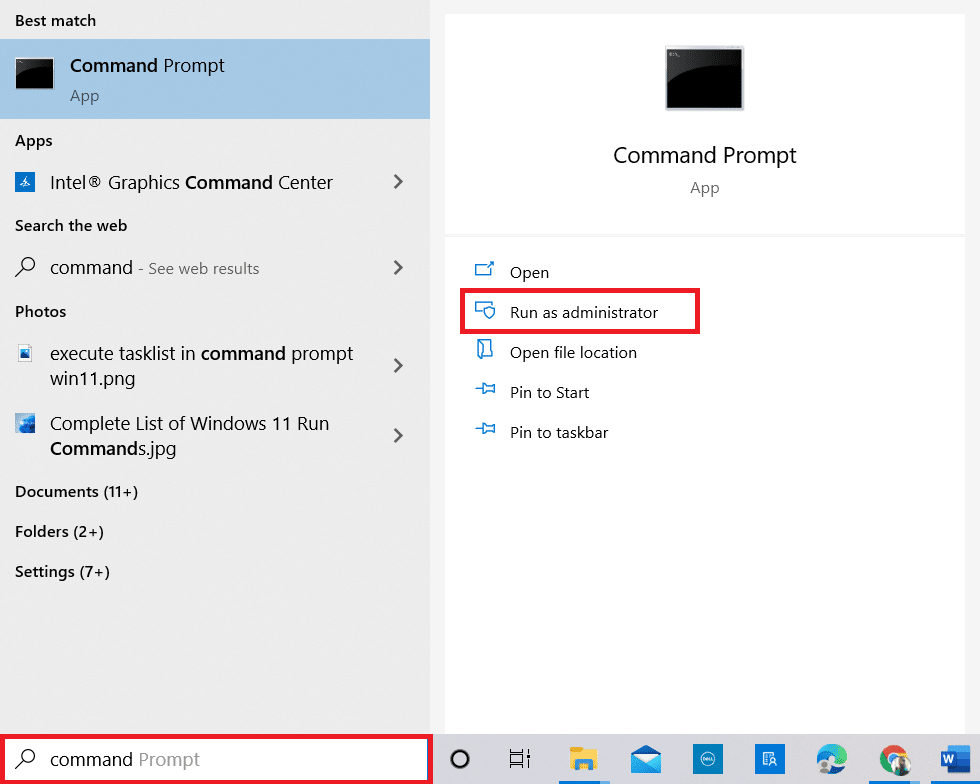
2. click Ja yn de Kontrôle foar brûker akkount prompt.
3. No, typ de chkdsk C: / f / r / x kommando en hit Enter kaai.
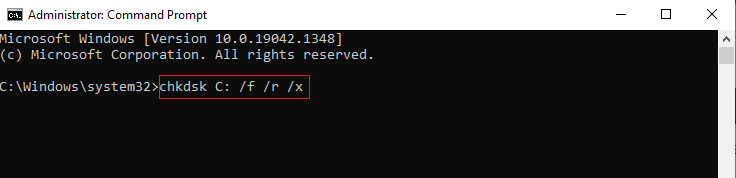
Noat: As jo mei in berjocht frege wurde, Chkdsk kin net rinne ... it folume is ... yn gebrûk proses, druk Y kaai en jo PC opnij starte.
4. Typ wer de sfc / scannow kommando en hit Yngean nei SFC scan.
Noat: De Systeem File Checker sil alle programma's scannen en automatysk reparearje op 'e eftergrûn. Jo kinne jo aktiviteiten trochgean oant de scan foltôge is.
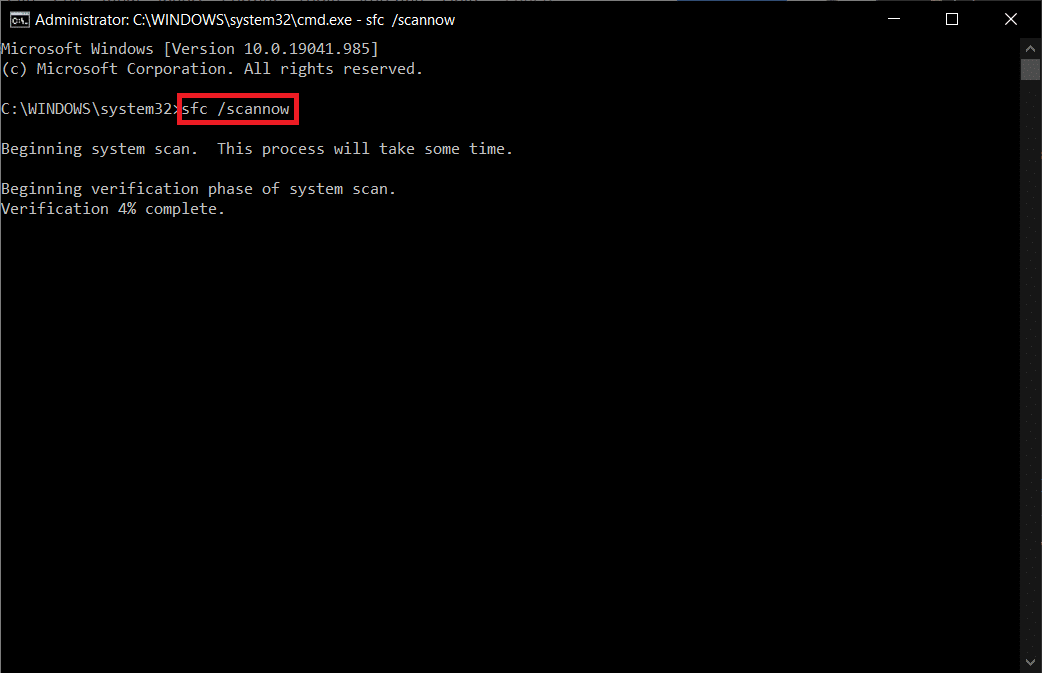
5. After completing the scan, it will show either of the messages.
- Windows Resource Protection fûn gjin yntegriteitskendingen.
- Windows Resource Protection koe de frege operaasje net útfiere.
- Windows Resource Protection fûn korrupte bestannen en reparearre se mei súkses.
- Windows Resource Protection fûn korrupte triemmen mar koe gjinien fan har beheine.
6. Ta beslút, opnij begjinne jo PC.
7. No, iepenje Opdrachtprompt as done earlier in this method.
8. Type the following commands one by one and hit Yngean.
DISM.exe /Online /cleanup-image /scanhealth DISM.exe /Online /cleanup-image /restorehealth DISM /Online /cleanup-Image /startcomponentcleanup
Noat: Jo moatte ferbûn wêze mei in netwurk om DISM goed út te fieren.
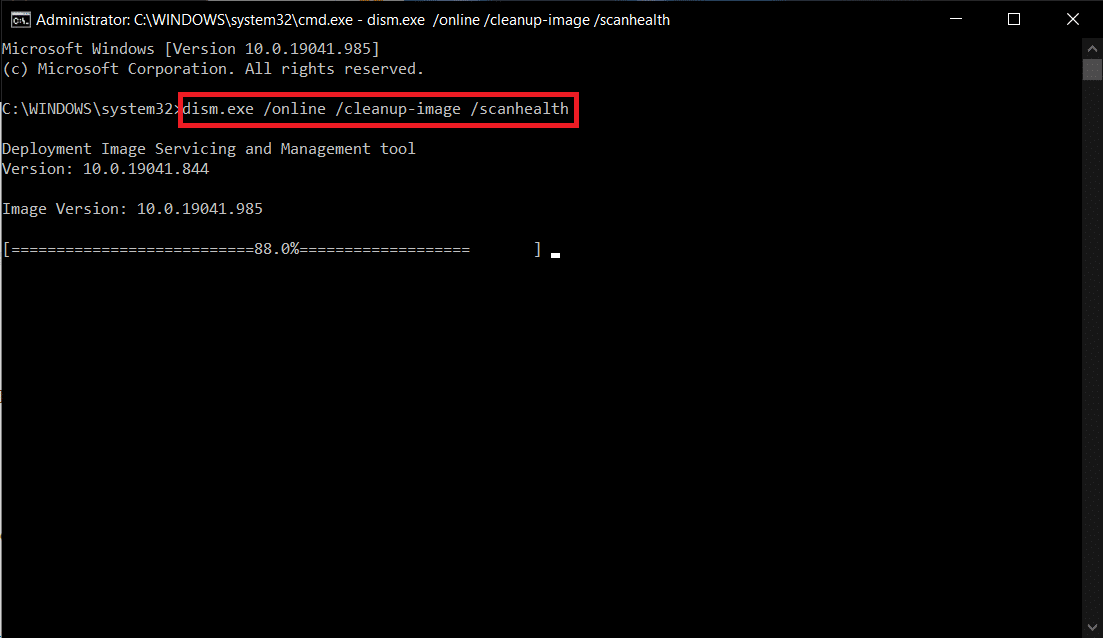
9. Finally, wait for the process to run successfully and close the window.
Method 4: Modify Essential Services
You may accidentally stop some essential Windows services on your Windows 10 computer. This, in turn, prevents you from updating the OS. Firstly, you must check whether these services are running, and if not, re-enable them as instructed below to fix 0xc004f075 error.
1. Start de run dialoochfinster troch te drukken Windows + R-kaaien tagelyk.
2. Type services.msc as folget en klik OK.
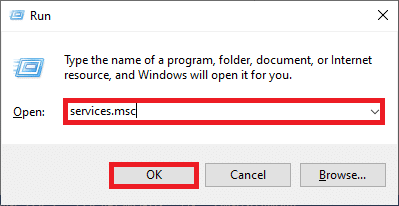
3. No, yn 'e Tsjinsten finster, rôlje omleech en sykje nei Windows Update Services and click on it.
4. No, klikje op eigenskippen lykas ôfbylde yn de ûnderste foto.
Noat: Jo kinne ek dûbelklikke op Windows Update Services to open the eigenskippen finster.
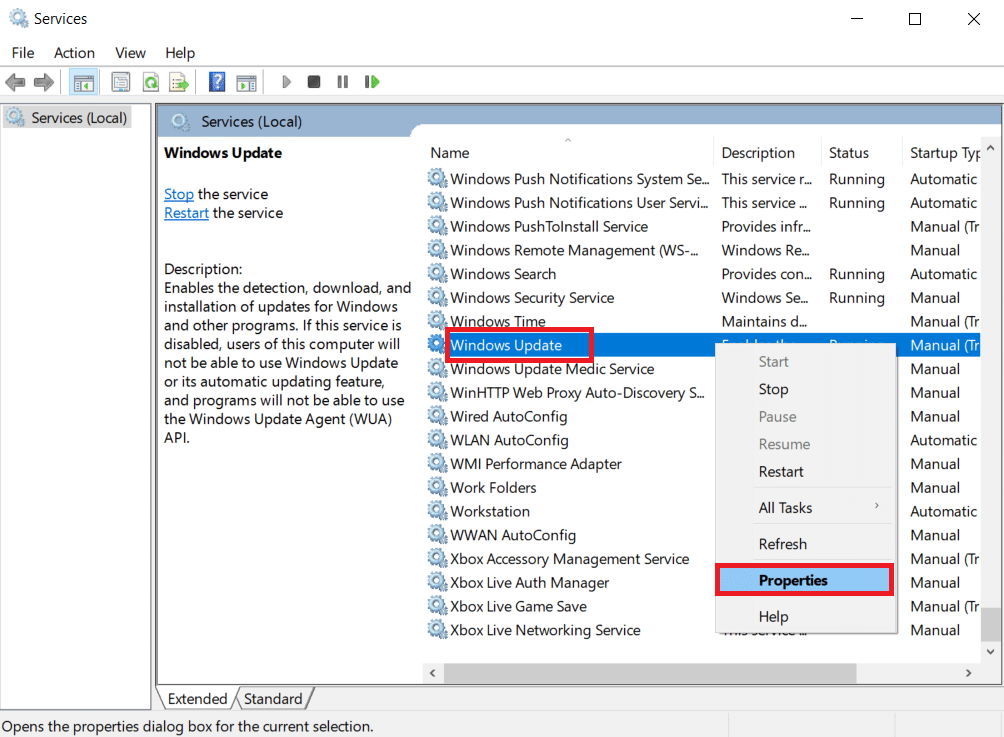
5. No, set de Opstarttype nei Hânlieding, lykas hjirûnder werjûn.
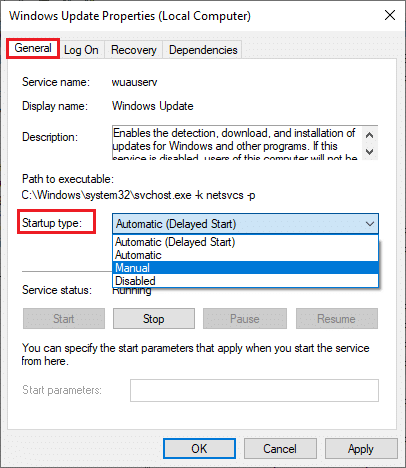
6. As lêste, klik op Tapasse> OK om de wizigingen op te slaan.
7. Likewise, follow the same for the below services and enable them as instructed.
- Windows Update Medic Services: Manual
- Cryptographic Services: Automatic
- Eftergrûn Intelligent Transfer Service: Hânboek
- DCOM Server Process Launcher: Automatic
- RPC Endpoint Mapper: Automatic
- Windows Installer: Manual
Lês ek: Fix Windows Update Flater 0x80070005
Method 5: Use Microsoft Update Tool
Microsoft tool will allow you to update the version without deleting any files. Follow the below steps to resolve 0xc004f075 error.
1. Besykje de Microsoft Software Download page.
2. Klik op 'e Download ark no knop.
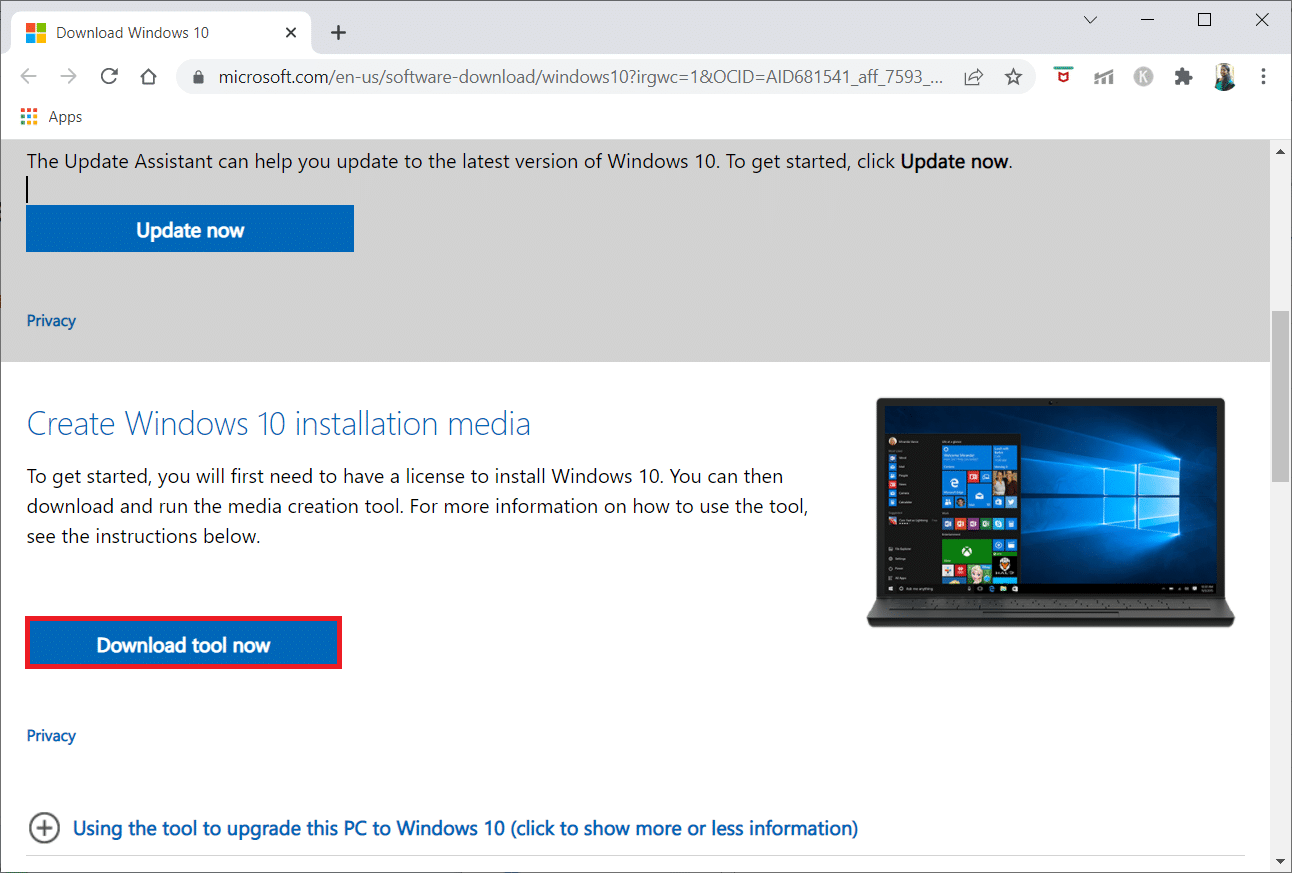
3. Klik op 'e downloaded launcher file op 'e boaiem.
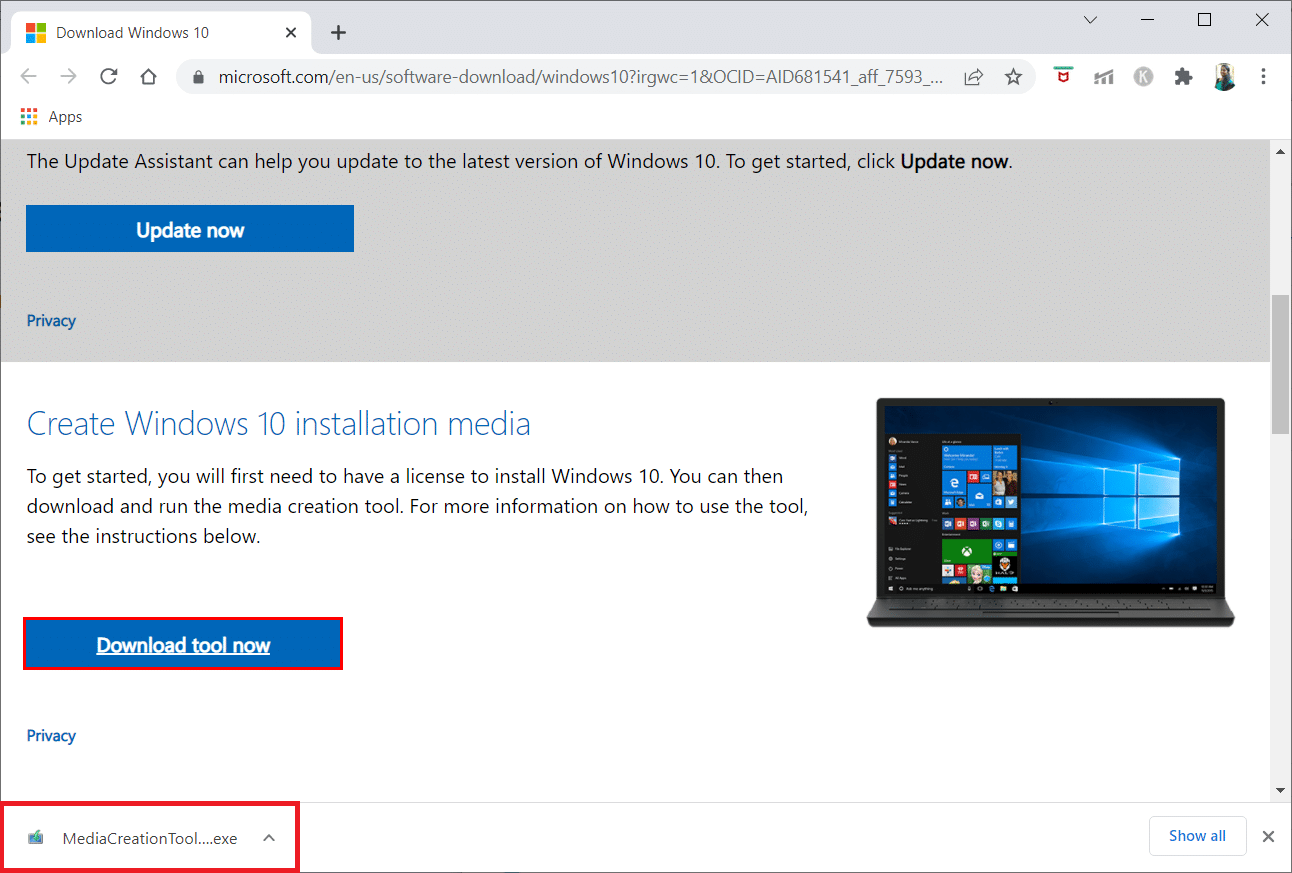
4. click Ja yn de prompt.
5. click akseptearje op 'e side fan lisinsjebetingsten.
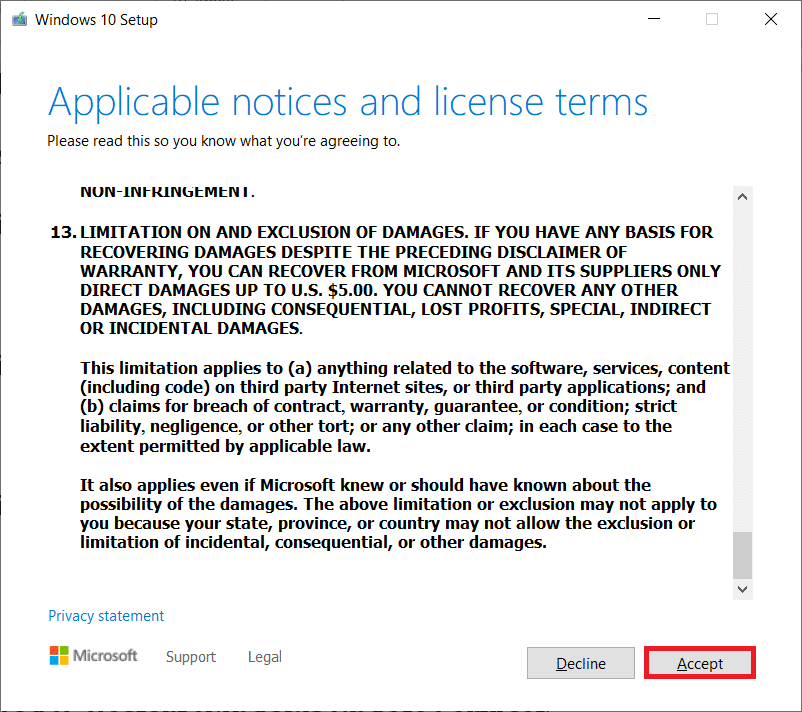
6. Útkieze Upgrade dizze PC no en klikke Folgjende.
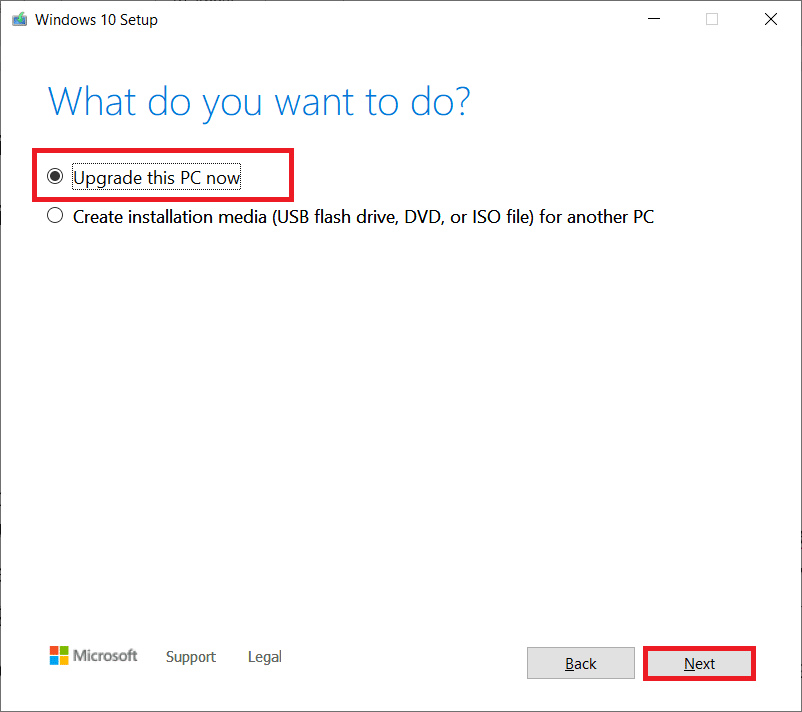
Noat: If you receive an error stating PC cannot be upgraded, navigate to the path C:$WINDOWS.~BTSourcesPanther yn de triembehearder, Wiskje de compatscancache.dat file by pressing Shift + Delete keys simultaneously. Again, try installing the update.
Metoade 6: Windows Update Service opnij starte
The Windows update files and log data will be stored in the SoftwareDistribution folder. The files in the folder are responsible for Windows updates, and they usually should not be deleted from the computer. Yet, if you face any issues during the process, you can try deleting them to fix the problems.
1. Start de run dialoochfinster troch te drukken Windows + R-kaaien tagelyk.
2. Type services.msc as folget en klik OK om it te starten Tsjinsten finster.
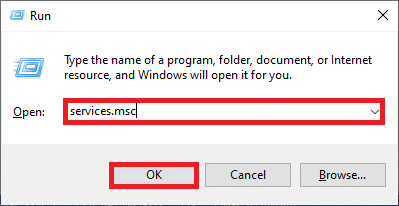
3. No, rôlje del it skerm en rjochts-klikke op Windows Update.
Noat: As de hjoeddeistige status is net Te rinnen, kinne jo de folgjende stap oerslaan.
4. Hjir, klik op Ophâlde as de hjoeddeistige status toant Te rinnen.
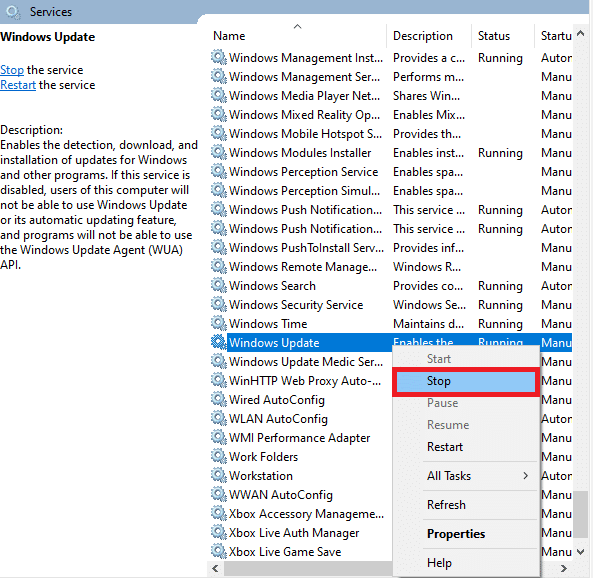
5. No, iepenje de File Explorer troch te klikken Windows + E toetsen mei-inoar.
6. No, navigearje nei it folgjende paad.
C:WindowsSoftwareDistributionDataStore
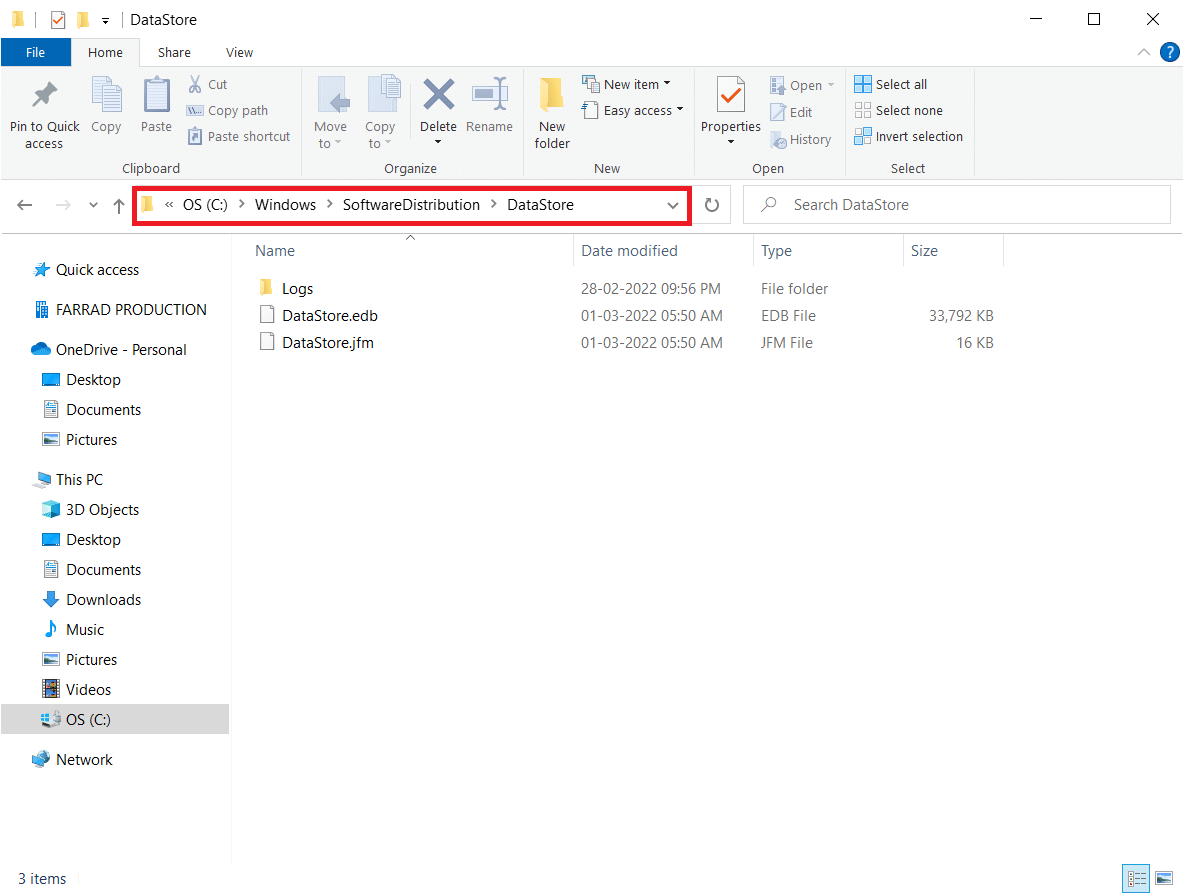
7. Now, select all the files and folders by pressing Ctrl + A toetsen together and right-click on them.
Noat: You can only delete these files with an admin user account.
8. Hjir, selektearje de wiskje option to remove all the files and folders from the data winkel lokaasje.
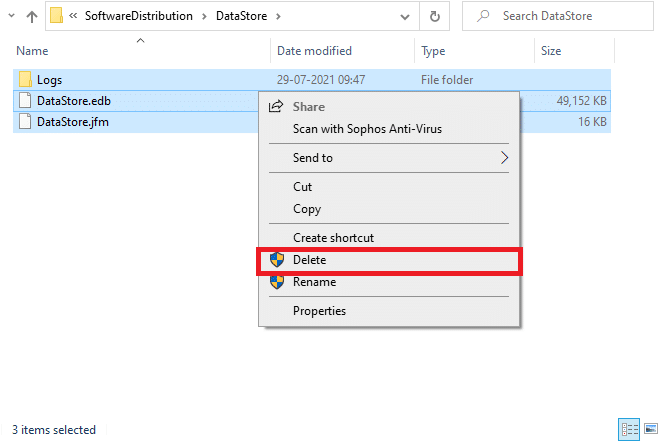
9. Now, navigate to the path: C: WindowsSoftwareDistributionDownload.
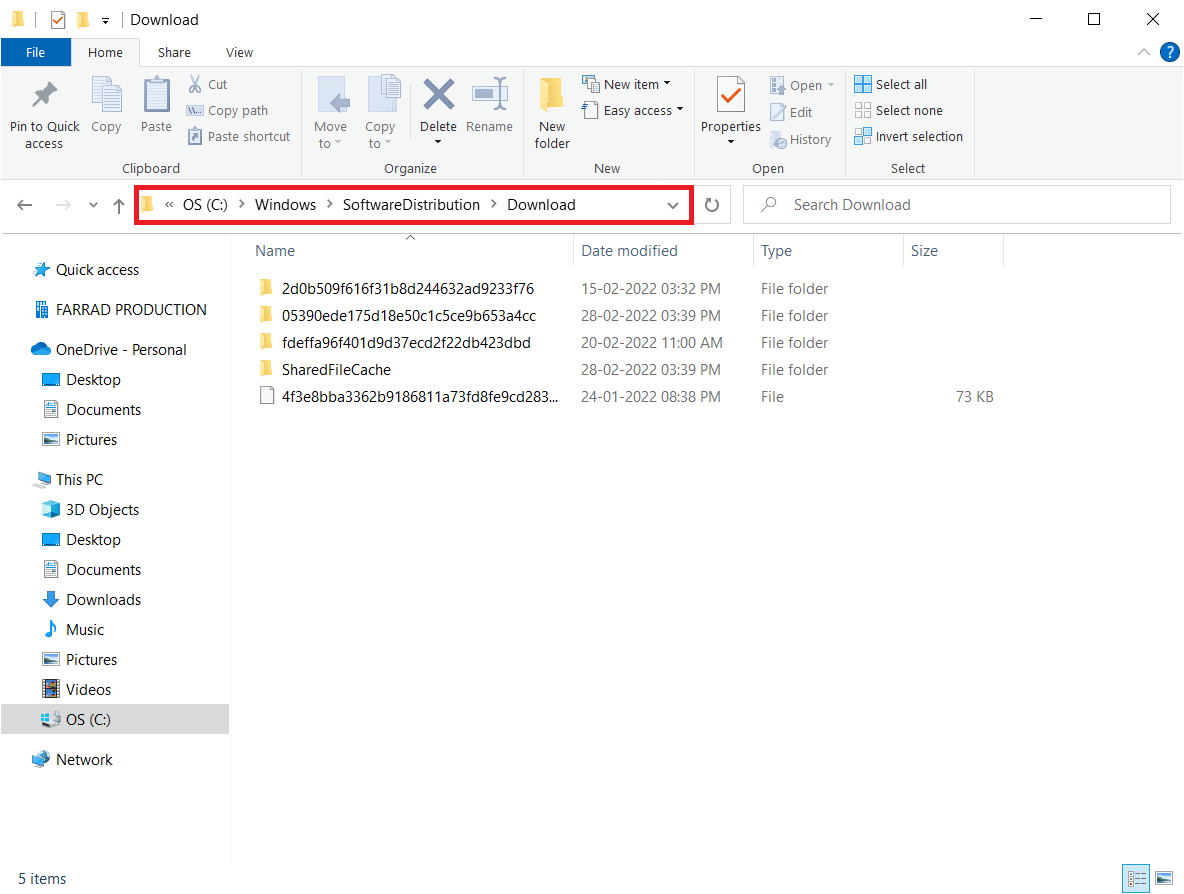
10. wiskje all the files in the Download location as mentioned in the previous steps.
Noat: You can only delete these files with an admin user account.
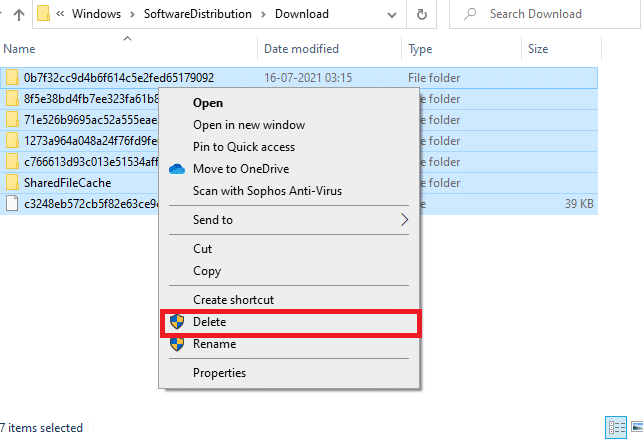
11. No, gean werom nei de Tsjinsten finster en rjochts-klikke op Windows Update.
12. Hjir, selektearje de Start opsje lykas ôfbylde yn de ûnderste foto.
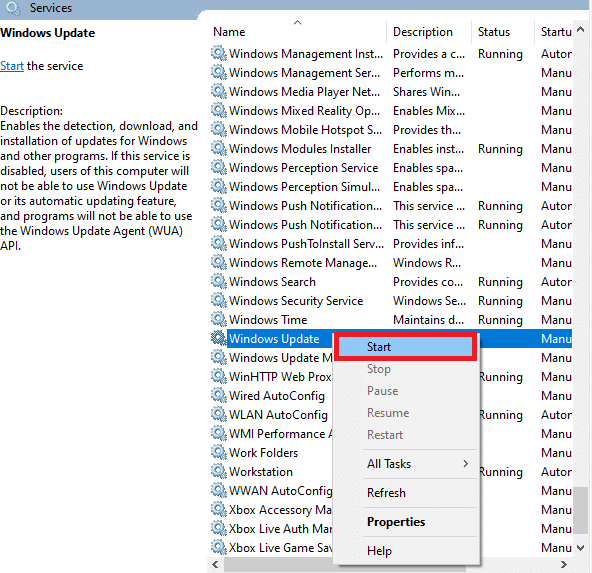
Lês ek: Hoe kinne jo Telnet ynskeakelje yn Windows 10
Method 7: Delete Software Distribution files in Safe Mode
If there are any issues while resetting the Windows update components, then launching the computer in recovery mode will help you remove them. You can easily delete the conflicting SoftwareDistribution folder that triggers errors during the Windows update process in recovery mode.
1. Hit de Windows-kaai en type Herstelopsjes lykas werjûn. Iepenje de bêste resultaten.
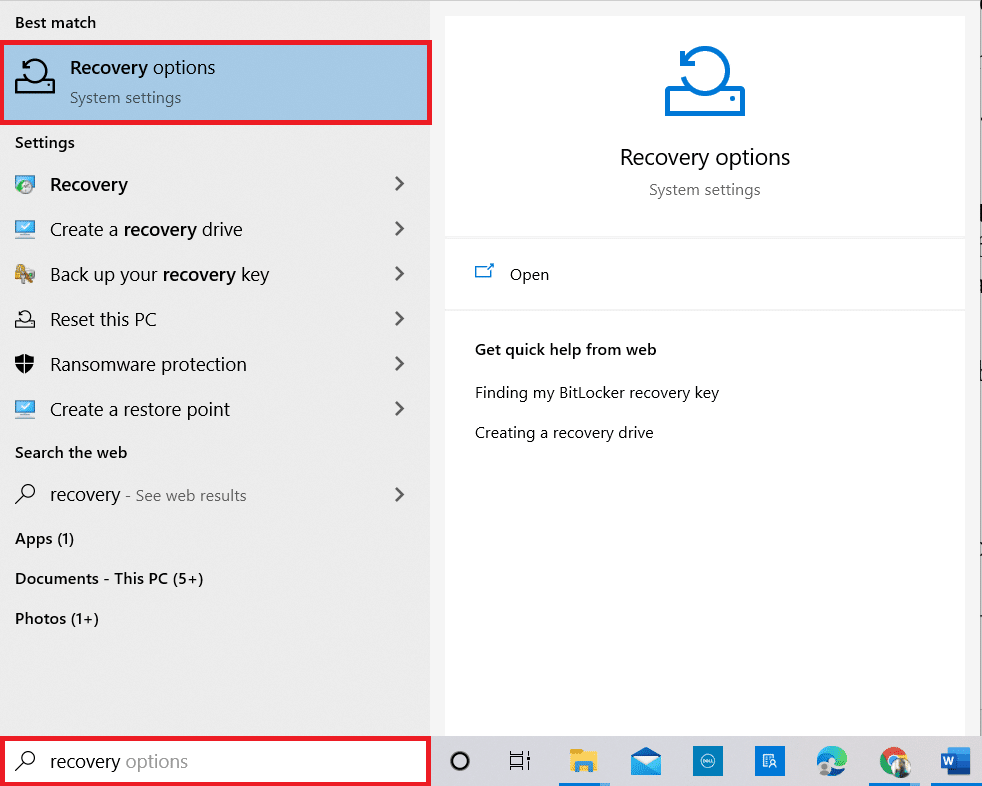
2. Yn de ynstellings finster, klikje op Besykje no opsje ûnder Avansearre start lykas werjûn.
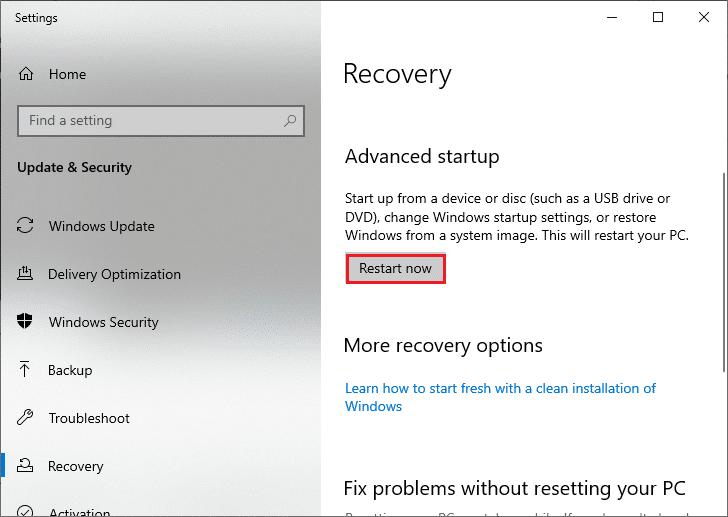
3. Now, your PC reboots. Click on Troubleshoot yn de Meitsje in kar finster.
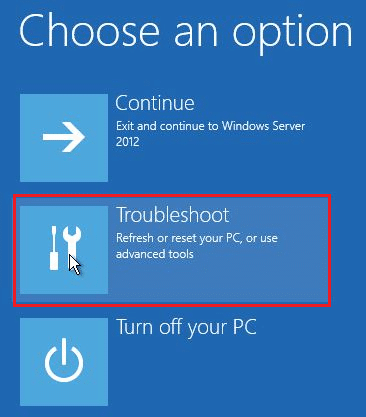
4. Klik dan op Wiidweidige opsjes lykas werjûn.
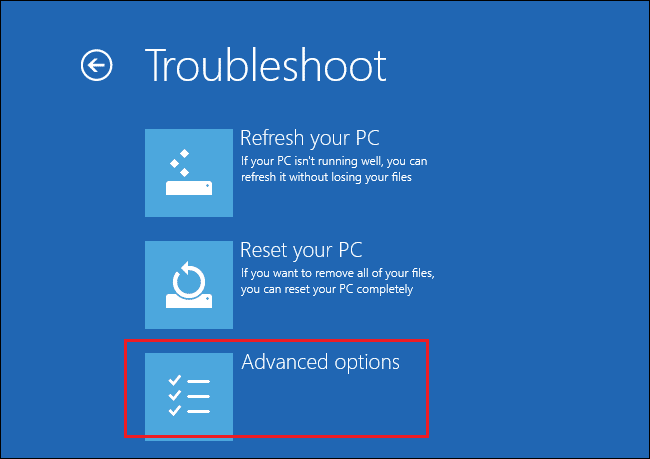
5. No, klikje op Startup Settings lykas markearre.
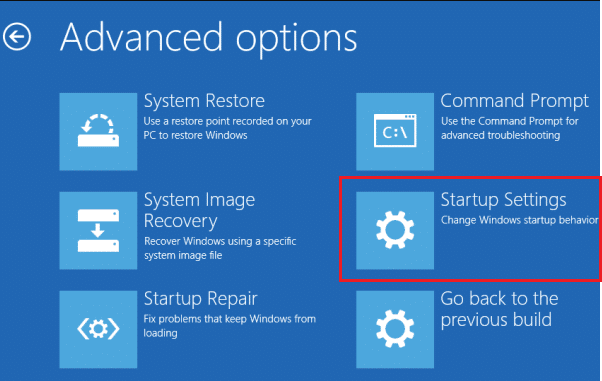
6. No, yn 'e Startup Settings finster, klikje op Restart.
7. As jo PC opnij starte, sille jo it hjirûnder skerm sjen. Hjir, hit de F5-kaai nei Feilige modus ynskeakelje mei netwurken opsje.
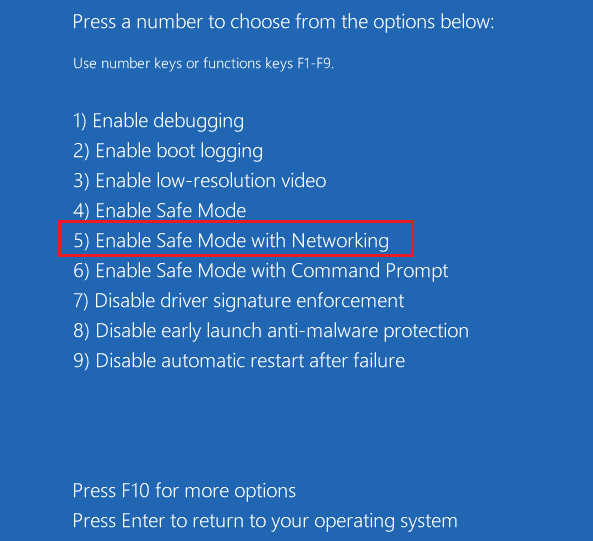
8. Now, press and hold Windows + E toetsen tegearre te iepenjen File Explorer. Navigearje nei de folgjende lokaasje.
C: WindowsSoftwareDistribution
9. Útkieze alle triemmen in the Software Distribution folder and wiskje harren.
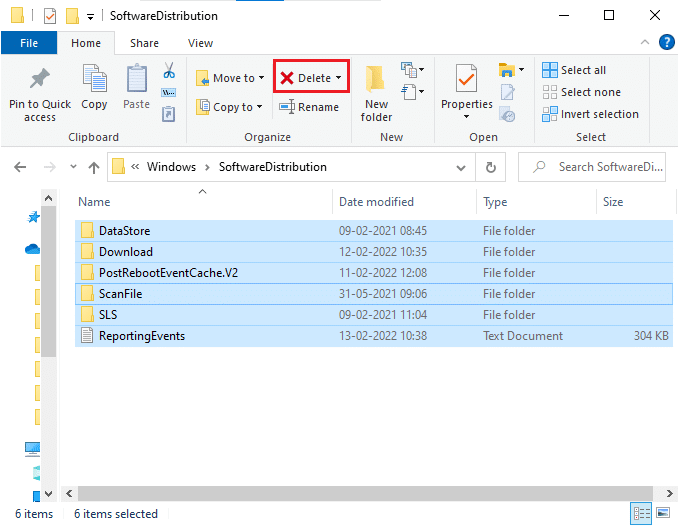
10. Dan, opnij starte jo PC.
Method 8: Remove Recent Windows Update
If any conflicting Windows updates are interfering with the latest Windows update components. Before installing any updates, delete the previous update by following the below-instructed steps to fix 0xc004f075 error.
1. Hâld drukke Windows + R-kaaien tegearre te iepenjen de run dialoochfinster.
2. No, type appwiz.cpl lykas werjûn en hit Yngean.
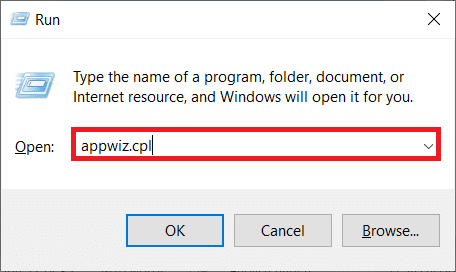
3. No, klikje op Besykje fernijende fernijings yn it linker paniel lykas hjir te sjen.
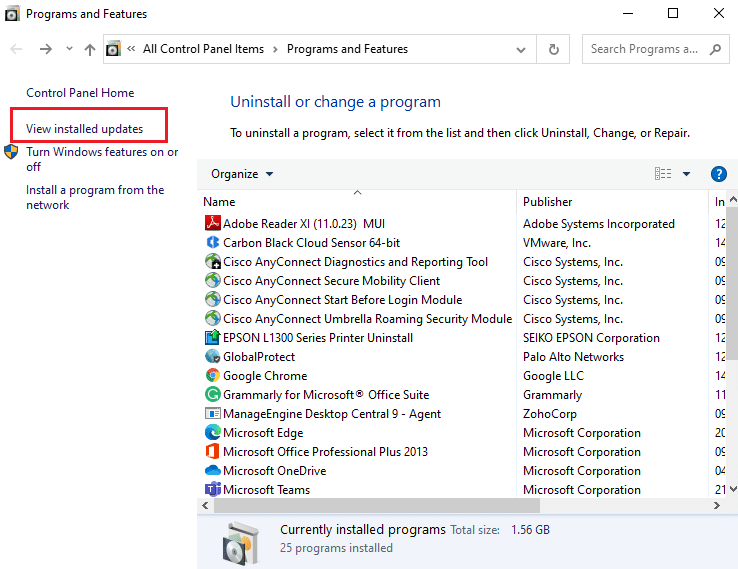
4. Now, select the most recent update and click -ynstallaasje.
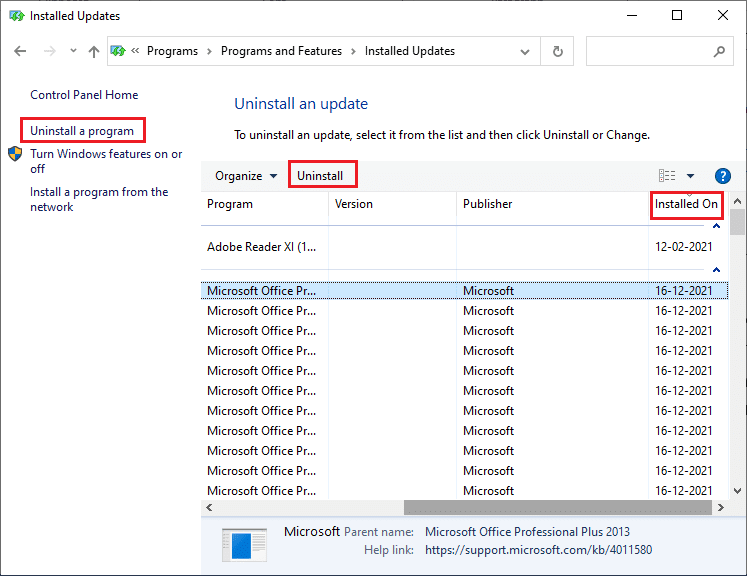
5. Then, confirm the prompt, if any, and lit herstarten jo PC.
Lês ek: Fix Windows Update Flater 0x800704c7
Method 9: Download the Update Manually
When your computer lacks any essential Windows Update components, you cannot install the updates automatically or through system settings. Yet, you can manually install the 21H1 update as instructed below and fix 0xc004f075 error.
1. Druk op de Windows + I toetsen tegearre te iepenjen ynstellings yn jo systeem.
2. Selektearje no Update & befeiliging.
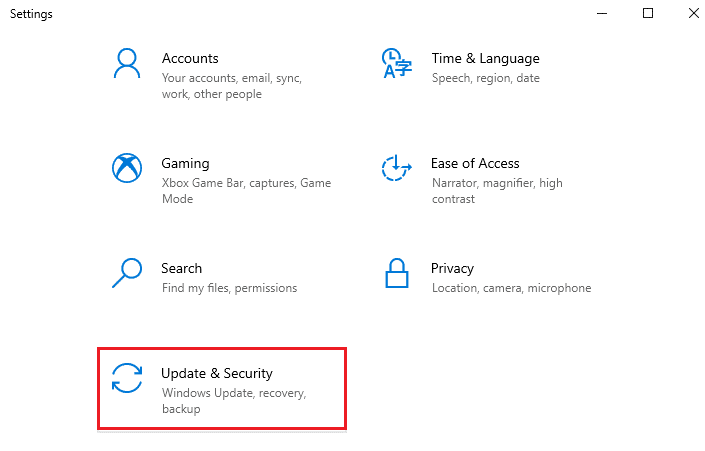
3. No, klik op de Besjoch fernijingsskiednis opsje lykas hjirûnder markearre.
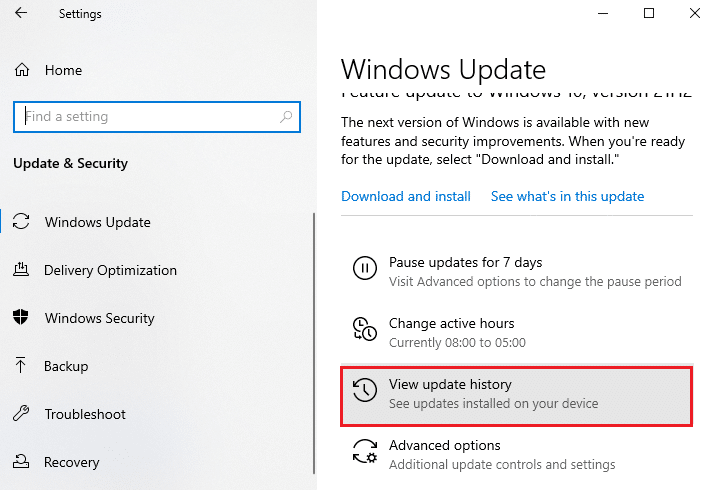
4. Yn de list, notearje de KB nûmer that is pending to be downloaded due to an error message.
5. Typ hjir de KB nûmer yn de Microsoft-fernijingkatalogus sykbalke.
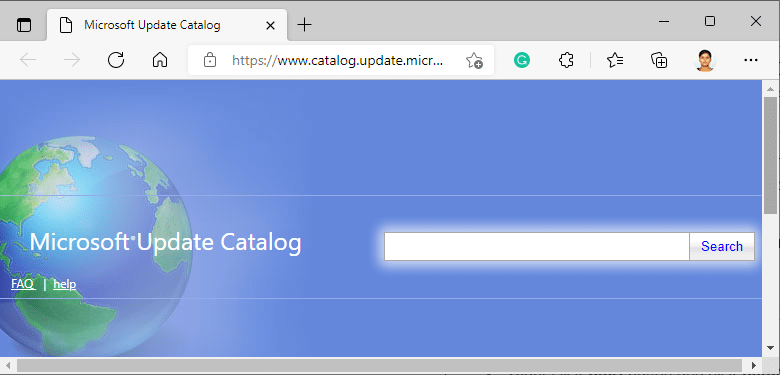
6. Follow the on-screen instructions to download and install the update manually.
7. Then, run the installed file as an administrator, and now the 0xc004f075 Windows 10 error will be fixed.
Metoade 10: Reset PC
If the manual update of Windows components does not help you, then there are some chances that your Windows 10 computer has gone corrupt. Resetting your computer will fix the error. Follow the below-mentioned steps to perform a cloud reset.
1. Druk op de Windows + I toetsen tegearre te iepenjen ynstellings yn jo systeem.
2. Now, scroll down the list and select Update & befeiliging.
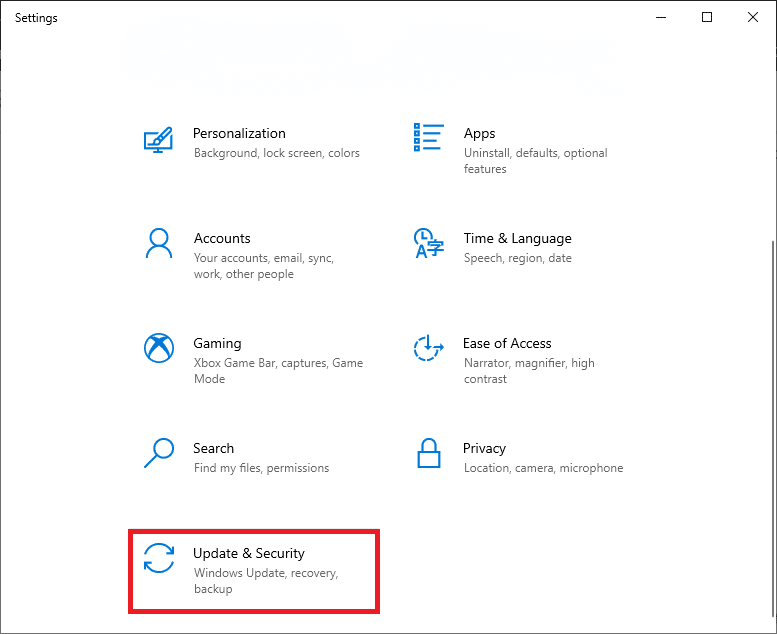
3. No, selektearje de Recovery opsje út it linker paniel en klikje op Begjinne yn it juste rút.
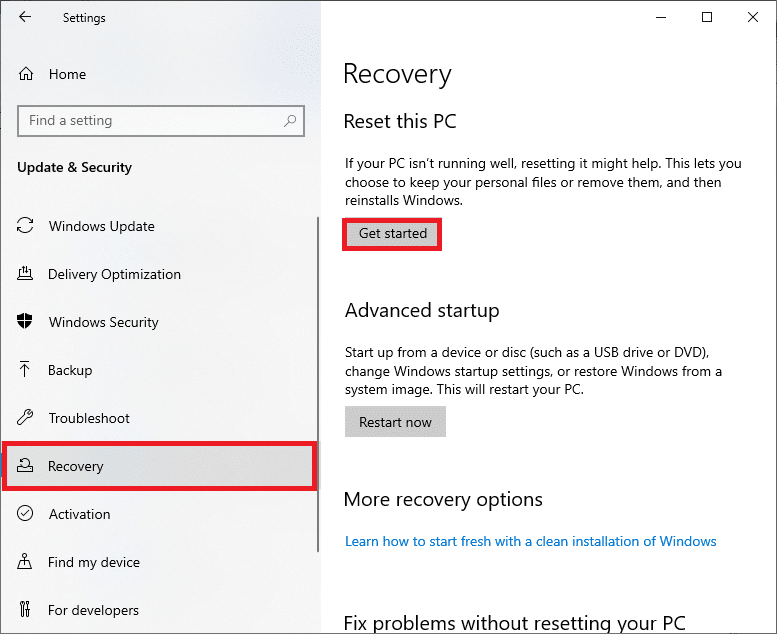
4A. As jo apps en ynstellings fuortsmite wolle, mar jo persoanlike bestannen behâlde, selektearje dan de Hâld myn bestannen opsje.
4B. As jo al jo persoanlike bestannen, apps en ynstellings fuortsmite wolle, selektearje dan de Alles fuortsmite opsje.
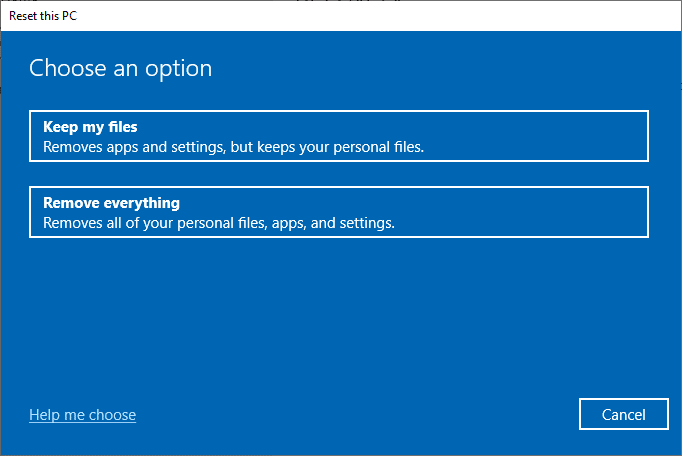
5. As lêste, folgje de ynstruksjes op it skerm te foltôgjen de reset proses.
Noat: Still, if you encounter this issue, then you could restore the system to its previous version. Restoring your computer to its previous state will resolve any errors conflicting with the software.
Lês ek: Fix Windows 10 Update Stuck or Frozen
How to Fix Windows 10 Activation Error Code 0xc004f075
Here are some potential and effective troubleshooting methods to resolve Windows 10 activation error code, now it’s time to follow the below-discussed methods.
Method 1: Run Activation Troubleshooter
On the other hand, if there is any activation 0xc004f075 error issues on your PC, you can resolve them by running the Activation troubleshooter. The steps are similar to the above method with minor changes. Follow as instructed below.
Noat: Log in with admin rights to perform the below steps.
1. Druk op de Windows-kaai en type Ynstellingen oplosse, Klikje dan op Iepen lykas earder dien.
2. Dan, oerskeakelje nei de Aktivaasje ljepper lykas werjûn.
3. In the right pane, click on the Troubleshoot link.
Noat: You can find this troubleshoot option only if your operating system is not yet activated.
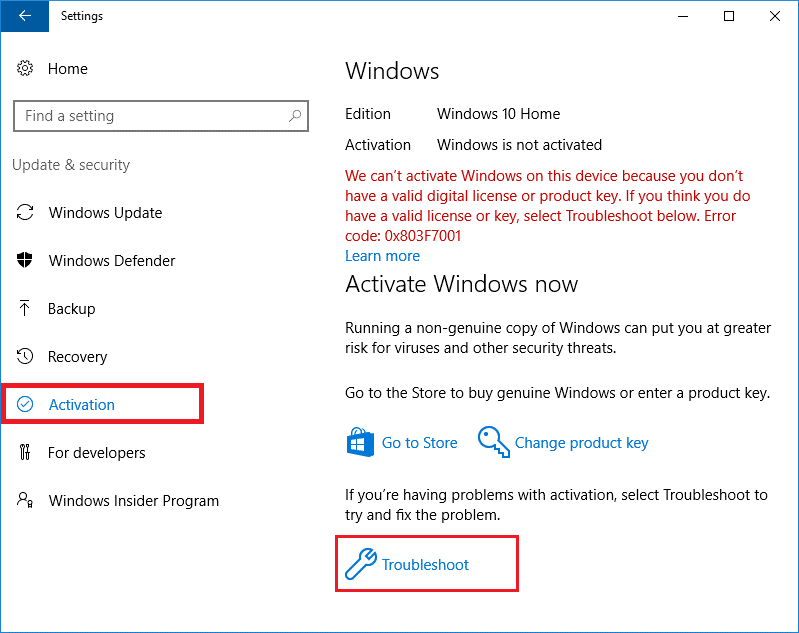
4. click Ja yn de prompt.
5. Once the troubleshooter is complete, click Ik feroare hardware op dit apparaat koartlyn.
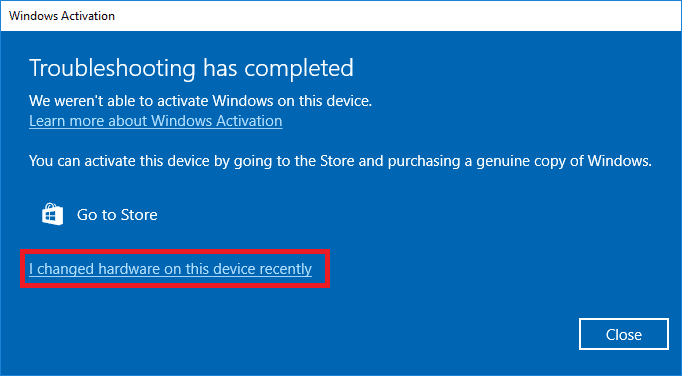
6. Fier jo Microsoft account credentials to sign in to your account and click Ynlogge.
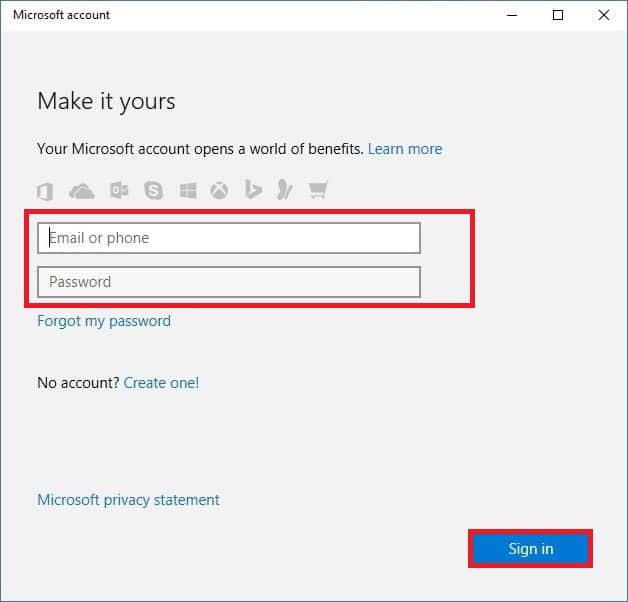
Noat: If your Microsoft account is not connected to the system, enter your system’s log-in password (local password/Windows password). Click Folgjende.
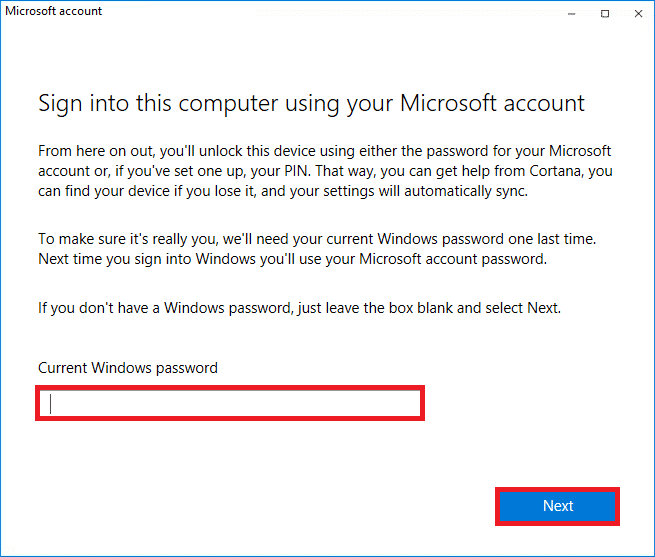
7. Selektearje jo hjoeddeistige apparaat en klikje op 'e aktivearje knop.
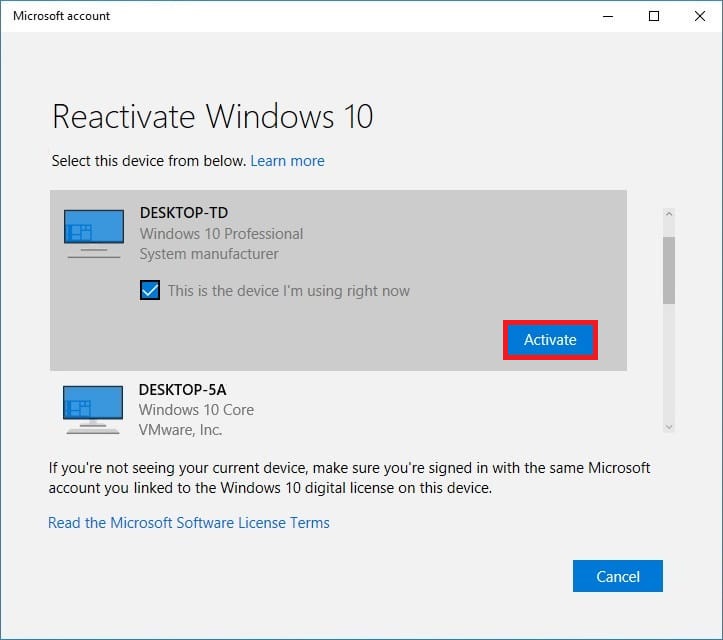
Method 2: Run SLMGR Command
Sometimes, issues in the Windows Product key also lead to errors during the Windows update process. Hence, you can try using SLMGR (Software Licensing Management Tool) befel lines to perform Product Activation tasks. This tool will fix any problems during normal activation tasks and if you get any strange Windows update error codes. Follow the below-mentioned steps to fix Windows update 0xc004f075 error for sure.
1. Hit de Windows-kaai, type Befel Prompt, en klikke Run as administrator.
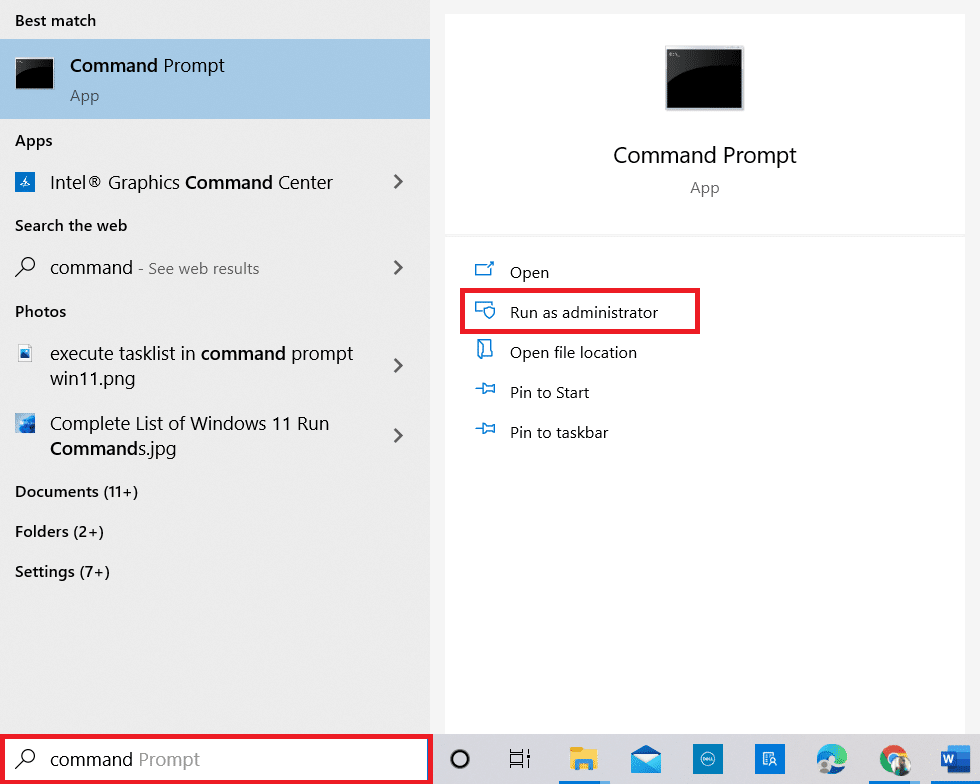
2. click Ja yn de Kontrôle foar brûker akkount prompt.
3. No, typ de slmgr /ipk <Windows Key> kommando en hit Enter kaai to reinstall the key.
Note 1: If you are not aware of the product key, type the command wmic path softwarelicensingservice get OA3xOriginalProductKey, en rekke Yngean.
Note 2: Typ jo Lisinsje kaai instead of Windows Key in the above command. If the License key is incorrect, you will face The Software Licensing Service reported that the product key is invalid fersin.
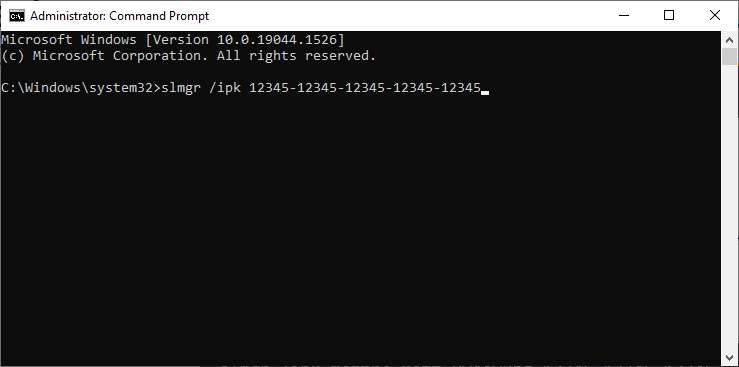
3. No, typ de slmgr /to kommando en hit Enter kaai to force Windows for online activation.
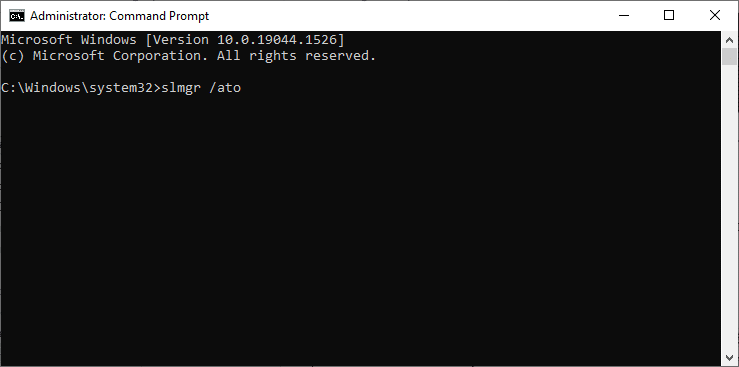
4. Sadree't it proses is foltôge, opnij starte jo PC.
Lês ek: 5 Ways to Stop Automatic Updates on Windows 10
Method 3: Run Slui 3 Command
Jo kinne brûke SLUI.EXE 3 (SOFTWARE LICENSING USER INTERFACE) command line to activate Windows and fix 0xc004f075 error.
- SLUI 1 iepent de activation status window.
- SLUI 2 iepent de activation window.
- SLUI 3 brings up the CHANGE PRODUCT KEY window.
- SLUI 4 iepent de CALL MICROSOFT & MANUALLY ACTIVATE window.
Here are a few steps to use Slui 3 command line.
1. Hâld drukke Windows + R-kaaien tegearre te iepenjen de run dialoochfinster.
2. No, type Sluy 3 en rekke Enter kaai.
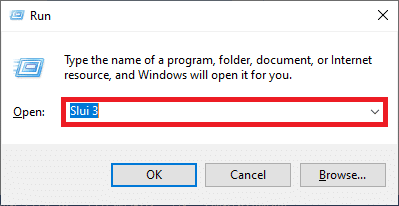
3. click Ja yn de Kontrôle foar brûker akkount prompt.
4. Fier de. Yn 25-digit product key lykas werjûn.
5. No, klik op de Folgjende knop.
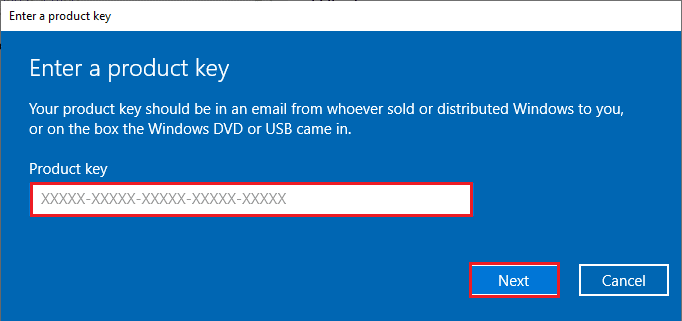
Common Troubleshooting Metoaden
Following are some common troubleshooting methods.
Metoade 1: In skjinne boot útfiere
A clean start of Windows is just starting the computer with a minimum set of drivers and start-up programs. This process will not delete your system information and personal data. If you do not face any conflicts in a clean boot environment, this indicates that other external factors contribute to the error. Ensure you have logged in as an administrator to perform a clean boot. Here is our guide to perform a clean boot of Windows 10 PC. If you still face the error code after this clean boot, the following methods will help you resolve the Windows 10 Update or Activation Error Code 0xc004f075.
Method 2: Clean Install Windows OS
Still, if you face this issue even after implementing the above method, this indicates that your computer has any badly affected configuration files. In this case, you cannot resolve the errors with normal solutions, but you can try this method. Ensure you back up all the data in your Windows 10 PC and perform a clean installation. Read our guide to perform a clean installation of the Windows 10 Operating System.
Metoade 3: Nim kontakt op mei Microsoft Support
If the issue persists, then contact Microsoft Customer Support to resolve 0xc004f075 Windows 10 error.
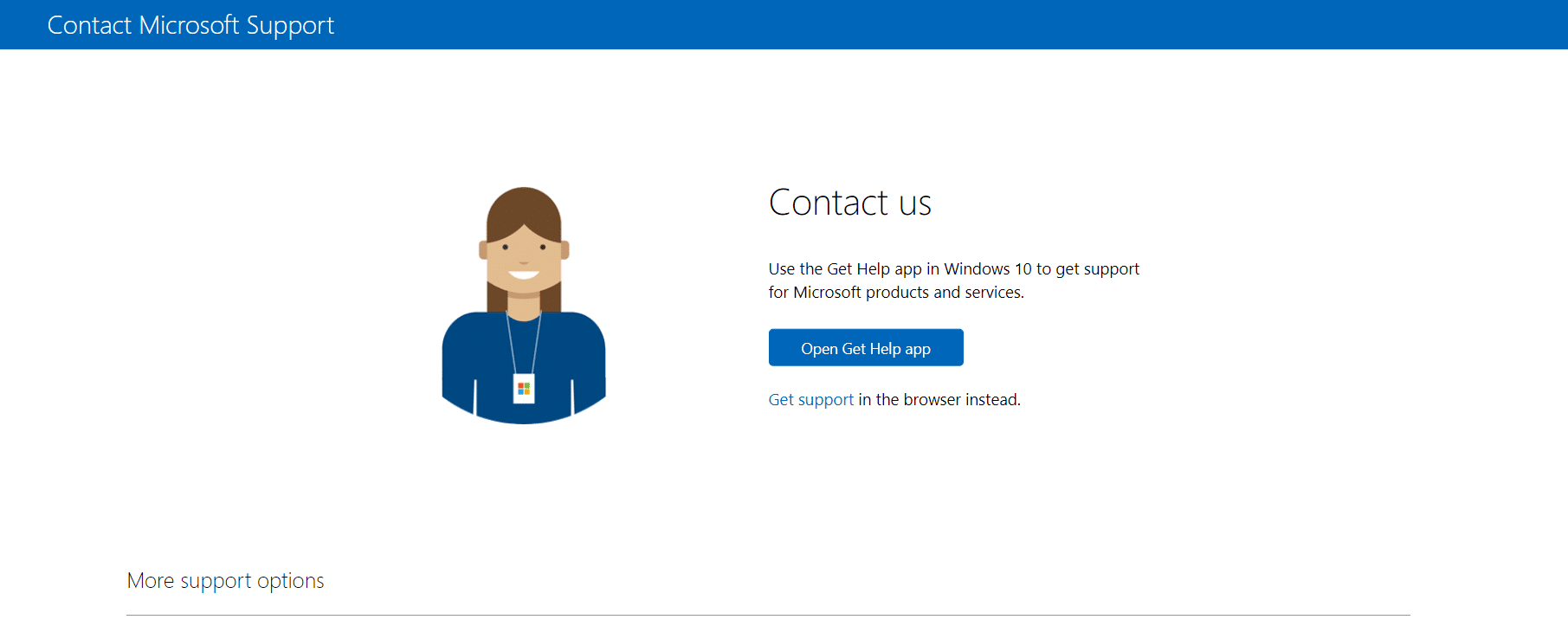
recommended:
We hope this guide was helpful to you fix Windows 10 Update or Activation Error Code 0xc004f075. Feel free to reach out to us with your queries and suggestions via the comments section below. Let us know what you want to learn next.