Hoe kinne jo flater 0x80070002 reparearje Windows 10

Did you come across any errors while downloading Windows 10 update? This is a fairly common problem in Windows 7 also. Today, we will fix update error 0x80070002 on Windows 10 with the help of tried and tested methods. Error Code 0x80070002 Windows 7 & 10 occurs especially when the Windows update file goes missing from the database or the said file on the device mismatches with the database instructions. The following messages may appear on your screen if your face this error:
- Windows could not search for new updates.
- An error occurred while checking for new updates for your PC.
- Error(s) found: code 80070002.
- Windows Update encountered an unknown error. Error code 0x80070002

How To Fix Error 0x80070002 Windows 10
Here are the root causes for 0x80070002 error:
- Defekte bestjoerders
- Missing Windows fernijing bestannen
- Issues with Windows update
- Corrupt applications
There are other error codes such as 80244001, 80244022, and a few more, indicating Windows update issue. The said code may vary, but the solutions to resolve it are almost identical. Follow any of the methods listed below to fix this issue.
Metoade 1: Run Windows Update Troubleshooter
Windows offers an in-built troubleshooter to rectify minor issues. It is advisable to run the Windows troubleshooter first to fix Windows 10 update error code 0x80070002 as follows:
1. Parse Windows + I toetsen tagelyk te lansearjen ynstellings.
2. Klik op 'e Update & befeiliging tegel, lykas werjûn.

3. Gean nei Troubleshoot menu yn it linker paniel.
4. Útkieze Windows Update troubleshooter en klikje op Laad de troubleshooter knop werjûn markearre hjirûnder.

5. Wachtsje foar de troubleshooter om it probleem te ûntdekken en te reparearjen. Sadree't it proses is foltôge, opnij begjinne jo PC.
Lês ek: Hoe kinne jo alarmen ynstelle yn Windows 10
Method 2: Synchronize Date and Time Settings
You might wonder why we should synchronize time and date for this issue. But, many users said that this solution worked, and hence, it is advised to do the same.
1. Rjochts-klikke op de tiid en datum from the right-end of the Taskbar.

2. Selektearje it Oanpasse datum / tiid opsje út de list.
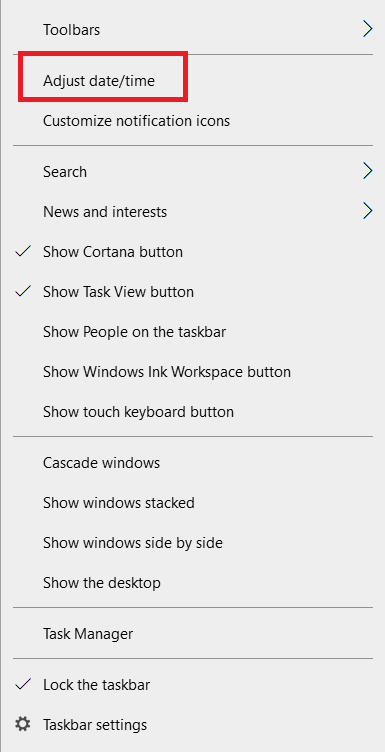
3. Wikselje On the toggle for the given options:
- Set de tiid automatysk
- Stel tiidsône automatysk yn
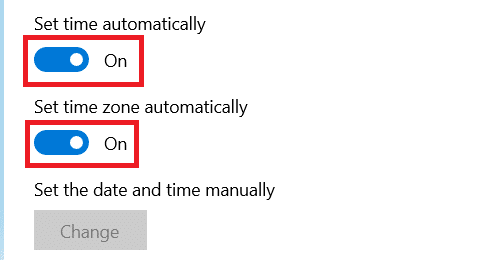
Now, try updating Windows again.
Lês ek: Fix Windows Update Flater 0x800704c7
Method 3: Modify Registry Editor
Follow the given instructions carefully since any changes made by modifying Registry Editor will be permanent.
Noat: Before processing the method, ensure that the device language is set to Ingelsk Feriene Steaten).
1. Parse Windows + R kaaien tagelyk te lansearjen run dialoochfinster.
2. Type regedit en rekke Enter kaai iepenje Registry Editor.
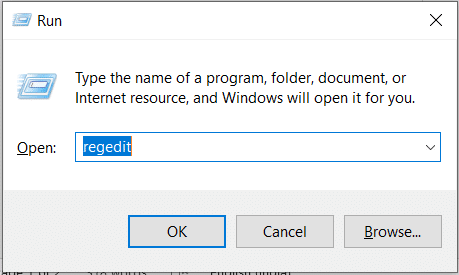
3. click Ja te befestigjen de Kontrôle foar brûker akkount prompt.
4. Gean nei de folgjende paad.
HKEY_LOCAL_MACHINESOFTWAREMicrosoftWindowsCurrentVersionWindowsUpdateOSUpgrade.
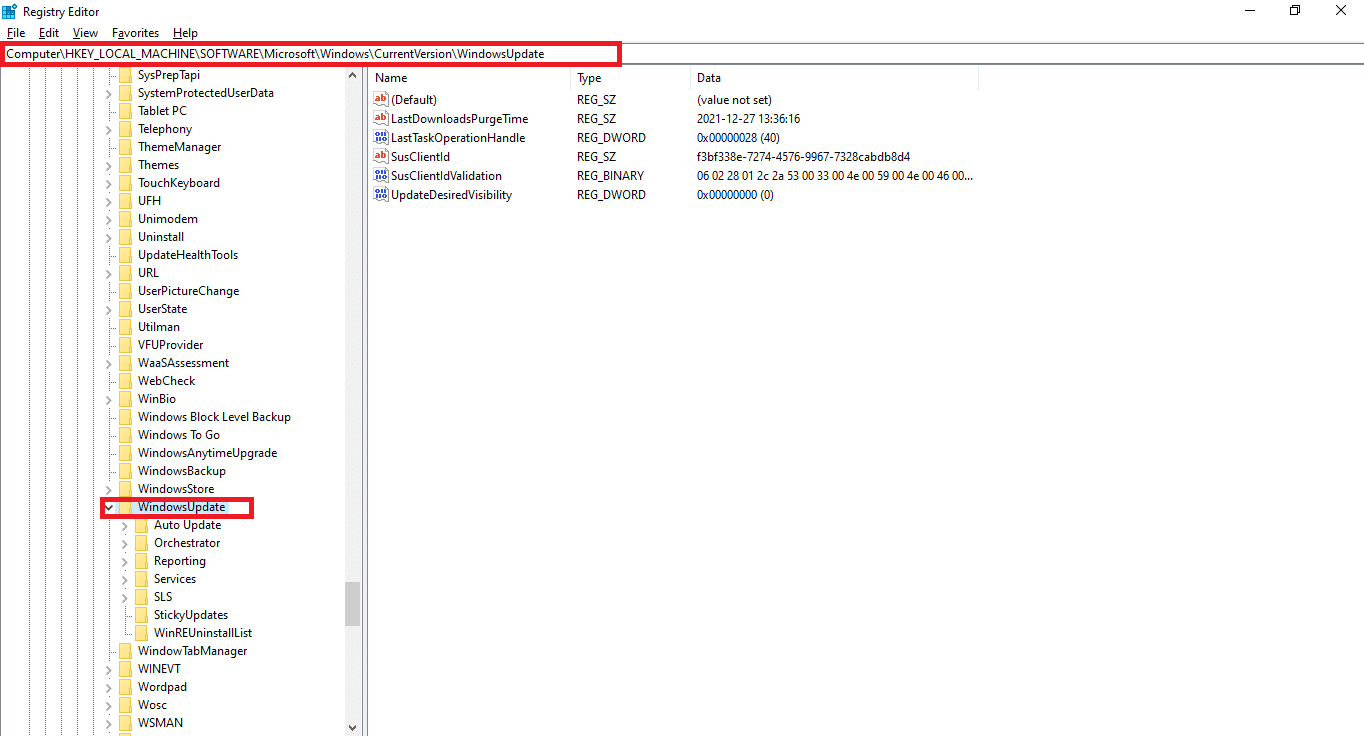
Noat: As de OSUpgrade folder is not present follow given steps. Else, you can skip to Step 5 oanpasse OS Upgrade kaai.
4A. Rjochts-klikke op Windows Update. Kieze nij > DWORD (32-bit) wearde lykas hjirûnder ôfbylde.
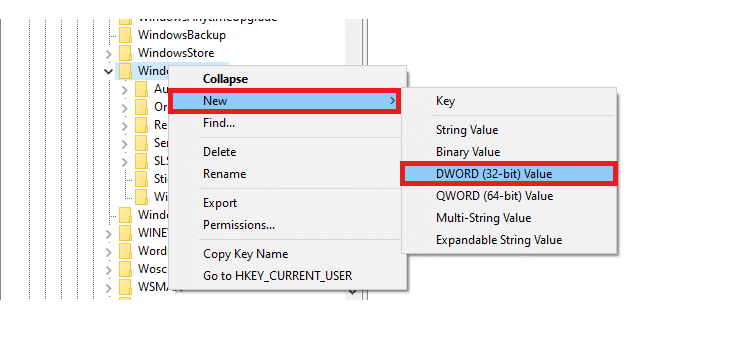
4B. Type the values with Wearde namme: as allowOSUpgrade en set Wearddata: as 1.
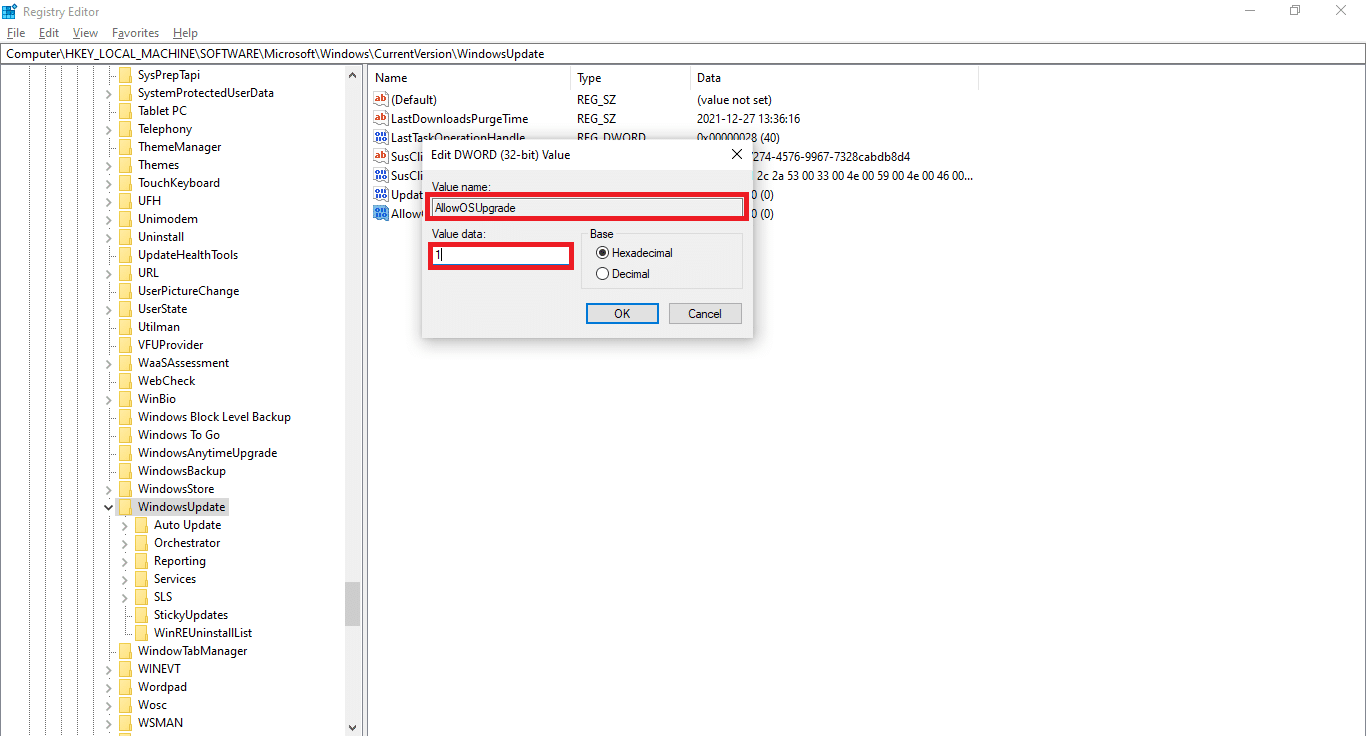
4C. Choose Heksadesimaal ûnder Base en klikje op OK
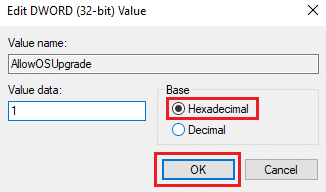
5. Or, Choose the OS Upgrade kaai.
6. Rjochts-klikke op de leech gebiet en klikke Nij > DWORD (32-bit) wearde lykas hjirûnder yllustrearre.
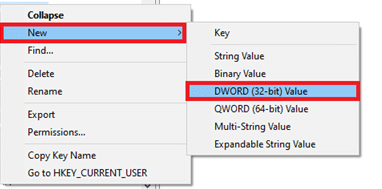
7. Right-click on the newly created wearde en kies Feroarje… opsje, lykas werjûn.
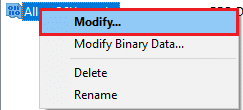
8. Set the Value name as allowOSUpgrade and Value data as 1.
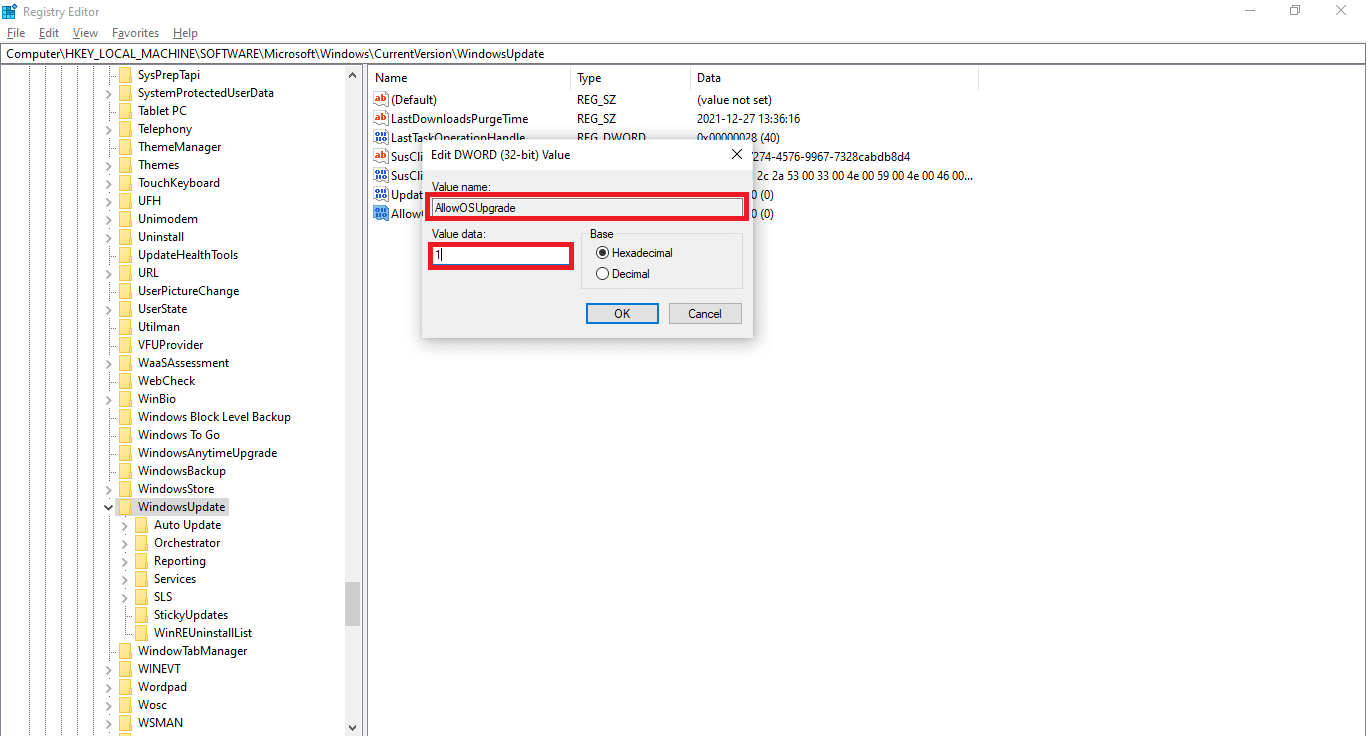
9. Kieze Heksadesimaal in Base en klikke OK.
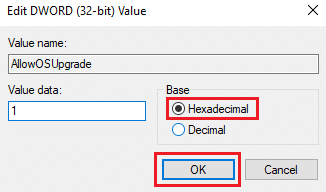
10. As lêste, opnij begjinne jo PC.
Metoade 4: Windows Defender Firewall útskeakelje (net oanrikkemandearre)
Windows Defender or third-party antivirus software running in the background may also cause this issue. Follow the below steps to fix to disable Windows Defender temporarily to fix Error Code 0x80070002 on Windows 7 & 10 :
1. Go to the ynstellings > Update & befeiliging lykas werjûn yn Metoade 1.

2. Útkieze Windows Security from the left pane and Virus & bedriging beskerming op de rjochter pane.
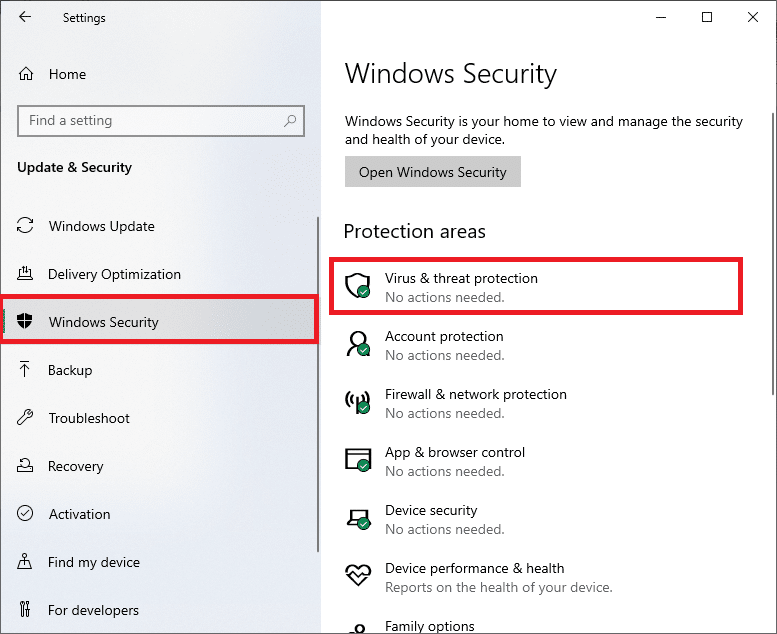
3. Yn de Windows Security finster, klikje op Ynstellings beheare ûnder Ynstellings foar firussen en bedrigingen
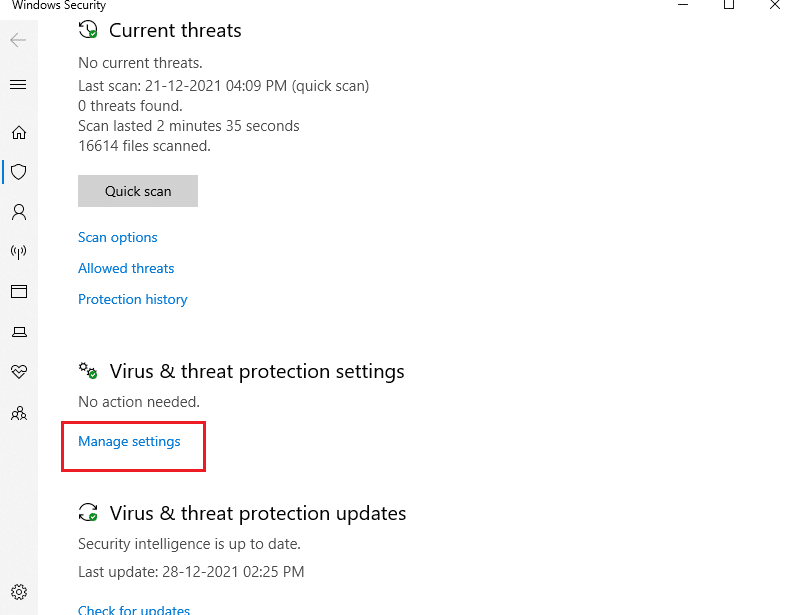
4. Wikselje Út the toggle bar for Echt-tiid-beskerming.
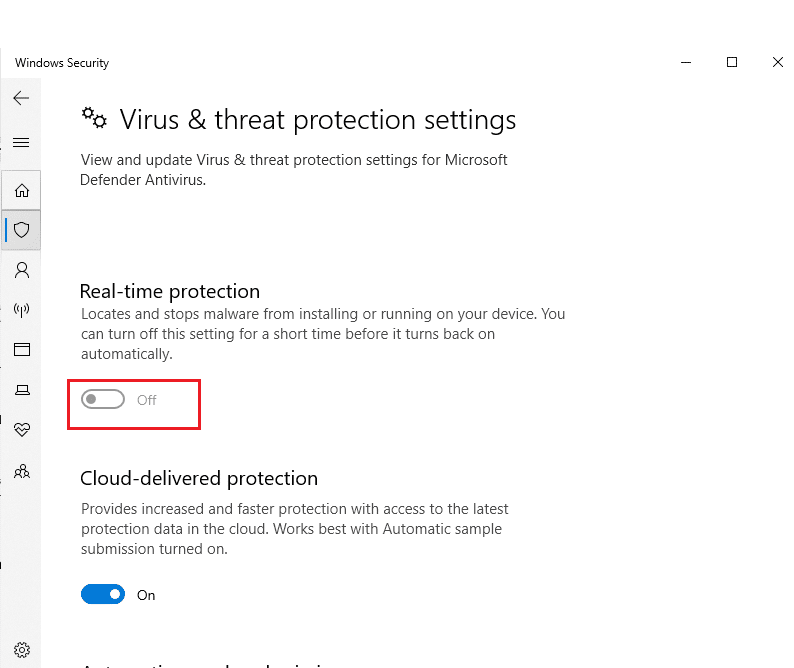
5. click Ja Befêstigje.
Lês ek: Hoe kinne jo programma's blokkearje of deblokkearje yn Windows Defender Firewall
Method 5: Rollback Windows Update
Sometimes, Windows might fail to extract the updated files successfully. To fix update error 0x80070002 Windows 10, it is advised to roll back Windows update as follows:
1. Gean nei ynstellings > Update & befeiliging as shown previously.
2. Yn Windows Update, klikje op Besjoch fernijingsskiednis, lykas hjirûnder ôfbylde.
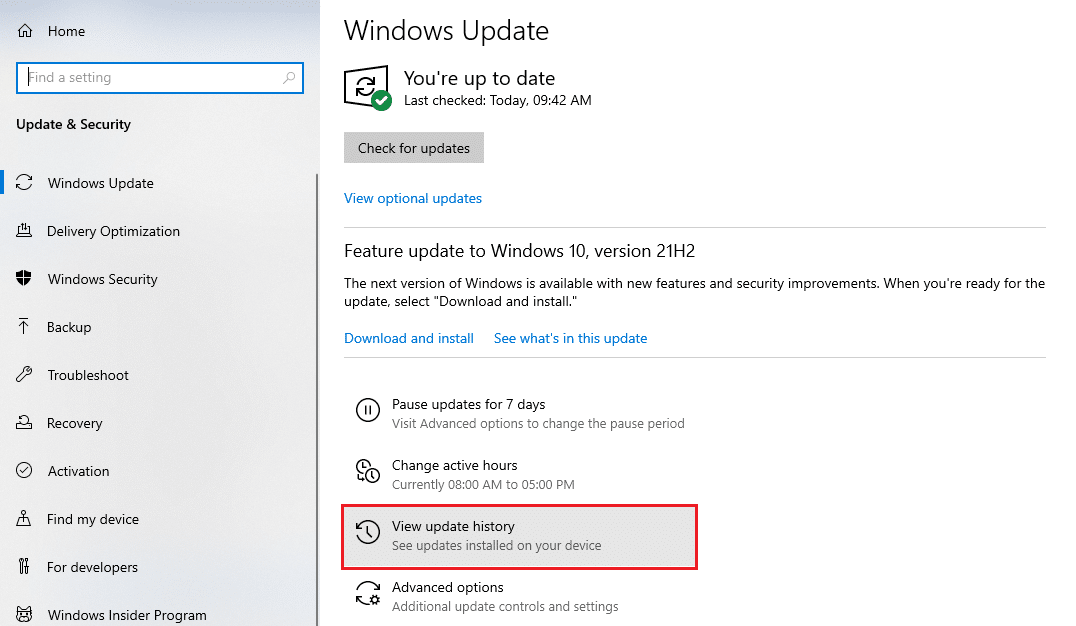
3. Klik op Updates ferwiderje opsje lykas werjûn.
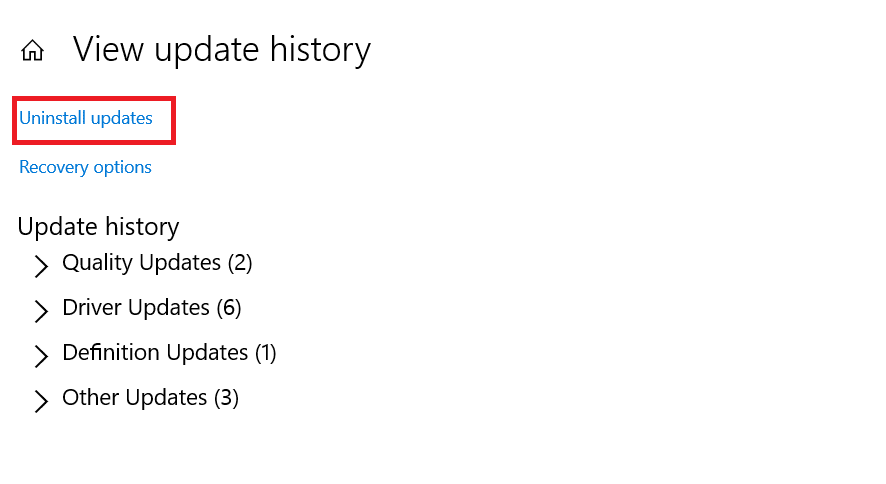
4. Kies de lêste update of Microsoft Windows (For example, KB5007289) en klikje op -ynstallaasje knop werjûn markearre.
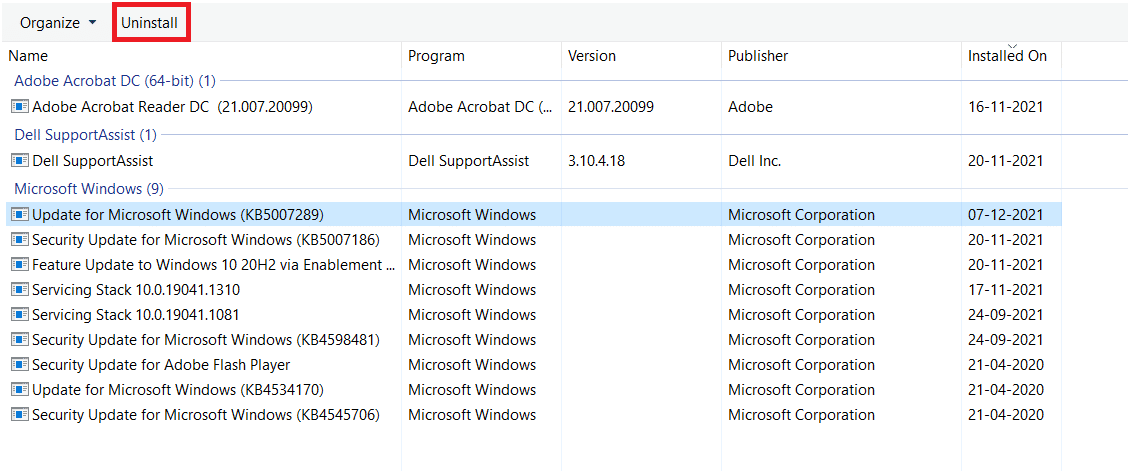
5. Ta beslút, opnij begjinne your Windows PC.
Metoade 6: SFC- en DISM-scans útfiere
Damaged system files may also affect the Windows Update on your Windows 7 or 10 desktop/laptop. Follow the below steps to detect, repair, and restore system files and solve the update error 0x80070002 Windows 10 using in-built repair tools:
1. Hit de Windows-kaai, type Opdrachtprompt en klikje op Run as administrator.

2. Klik op Ja yn de Kontrôle foar brûker akkount prompt.
3. Type sfc / scannow en parse Enter kaai om te rinnen Systeem File Checker scan.

Noat: In systeemscan sil inisjearre wurde en it sil in pear minuten duorje om te foltôgjen. Underwilens kinne jo trochgean mei it útfieren fan oare aktiviteiten, mar hâld der rekken mei dat jo it finster net per ongeluk slute.
Nei it foltôgjen fan de scan sil it ien fan dizze berjochten sjen litte:
- Windows Resource Protection fûn gjin yntegriteitskendingen.
- Windows Resource Protection koe de frege operaasje net útfiere.
- Windows Resource Protection fûn korrupte bestannen en reparearre se mei súkses.
- Windows Resource Protection fûn korrupte triemmen mar koe gjinien fan har beheine.
4. Sadree't de scan klear is, opnij begjinne jo PC.
5. Nochris, lansearje Command Prompt as behearder en fier de opjûne kommando's ien nei de oare út:
dism.exe /Online /cleanup-image /scanhealth dism.exe /Online /cleanup-image /restorehealth dism.exe /Online /cleanup-image /startcomponentcleanup
Noat: Jo moatte in wurkjende ynternetferbining hawwe om DISM-kommando's goed út te fieren.

Lês ek: Hoe kinne jo Windows Update-flater 80072ee2 reparearje
Metoade 7: Wizigje Windows Update Service
Often, the update might fail and miss out on a few files. In such scenarios, you have to delete or rename these installation files to resolve Windows 10 update error 0x80070002.
Noat: The update service must be disabled from running in the background to modify these files.
Step I: Disable Windows Update Service
1. Launch run dialoochfinster troch te drukken Windows + R-kaaien.
2. Type services.msc en rekke Yngean om te begjinnen Tsjinsten finster.

3. Scroll down to locate the Windows Update service. Right-click on it and choose eigenskippen from the context menu, as depicted below.
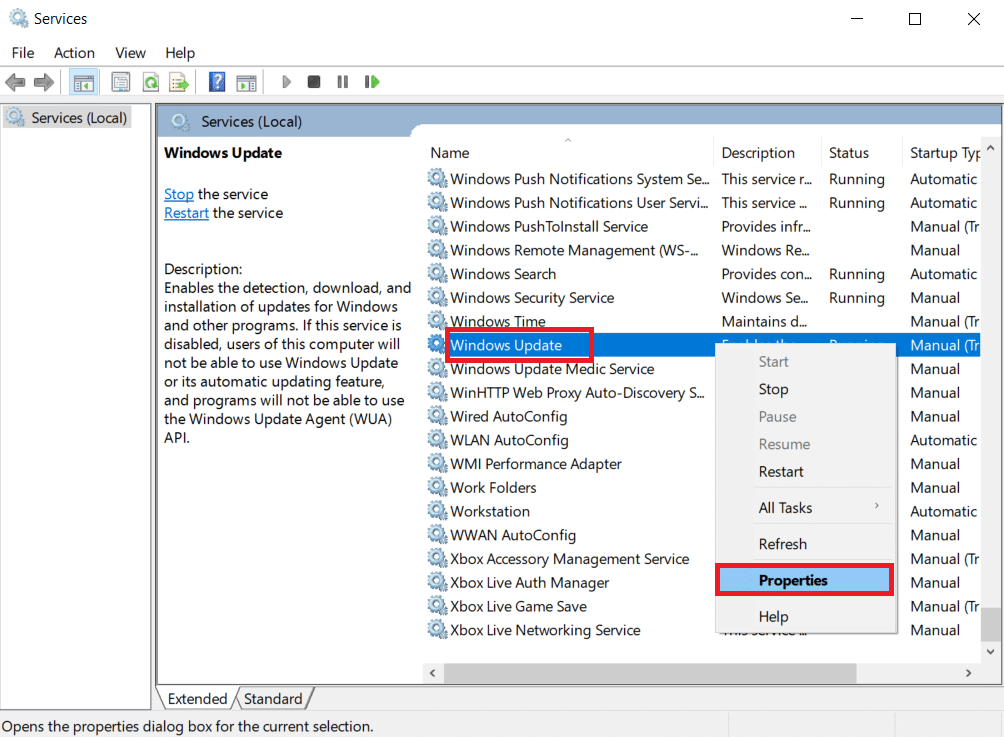
4. Yn de General tab, útkieze Opstarttype: nei Automatysk.
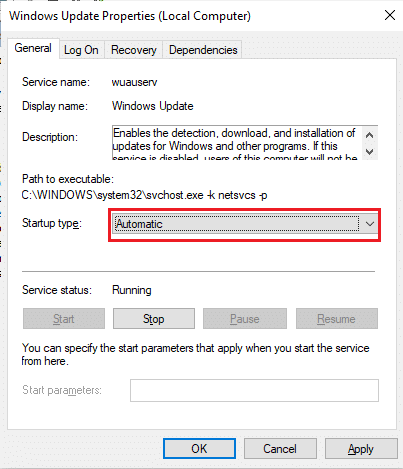
5. Klik op Ophâlde as de Tsjinststatus is Te rinnen.
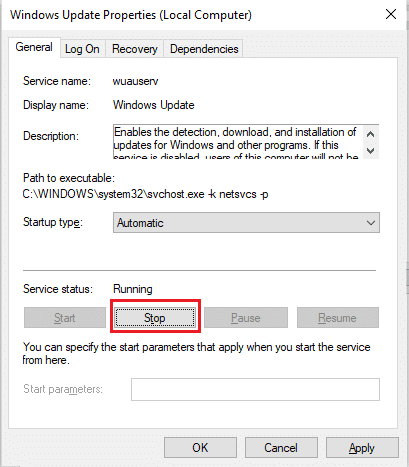
6. click Tapasse wizigingen opslaan en dan OK om út te gean.
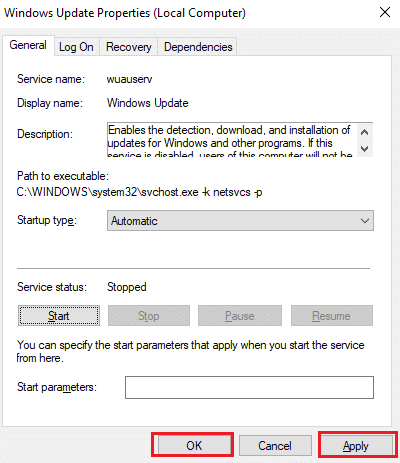
Step II: Delete Software Distribution Folder
1. Parse Windows + E kaaien tagelyk te iepenjen File Explorer.
2. Gean nei C: Windows viz directory where Windows OS is installed.
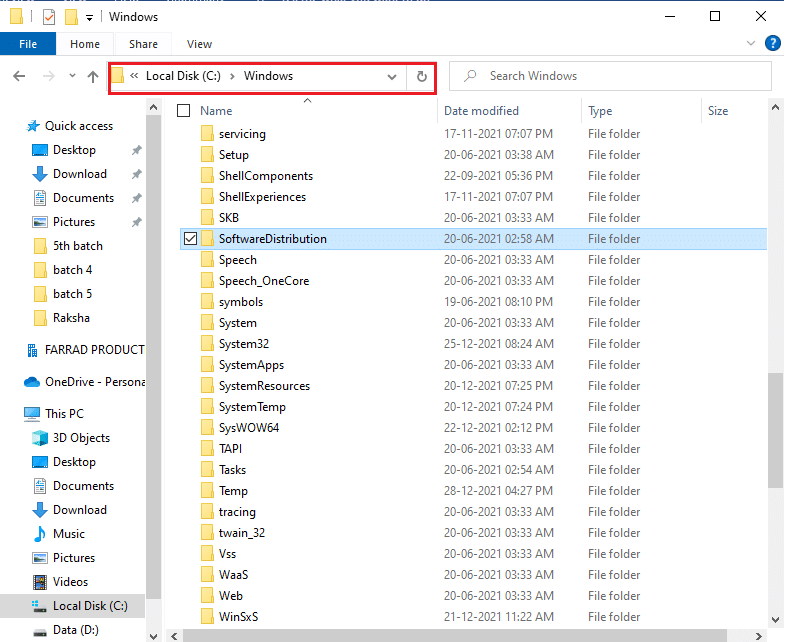
3A. Kies de SoftwareDistribution map en drukke de Del key om de map te wiskjen.
Noat: If prompted to edit as an administrator, fier dan de wachtwurd en rekke Yngean.
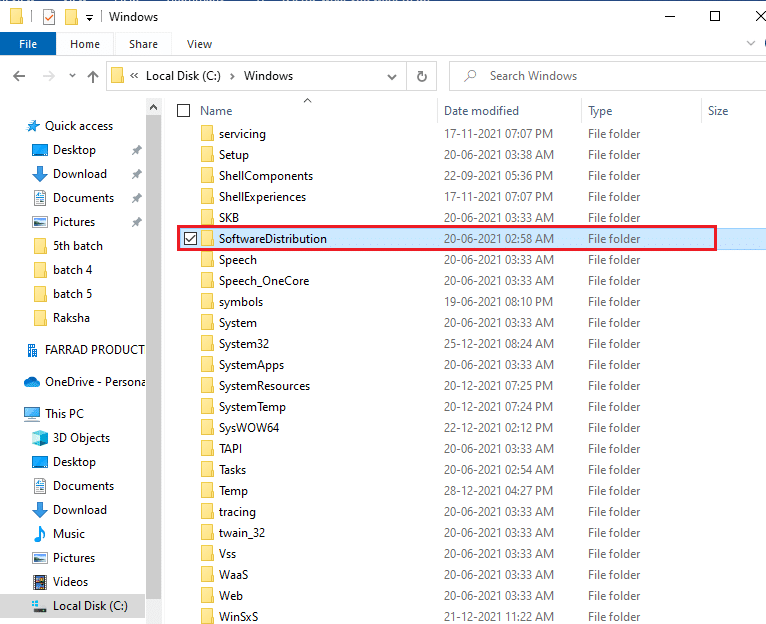
3B. Alternatively, Omneame it troch te drukken F2-kaai en gean fierder.
Step III: Re-enable Windows Update Service
1. Iepen Tsjinsten window as instructed in Stap I.
2. Rjochts-klikke op Windows Update service and choose Start lykas hjirûnder yllustrearre.
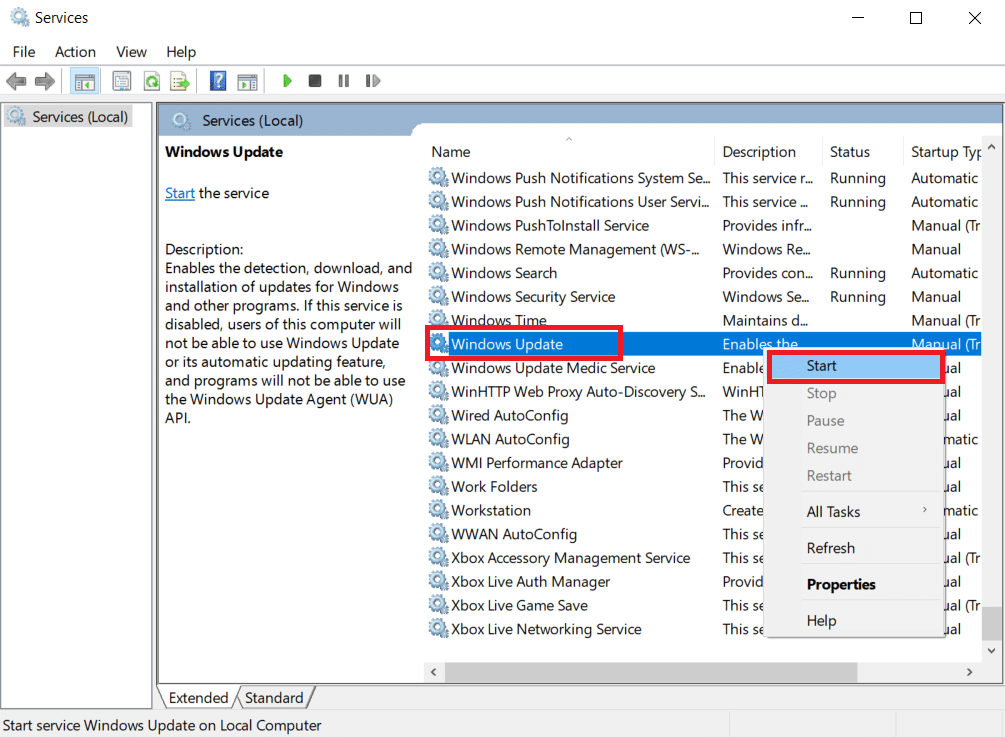
3. Restart your device and try updating Windows again.
Lês ek: Hoe tagong te reparearjen wurdt wegere Windows 10
Method 8: Reset Winsock Catalog
Winsock Catalog is an interface to communicate between Windows network software and network services. Resetting this interface would help in fixing update error code 0XC1900200 and 0x80070002 on Windows 7 & 10.
1. Launch Opdrachtprompt as behearder as ealier.

2. Type netsh winsock reset en rekke de Enter kaai to execute to reset Windows Sockets Catalog.

3. Restart jo PC ienris it proses is foltôge.
Frequently Asked Questions (FAQs)
Q1. Will updating my device driver help in resolving the update issue?
Ans. Ja, updating your device drivers could help in resolving the update error 0x80070002 issue in Windows 10. Read our guide on How to Update Device Drivers on Windows 10 to do so.
Q2. Will power cycling my PC resolve the update issue?
Ans. Ja, power cycling might resolve the update error code 0x80070002 in Windows 7 and 10. You can power cycle your computer through these simple steps:
- Útsette the PC and the router.
- Disconnect the power source by unplugging it.
- For a few minutes, press – hold the Krêft knop.
- Rekonnect de Netzteil.
- Oansette the computer after 5-6 minutes.
recommended:
We hope this guide helped you fix Windows 10 update flaterkoade 0x80070002 effectively. Feel free to reach out to us with your queries and suggestions via comments section below.