Hoe kinne jo Twitter-notifikaasjes reparearje dy't net wurkje (op Android en iOS)

Twitter is one of the biggest social networking platforms that you should sign up for, if you wish to get regular updates about everything that is happening all around the world. However, if you already hold a Twitter account, then you must get notification alerts. These notifications provide you updates about new Followers, ReTweets, Direct Messages, Replies, Highlights, new Tweets, etc. so that you don’t miss out on the latest trends and news updates. Unfortunately, some users complained that they do not receive Twitter notifications for their accounts. Therefore, we have compiled this guide for you to learn how to fix Twitter notifications not working on Android and iOS devices.

12 Ways to Fix Twitter Notifications Not Working
There are several reasons why you may not receive notifications from Twitter on your device, such as:
- Poor Internet Connectivity
- Outdated Version of Twitter
- Incorrect Notification Settings on your device
- Improper Notification Settings on Twitter
In accordance with the primary reasons listed above, we have explained a few methods that should help fix Twitter notifications not working on your Android and/or iOS devices.
So, continue reading!
Sjoch ek:
Hoe kinne jo Instagram-muzyk reparearje dy't net wurket
Fix USB OTG Not Working On Android Devices
Hoe learde wurden fan jo toetseboerd op Android wiskje
How to Fix App Not Installed Error On Android
Fix Android-tillefoan bliuwt willekeurich opnij starte
Noat: Sûnt smartphones net deselde ynstellingsopsjes hawwe, en se fariearje fan fabrikant nei fabrikant, soargje derfoar dat jo de juste ynstellings hawwe foardat jo ien wizigje.
Metoade 1: Kontrolearje jo ynternetferbining
An unstable internet connection could be the reason for you not receiving notifications from Twitter. Therefore, restart your Wi-Fi router and your device to ensure proper internet connectivity. If this basic fix doesn’t solve the Twitter notifications not working issue, try any of the below-mentioned methods.
Method 2: Enable Push Notifications on Twitter
Sometimes, users mistakenly disable push notifications on Twitter. Therefore, the first thing that you should do is check whether the push notifications are enabled on Twitter or not.
On Android and iOS devices: Follow these steps to fix Twitter notifications not working by enabling Push notifications:
1. iepenje de Twitter app.
2. Tapearje op 'e trije-dashed ikoan from the top-left corner of the screen to access the menu.
![]()
3. From the given menu, tap Ynstellings en privacy.
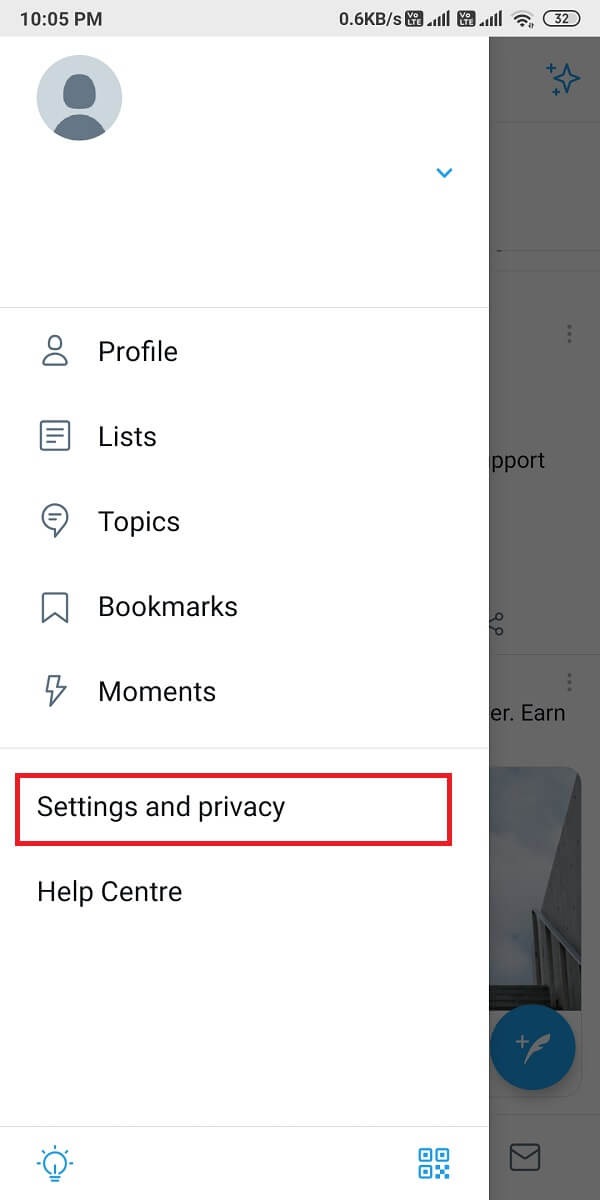
4. Dan, tap op notifikaasjes, lykas werjûn.
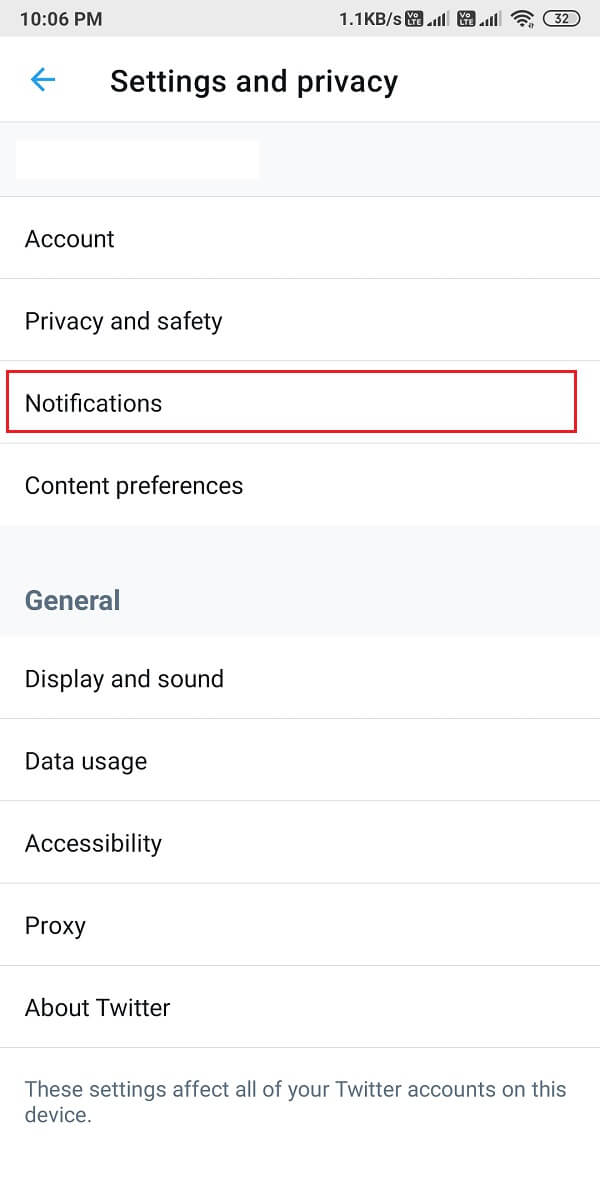
5. No, tikje op Push notifikaasjes.
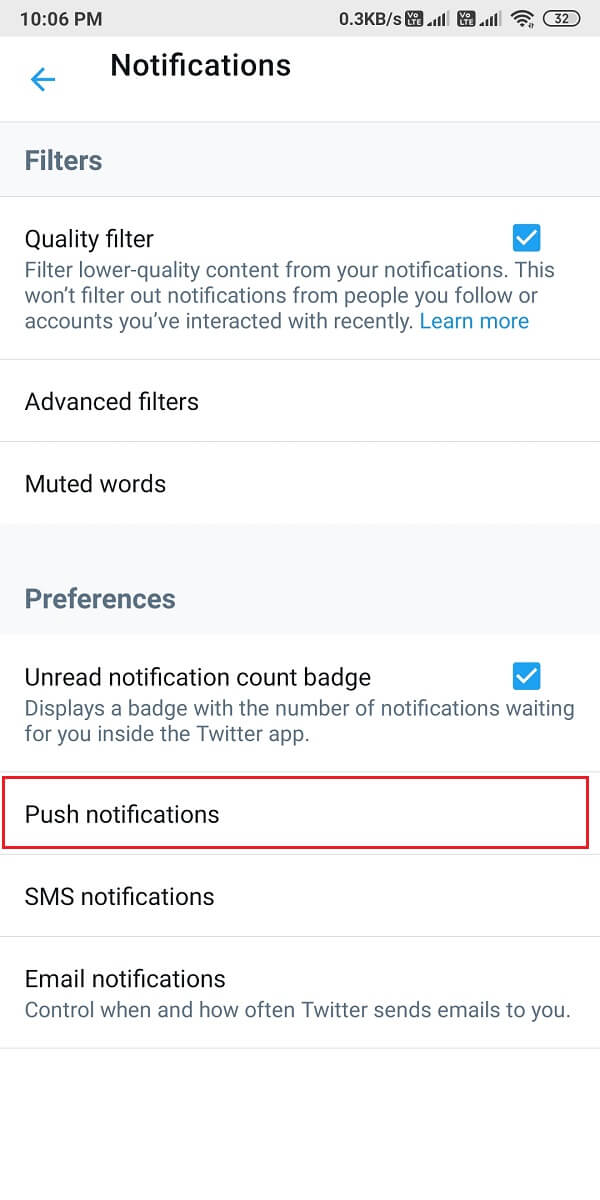
6. Kear de toggle ON Njonken Push-notifikaasjes, lykas hjirûnder yllustrearre.
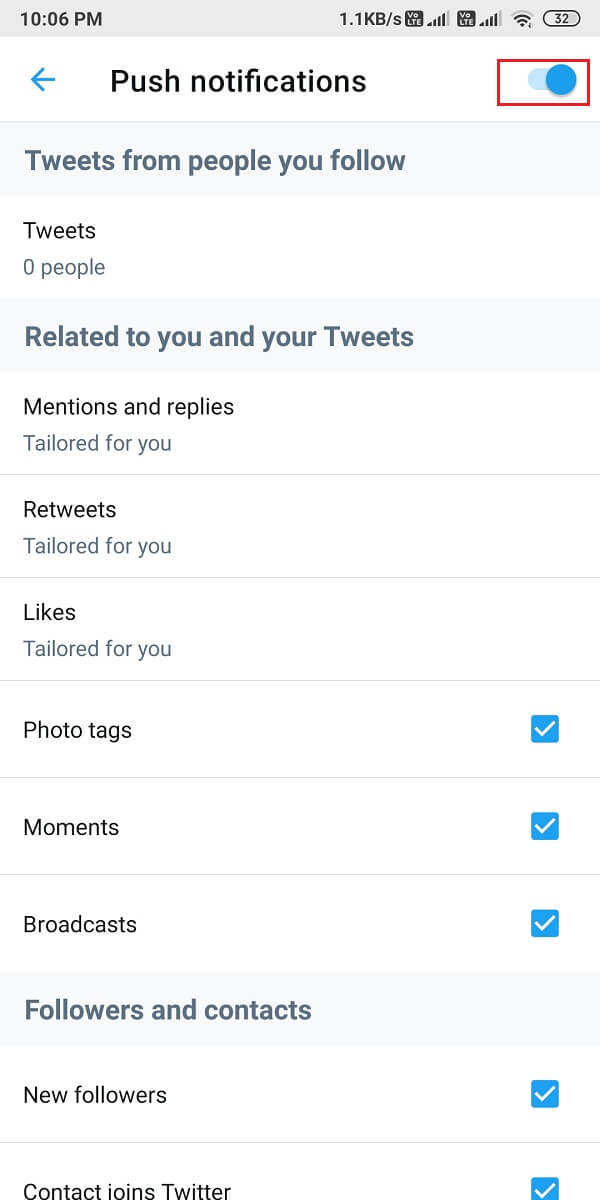
Method 3: Disable DND or Silent Mode
When you turn on Do Not Disturb or Silent Mode on your device, you will not receive any notifications at all. The DND feature comes in handy for not getting distracted when you are in an important meeting or in class. It is possible that you put your phone on DND mode earlier but, forgot to disable it afterward.
Op Android-apparaten
You can turn off DND and Silent mode on your Android device by following these steps:
1. Feegje del de Meldingspaniel om tagong te krijen ta de Fluchmenu.
2. Sykje en tap op DND-modus to disable it. Refer given pic for clarity.
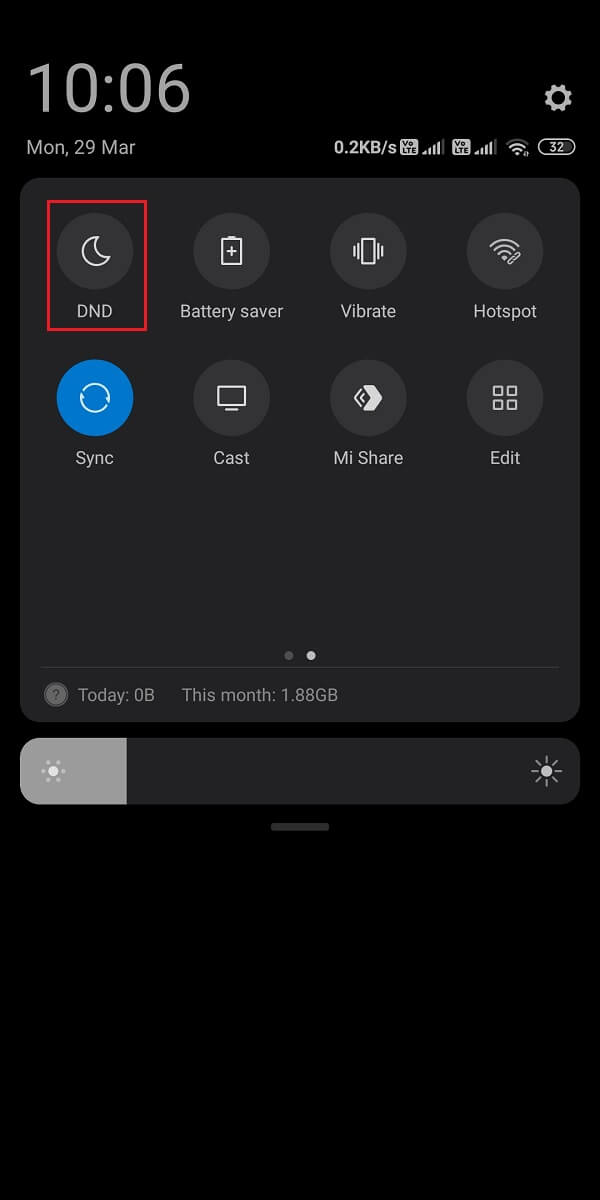
3. Druk-hold de Folume omheech button to make sure that your phone is not on Stille modus.
Op iOS-apparaten
Here’s how you can disable DND mode on your iPhone:
1. Starte iPhone ynstellings.
2. Hjir, tik op Net steure, lykas hjirûnder markearre.
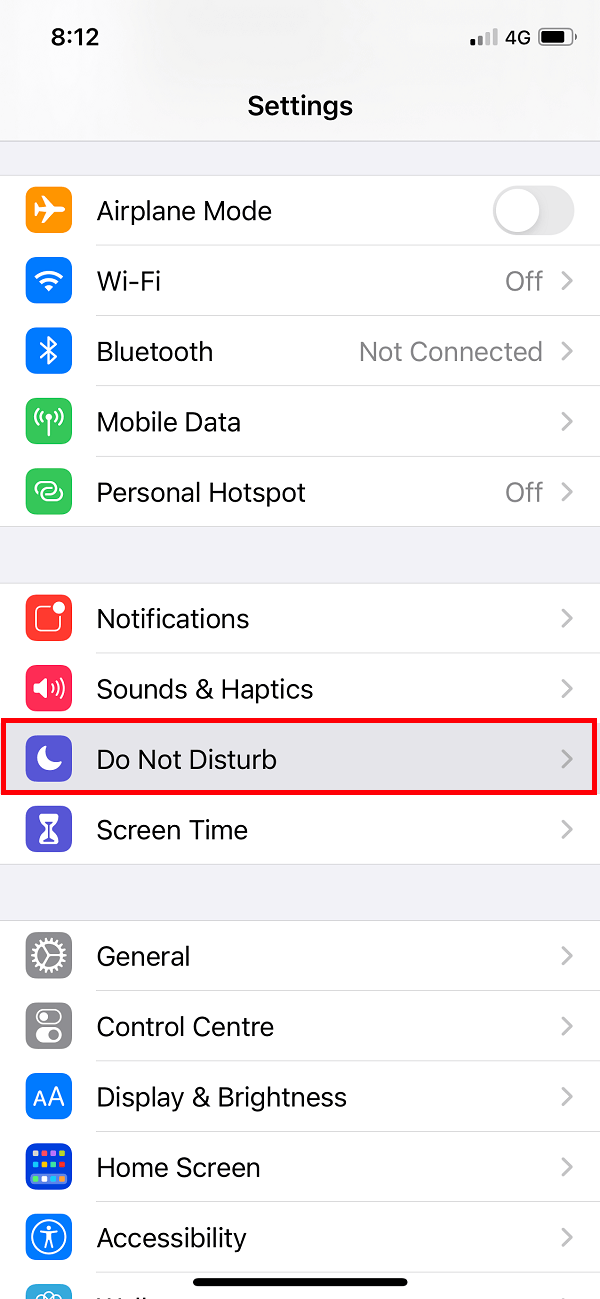
3. Kear de útskeakelje on the next screen to disable DND.
4. In order to disable Stil modus, druk op de Ringer /Volume up button from the side.
Lês ek: 9 manieren om Snapchat-ferbiningsflater te reparearjen
Method 4: Check Notification Settings of your device
If you haven’t granted permissions to the Twitter app to send push notifications, then this might be the reason for Twitter notifications not working on your smartphone. You need to enable push notifications for Twitter from your device notification settings, as discussed below.
Op Android-apparaten
Follow the given steps to enable Push Notifications for Twitter on your Android phone:
1. Holle nei de ynstellings app en tap notifikaasjes, lykas werjûn.
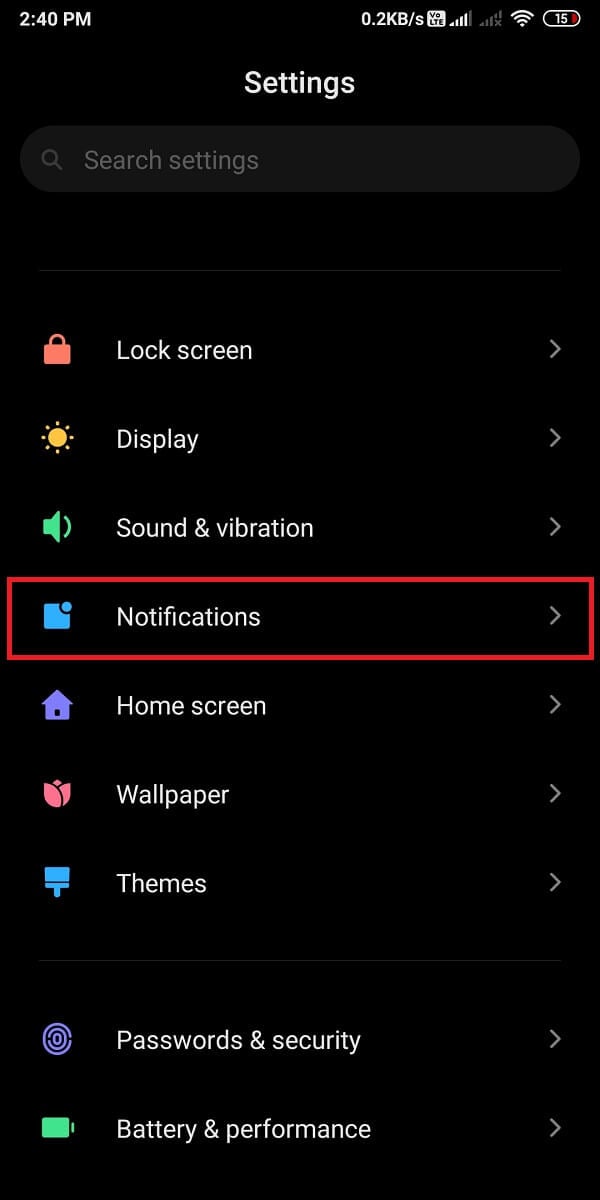
2. lokalisearje Twitter from the list of applications and turn the toggle ON foar Twitter.
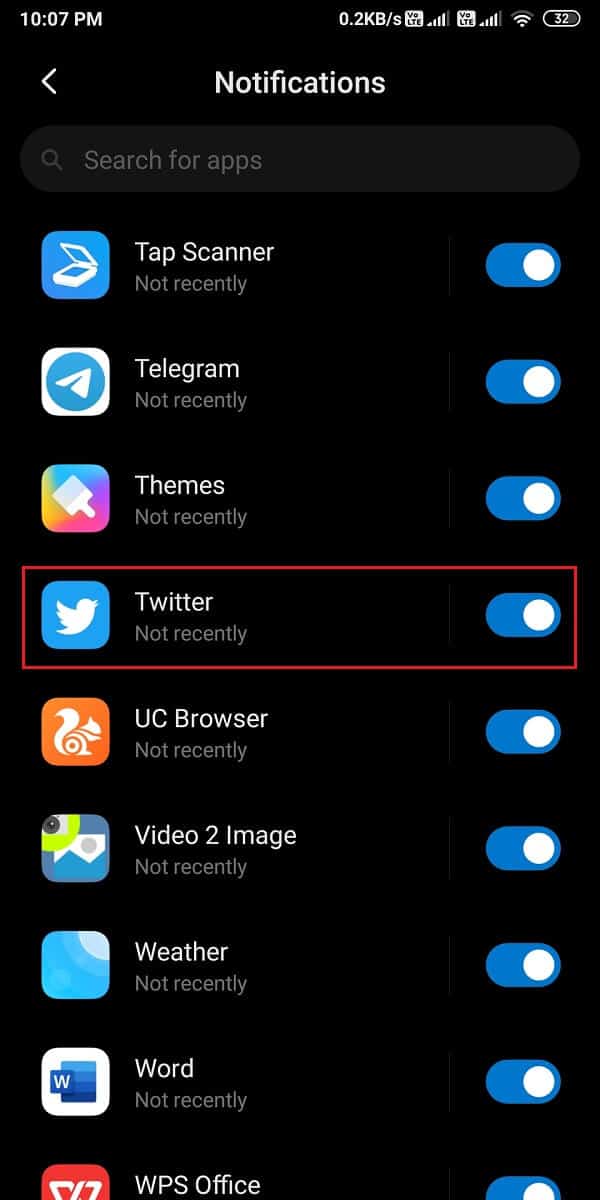
Op iOS-apparaten
The process to check for and enable Twitter notifications is quite similar to that of Android phones:
1. On your iPhone, navigate to Settings > Twitter > Notifications.
2. Turn the toggle ON for Allow Notifications, lykas werjûn.
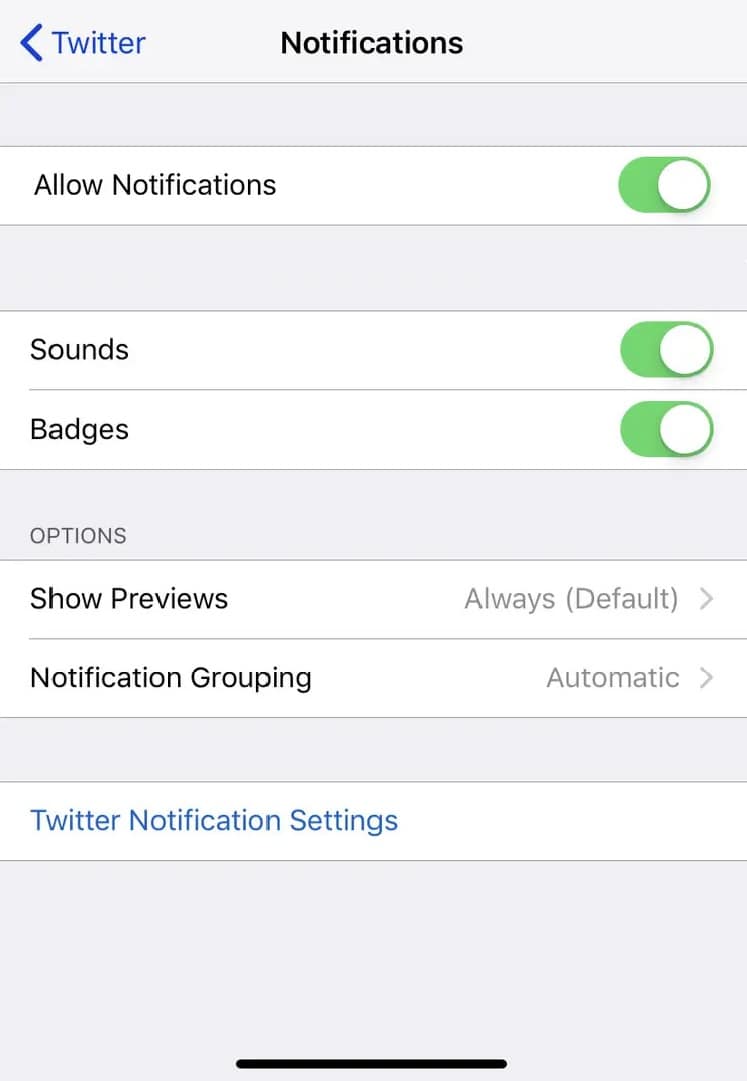
Method 5: Update Twitter app
To fix Twitter notifications not working, make sure that you are using the latest version of the Twitter app since you may not receive notifications on an outdated version of the app. Follow the below steps to update Twitter on your smartphone.
Op Android-apparaten
1. iepenje de Google Play Store op jo apparaat.
2. Tap op dyn Profylfoto en gean dan op Behear apps en apparaat.
3. Ûnder de Oersicht ljepper, sille jo de Updates beskikber opsje.
4. Klik op Sjoch details to view all available updates.
5. On the next screen, locate Twitter en klikje op Update, lykas werjûn markearre.
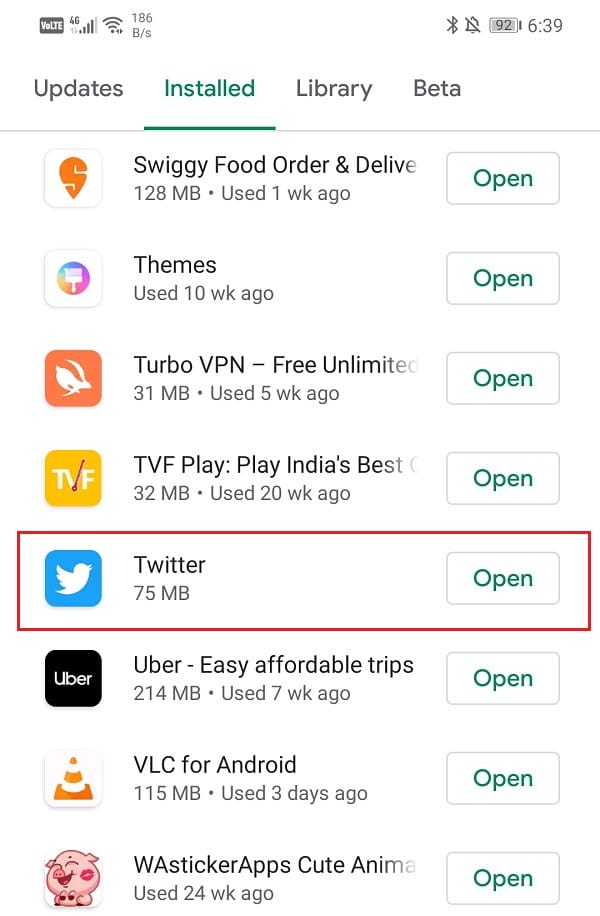
Op iOS-apparaten
You can easily follow these steps to fix Twitter notifications not working on iPhone:
1. iepenje de App winkelje op jo apparaat.
2. No, tik op de updates tab from the bottom panel of the screen.
3. Finally, locate Twitter en klikje op Update.
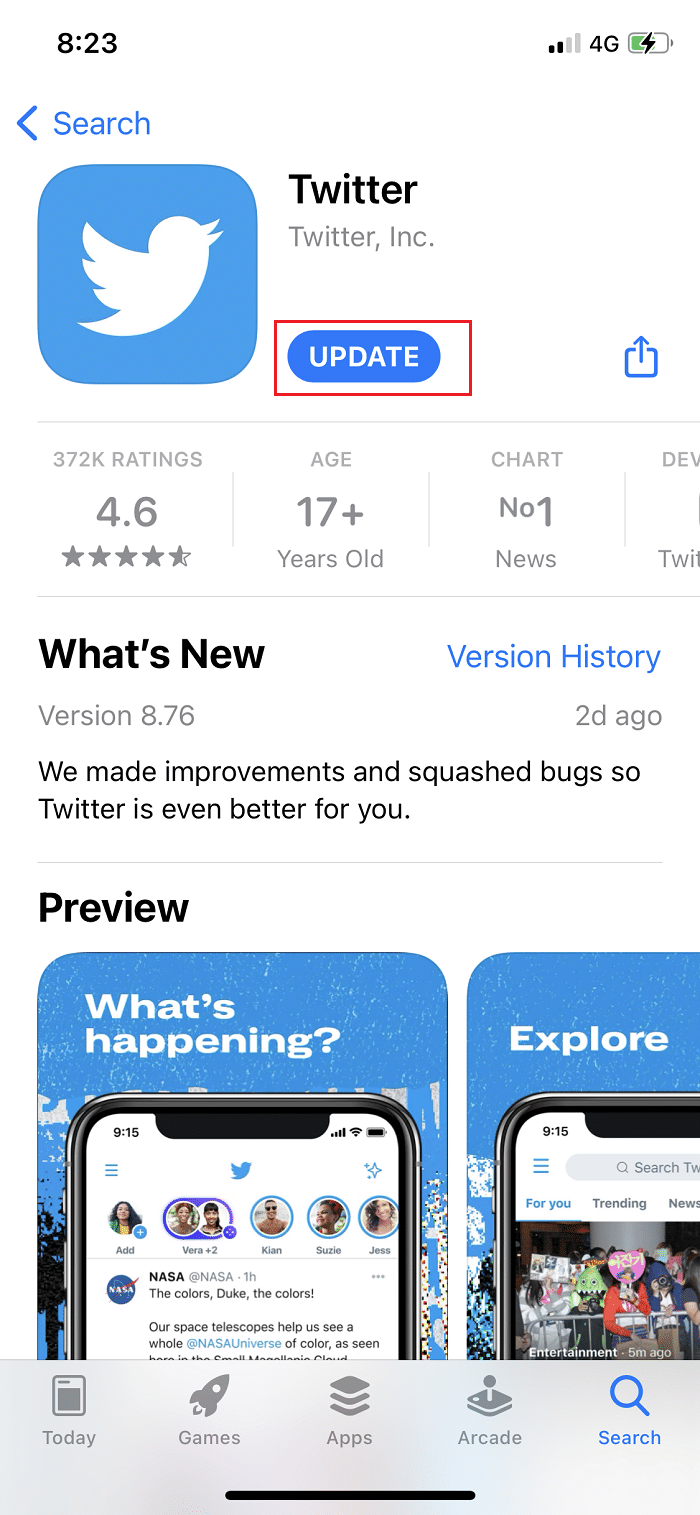
After updating the Twitter app, ask your friends to send you a DM or Mention you in a Tweet to check if you are getting notifications or not.
Method 6: Re-log-in to your Twitter account
Many users reported that this helped resolve the said issue. The procedure for logging out of your Twitter account and logging into it remains the same for both Android and iOS devices, lykas hjirûnder útlein:
1. Start de Twitter app and open the menu by tapping the trije-dashed ikoan, lykas werjûn.
![]()
2. Tapearje op Ynstellings en privacy.
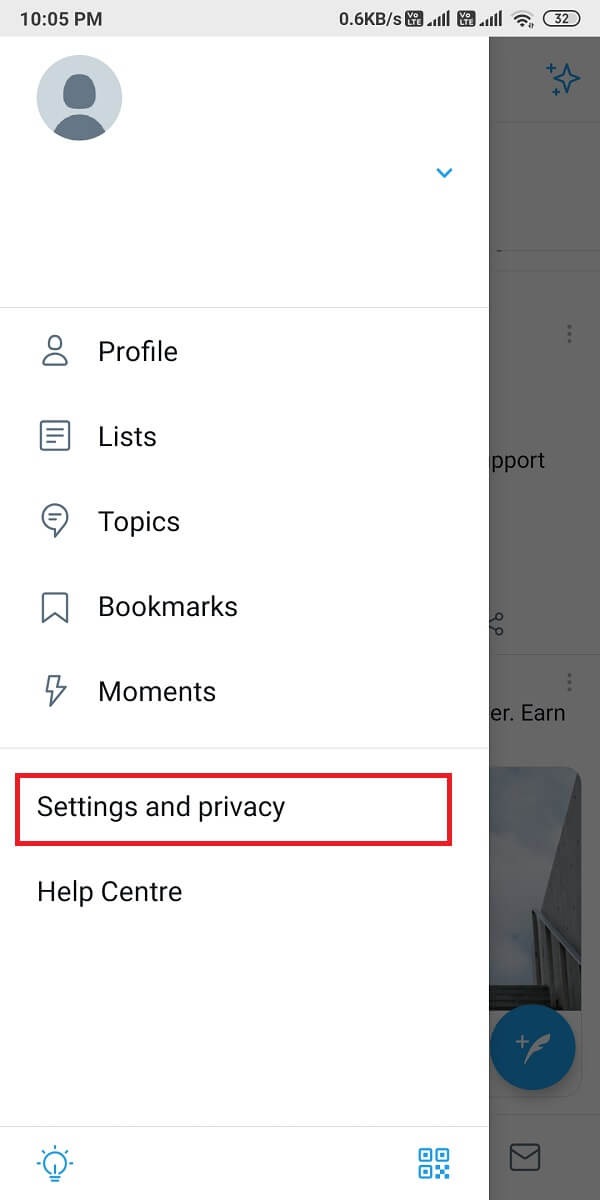
3. Tap dan op de Rekken, lykas ôfbylde.
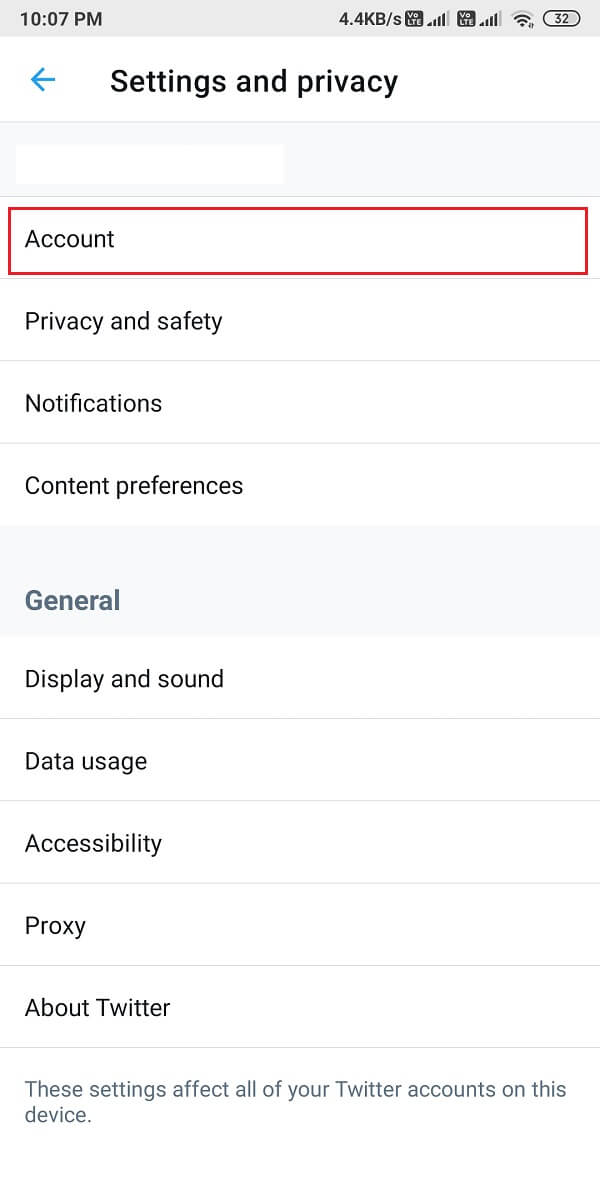
4. Finally, scroll down and tap on Útlogge.
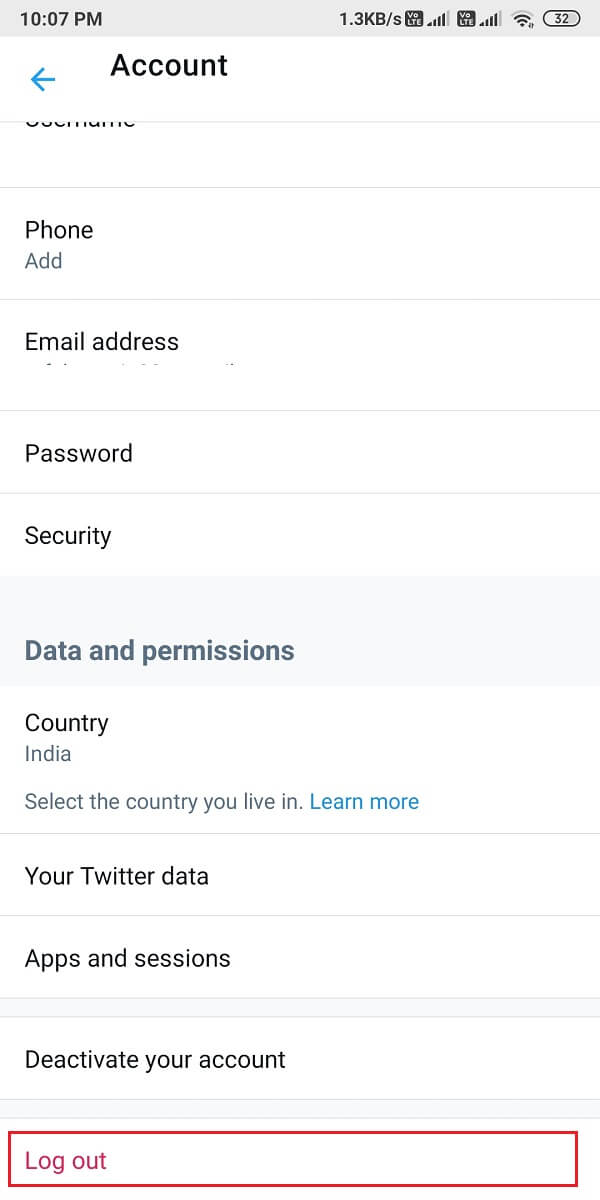
5. Restart your phone after logging out of Twitter. Then, re-log-in into your account by entering your user ID and password.
Twitter notifications not working issue should be rectified by now. If not, try the next fix.
Lês ek: 5 manieren om Gmail-akkount te reparearjen dy't gjin e-mails ûntfange
Method 7: Clear App Cache and Data
You can clear the cache and data for the Twitter app to get rid of corrupt files and potentially fix the notification error on your device.
Op Android-apparaten
Listed below are the steps to clear the cache and data files for the Twitter app on your Android phone:
1. Iepen ynstellings en gean nei Apps.
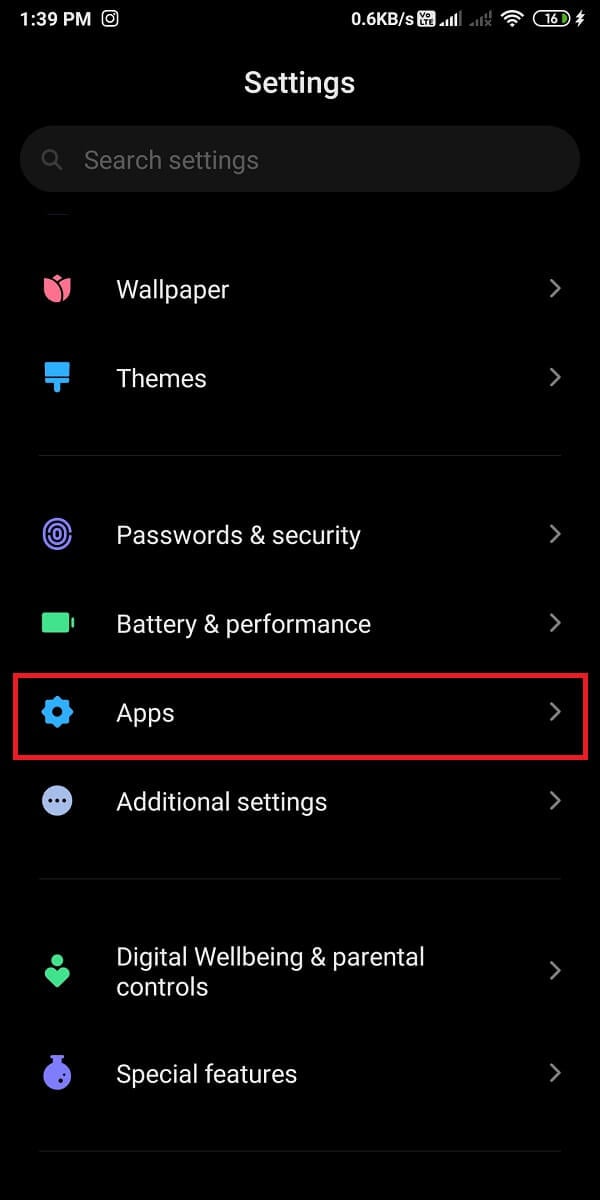
2. Dan, tap op Apps beheare, lykas werjûn.
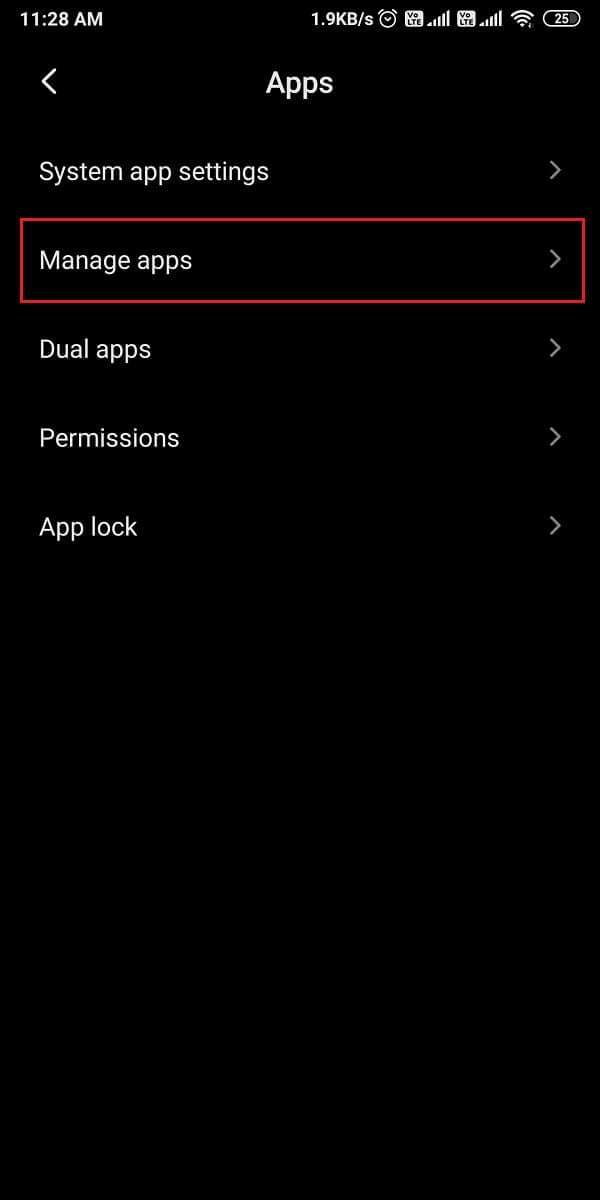
3. Sykje en iepenje Twitter from the given list. Tap on Dúdlike gegevens fan 'e ûnderkant fan it skerm.
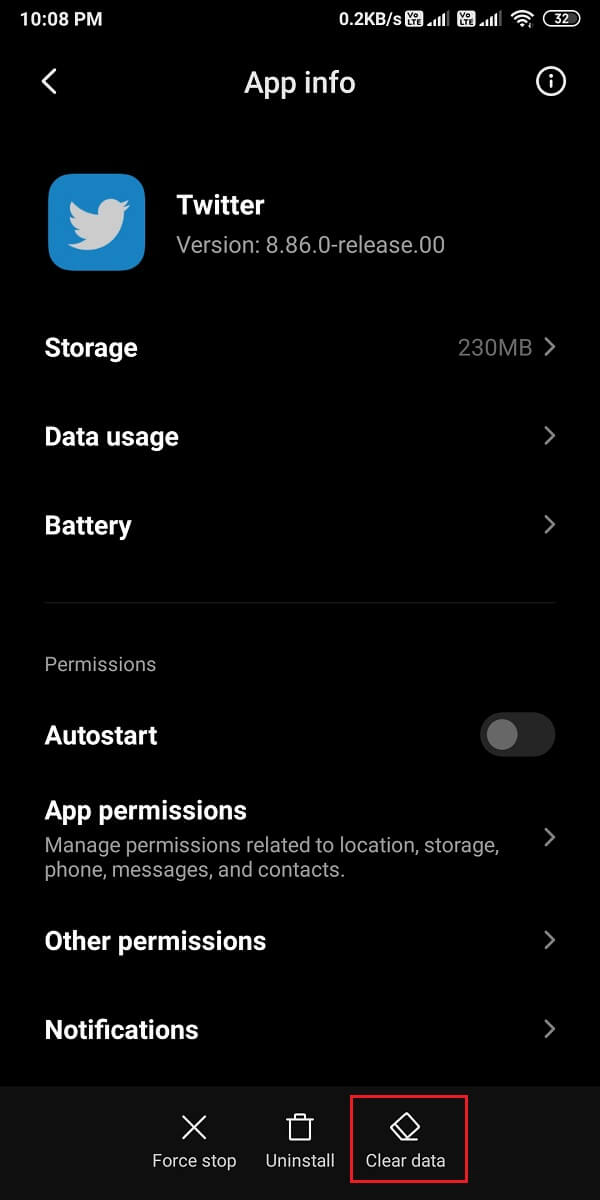
4. As lêste, tik op Cache skjinmeitsje, lykas hjirûnder markearre.
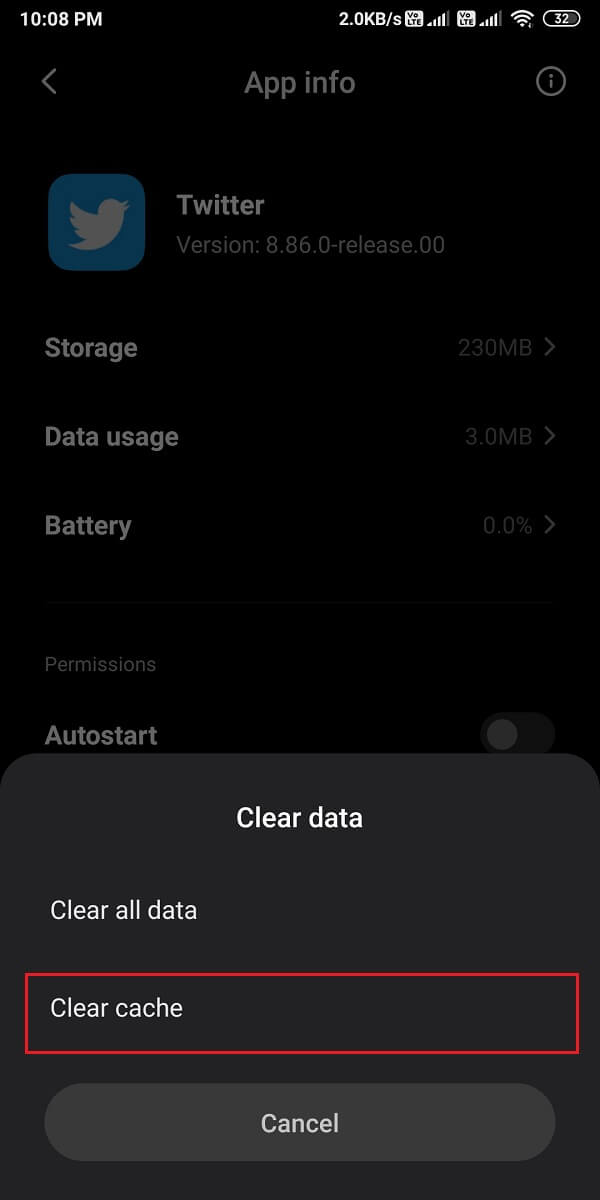
Op iOS-apparaten
However, in case you use an iPhone, you need to clear the Media and web storage instead. Follow these steps to do so:
1. Yn de Twitter app, tap on your profyl ikoan út de boppeste linker hoeke fan it skerm.
2. No tapje op Ynstellings en privacy út it menu.
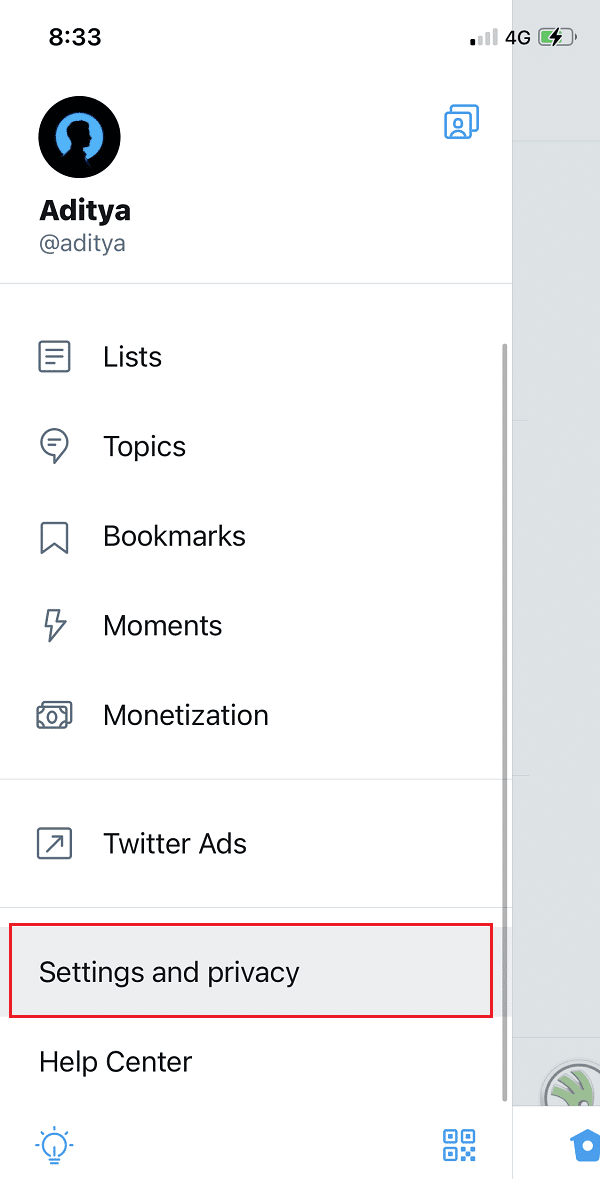
3. Tapearje op Gegevensgebrûk.
4. No, tikje op Web opslach ûnder de Opslach ôfdieling.
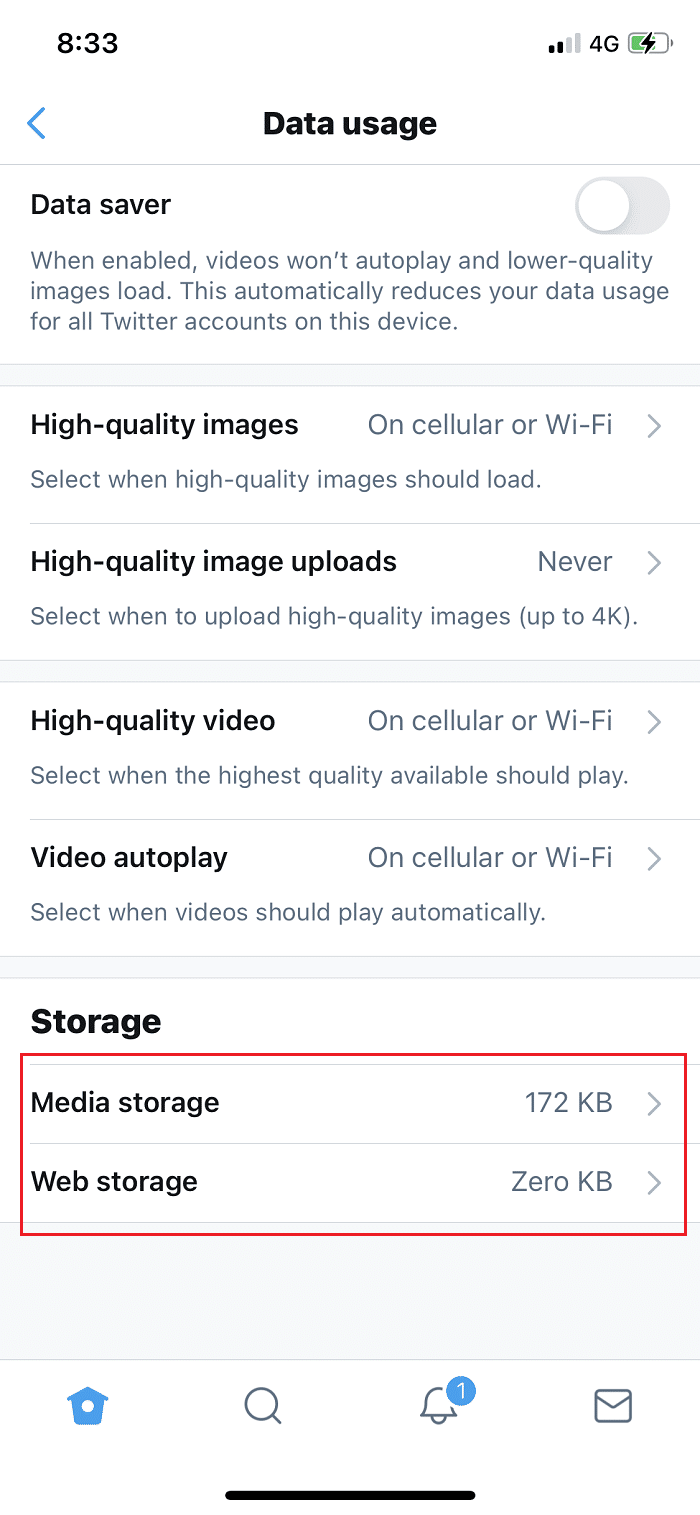
5. Under Web storage, tap on Clear web page storage and Clear all web storage.
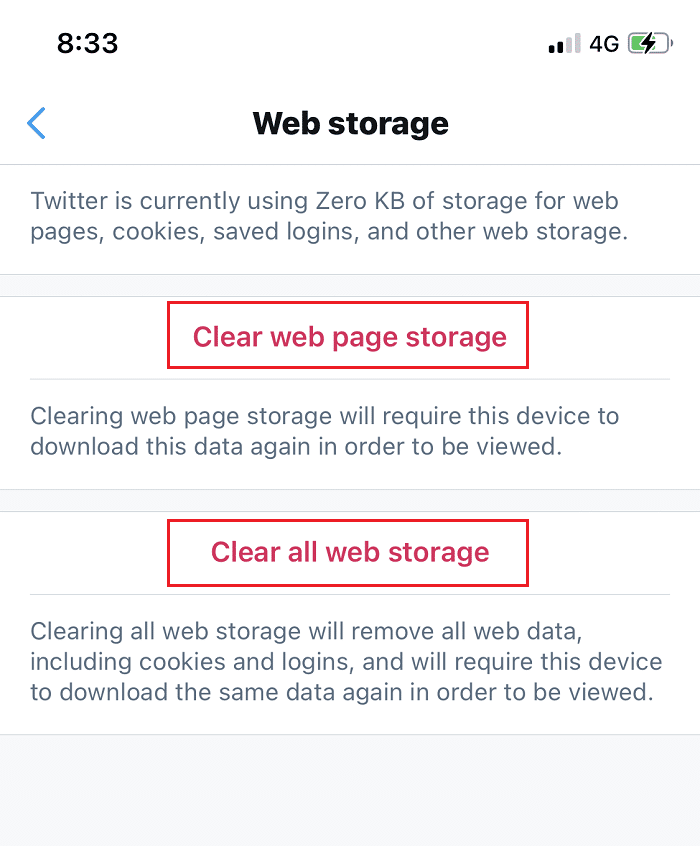
6. Similarly, clear the storage for Media Opslach lykas.
Method 8: Turn off Battery Saver Mode
When you turn on the battery saver mode on your device, you may not receive notifications from any app on your device. Therefore, to fix Twitter notifications not working, you need to disable battery saver mode, if enabled.
Op Android-apparaten
You can easily turn off Battery Saver mode on your Android device as:
1. Iepen ynstellings en tap Batterij en prestaasjes, lykas werjûn.
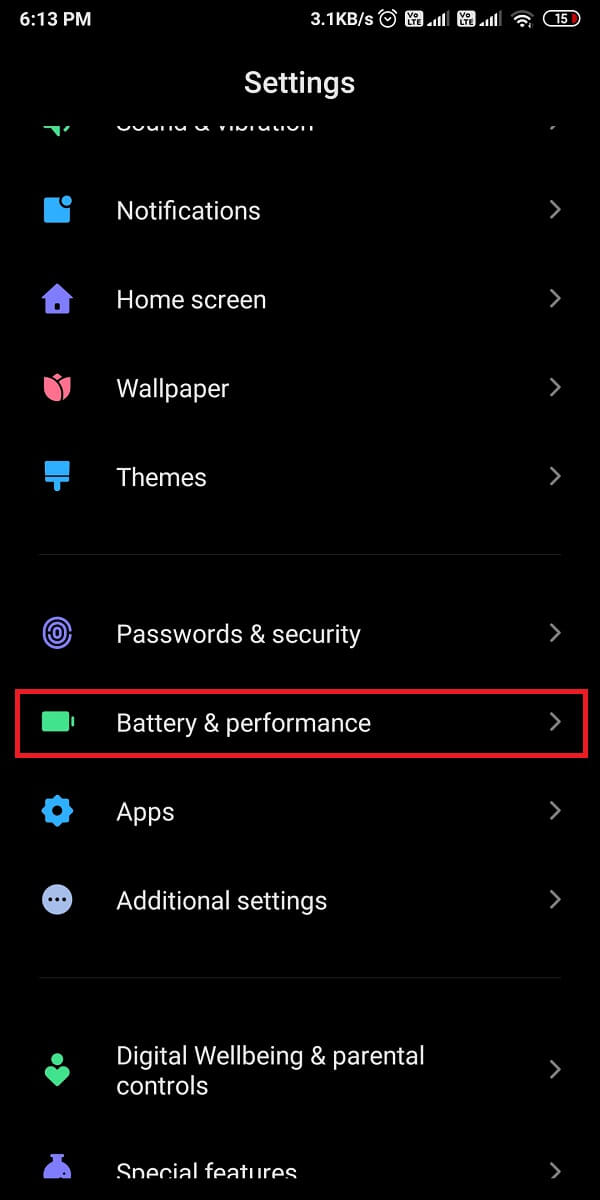
2. Turn the toggle OFF next to the Batterijtsjinner to disable it. Refer given pic for clarity.
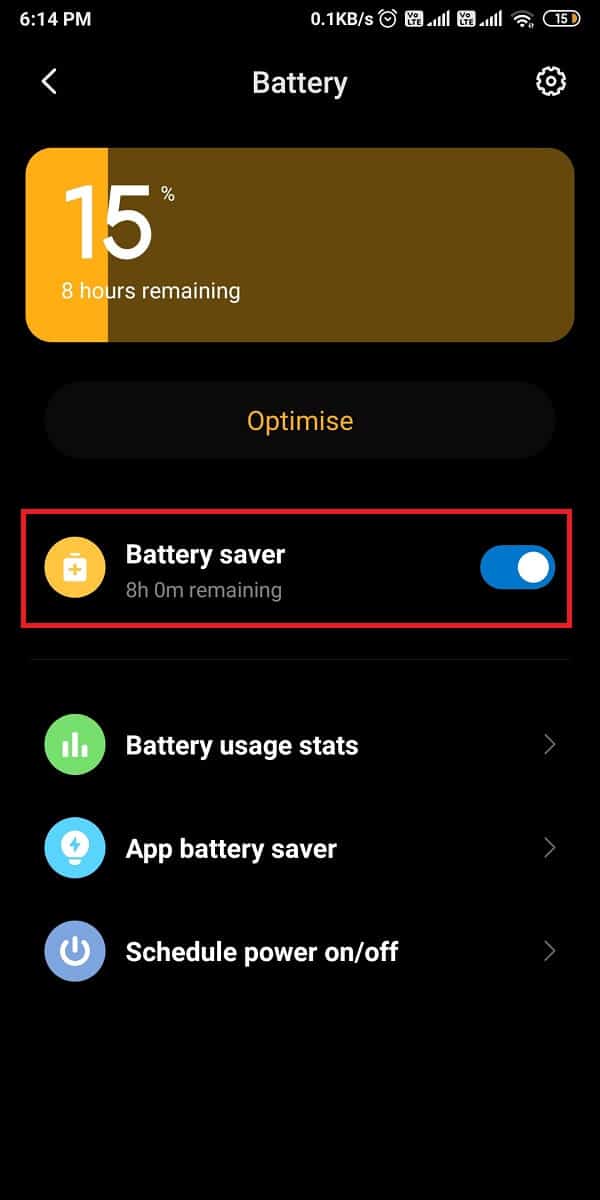
Op iOS-apparaten
Similarly, turn off Low power mode to fix Twitter notifications not working on iPhone issue:
1. Gean nei de ynstellings of your iPhone and tap on Batterij.
2. Hjir, tik op Modus mei lege enerzjy.
3. Finally, turn off the toggle for Modus mei lege enerzjy, lykas ôfbylde.
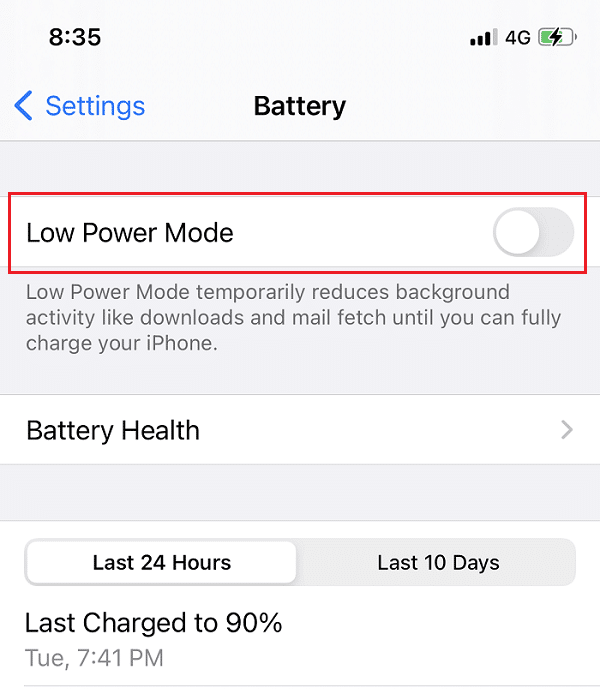
Lês ek: How To Fix Facebook Dating Is Not Working
Method 9: Enable Background Data Usage for Twitter
When you enable Background data usage, the Twitter app will have access to the internet even when the app is not being used. In this way, Twitter will be able to constantly refresh and send you notifications, if any.
Op Android-apparaten
1. Gean nei ynstellings > Apps > Apps beheare as foarhinne.
2. Iepen Twitter út de list mei beskikbere apps.
3. No, tikje op Gegevensgebrûk, lykas hjirûnder ôfbylde.
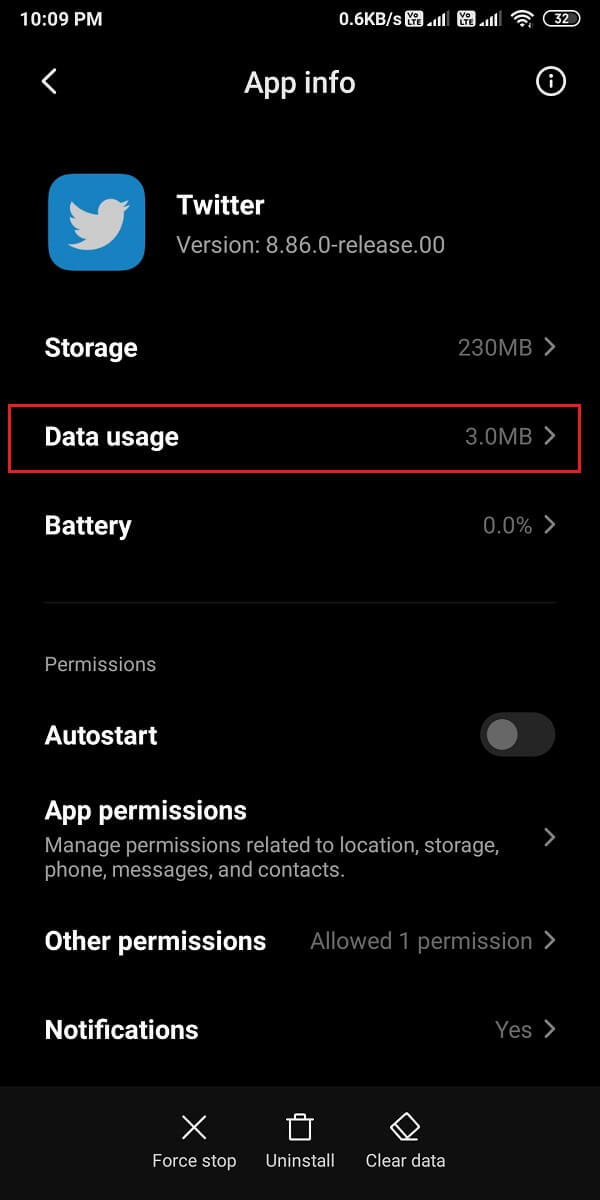
4. Ta beslút, oansette de skeakel neist de Eftergrûngegevens opsje.
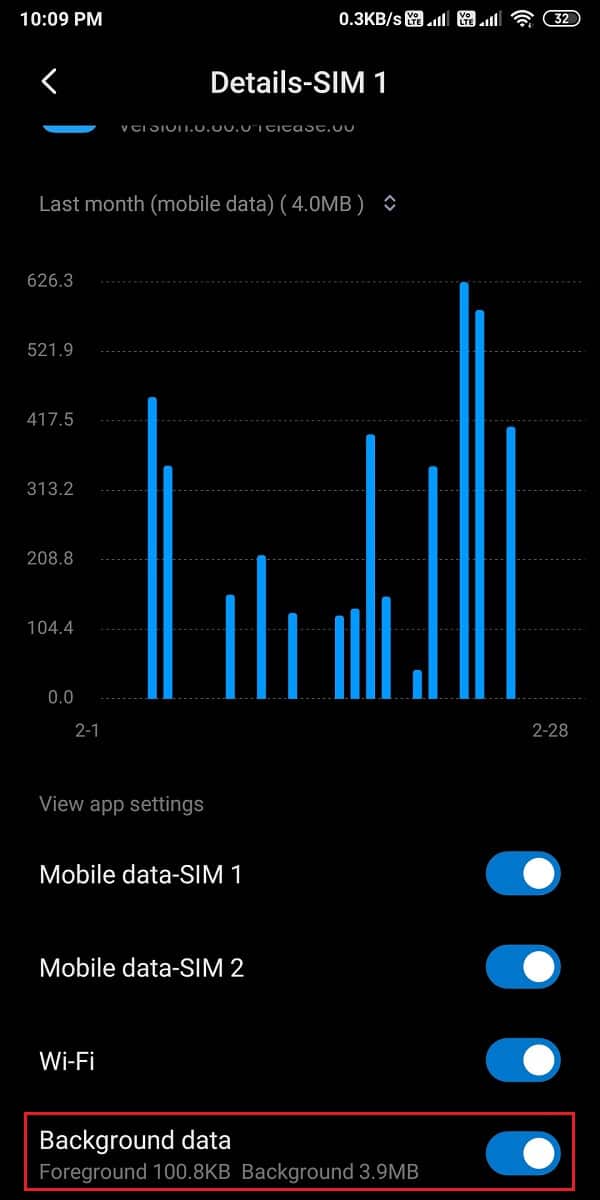
Op iOS-apparaten
You can easily enable the Background App Refresh feature for Twitter on your iPhone by following these simple steps:
1. Iepen ynstellings en klikje op Algemien.
2. Folgjende, tap Eftergrûn-app opnij, lykas werjûn.
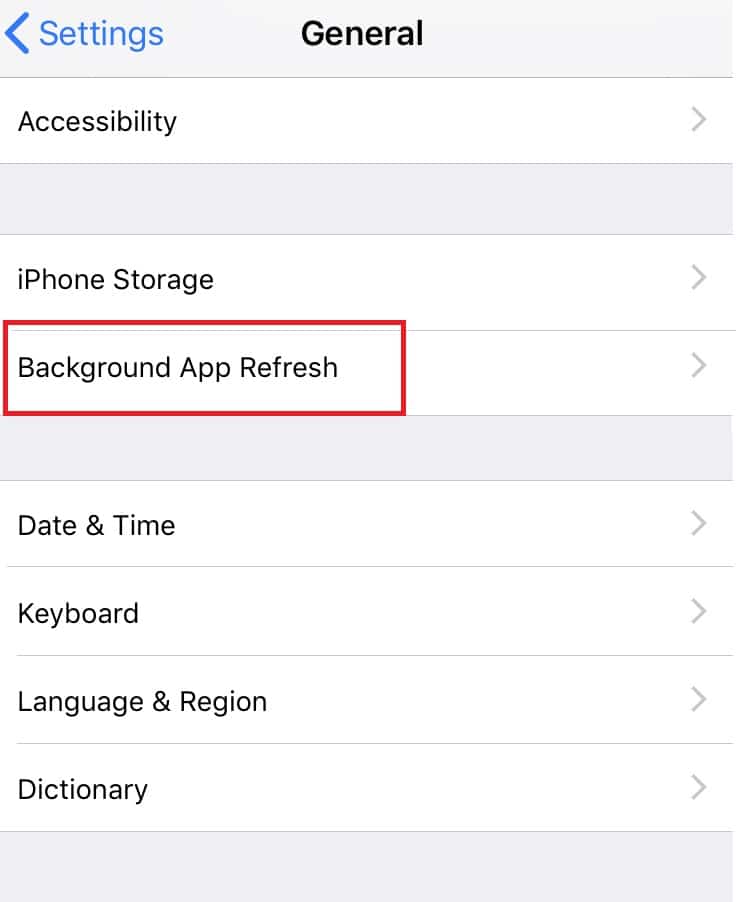
3. Finally, turn on the toggle on the next screen to enable background data usage for Twitter.
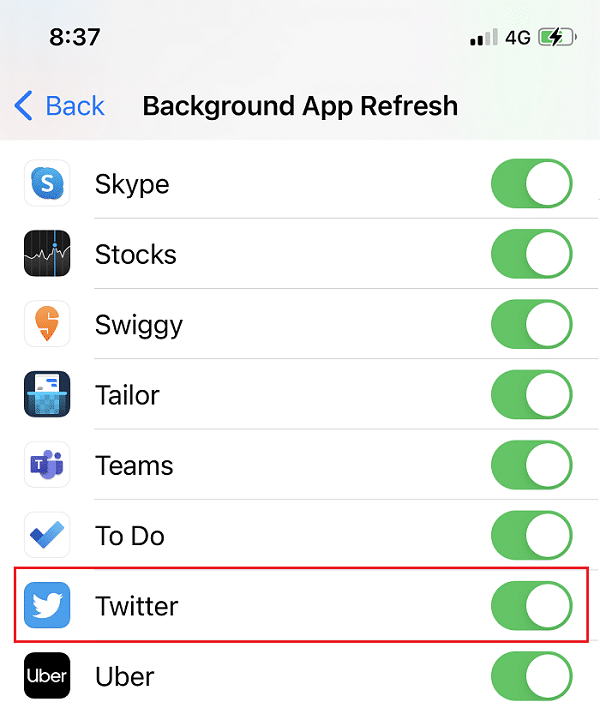
Method 10: Re-install Twitter
If none of the above methods have worked, then you should try uninstalling the Twitter app from your device and then, installing it again.
Op Android-apparaten
Android users can uninstall the Twitter app and then, install it from Google Play Store.
1. Sykje de Twitter app in your App -lade.
2. Press-Hold the app until you get some pop-up options on the screen.
3. Tap on -ynstallaasje to remove Twitter from your device.
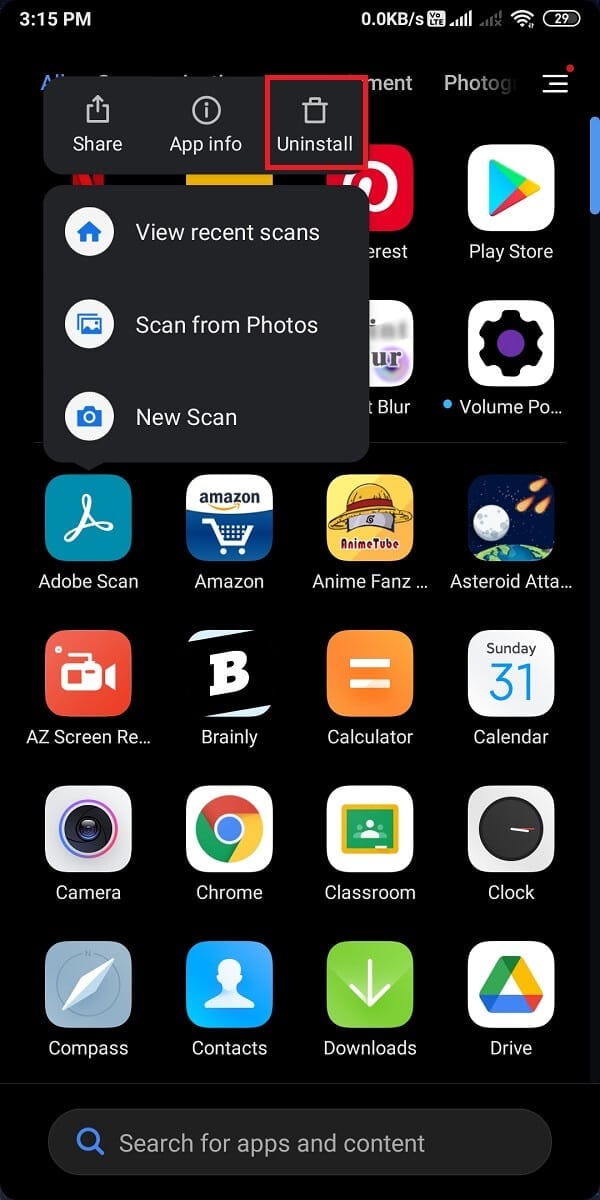
4. Next, head to Google Play Store and re-install Twitter op jo apparaat.
5. login with your account credentials and Twitter should now function error-free.
Op iOS-apparaten
Follow these steps to remove Twitter from your iPhone and then, to re-install it from the App Store:
1. lokalisearje Twitter en press-hold it.
2. Tapearje op App fuortsmite to uninstall it from your device.
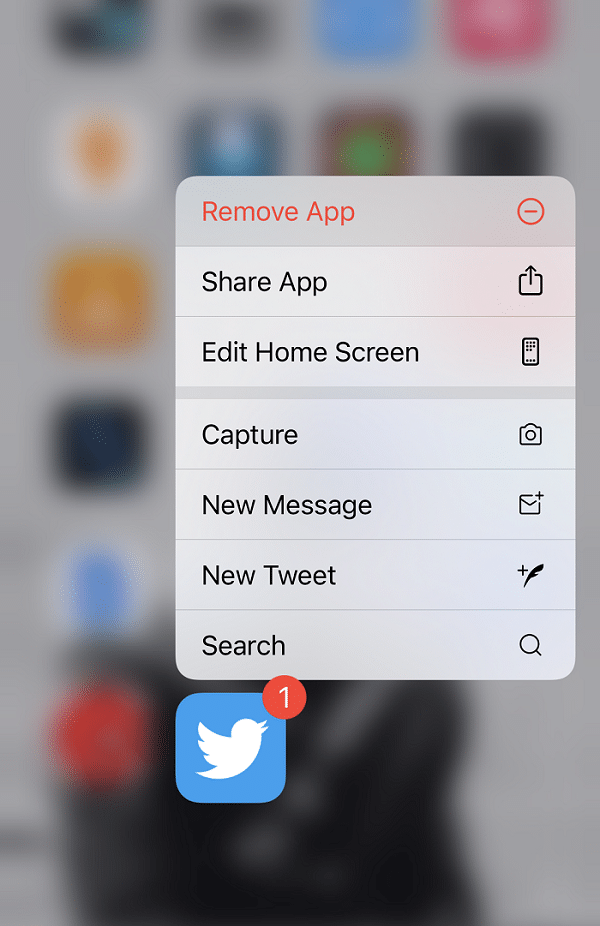
3. No, gean nei de App Store and re-install Twitter on your iPhone.
Method 11: Report Notification Error to Twitter Help Center
You can get in touch with the Twitter Help Center if you are unable to receive any kind of notifications for your Twitter account. The procedure to access the Help Center is the same for both Android and iOS users, as detailed below:
1. iepenje de Twitter app oan jo apparaat.
2. Expand the menu by clicking on the trije-dashed ikoan fan 'e boppeste linker hoeke fan it skerm.
3. Tapearje op Helpsintrum, lykas hjirûnder werjûn.
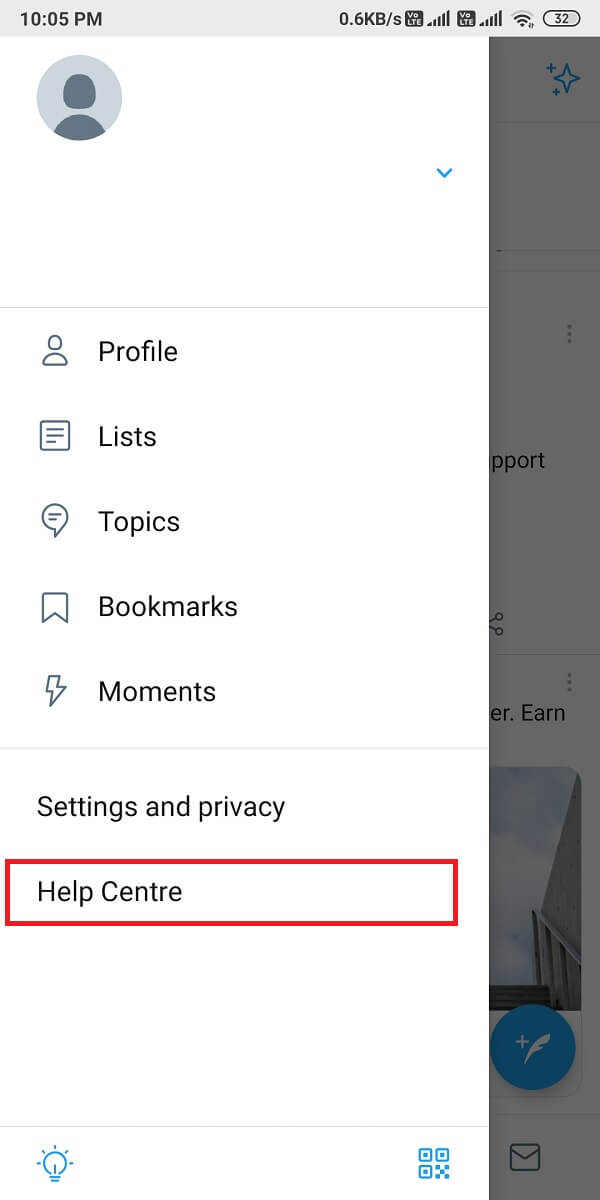
4. Sykje nei notifikaasjes in the Search box provided.
5. Alternately, Contact Twitter Support by clicking hjir.
Method 12: Factory Reset your device (Not Recommended)
We do not recommend this method as it will delete all data saved on your phone and you need to create a backup for all your data before you proceed with this method. However, if continue facing this issue with Twitter and none of the methods mentioned above are working for you, then you can factory reset your device to return to default settings.
Op Android-apparaten
Let’s see how to Factory Reset your phone to fix Twitter notifications not working issue.
1. Iepen ynstellings of your device and go to the Oer tillefoan seksje, lykas werjûn.
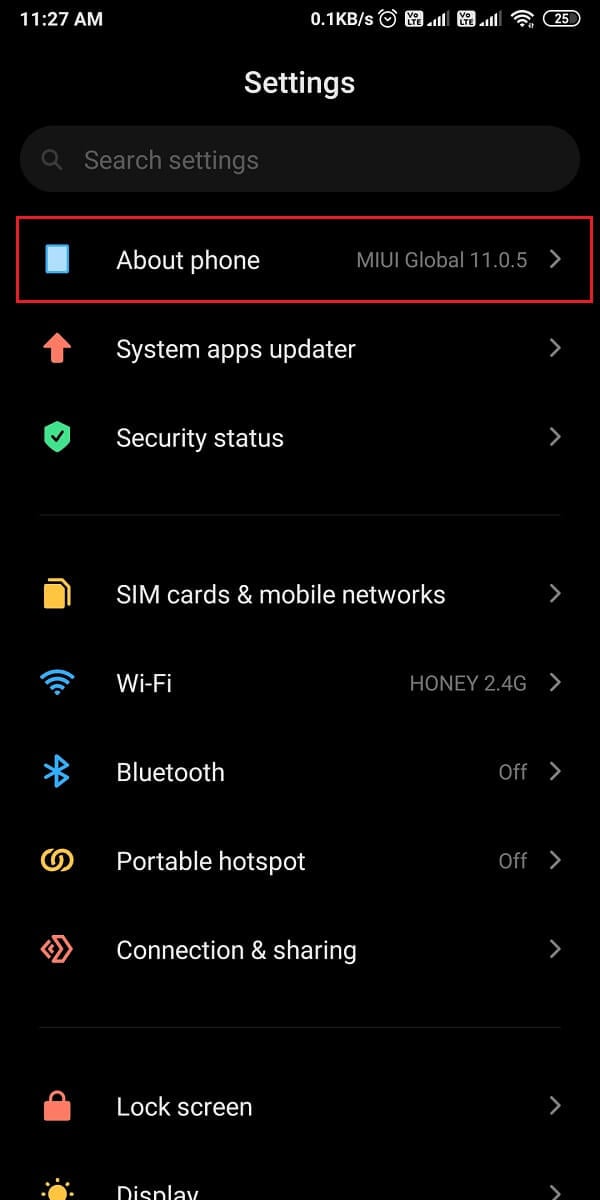
2. Tapearje op Backup and reset, lykas ôfbylde.
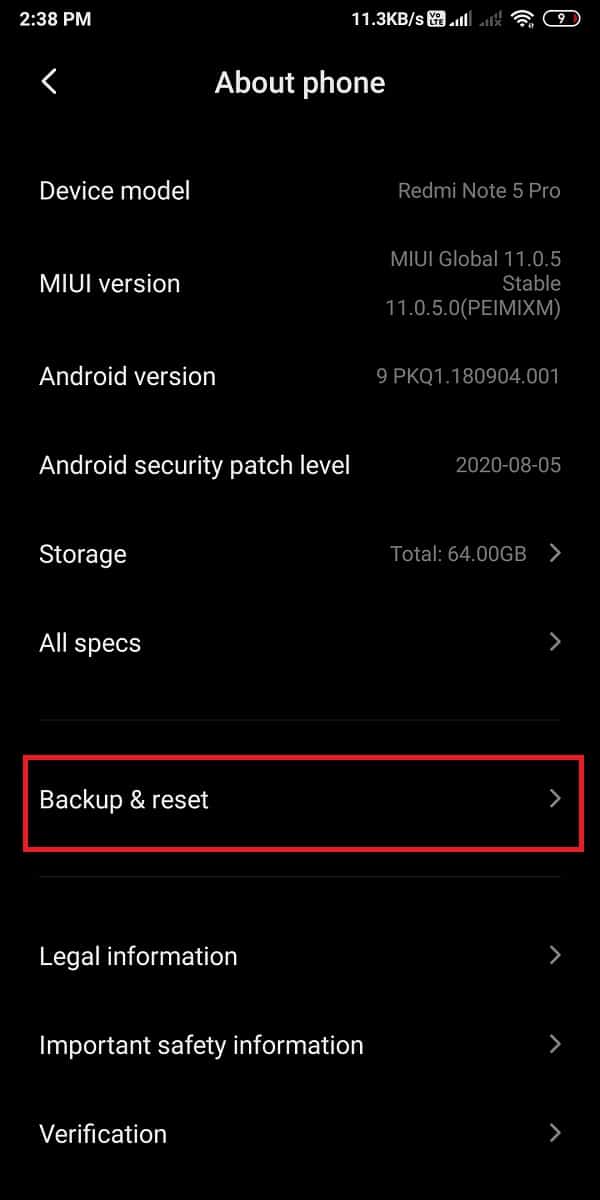
3. Skow del en tap Wiskje alle gegevens (fabriek weromsette) opsje.
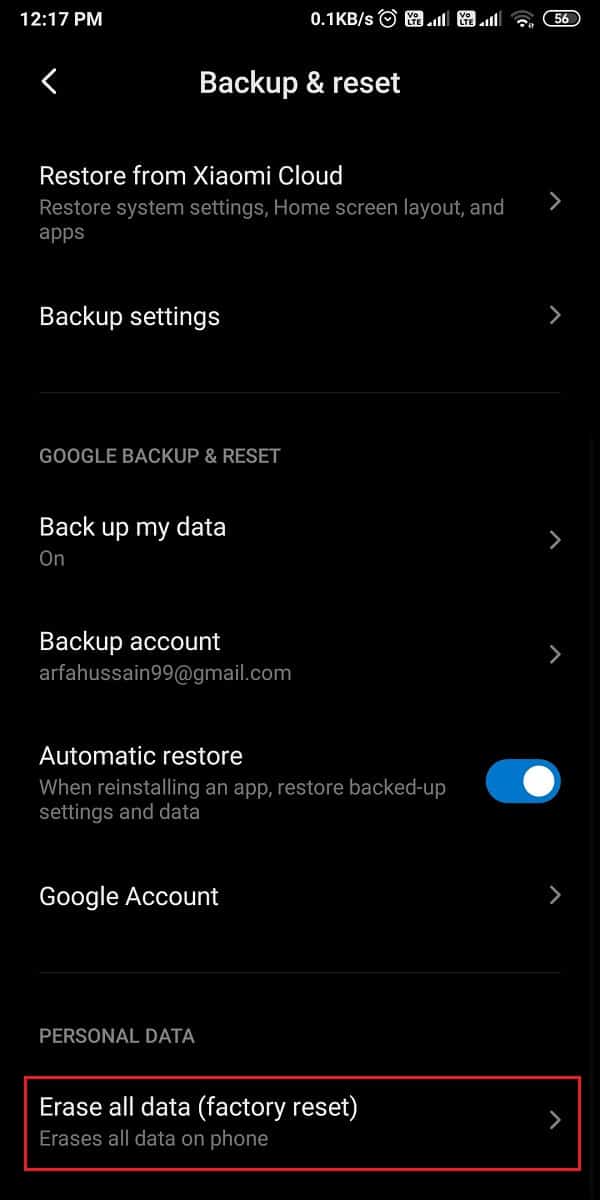
4. Folgjende, tik op Telefoan weromsette fan 'e ûnderkant fan it skerm.
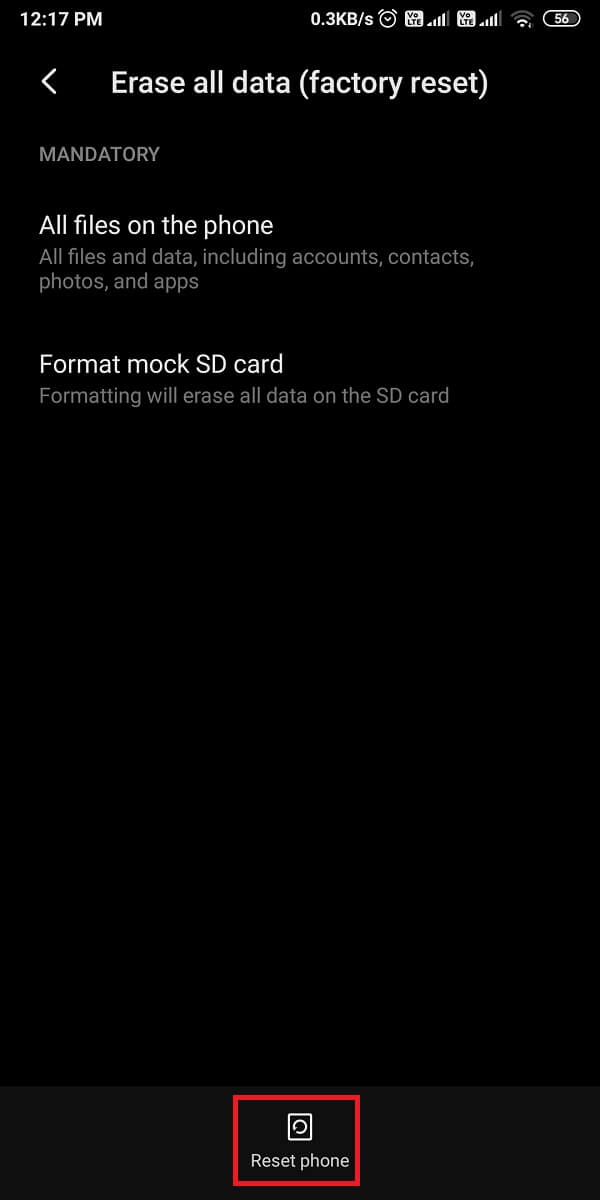
5. Typ dyn PIN or Wachtwurd on the next screen to confirm and initiate the factory reset.
Op iOS-apparaten
If you are an iOS user, follow the given steps to Factory Reset your device and fix all issues or glitches with your iPhone.
1. Iepen ynstellings en gean nei Algemien ynstellings.
2. Rôlje nei ûnderen en tap op Reset.
3. Ta beslút, tap Erase All Content and Settings. Refer to pic below for clarity.
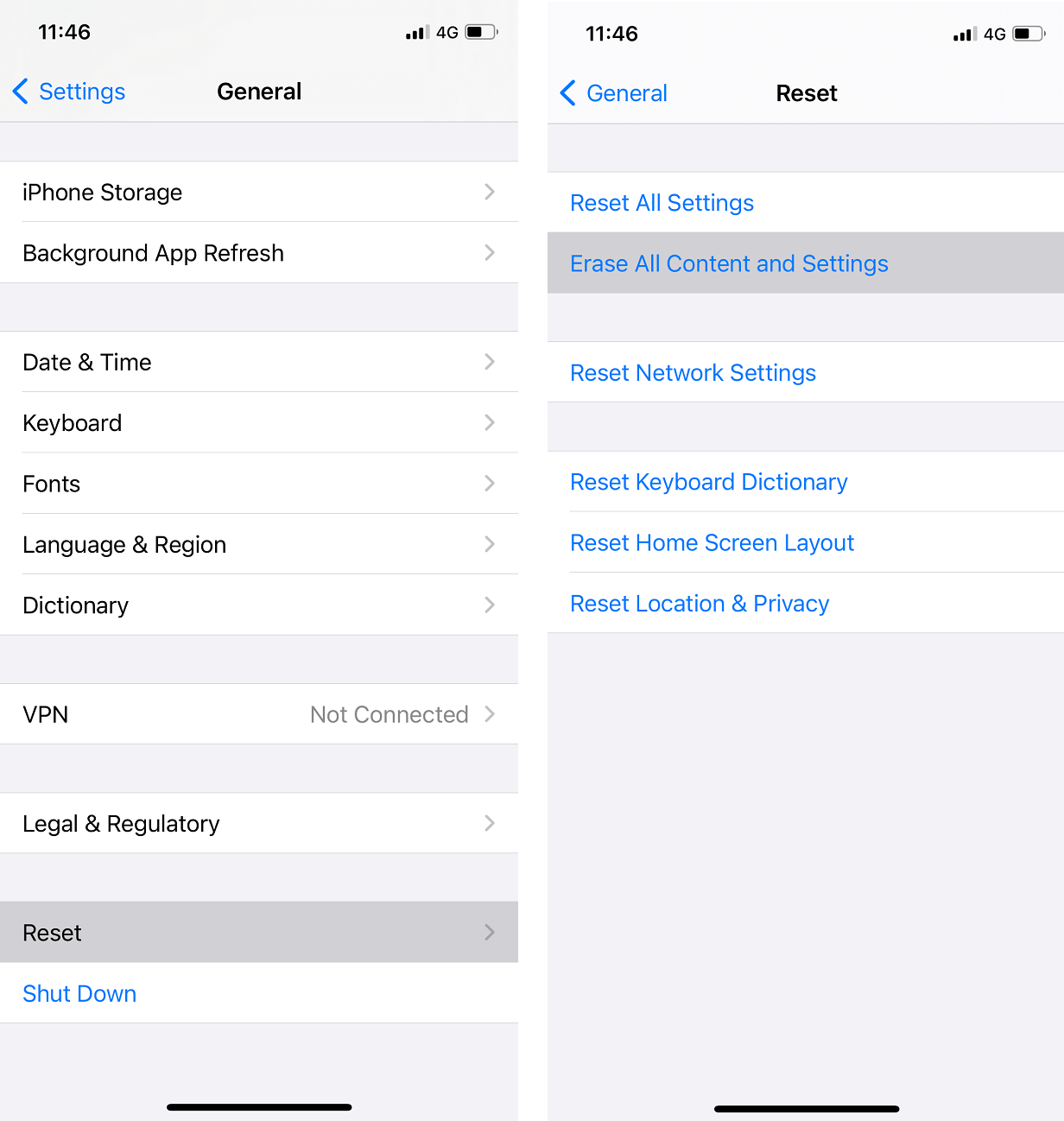
4. Fier jo PIN to confirm and proceed further.
Frequently Asked Questions (FAQs)
Q1. Why are my notifications not showing up on Twitter?
The Twitter notifications do not show up on your device if you disable the push notifications on the Twitter app or in your device settings. Therefore, to fix notifications not showing up on Twitter, you need to enable the push notifications by heading to your Twitter account > Settings and privacy > Notifications > Push notifications. Finally, turn on the push notifications to start receiving the notifications on your Twitter account.
Q2. Why am I not getting any of my notifications?
If you are not getting any notifications on your device, then you may have to enable push notifications from your device settings. Here is how to do it:
- Head to the ynstellings fan jo apparaat.
- gean nei notifikaasjes.
- Finally, turn the toggle ON neist de apps for which you wish to enable all notifications.
Q3. How do you fix Twitter notifications on Android?
To fix Twitter notifications not working on Android, you can enable Push Notifications both from Twitter and your device settings. Moreover, you can Turn off battery saver & DND mode as it may be preventing the notifications on your device. You can also try to opnij oanmelde to your Twitter account to fix the issue. You can follow the methods mentioned in our guide to fix the Twitter notifications issue.
recommended:
We hope our guide was helpful and you were able to fix Twitter notifications not working on your device. If you have any queries/suggestions, let us know in the comments below.