Deisigh Windows 10 0xc004f075 Earráid

0xc004f075Lately, several users have encountered a common update error 0xc004f075 in Windows 10 and Windows 11 PCs. If your Windows PC detects any activation issues, you will face this error code. This is a serious issue when you try to install any updates. If you encounter this error, you cannot upgrade your Operating System. Nevertheless, plenty of troubleshooting methods will help you fix the error code 0xc004f075 Windows 10/11 computers. So, what are you waiting for? Continue reading the guide to fix the Windows 10 Update or Activation Error Code 0xc004f075.

How to Fix Windows 10 0xc004f075 earráid
Here are some reasons that contribute to this error code. Make a note of the factors leading to the error to resolve the problem quickly.
- Missing or corrupt files in Windows 10 computer.
- Víreas nó malware attack on PC.
- Incomplete or corrupt Comhpháirteanna Windows Update ar ríomhaire.
- Feidhmchláir chúlra interfere with the update process.
- Antivirus/Firewall cur isteach.
- Éagobhsaí nasc idirlín.
- Nach leor space in hard drives to install the new updates.
Apart from these reasons, a few other factors are also responsible for this error. Anyways, the following troubleshooting methods will help you fix all possible 0xc004f075 Windows Update or Activation error codes.
Leideanna Bunúsacha um Fhabhtcheartú
Before trying out advanced troubleshooting methods, try these basic troubleshooting methods. A simple trick would help you fix the issue more quickly.
Here are some potential and effective troubleshooting methods starting from the most common and easy ones. If you receive Windows 10 update error code, now it’s time to follow the below-discussed methods.
Modh 1: Rith Troubleshooter Windows Update
To solve any update-related issues, Windows built-in tool will help you a lot. This Microsoft toolkit automatically analyses the update issues and fixes the same. Here is a quick solution to run Windows Update Troubleshooter.
1. Buail an Windows eochair. Cineál Socruithe fabhtcheartaithe sa bharra cuardaigh agus cliceáil ar Oscail mar a thaispeántar.
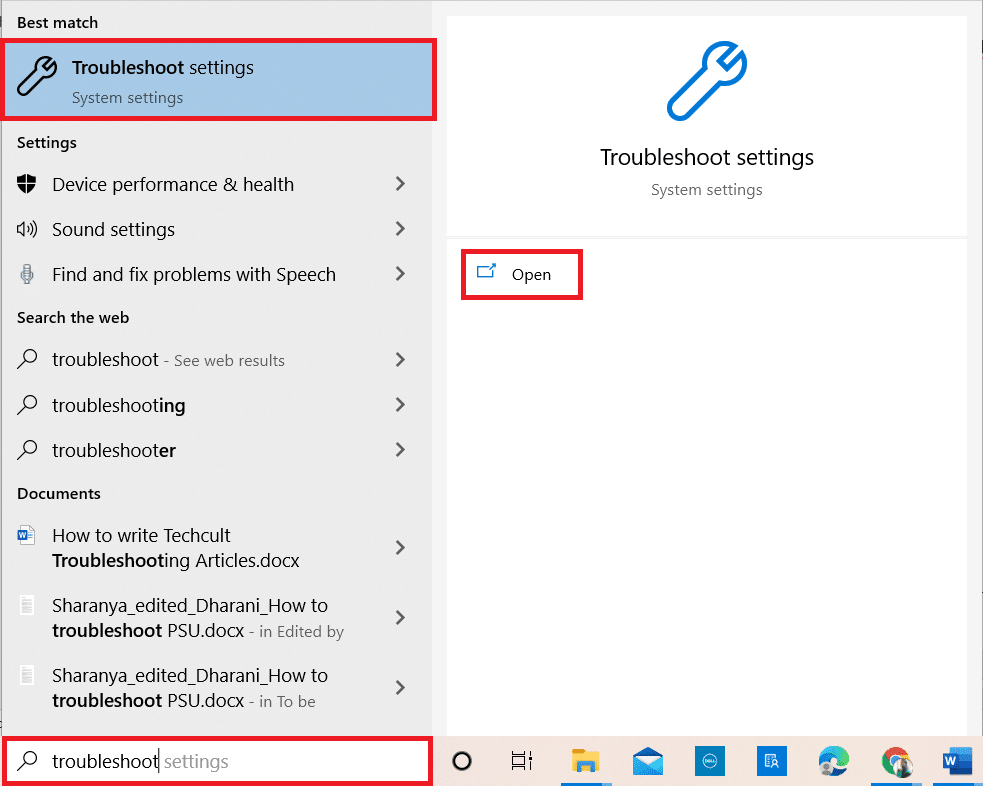
2. Anois, cliceáil ar Fabhtcheartaithe breise mar a léirítear thíos.
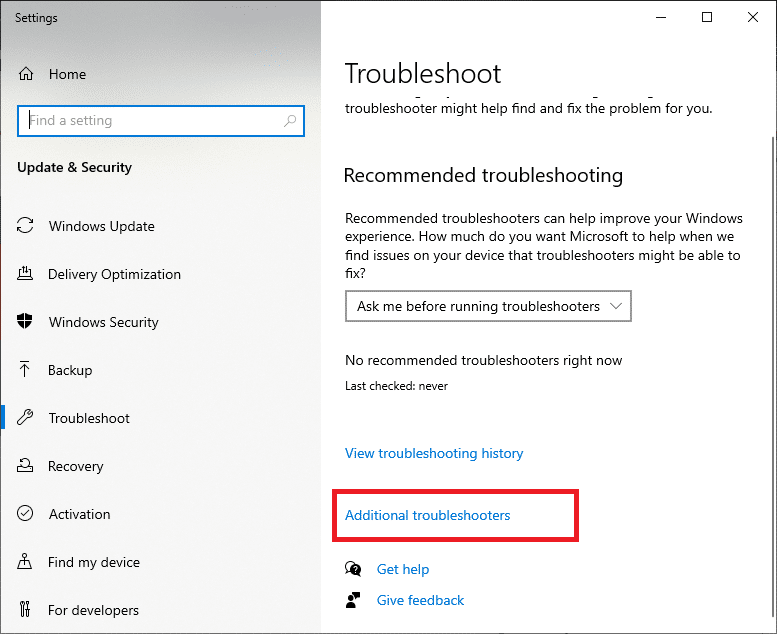
3. Anois, roghnaigh Nuashonrú Windows, which is displayed under Faigh suas agus a reáchtáil mar a thaispeántar.
4. Roghnaigh Rith an fabhtcheartaitheoir.
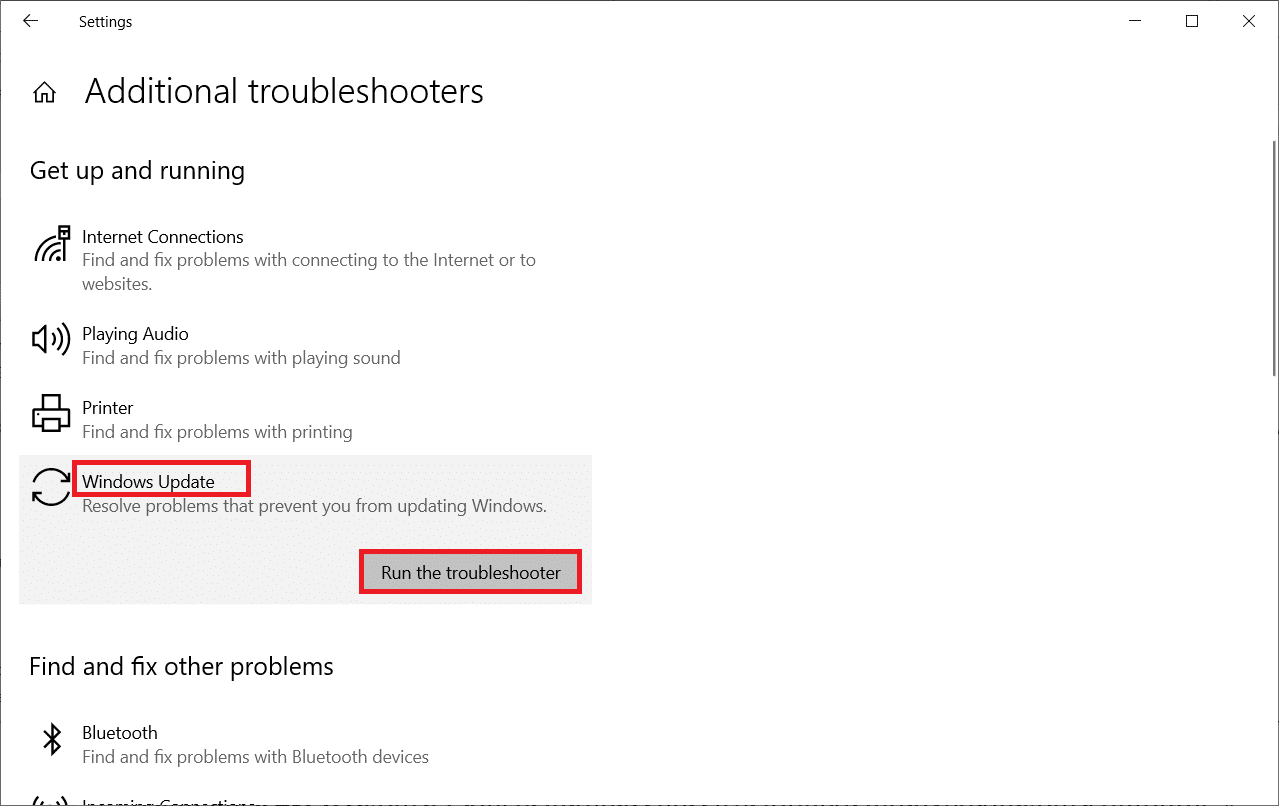
5. Faoi dheireadh, atosú your PC once all the issues are applied and fixed on your computer.
Modh 2: Athshocraigh Comhpháirteanna Nuashonraithe
If you want to fix any update-related issues, you can try manually resetting Windows Update components. This procedure restarts BITS, Cryptographic, MSI Installer, Windows Update services, and update folders like SoftwareDistribution and Catroot2. Follow the below steps to fix 0xc004f075 error.
1. cineál Ceannasaíocht Pras sa Barra cuardaigh Windows agus cliceáil Rith mar riarthóir.
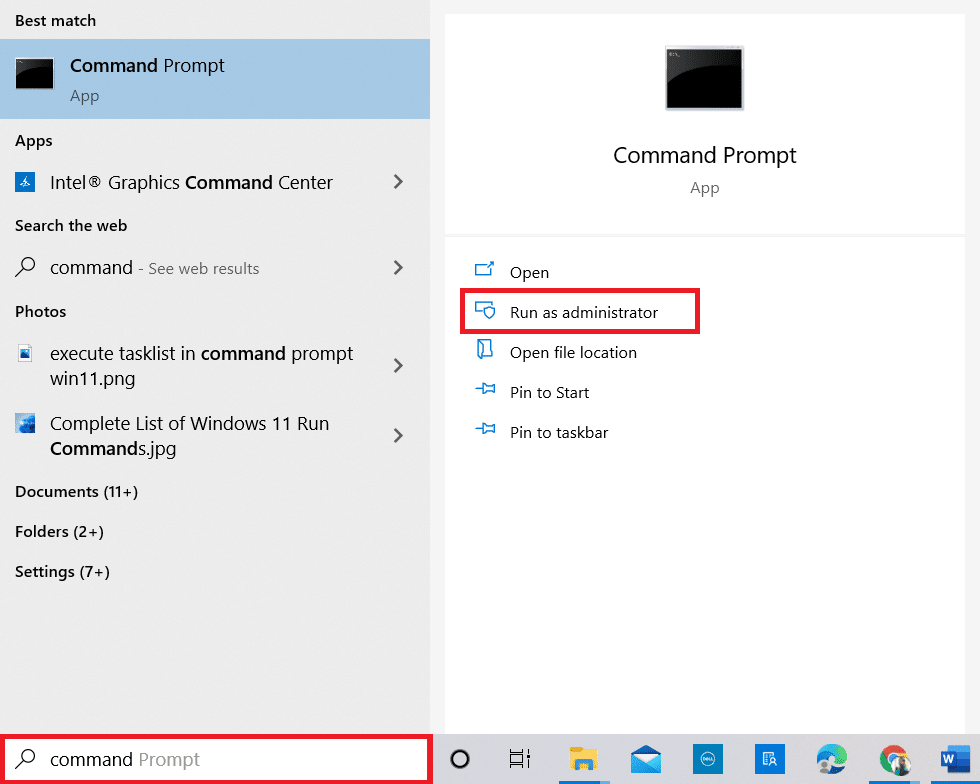
2. cliceáil Is ea sa Úsáideoir Cuntas Rialaithe go pras.
3. Anois, clóscríobh an méid seo a leanas orduithe ceann ar cheann agus buail Iontráil eochair tar éis gach ordú.
glan stad wuauserv glan-stop cryptSvc giotán glan-stad glanfhreastalaí C: WindowsSoftwareDistribution SoftwareDistribution.old le C: WindowsSystem32catroot2 Catroot2.old glan tosaithe criptiú teoranta glan giotáin thosaigh glan glanfhreastalaí
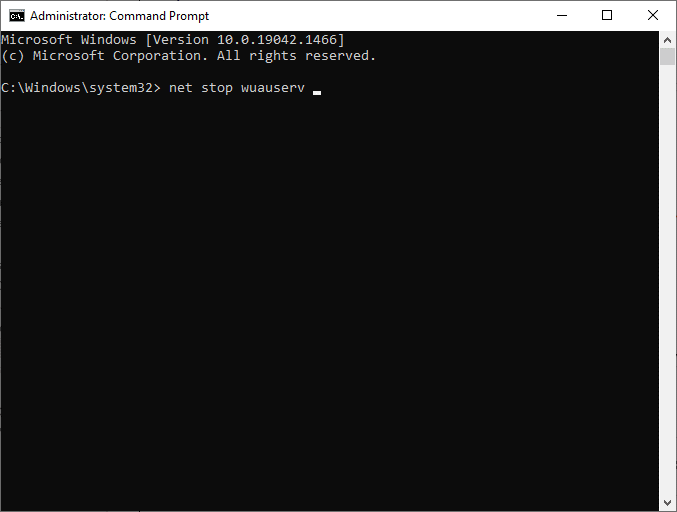
4. Wait for the commands to be executed, and this would help you get the error solved.
Chomh maith leis sin Léigh: Deisigh Windows 10 Nuashonrú Ar Feitheamh Suiteáil
Method 3: Repair Corrupt System Files
This 0xc004f075 error code arises if a few essential update elements are broken, corrupt, or missing. You can use built-in tools SFC (System File Checker) and DISM (Deployment Image Servicing and Management) in Windows 10 computer to scan and remove harmful corrupt files.
1. cineál Ceannasaíocht Pras sa Barra cuardaigh Windows agus cliceáil Rith mar riarthóir.
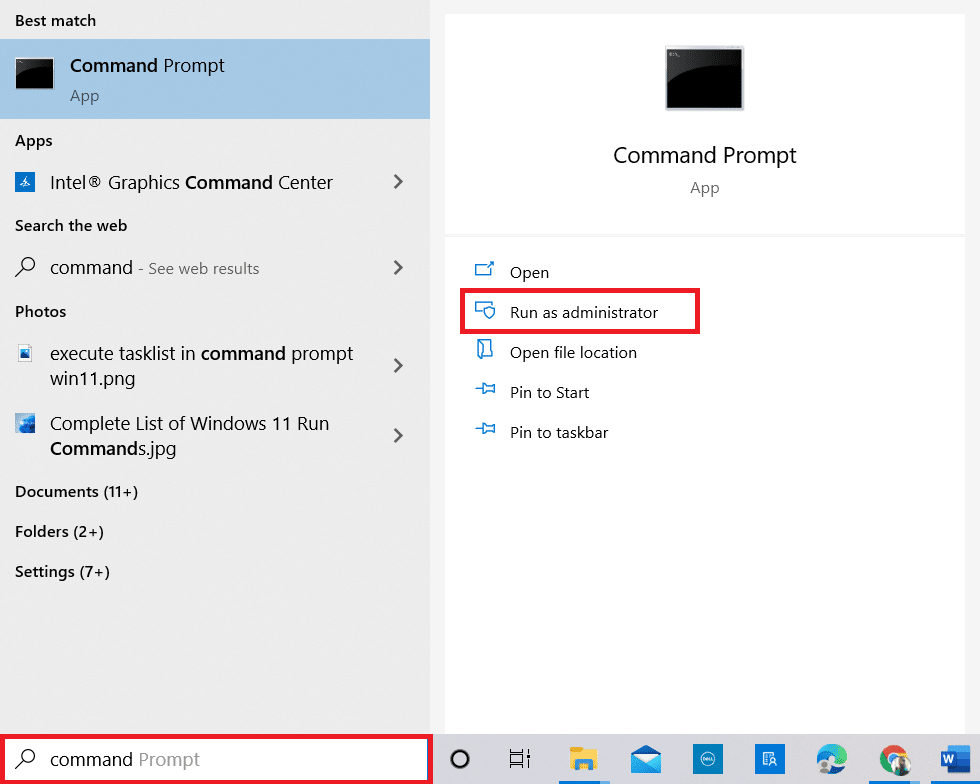
2. cliceáil Is ea sa Úsáideoir Cuntas Rialaithe go pras.
3. Anois, clóscríobh an chkdsk C: / f / r / x ordú agus buail Iontráil eochair.
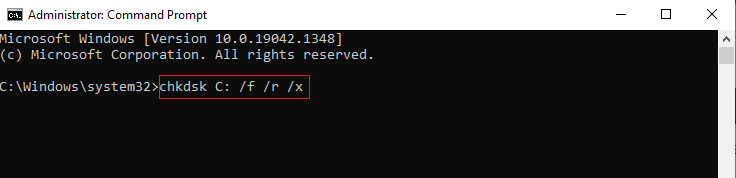
Nóta: Má iarrtar teachtaireacht ort, Ní féidir le Chkdsk rith…tá an toirt… á úsáid, brúigh Y eochair agus do ríomhaire a atosaigh.
4. Arís, clóscríobh an Craobh Sinsear / scannow ordú agus buail Iontráil a scanadh SFC.
Nóta: An Córas Comhad Checker scanadh na cláir go léir agus iad a dheisiú go huathoibríoch sa chúlra. Is féidir leat leanúint ar aghaidh le do ghníomhaíochtaí go dtí go mbeidh an scanadh críochnaithe.
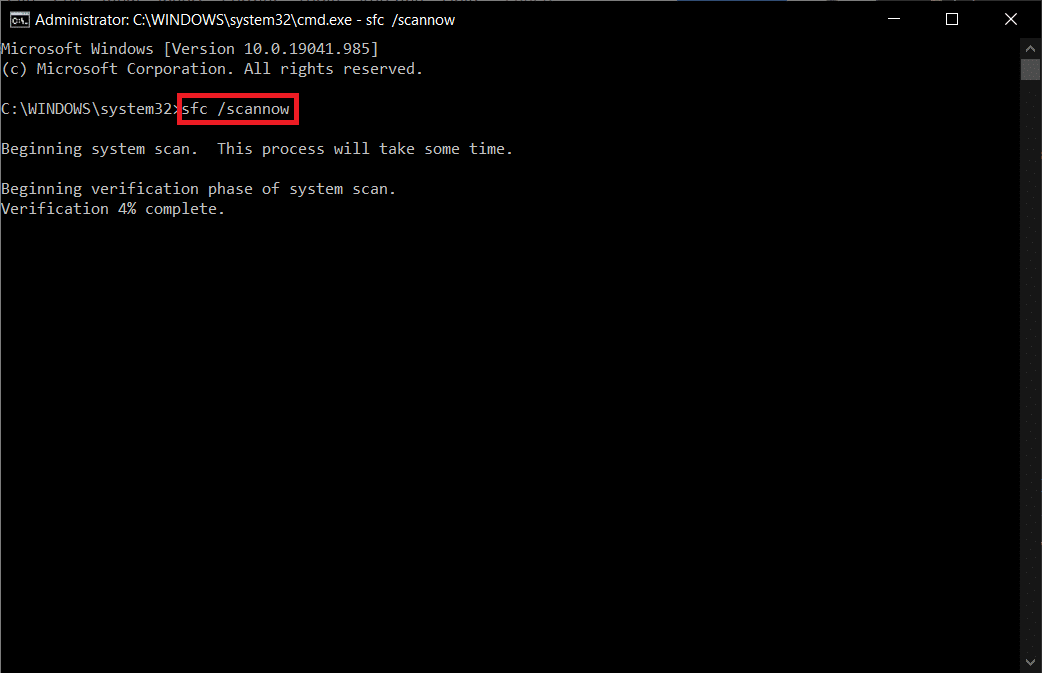
5. After completing the scan, it will show either of the messages.
- Níor aimsigh Cosaint Acmhainní Windows aon sáruithe sláine.
- Níorbh fhéidir le Windows Resource Protection an oibríocht iarrtha a dhéanamh.
- D'aimsigh Cosaint Acmhainní Windows comhaid truaillithe agus deisíodh iad go rathúil.
- Fuair Cosaint Acmhainní Windows comhaid truaillithe ach ní raibh siad in ann roinnt acu a shocrú.
6. Faoi dheireadh, atosú do ríomhaire.
7. Anois, oscail Ordú Pras as done earlier in this method.
8. Type the following commands one by one and hit Iontráil.
DISM.exe /Ar líne /glanta-íomhá / scanhealth DISM.exe /Ar líne /cleanup-image /restorehealth DISM / Ar Líne / Glanta-Íomhá / Startcomponentcleanup
Nóta: Ní mór duit a bheith nasctha le líonra chun DISM a rith i gceart.
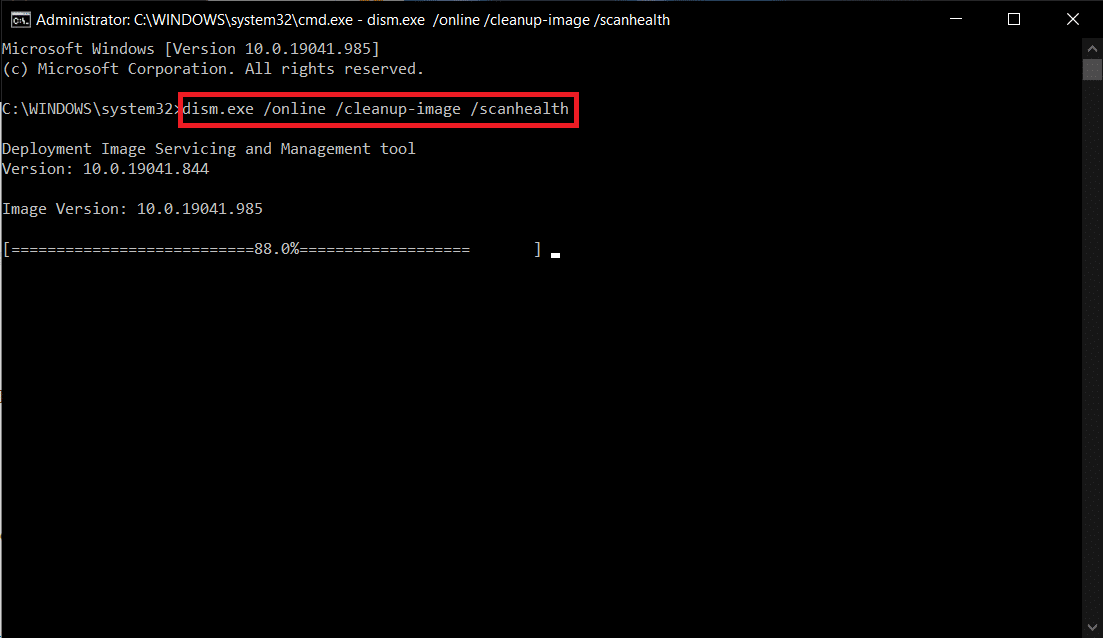
9. Finally, wait for the process to run successfully and close the window.
Method 4: Modify Essential Services
You may accidentally stop some essential Windows services on your Windows 10 computer. This, in turn, prevents you from updating the OS. Firstly, you must check whether these services are running, and if not, re-enable them as instructed below to fix 0xc004f075 error.
1. Seoladh an Rith bosca dialóige ag an cnaipe Eochracha Windows + R ag an am céanna.
2. cineál services.msc mar seo a leanas agus cliceáil OK.
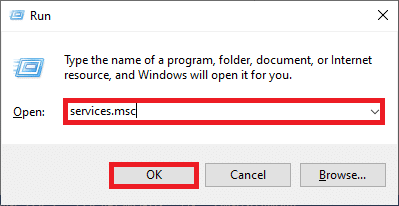
3. Anois, sa Seirbhísí fhuinneog, scrollaigh síos agus cuardach le haghaidh Windows Update Services and click on it.
4. Anois, cliceáil ar Airíonna mar a léirítear sa phictiúr thíos.
Nóta: Is féidir leat cliceáil faoi dhó ar chomh maith Windows Update Services to open the Airíonna fhuinneog.
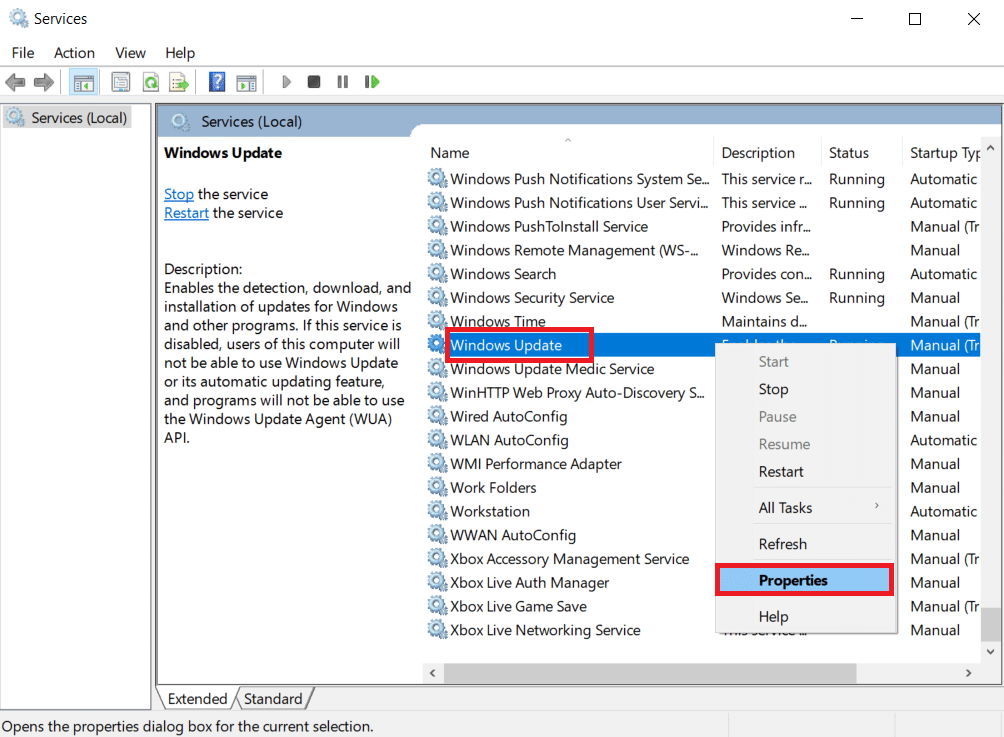
5. Anois, socraigh an Cineál Tosaithe chun lámhleabhar, mar a thaispeántar thíos.
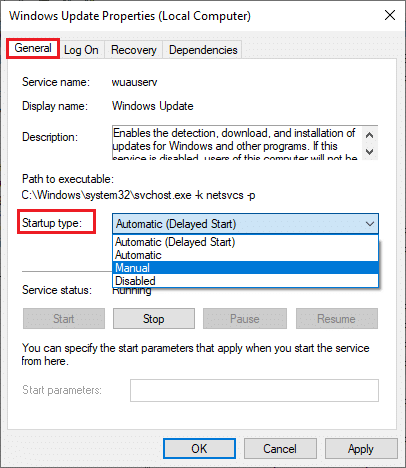
6. Ar deireadh, cliceáil ar Cuir iarratas isteach> Ceart go leor na hathruithe a shábháil.
7. Likewise, follow the same for the below services and enable them as instructed.
- Windows Update Medic Services: Manual
- Cryptographic Services: Automatic
- Cúlra Seirbhís Aistrithe Chliste: Lámhleabhar
- DCOM Server Process Launcher: Automatic
- RPC Endpoint Mapper: Automatic
- Windows Installer: Manual
Chomh maith leis sin Léigh: Deisigh Earráid Nuashonrú Windows 0x80070005
Method 5: Use Microsoft Update Tool
Microsoft tool will allow you to update the version without deleting any files. Follow the below steps to resolve 0xc004f075 error.
1. Tabhair cuairt ar an Microsoft Software Download page.
2. Cliceáil ar an Íoslódáil uirlis anois cnaipe.
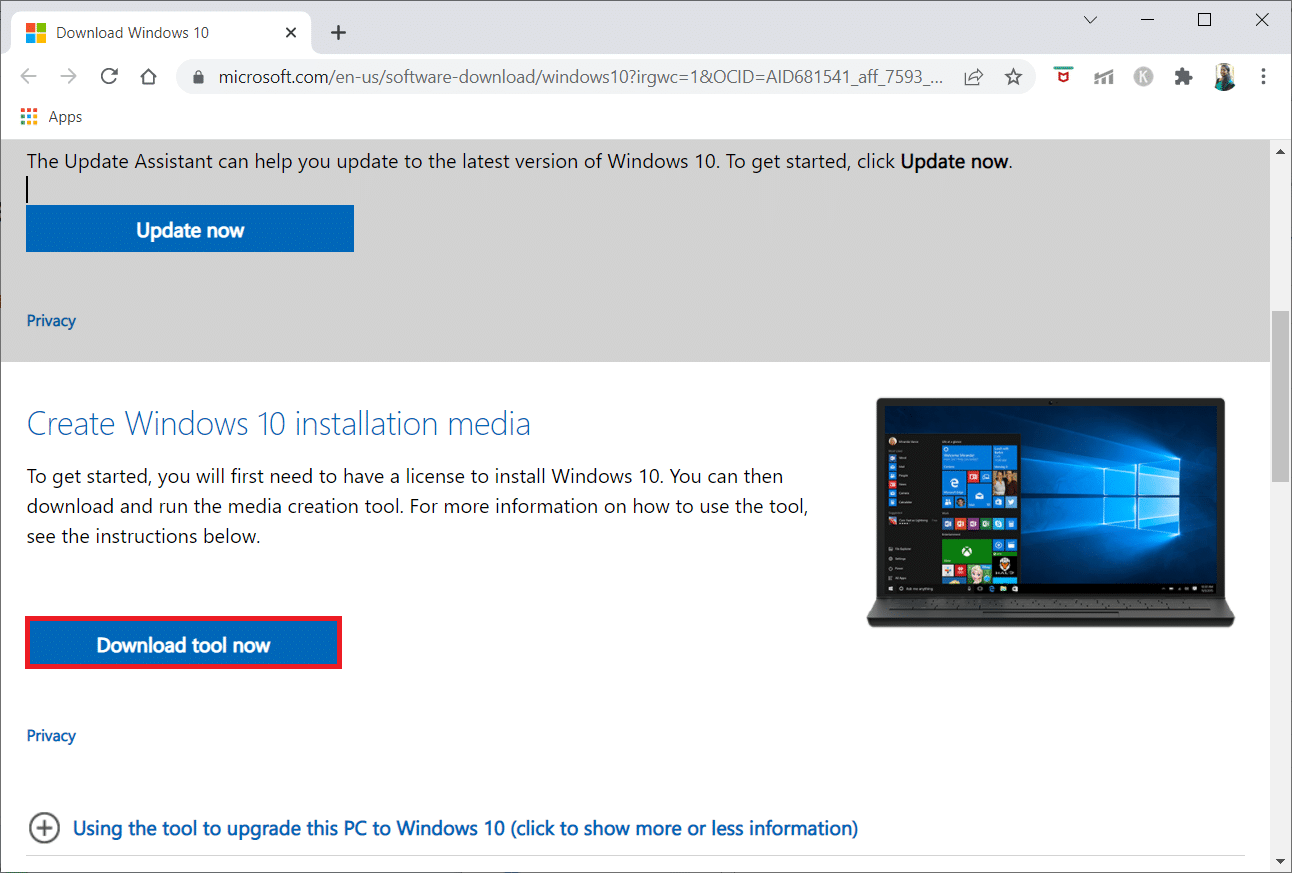
3. Cliceáil ar an downloaded launcher file ag bun an leathanaigh.
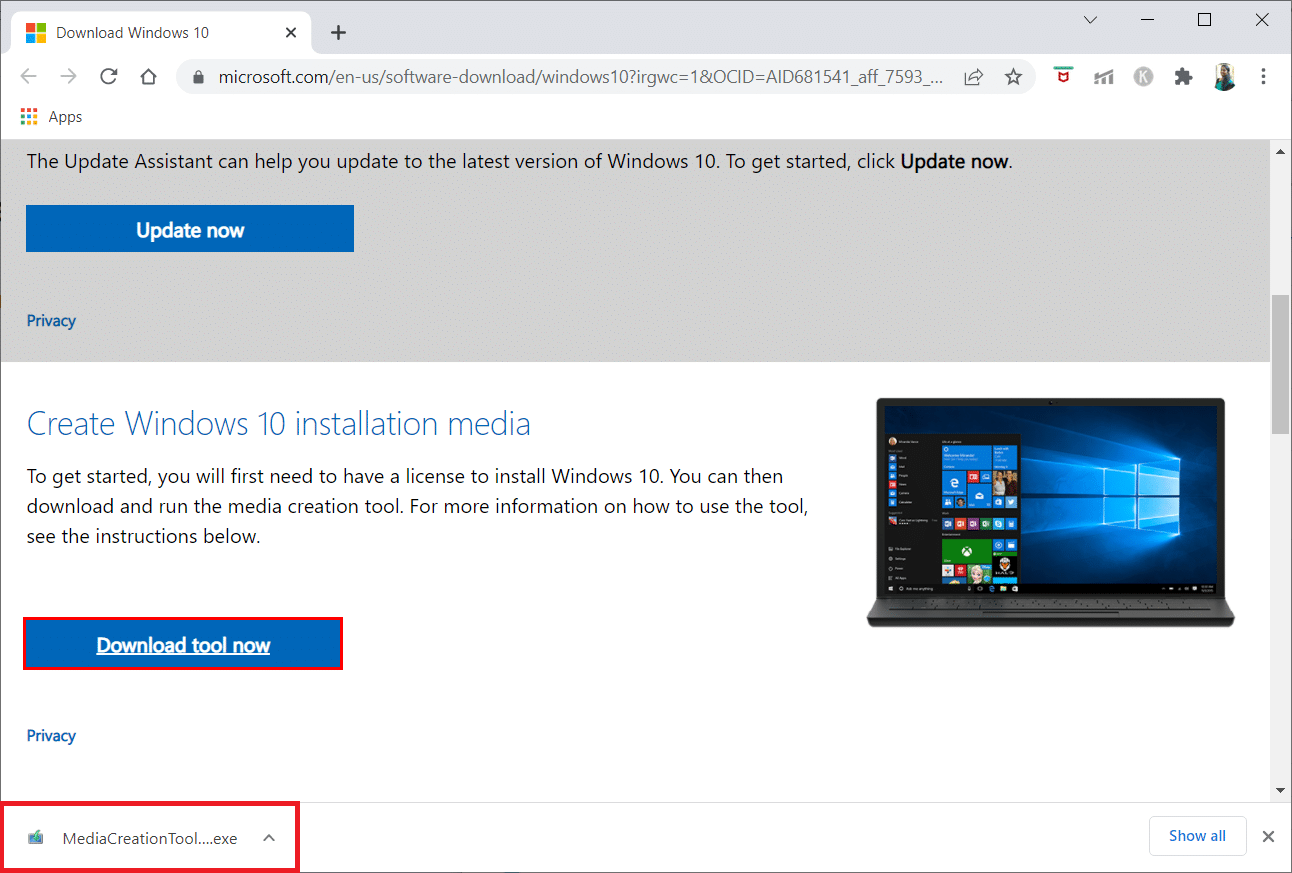
4. cliceáil Is ea sa leid.
5. cliceáil Glac ar leathanach téarmaí an cheadúnais.
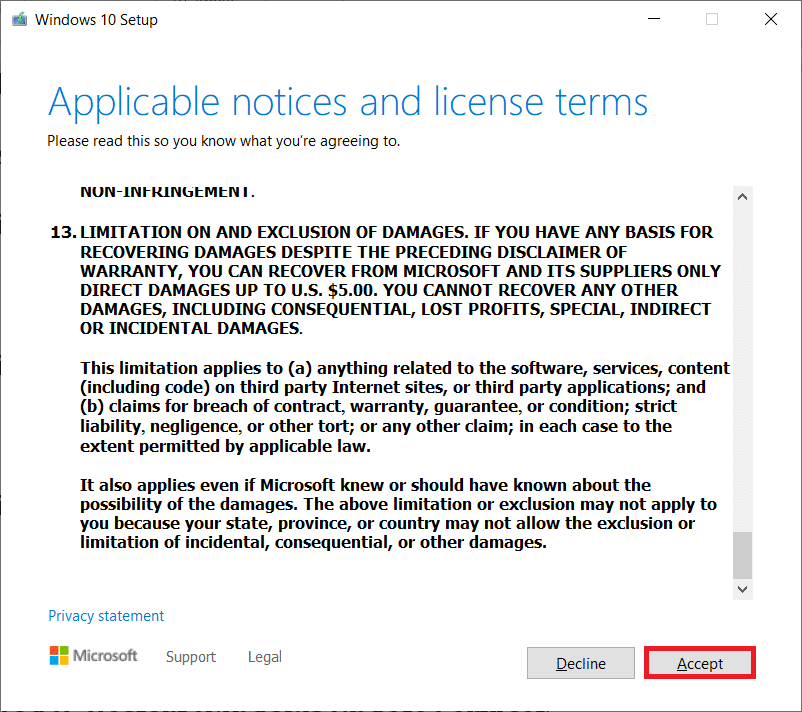
6. Roghnaigh Uasghrádú ar an ríomhaire seo anois agus cliceáil Ar Aghaidh.
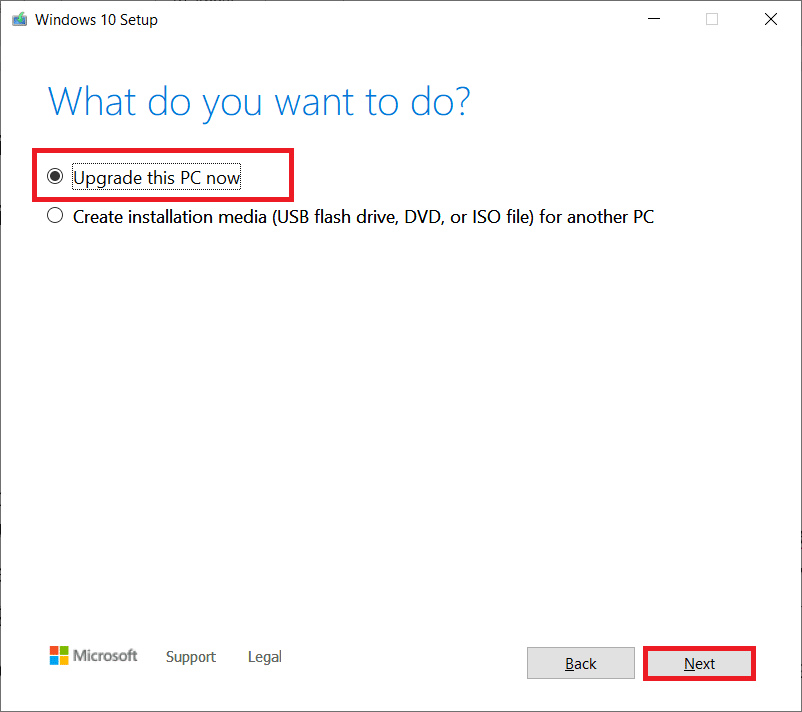
Nóta: If you receive an error stating PC cannot be upgraded, navigate to the path C:$WINDOWS.~BTSourcesPanther sa Bainisteoir Comhad. Scrios an compatscancache.dat file by pressing Shift + Delete keys simultaneously. Again, try installing the update.
Modh 6: Atosaigh Seirbhís Nuashonraithe Windows
The Windows update files and log data will be stored in the SoftwareDistribution folder. The files in the folder are responsible for Windows updates, and they usually should not be deleted from the computer. Yet, if you face any issues during the process, you can try deleting them to fix the problems.
1. Seoladh an Rith bosca dialóige ag an cnaipe Eochracha Windows + R ag an am céanna.
2. cineál services.msc mar seo a leanas agus cliceáil OK chun an Seirbhísí fuinneog.
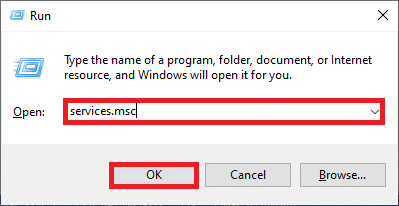
3. Now, scroll down the screen and right-click on Windows Update.
Nóta: Mura bhfuil an stádas reatha Rith, is féidir leat an chéim thíos a scipeáil.
4. Anseo, cliceáil ar stad má thaispeánann an stádas reatha Rith.
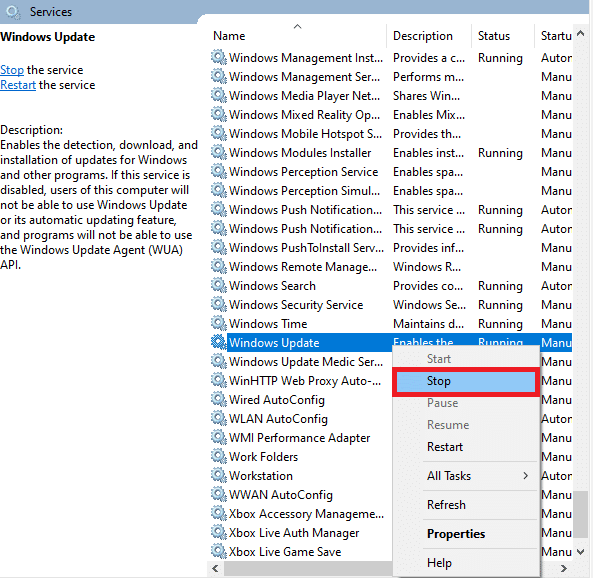
5. Anois, oscail an comhad Explorer trí chliceáil Eochracha Windows + E le chéile.
6. Anois, déan nascleanúint chuig an méid seo a leanas cosán.
C: WindowsSoftwareDistributionDataStore
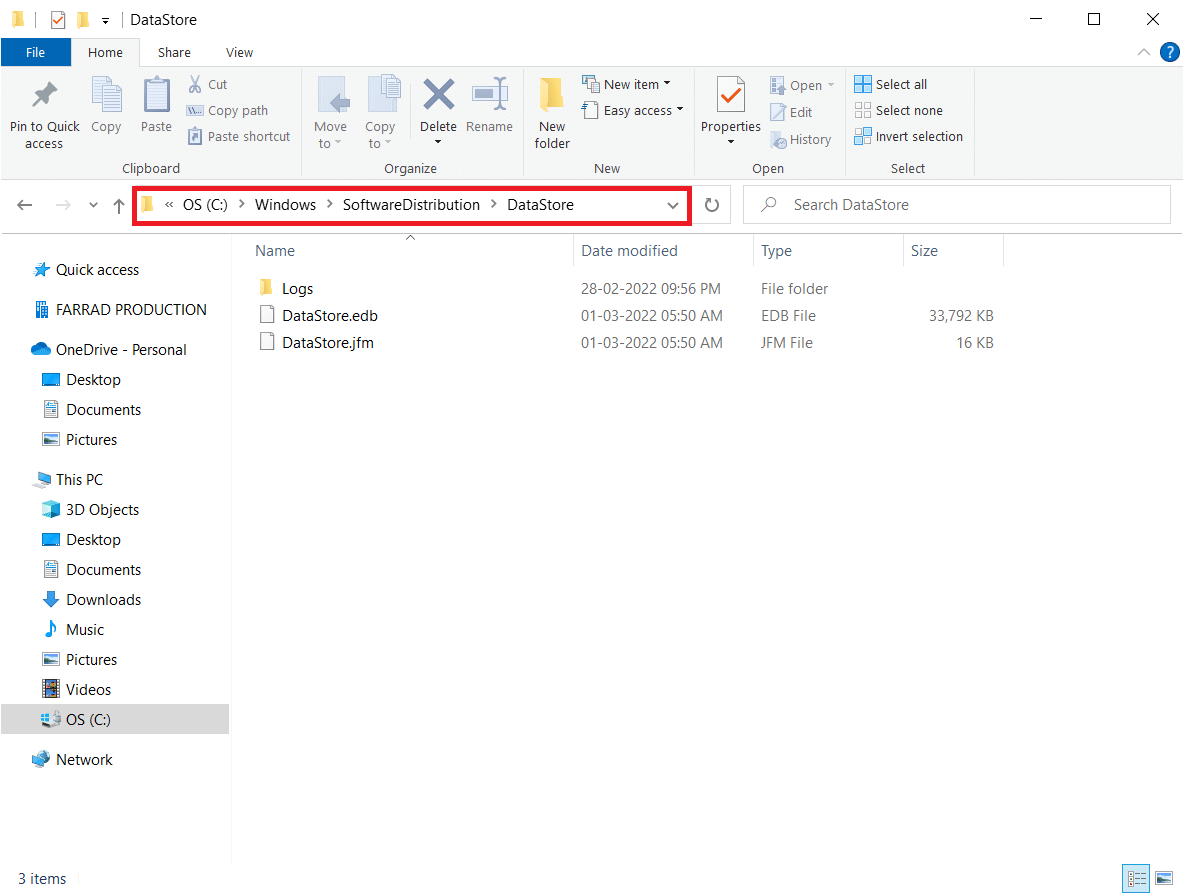
7. Now, select all the files and folders by pressing Eochracha Ctrl + A together and right-click on them.
Nóta: You can only delete these files with an admin user account.
8. Anseo, roghnaigh an Scrios option to remove all the files and folders from the DataStore suíomh.
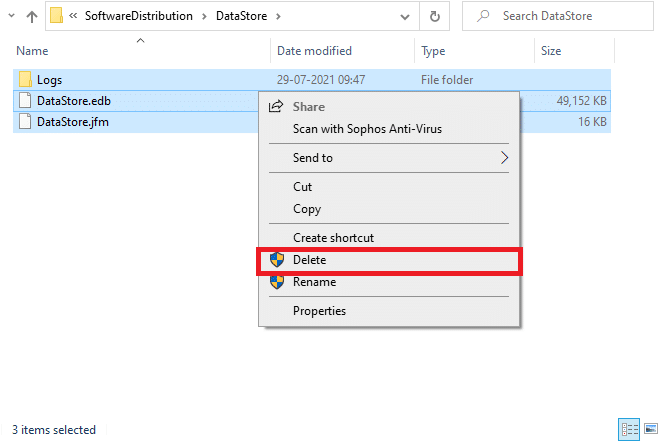
9. Now, navigate to the path: C: WindowsSoftwareDistributionDownload.
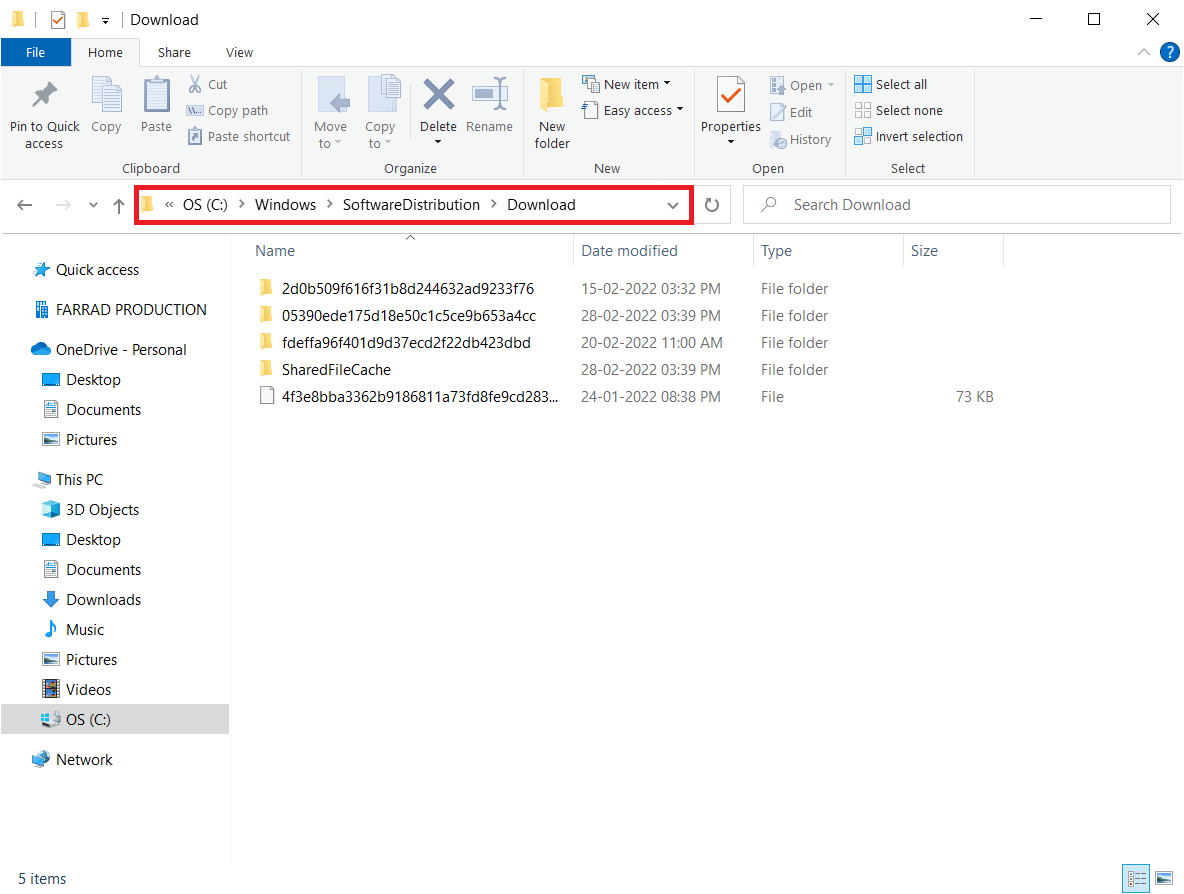
10. Scrios all the files in the íoslódáil location as mentioned in the previous steps.
Nóta: You can only delete these files with an admin user account.
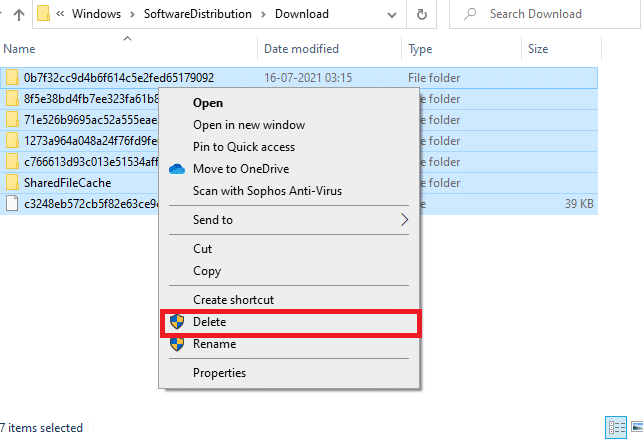
11. Anois, téigh ar ais chuig an Seirbhísí fhuinneog agus deaschliceáil ar Windows Update.
12. Anseo, roghnaigh an Tòisich rogha mar a léirítear sa phictiúr thíos.
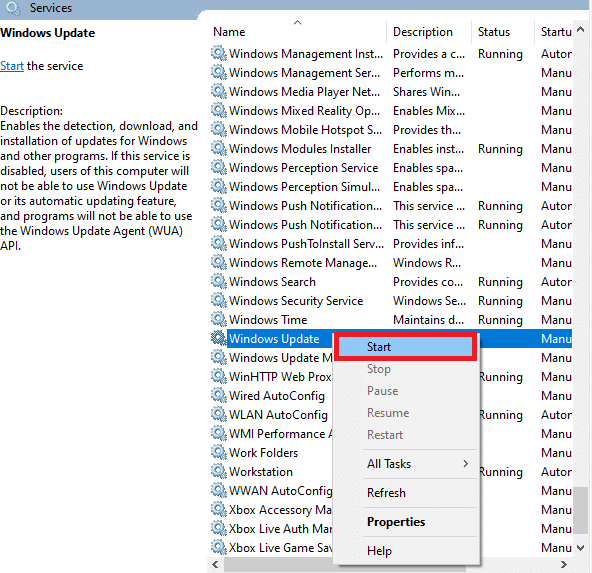
Chomh maith leis sin Léigh: Conas Telnet a chumasú i Windows 10
Method 7: Delete Software Distribution files in Safe Mode
If there are any issues while resetting the Windows update components, then launching the computer in recovery mode will help you remove them. You can easily delete the conflicting SoftwareDistribution folder that triggers errors during the Windows update process in recovery mode.
1. Buail an Windows eochair agus cineál Roghanna aisghabhála mar a thaispeántar. Oscail na torthaí is fearr.
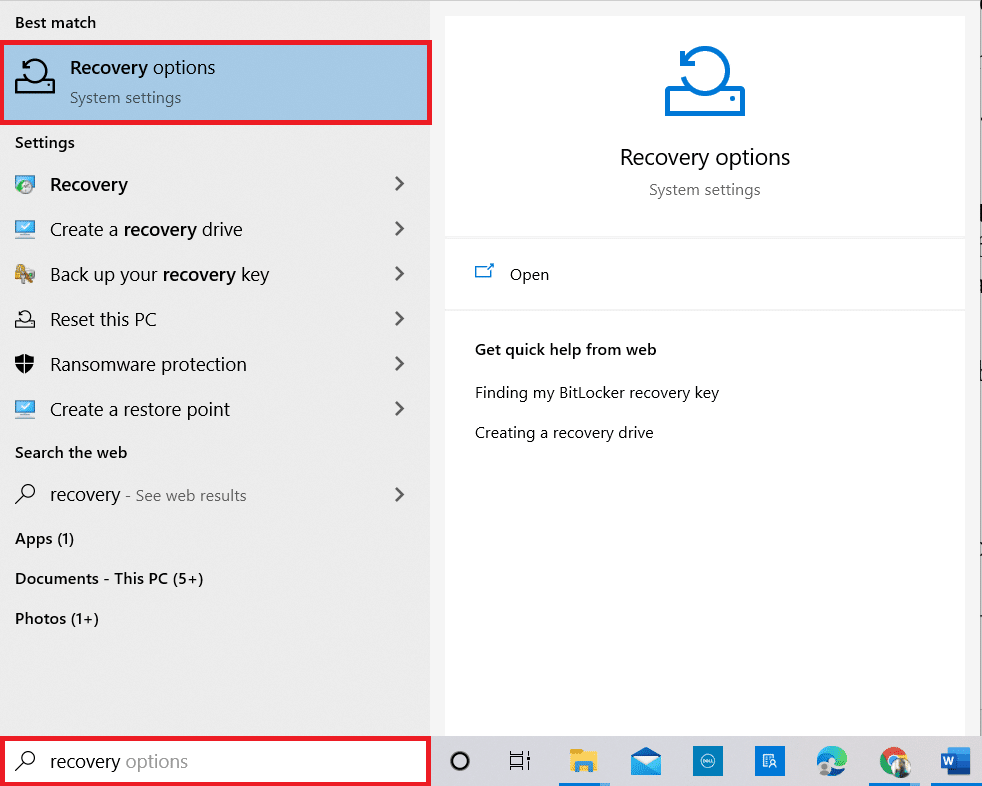
2. Sa Socruithe fuinneog, cliceáil ar Atosaigh anois rogha faoi Tosaithe Casta mar a thaispeántar.
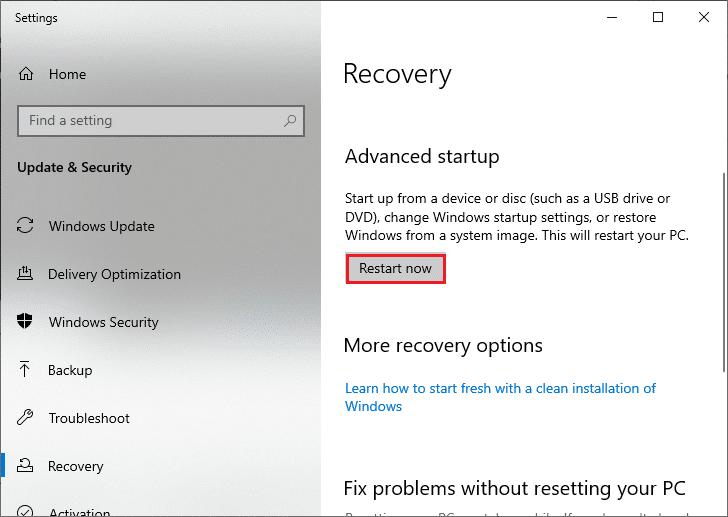
3. Now, your PC reboots. Click on Troubleshoot sa Roghnaigh an rogha fhuinneog.
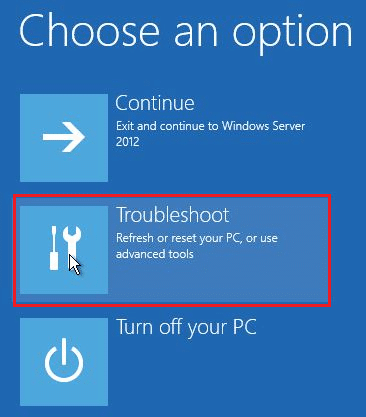
4. Ansin, cliceáil ar Roghanna Casta mar a thaispeántar.
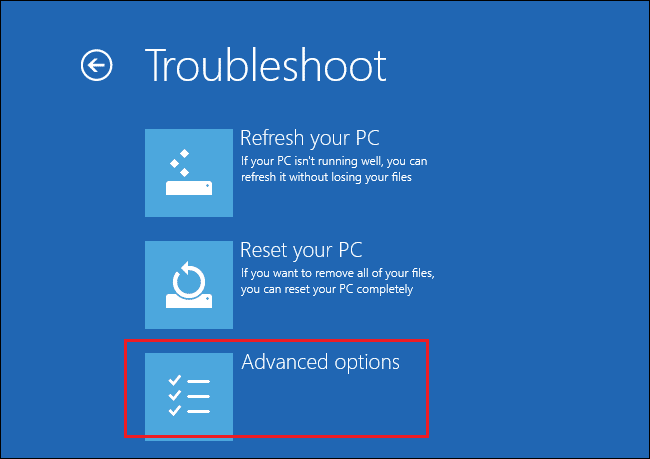
5. Anois, cliceáil ar Socruithe Tosaithe mar atá aibhsithe.
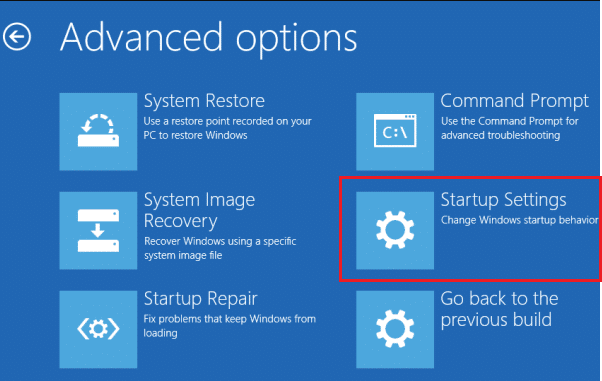
6. Anois, sa Socruithe Tosaithe fuinneog, cliceáil ar Atosaigh.
7. Nuair a atosóidh do ríomhaire, feicfidh tú an scáileán thíos. Anseo, buail an Eochair F5 chun Cumasaigh Mód Sábháilte le Líonrú rogha.
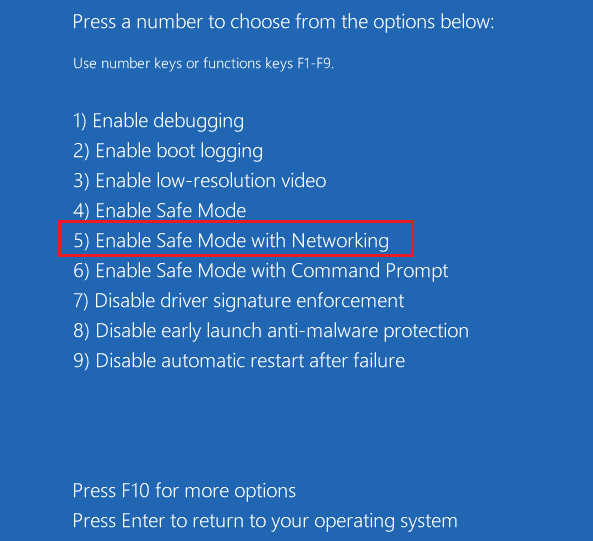
8. Now, press and hold Eochracha Windows + E le chéile a oscailt comhad Explorer. Déan nascleanúint chuig an suíomh seo a leanas.
C: WindowsSoftwareDistribution
9. Roghnaigh na comhaid go léir in the Software Distribution folder and Scrios Them.
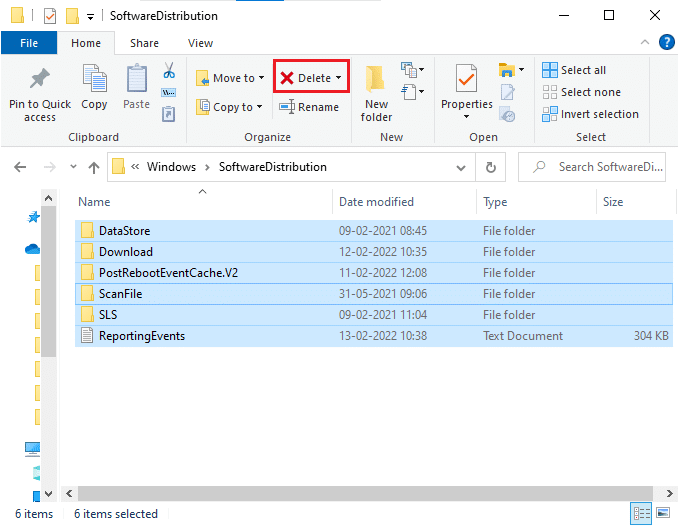
10. Ansin, Atosaigh do ríomhaire.
Method 8: Remove Recent Windows Update
If any conflicting Windows updates are interfering with the latest Windows update components. Before installing any updates, delete the previous update by following the below-instructed steps to fix 0xc004f075 error.
1. Brúigh agus coinnigh Eochracha Windows + R le chéile chun an Rith dialóg.
2. Anois, cineál appwiz.cpl mar a thaispeántar agus buail Iontráil.
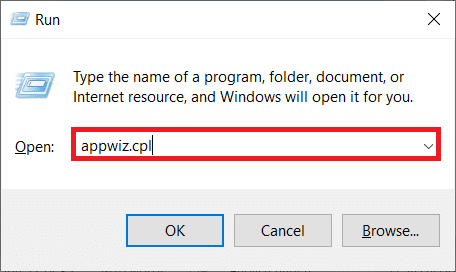
3. Anois, cliceáil ar Féach nuashonruithe suiteáilte sa phána chlé mar a thaispeántar anseo.
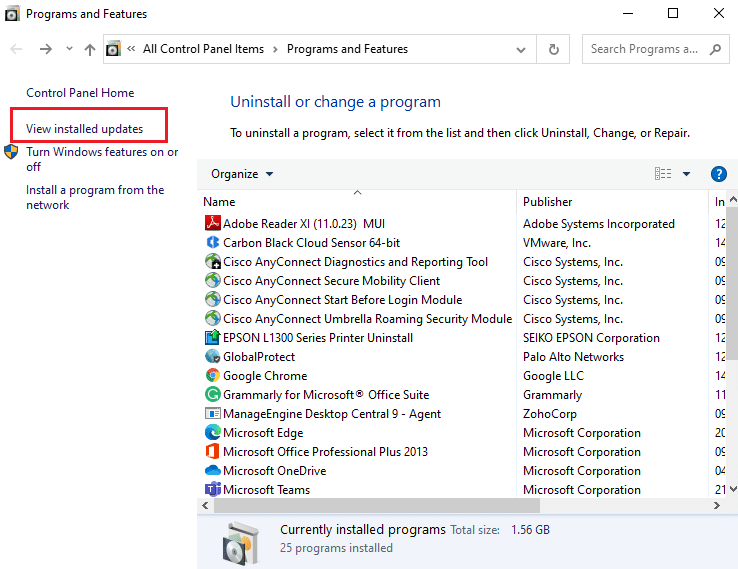
4. Now, select the most recent update and click Díshuiteáil.
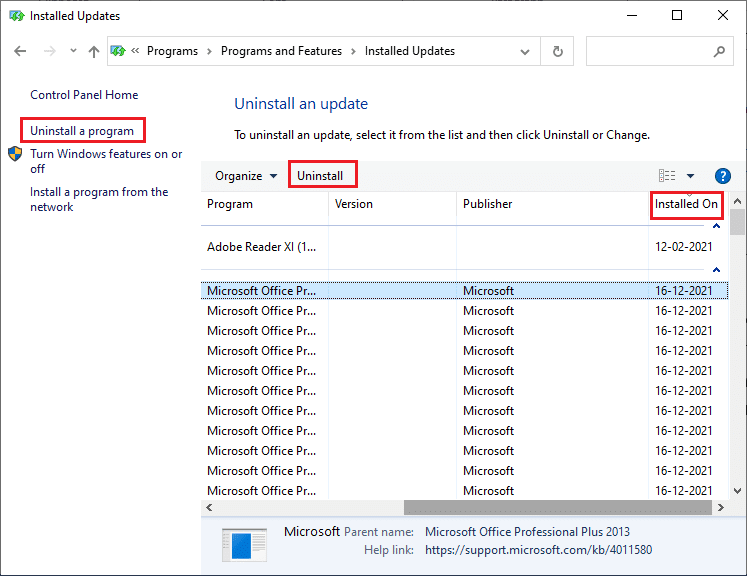
5. Ansin, deimhnigh an pras, más ann dó, agus Atosaigh do ríomhaire.
Chomh maith leis sin Léigh: Deisigh Earráid Nuashonrú Windows 0x800704c7
Method 9: Download the Update Manually
When your computer lacks any essential Windows Update components, you cannot install the updates automatically or through system settings. Yet, you can manually install the 21H1 update as instructed below and fix 0xc004f075 error.
1. Brúigh an Eochracha Windows + I le chéile a oscailt Socruithe i do chóras.
2. Anois, roghnaigh Nuashonrú & Slándáil.
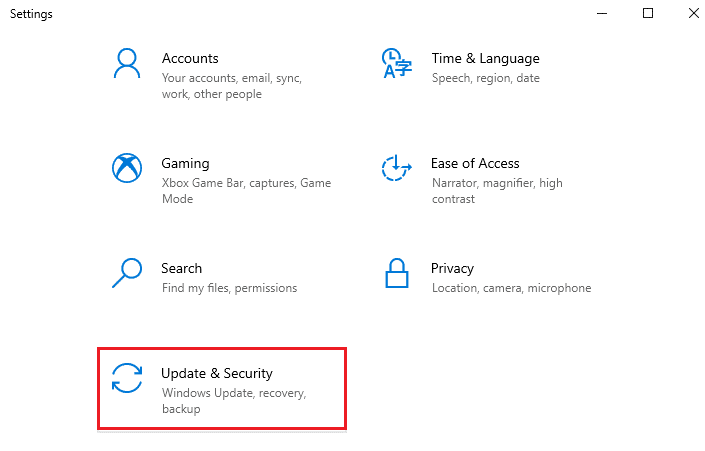
3. Anois, cliceáil ar an Féach ar stair an nuashonraithe rogha mar atá aibhsithe thíos.
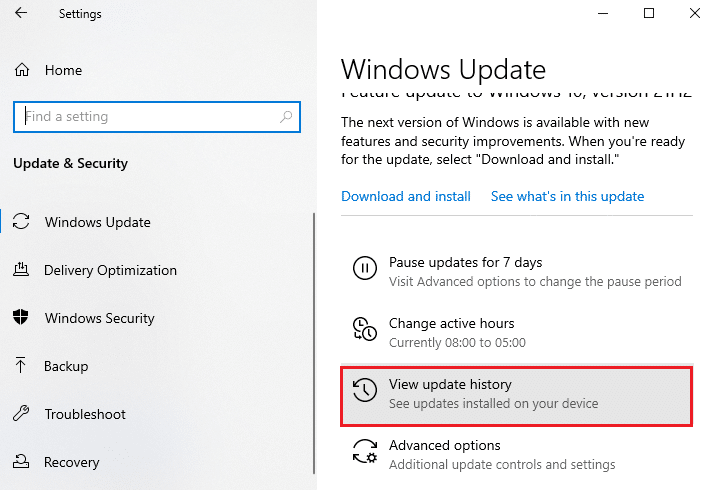
4. Sa liosta, tabhair faoi deara síos an Uimhir KB that is pending to be downloaded due to an error message.
5. Here, type the Uimhir KB sa Microsoft Update Catalog barra cuardaigh.
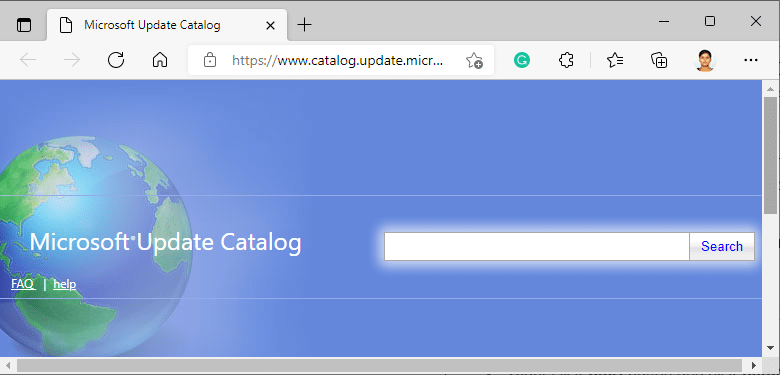
6. Follow the on-screen instructions to download and install the update manually.
7. Then, run the installed file as an administrator, and now the 0xc004f075 Windows 10 error will be fixed.
Modh 10: Athshocraigh ríomhaire
If the manual update of Windows components does not help you, then there are some chances that your Windows 10 computer has gone corrupt. Resetting your computer will fix the error. Follow the below-mentioned steps to perform a cloud reset.
1. Brúigh an Eochracha Windows + I le chéile a oscailt Socruithe i do chóras.
2. Now, scroll down the list and select Nuashonrú & Slándáil.
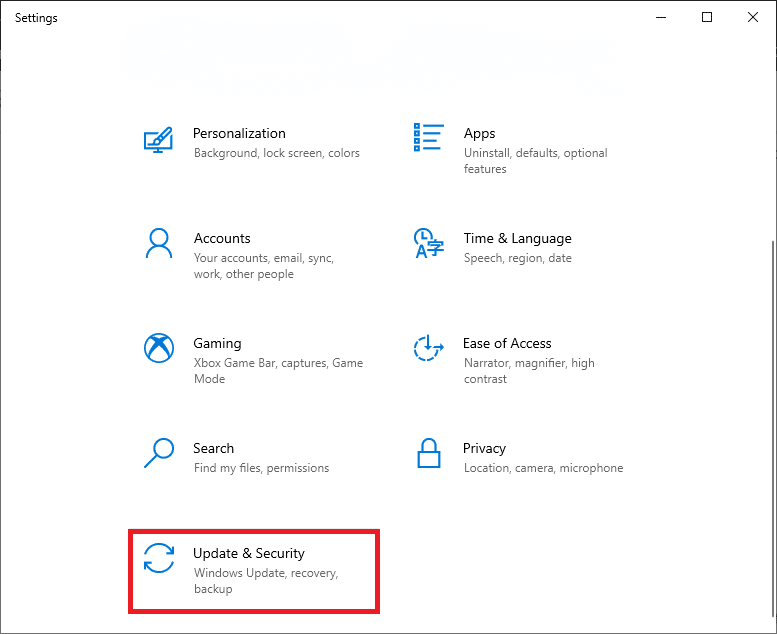
3. Anois, roghnaigh an Aisghabháil rogha ón phána chlé agus cliceáil ar Get started sa phána ceart.
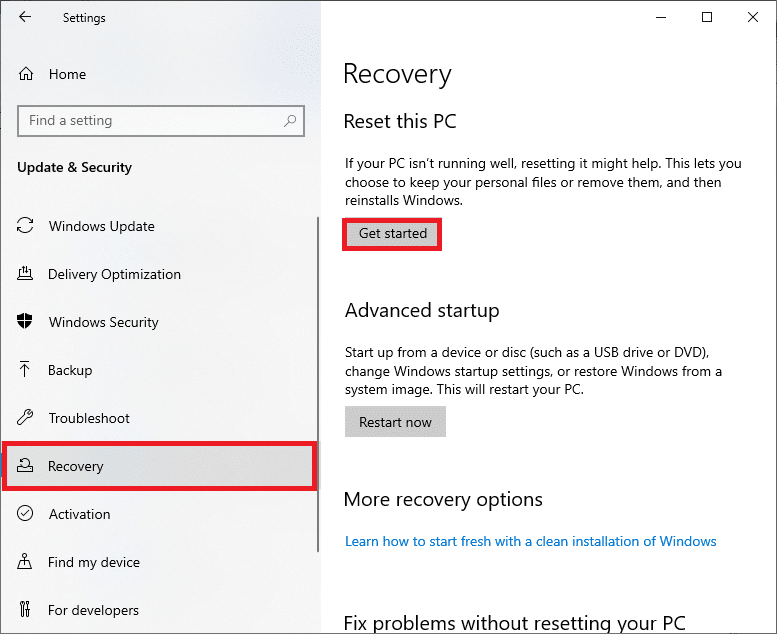
4A. Más mian leat aipeanna agus socruithe a bhaint ach do chuid comhad pearsanta a choinneáil, roghnaigh an Coinnigh mo chuid comhad rogha.
4B. Más mian leat do chomhaid phearsanta, aipeanna agus socruithe go léir a bhaint, roghnaigh an Bain gach rud rogha.
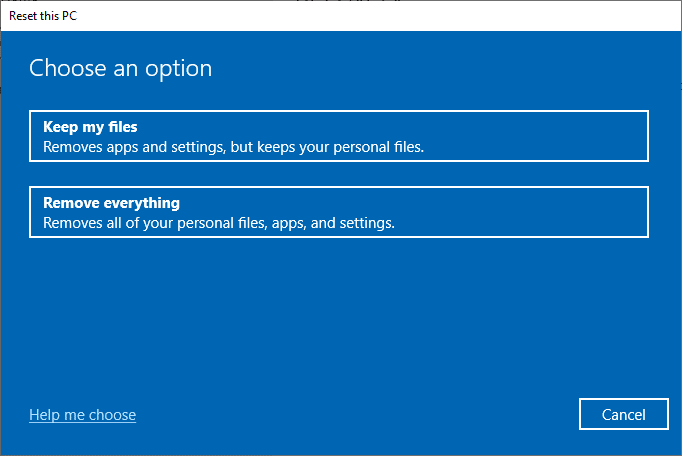
5. Ar deireadh, lean na treoracha ar an scáileán a chur i gcrích ar an bpróiseas athshocrú.
Nóta: Still, if you encounter this issue, then you could restore the system to its previous version. Restoring your computer to its previous state will resolve any errors conflicting with the software.
Chomh maith leis sin Léigh: Deisigh Windows 10 Nuashonrú Fostaithe nó Reoite
How to Fix Windows 10 Activation Error Code 0xc004f075
Here are some potential and effective troubleshooting methods to resolve Windows 10 activation error code, now it’s time to follow the below-discussed methods.
Method 1: Run Activation Troubleshooter
On the other hand, if there is any activation 0xc004f075 error issues on your PC, you can resolve them by running the Activation troubleshooter. The steps are similar to the above method with minor changes. Follow as instructed below.
Nóta: Log in with admin rights to perform the below steps.
1. Brúigh an Windows eochair agus cineál Socruithe fabhtcheartaithe. Ansin, cliceáil ar Oscail mar a rinneadh níos luaithe.
2. Ansin, aistrigh go dtí an Gníomhachtú cluaisín mar a thaispeántar.
3. In the right pane, click on the Troubleshoot nasc.
Nóta: You can find this troubleshoot option only if your operating system is not yet activated.
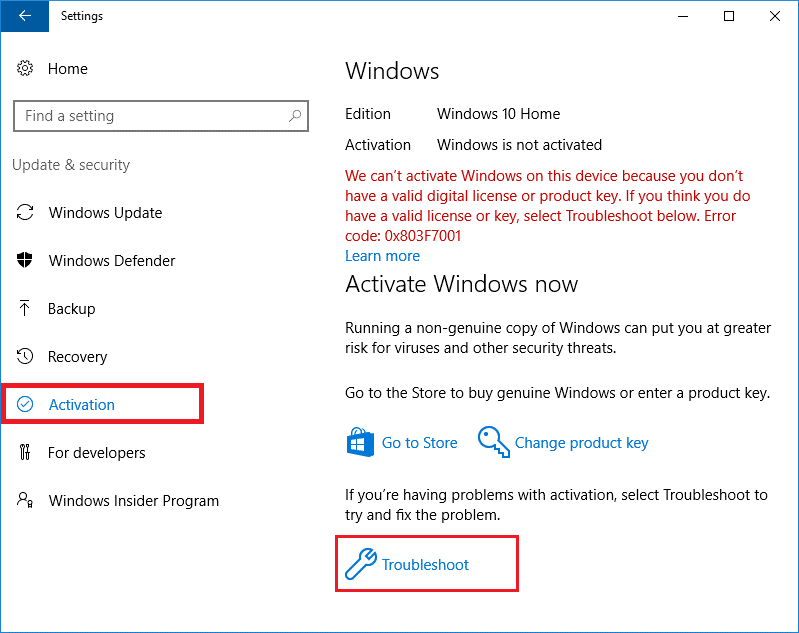
4. cliceáil Is ea sa leid.
5. Once the troubleshooter is complete, click D'athraigh mé crua-earraí ar an ngléas seo le déanaí.
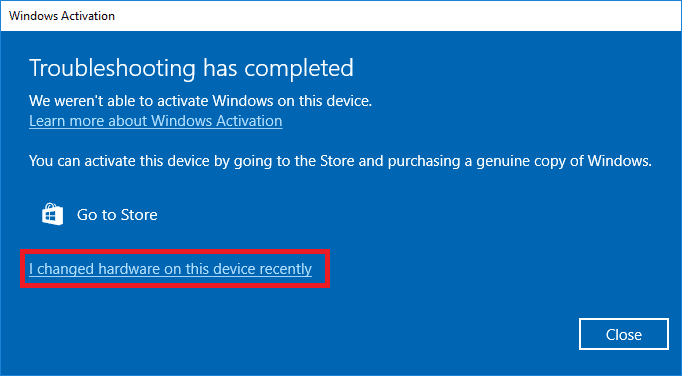
6. Iontráil do Microsoft account credentials to sign in to your account and click sínigh isteach.
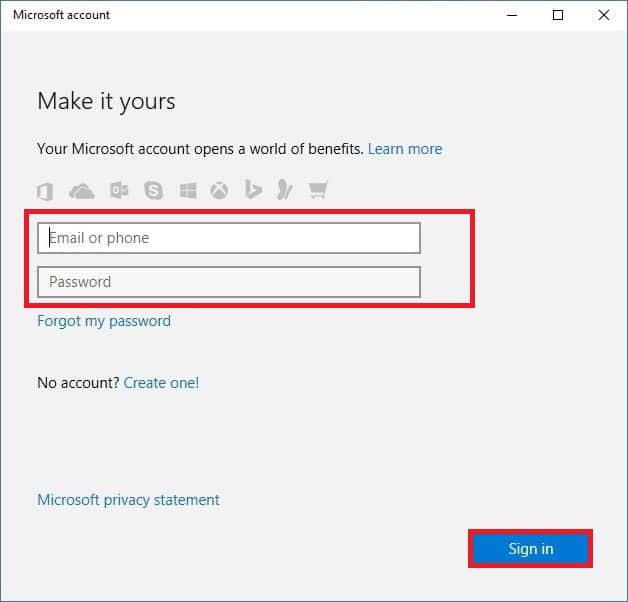
Nóta: If your Microsoft account is not connected to the system, enter your system’s log-in password (local password/Windows password). Click Ar Aghaidh.
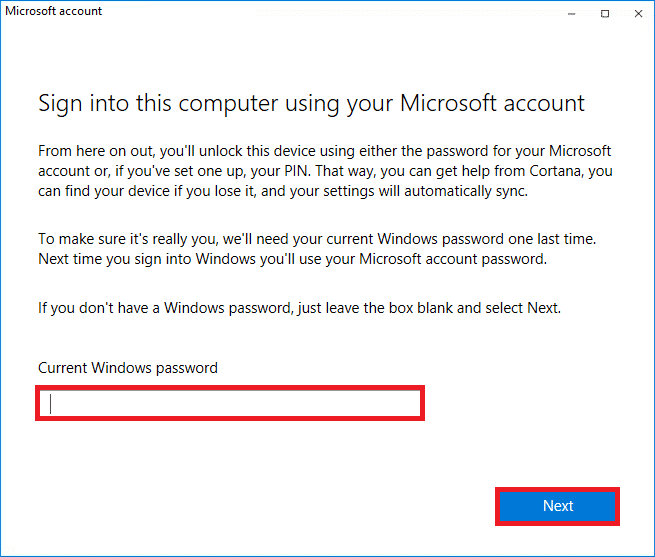
7. Roghnaigh do gléas reatha agus cliceáil ar an Gníomhachtaigh cnaipe.
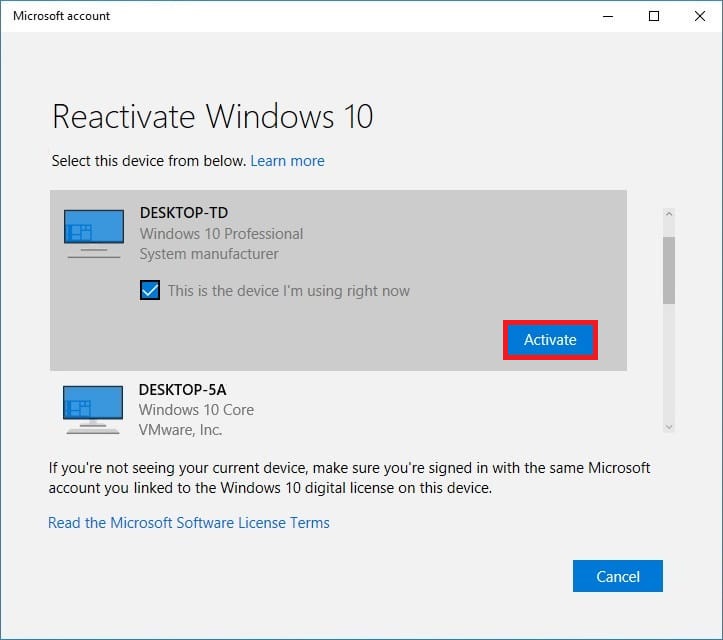
Method 2: Run SLMGR Command
Sometimes, issues in the Windows Product key also lead to errors during the Windows update process. Hence, you can try using SLMGR (Software Licensing Management Tool) orduithe lines to perform Product Activation tasks. This tool will fix any problems during normal activation tasks and if you get any strange Windows update error codes. Follow the below-mentioned steps to fix Windows update 0xc004f075 error for sure.
1. Buail an Windows eochair, cineál Ceannasaíocht Pras, agus cliceáil Rith mar riarthóir.
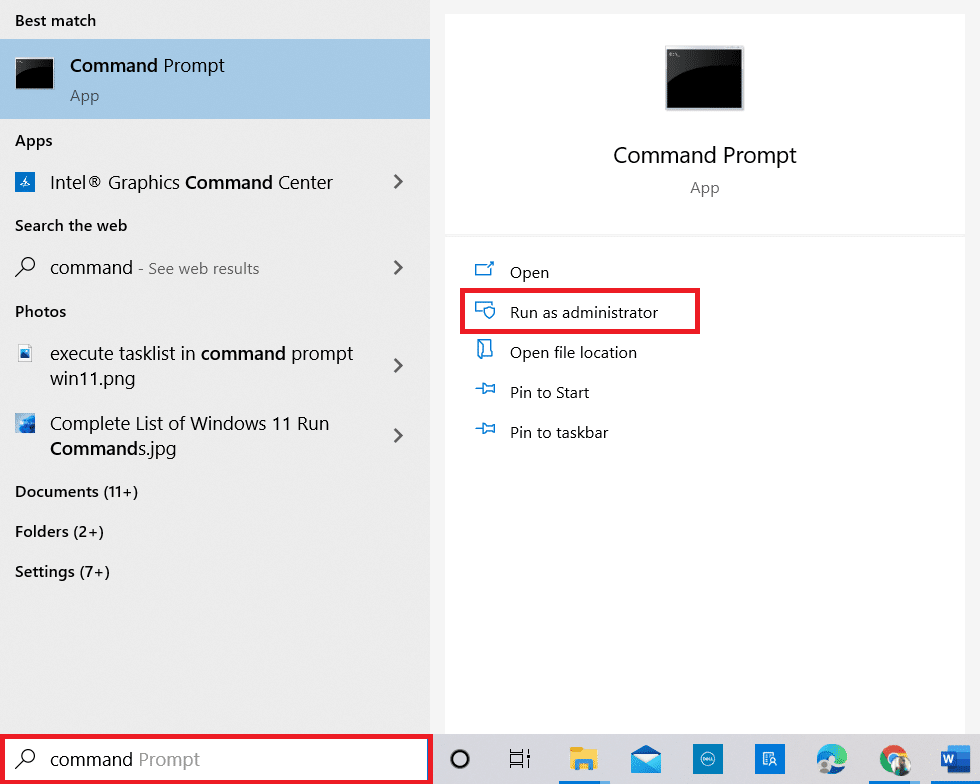
2. cliceáil Is ea sa Úsáideoir Cuntas Rialaithe go pras.
3. Anois, clóscríobh an slmgr /ipk <Windows Key> ordú agus buail Iontráil eochair to reinstall the key.
Tabhair faoi deara 1: If you are not aware of the product key, type the command wmic path softwarelicensingservice get OA3xOriginalProductKey, agus bhuail Iontráil.
Tabhair faoi deara 2: Cineál do Eochair ceadúnas instead of Windows Key in the above command. If the License key is incorrect, you will face The Software Licensing Service reported that the product key is invalid earráid.
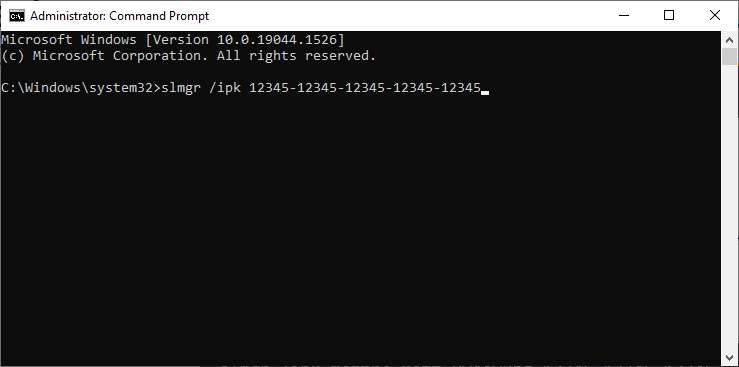
3. Anois, clóscríobh an slmgr / gníomh ordú agus buail Iontráil eochair to force Windows for online activation.
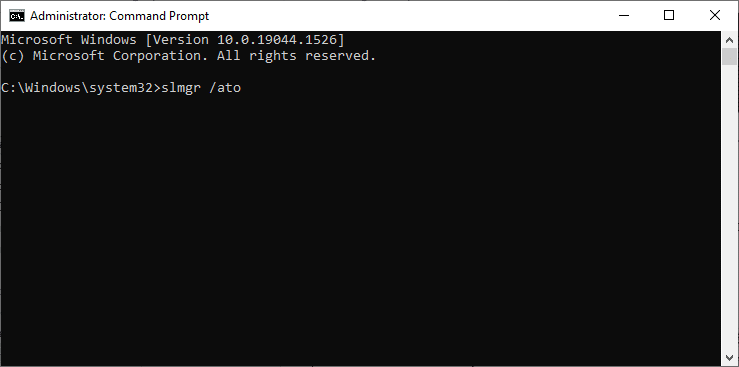
4. Nuair a bheidh an próiseas críochnaithe, Atosaigh do ríomhaire.
Chomh maith leis sin Léigh: 5 Ways to Stop Automatic Updates on Windows 10
Method 3: Run Slui 3 Command
Is féidir leat úsáid a bhaint SLUI.EXE 3 (SOFTWARE LICENSING USER INTERFACE) command line to activate Windows and fix 0xc004f075 error.
- SLUI 1 osclaítear an activation status window.
- SLUI 2 osclaítear an activation window.
- SLUI 3 brings up the CHANGE PRODUCT KEY window.
- SLUI 4 osclaítear an CALL MICROSOFT & MANUALLY ACTIVATE window.
Here are a few steps to use Slui 3 command line.
1. Brúigh agus coinnigh Eochracha Windows + R le chéile chun an Rith dialóg.
2. Anois, cineál Slua 3 agus bhuail Iontráil eochair.
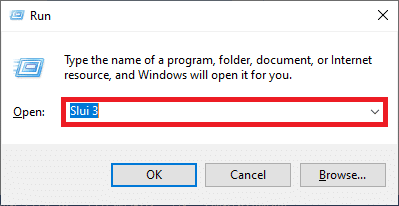
3. cliceáil Is ea sa Úsáideoir Cuntas Rialaithe go pras.
4. Cuir isteach an 25-digit product key mar a thaispeántar.
5. Anois, cliceáil ar an Ar Aghaidh cnaipe.
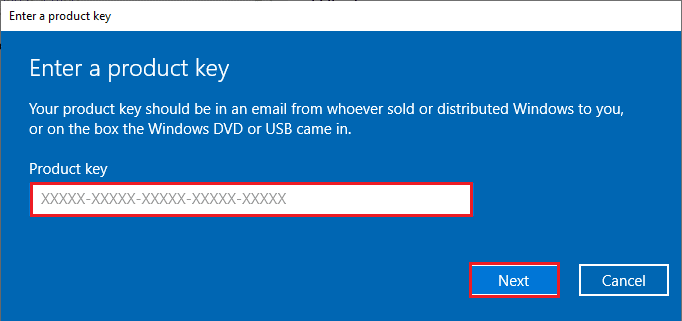
Modhanna Coitianta Fabhtcheartaithe
Following are some common troubleshooting methods.
Modh 1: Déan Tosaithe Glan
A clean start of Windows is just starting the computer with a minimum set of drivers and start-up programs. This process will not delete your system information and personal data. If you do not face any conflicts in a clean boot environment, this indicates that other external factors contribute to the error. Ensure you have logged in as an administrator to perform a clean boot. Here is our guide to perform a clean boot of Windows 10 PC. If you still face the error code after this clean boot, the following methods will help you resolve the Windows 10 Update or Activation Error Code 0xc004f075.
Method 2: Clean Install Windows OS
Still, if you face this issue even after implementing the above method, this indicates that your computer has any badly affected configuration files. In this case, you cannot resolve the errors with normal solutions, but you can try this method. Ensure you back up all the data in your Windows 10 PC and perform a clean installation. Read our guide to perform a clean installation of the Windows 10 Operating System.
Modh 3: Déan teagmháil le Tacaíocht Microsoft
If the issue persists, then contact Microsoft Customer Support to resolve 0xc004f075 Windows 10 error.
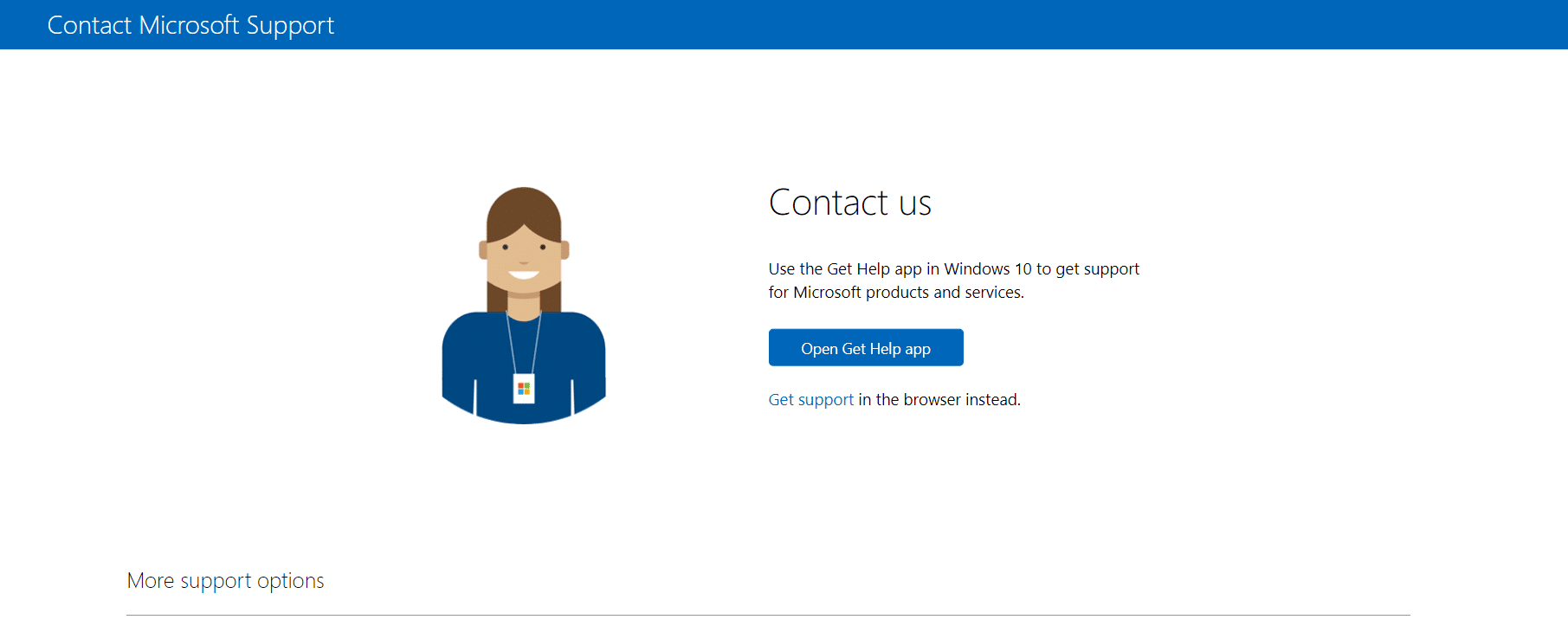
Molta:
We hope this guide was helpful to you fix Windows 10 Update or Activation Error Code 0xc004f075. Feel free to reach out to us with your queries and suggestions via the comments section below. Let us know what you want to learn next.