Deisigh Windows PC Ní Nascfar leis an teilifís

The computer is connected to a Smart TV using an HDMI cable. Using HDMI, you can have a home theatre setup by connecting an HDTV or video projector to a computer. This cable will help in connecting to components for both audio and video. However, users have reported that sometimes computers do not recognize TV. If you are facing your PC won’t connect to TV issue, then you are in the right place. This article on how to fix computer won’t connect to TV issue will resolve the issue.

How to Fix Windows 10 PC Won’t Connect to TV HDMI
Whenever an external device is connected to the computer, Windows 10 sets the device ready to work with that device. For instance, when you connect a pen drive, you will see a prompt for File Explorer to run it. The process is similar when you connect a TV. If your computer fails to recognize the TV, then follow any of the methods below to resolve the issue.
Why Computer won’t Connect to TV?
Below are some of the reasons why your PC won’t connect to TV:
- Tiománaí as dáta
- Issues with the HDMI cable
- Issues with HDMI port
Leideanna Bunúsacha um Fhabhtcheartú
Before trying advanced troubleshooting methods, let us try some of the basic troubleshooting methods:
- Loosen up the HDMI coil if it is coiled tightly.
- Since HDMI is sensitive, check whether the pins on the HDMI are damaged.
- Use another HDMI cable.
- Bain naisc eile of the TV using the HDMI hub or switch.
- Bain triail as a connect HDMI cable directly to the TV.
- Bain triail as a connect to another HDMI port if your TV has multiple ports.
- Discharge the computer by removing AC adapters, power cables, and peripheral devices.
- Disconnect all ports and restart your computer and TV. Then, reconnect them.
Method 1: Enable Projection Mode
If Windows 10 has failed to automatically detect the connection to the TV, then you can enable the projection mode:
1. Brúigh Windows + P eochracha simultaneously on the keyboard.
2. Roghnaigh Síneadh to display your computer screen on the TV.
Nóta: Is féidir leat a roghnú freisin Duplicate.
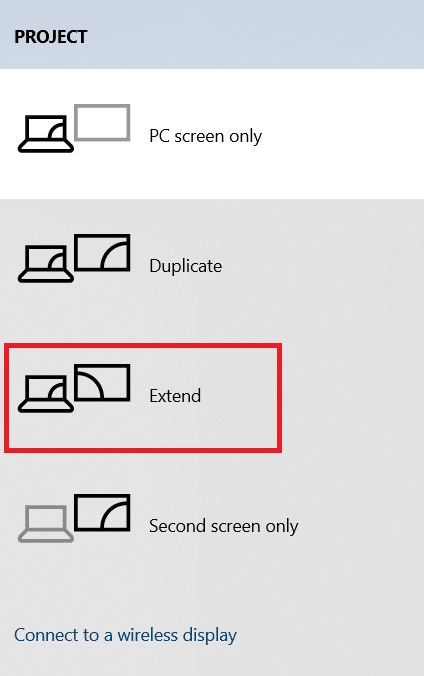
Method 2: Select Input Source on TV
If a TV has more than one display port, it might not detect the incoming video signal automatically and cause Windows 10 DisplayPort Not Working issue and cause Windows 10 DisplayPort Not Working issue. In this case, you can select input on the TV. Follow the steps below:
1. Brúigh an Input Source menu cnaipe ar an Teilifís iargúlta.
2. Roghnaigh HDMI. This will display the screen of the computer.
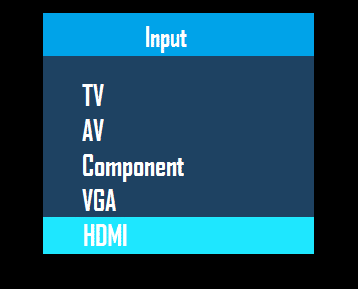
Chomh maith leis sin Léigh: How to Convert Coaxial Cable to HDMI
Modh 3: Rith Fabhtcheartú Crua-earraí agus Gléasanna
If there is any issue with the PC hardware, running the troubleshooter will automatically diagnose the problems and fix them. Follow the steps written below to run the Hardware and Devices Troubleshooter to fix Computer won’t Connect to TV issue.
1. Brúigh an Windows eochair, cineál Ordú Pras agus cliceáil ar Rith mar riarthóir.
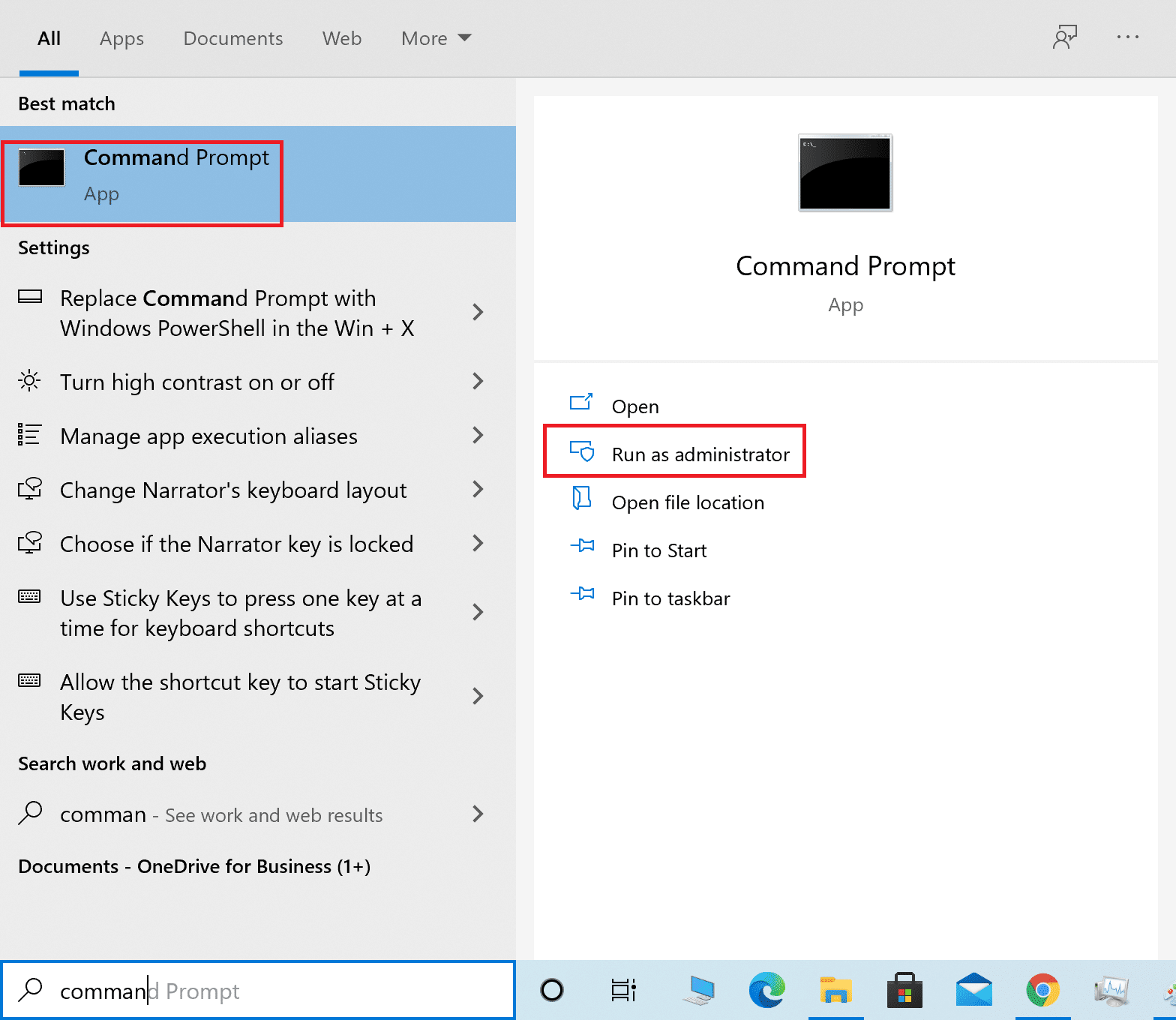
2. cliceáil Is ea sa Úsáideoir Cuntas Rialaithe go pras.
3. Clóscríobh an t-ordú msdt.exe -id DeviceDiagnóiseach agus brúigh Iontráil.
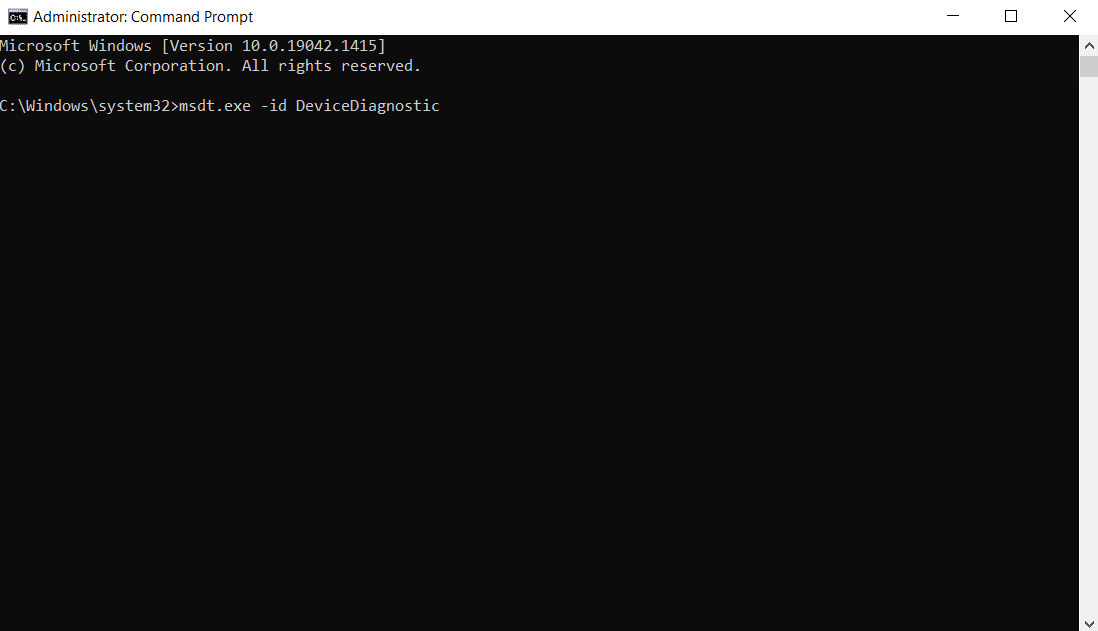
4. Cliceáil ar an Advanced rogha, mar a thaispeántar.

5. Seiceáil an Cuir deisiúcháin i bhfeidhm go huathoibríoch rogha agus cliceáil ar Ar Aghaidh.

6. Cliceáil ar Ar Aghaidh dul ar aghaidh.
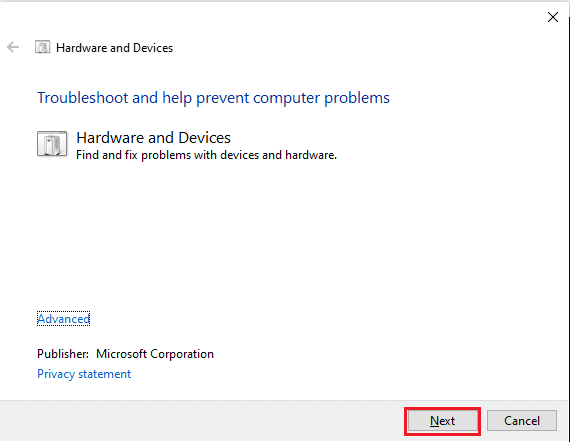
7. The troubleshooter will now run. If problems are detected, it will display two options:
- Cuir an socrú seo i bhfeidhm
- Skip this fix
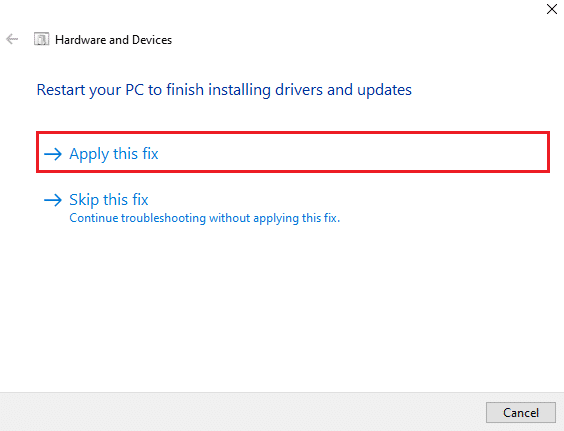
8. Anseo, cliceáil ar Cuir an socrú seo i bhfeidhm, agus atosú do ríomhaire.
If the issue occurs on your PC even after running the troubleshooter, then you can try updating the video driver.
Method 4: Update Display Driver
Outdated or damaged video drivers can also be one of the reasons behind PC won’t connect to TV issues. Follow the steps below:
1. Cliceáil ar Tòisich agus cineál Bainisteoir Gléas. Cliceáil ar Oscail.

2. Cliceáil faoi dhó Taispeáin oiriúnaitheoirí chun é a leathnú.
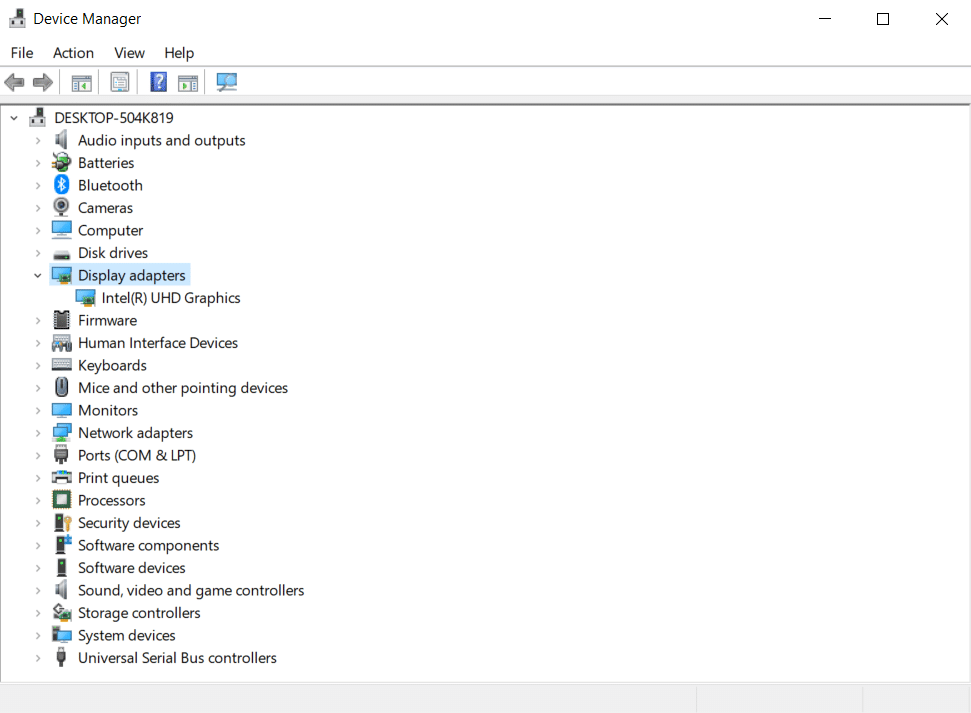
3. Deaschliceáil ar do cuibheoirí taispeáint agus roghnaigh Tiománaí nuashonraithe.
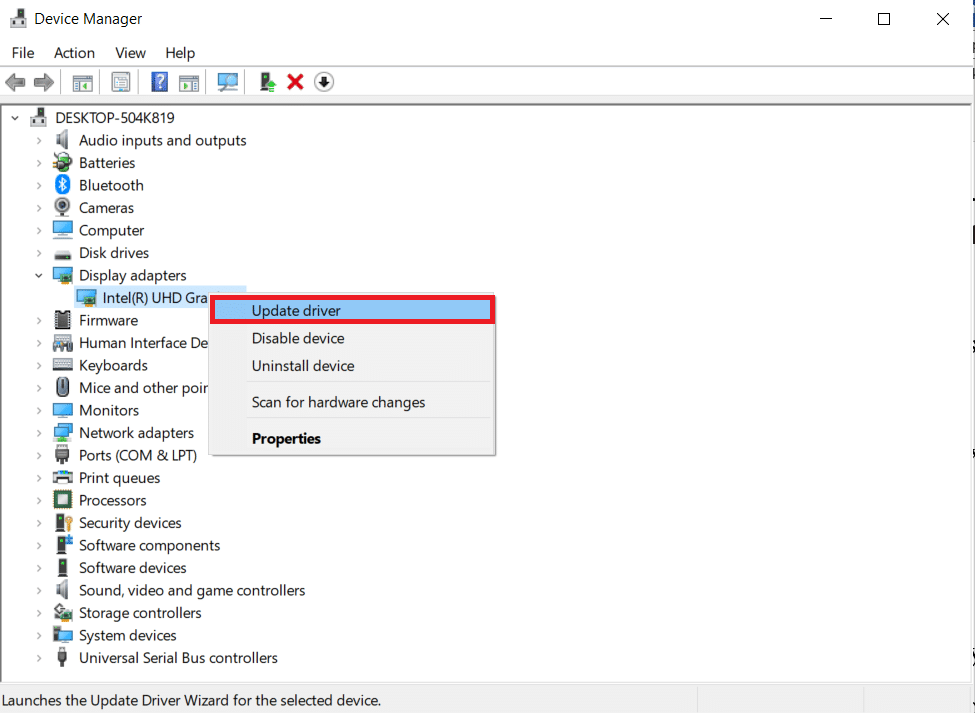
4. Ar Aghaidh, roghnaigh Cuardaigh tiománaithe go huathoibríoch.
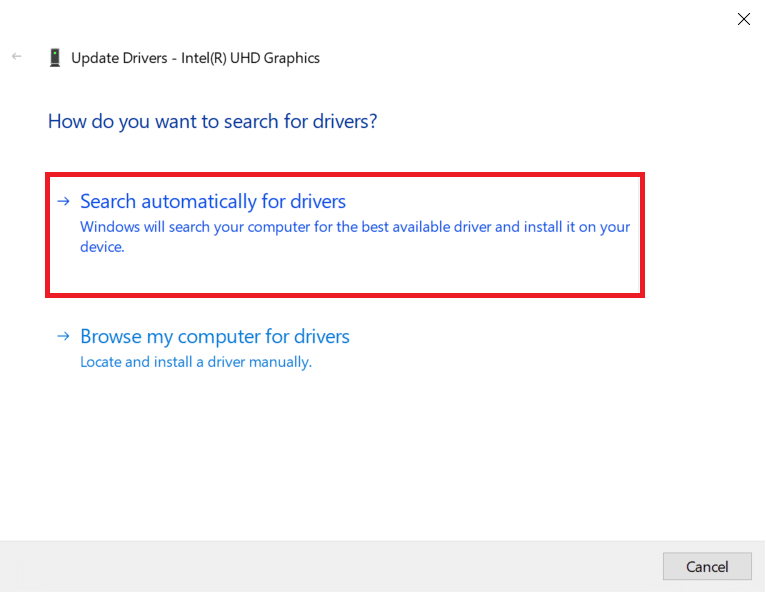
5A. Má tá na tiománaithe nuashonraithe cheana féin, taispeánann sé Tá na tiománaithe is fearr do do ghléas suiteáilte cheana féin.
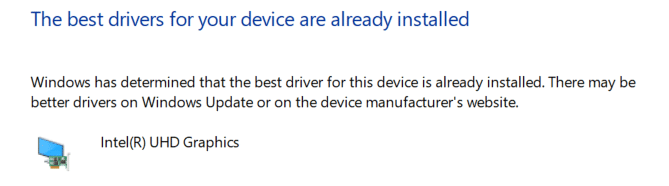
5B. If any updates are available then, Windows will install them automatically.
6. After this process, atosú do ríomhaire.
Chomh maith leis sin Léigh: Conas Kodi a shuiteáil ar Smart TV
Method 5: Reinstall Driver in Compatibility Mode
If you face PC won’t connect to TV issue, then you have to use the driver in compatibility mode for a previous Windows version. Follow the steps below.
1. Oscail Bainisteoir gléas agus téigh go dtí Taispeáin oiriúnaitheoirí mar a thaispeántar in Modh 4.
2. Deaschliceáil ar an video device agus roghnaigh Feiste dhíshuiteáil.
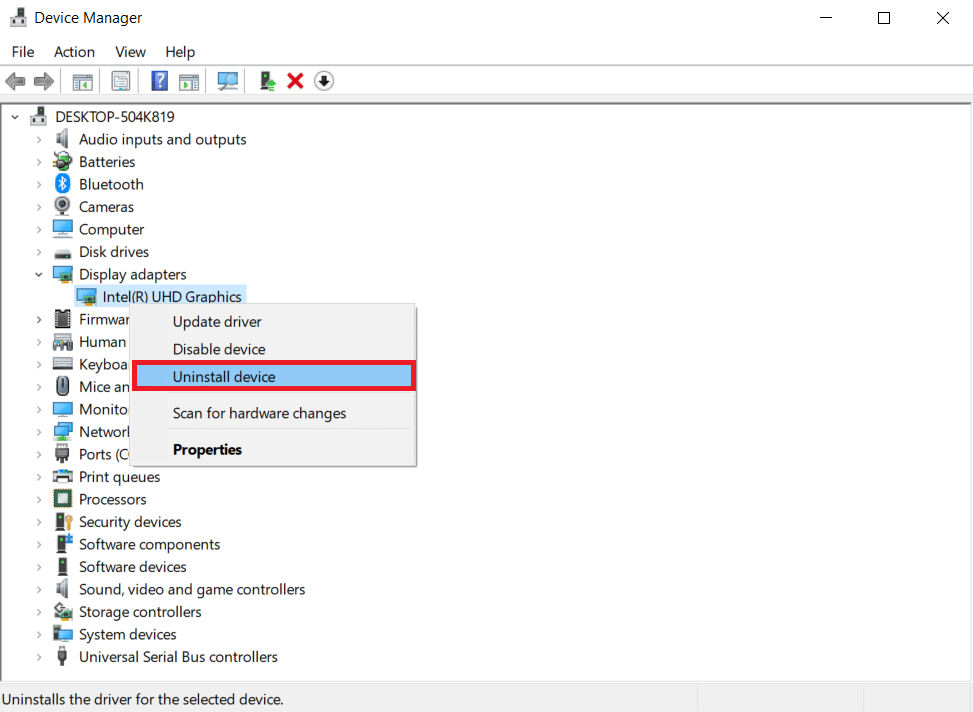
3. Seiceáil an Scrios na bogearraí tiománaí don fheiste seo option. Then, click on Díshuiteáil button in the confirmation prompt.
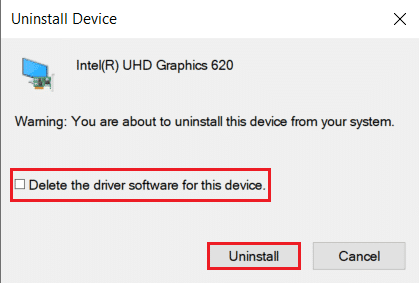
4. Atosaigh do ríomhaire after uninstalling the driver.
5. Next, download the appropriate driver from the suíomh Gréasáin an mhonaróra.
Nóta: Mar shampla, tabhair cuairt ar Intel's Láithreán gréasáin oifigiúil to download the latest USB driver for Grafaic Intel.
6. Once the file is downloaded, go to the download location and select the comhad socraithe.
7. Deaschliceáil ar an .exe setup file and then select Airíonna ón roghchlár.
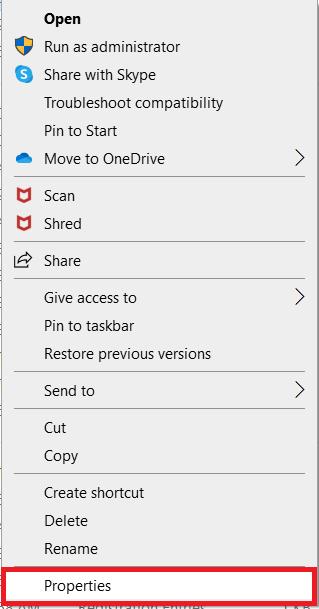
8. Anois, téigh go dtí an comhoiriúnacht Tab.
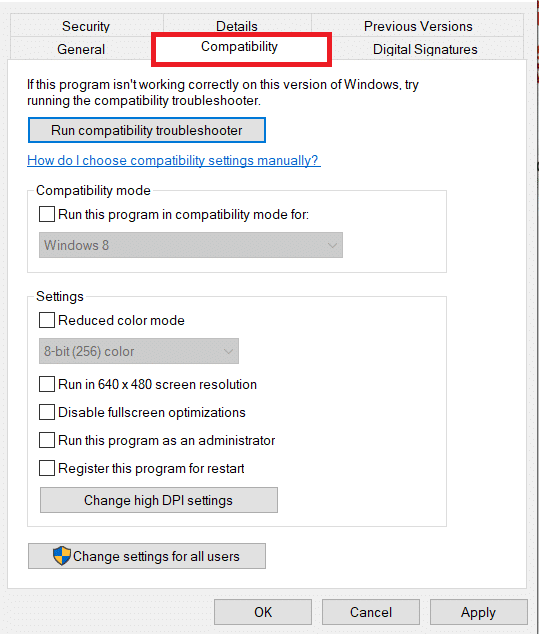
9. Next, check the box next to Rith an clár seo i mód comhoiriúnachta do.
10. From the drop-down menu, select a previous Windows OS version.
11. cliceáil Cuir iarratas isteach agus ansin OK chun athruithe a shábháil.
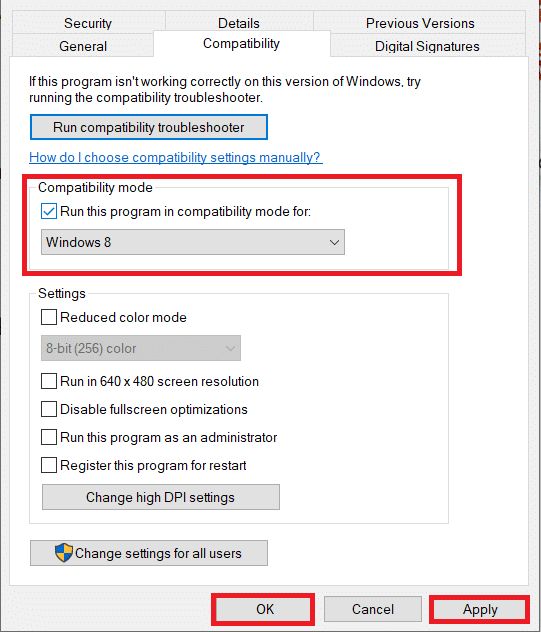
12. Faoi dheireadh, Atosaigh do ríomhaire arís.
Method 6: Change Display Settings
Changing the display settings to the recommended settings will help resolve computer won’t connect to TV issue. Follow the steps below:
1. Oscail Socruithe trí bhrú Eochracha Windows + I ag an am céanna.
2. Roghnaigh an córas suímh.
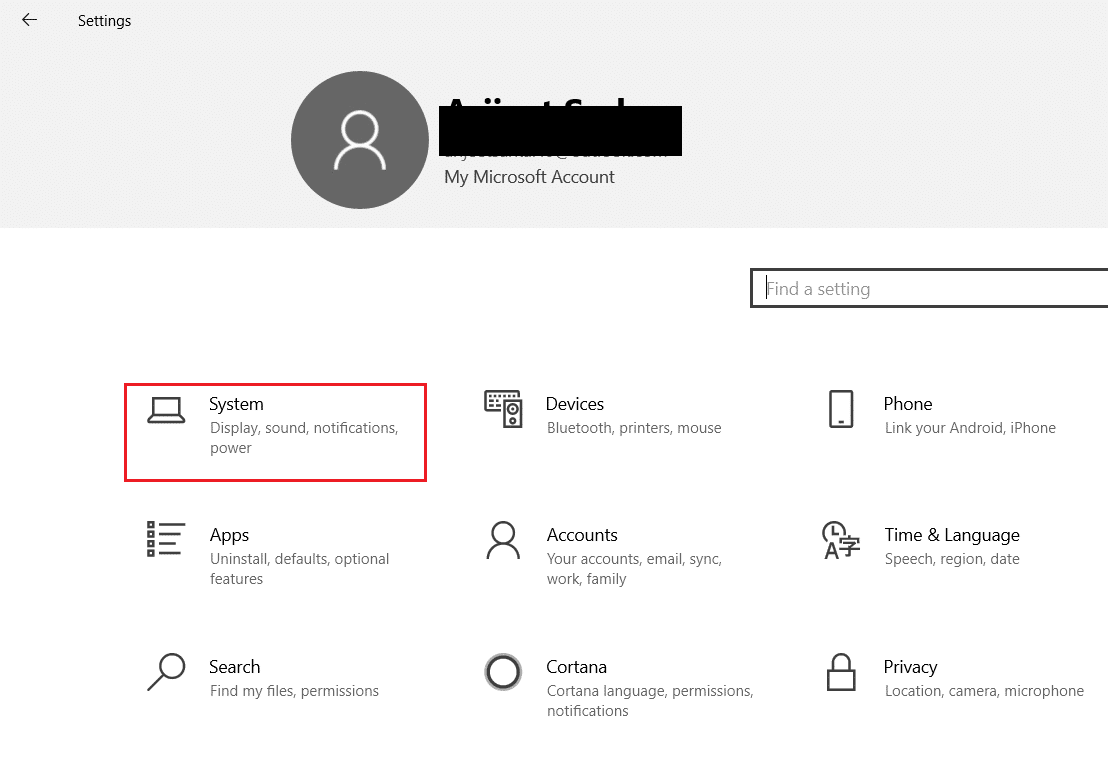
3. In the left-hand menu select Taispeáin.
4. Here, set the molta roghanna le haghaidh Scála agus leagan amach, agus Réiteach Taispeáin.
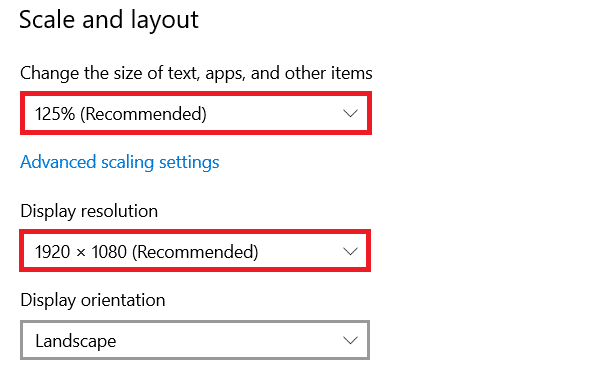
5. Anois, cliceáil ar Ardsocruithe taispeána.
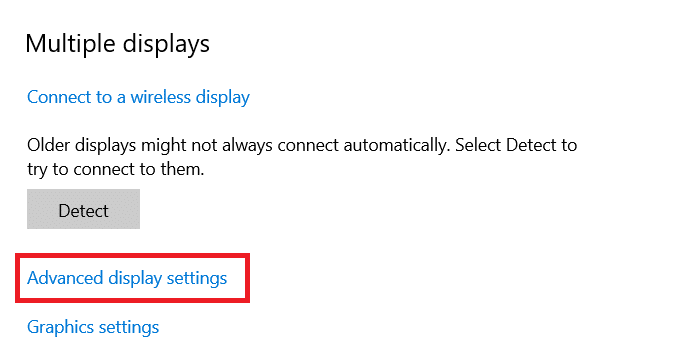
6. Roghnaigh an recommended and required rate (m.sh. 60.008 Hz) faoi Ráta a athnuachan.
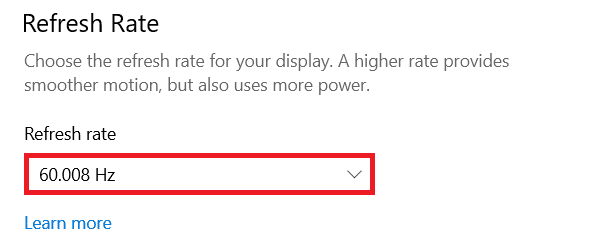
Chomh maith leis sin Léigh: Deisigh Family Sharing YouTube TV Gan Obair
Method 7: Perform Factory Reset on TV
If none of the methods above worked, then factory reset your TV to resolve your PC won’t connect to TV problem. Follow the given steps to perform factory reset on TV.
Nóta: The settings may vary depending on the manufacturer of the TV. Below settings and methods are based on the Samsung R series.
1. Press the Home button on the TV remote.
2. Roghnaigh Socruithe, ansin Tacaíocht sa phána chlé.
3. Anseo, roghnaigh an Féin-Diagnóis rogha.
4. Anois, roghnaigh an athshocrú rogha agus cuir isteach an PIN.
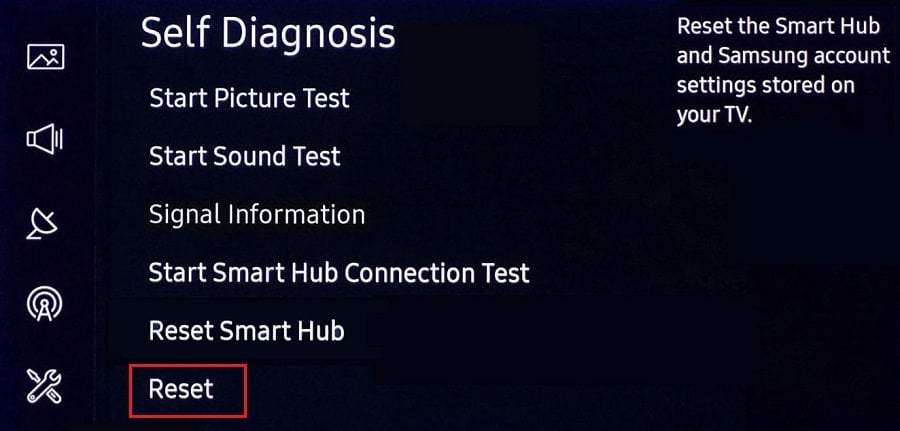
5. Ar deireadh, roghnaigh Is ea a dhaingniú.
Ceisteanna Coitianta (CCanna)
Q1. How can I check whether my display output is working well?
Ans. Tar éis an Cábla HDMI, deaschliceáil ar an deasc agus roghnaigh personalize. Here, you can see your TV cliste as a second monitor.
Q2. Do I have to reset my PC to resolve the computer that did not recognize the TV issue?
Ans. Níl, there is no need to factory reset your PC. If none of the troubleshooting methods worked, then you can reset your Smart TV as a last resort.
Q3. What are the different ways to connect a PC to a TV?
Ans. You can connect your computer to the TV using HDMI cable, DVI or VGA, or Wi-Fi. Using Wi-Fi to connect your computer to TV depends on the manufacturer & TV model.
Molta:
We hope our article was helpful and you were able to fix Windows PC won’t connect to TV issue was helpful to you. In case, you have any suggestions or queries regarding this article, feel free to reach out to us in the comment section below.