- in Windows by administrador
Solucionar que MultiVersus non se inicia en Windows 10
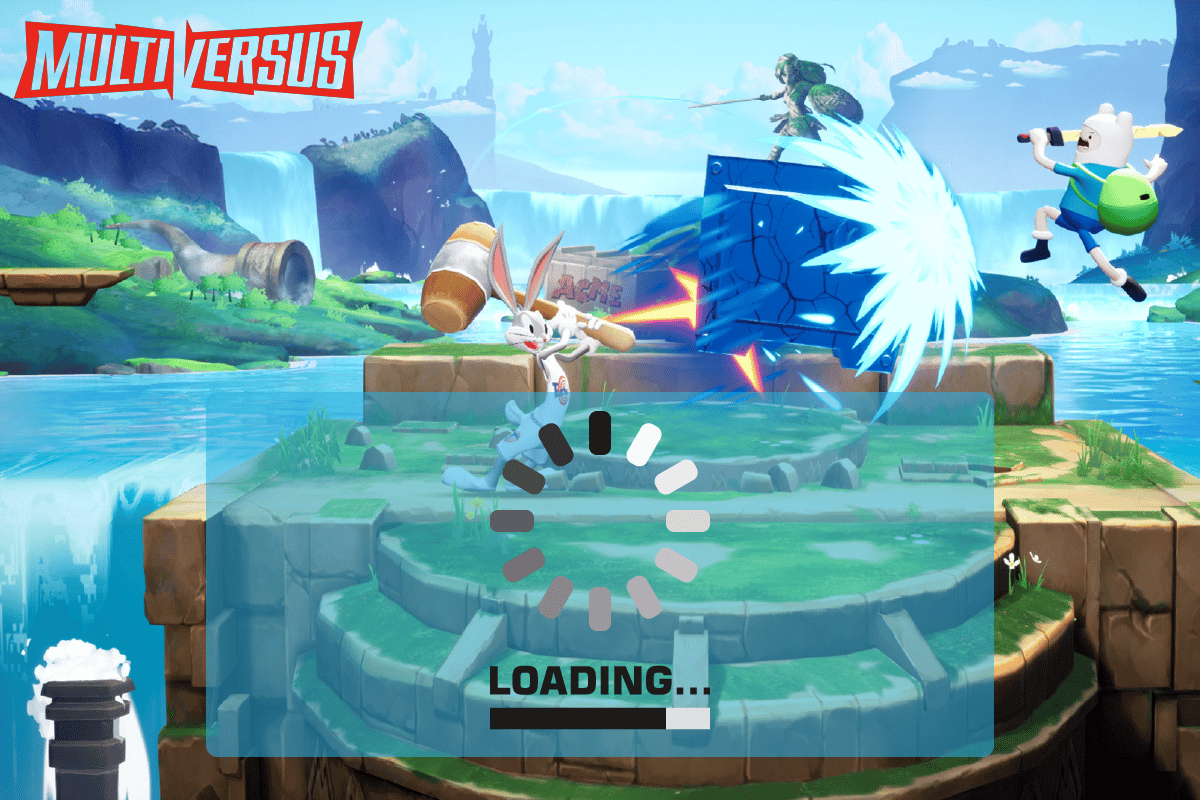
MultiVersus is a famous online multiplayer fighting game that is rocking today’s gaming world. Yet, few users complain about the MultiVersus not launching issue when the game is launched on their Windows 10 PC. If you are in the same boat, the troubleshooting hacks discussed in this article will help you sail the problem.
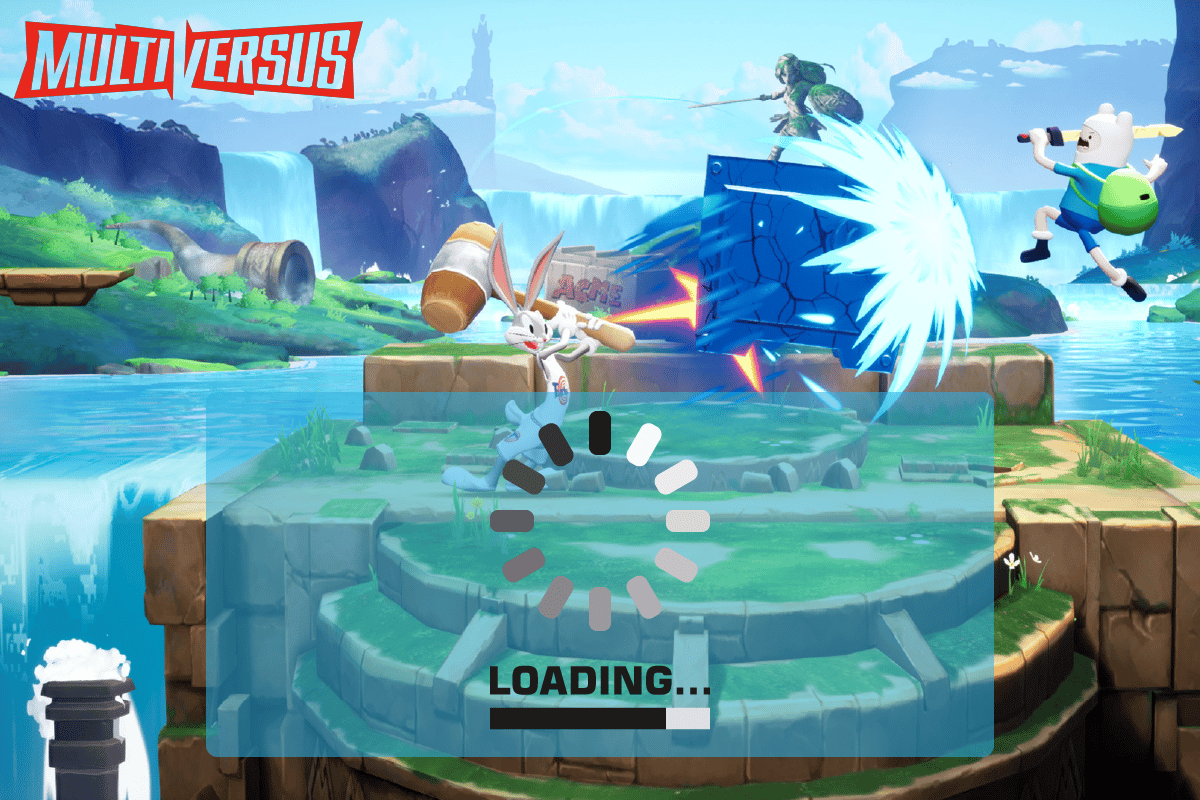
How to Fix MultiVersus Not Launching in Windows 10
If you are vexed by MultiVersus won’t launch issue in your Windows 10 computer, here are a few possible reasons why you must analyze them carefully to sort out the problem.
- O PC non cumpre os requisitos básicos do xogo.
- Algún outro programa en segundo plano está a interferir co xogo.
- Estás a usar unha versión non verificada dos controladores.
- A configuración gráfica do xogo está mal configurada.
- Presenza de malware e virus.
- O framework .NET e o sistema operativo non están actualizados á súa última versión.
- A versión de DirectX non está actualizada.
- Overclocking.
- Calquera ficheiro de instalación mal configurado ou corrupto do xogo tamén causa o problema.
- Os ficheiros redistribuíbles de Microsoft C++ non son compatibles co xogo e co PC.
Aquí tes algúns posibles métodos de solución de problemas que che axudarán a solucionar o problema discutido.
Método 1: Métodos básicos de resolución de problemas
Siga estes métodos básicos de resolución de problemas para solucionar o devandito problema.
1A. Comprobe os requisitos do sistema
Multi Versus Requisitos mínimos do sistema
- CPU: Intel Core i5-2300 ou AMD FX-8350
- RAM: 4 GB
- TARXETA DE VIDEO: Nvidia GeForce GTX 550 Ti ou AMD Radeon HD 5850 | Intel UHD 750
- SOMBRADOR DE PIXEL: 5.0
- TONOS VÉRTICES: 5.0
- ESPAZO LIBRE EN DISCO: 6 GB
- RAM DE VIDEO DEDICADA: 1024 MB
Multi Versus requisitos recomendados
- CPU: Intel Core i5-3470 ou AMD Ryzen 3 1200
- RAM: 8 GB
- TARXETA DE VIDEO: Nvidia GeForce GTX 660 ou AMD Radeon R9 270
- SOMBRADOR DE PIXEL: 5.0
- TONOS VÉRTICES: 5.0
- ESPAZO LIBRE EN DISCO: 6 GB
- RAM DE VIDEO DEDICADA: 2048 MB
1B. Check your internet connection
Unstable internet connection leads to MultiVersus is not working issue, also if there are any obstacles between your router and your computer, they may interfere with the wireless signal and will cause intermittent connection problems.
Podes executar un proba de velocidade para coñecer o nivel óptimo de velocidade da rede necesaria para a conexión correcta.
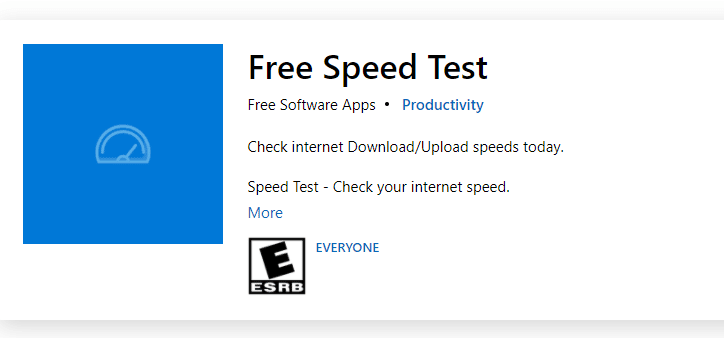
Asegúrate de que o teu dispositivo cumpra os seguintes criterios.
- Busca a intensidade do sinal da túa rede e, se é moi baixa, elimina todas as obstáculos que hai entre o camiño.
- Evite demasiados dispositivos conectados á mesma rede.
- Compre sempre un módem/enrutador verificado polo seu provedor de servizos de Internet (ISP) e non teña conflitos.
- Non usar cables vellos, rotos ou danados. Substitúe os cables se é necesario.
- Asegúrese de que os cables do módem ao enrutador e do módem á parede estean estables e non perturbados.
Se hai algún problema de conexión a Internet, consulte a nosa guía Como solucionar problemas de conectividade de rede en Windows 10 para solucionar o mesmo.
1C. Detén o overclocking
- Cada ordenador de gama alta está construído coa opción de Overclocking, que axuda a sacar máis zume que as especificacións que xa tes. Executar a tarxeta gráfica ou o procesador máis rápido que a velocidade predeterminada refírese ao overclocking.
- Cando isto ocorre, o seu ordenador alcanzará a temperatura máxima despois dun tempo determinado. O ordenador detecta isto e axusta a velocidade do reloxo á velocidade normal ata que se arrefríe. A velocidade do reloxo aumenta de novo despois de que se arrefríen.
- Isto aumenta o rendemento do teu ordenador e é unha gran axuda se non tes un ordenador potente.
- Hai que ter en conta que todos os xogos non admiten overclocking. O mesmo aplícase a MultiVersus. Polo tanto, debes probar a desactivar todo o overclocking no teu ordenador e tentar iniciar o xogo. Se se inicia ben, o problema está solucionado.
1D. Executa a exploración de malware
A presenza dun ataque de virus ou malware provocará problemas de xogo no teu ordenador. Se, no caso, o ataque do virus é moi grave, non podes conectarte a ningún xogo en liña continuamente. Para resolver o problema, ten que eliminar completamente o virus ou o malware do seu ordenador con Windows 10.
Recoméndase que analice o seu ordenador tal e como se indica na nosa guía Como podo realizar unha análise de virus no meu ordenador?
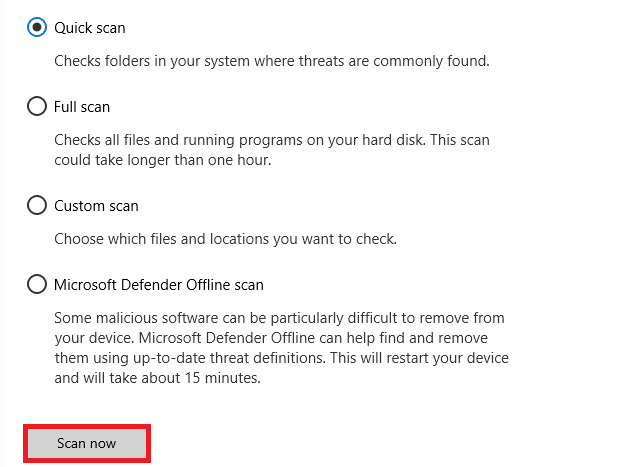
Ademais, se queres eliminar o malware do teu ordenador, consulta a nosa guía Como eliminar o malware do teu PC en Windows 10.
1E. Actualizar controladores de GPU
Graphical drivers are responsible for heavy graphical images and video processing games. If you face any launching conflicts in the MultiVersus game, make sure you use an updated version of device drivers, as they serve as a link between the hardware and Operating System of your PC. Many users have suggested that updating drivers have fixed MultiVersus not working issue. Read and implement the steps instructed in our guide 4 Ways to Update Graphics Drivers in Windows 10 to do so.

Ler tamén: Repara os controladores de Windows para o teu dispositivo pero atopou un erro
1F. Retroceder os controladores de GPU
Sometimes, the current version of GPU drivers may cause the discussed launching issue in MultiVersus, and in this case, you have to restore previous versions of installed drivers. This process is called retroceso de controladores e podes recuperar facilmente os controladores do teu ordenador ao seu estado anterior seguindo a nosa guía Como recuperar os controladores en Windows 10.
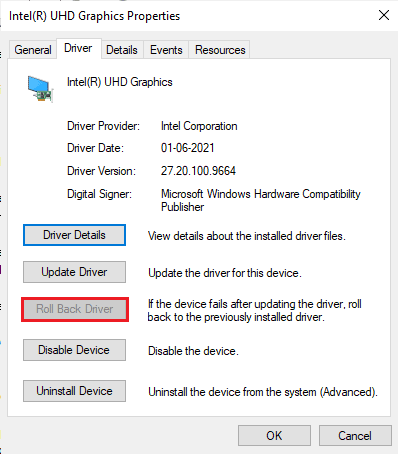
1G. Reinstale o controlador de GPU
If you still face MultiVersus not starting issue after updating your GPU drivers, then reinstall device drivers to fix any incompatibility issues. There are several ways to reinstall drivers on your computer. Yet, you can easily reinstall Graphical drivers as instructed in our guide How to Uninstall and Reinstall Drivers on Windows 10.
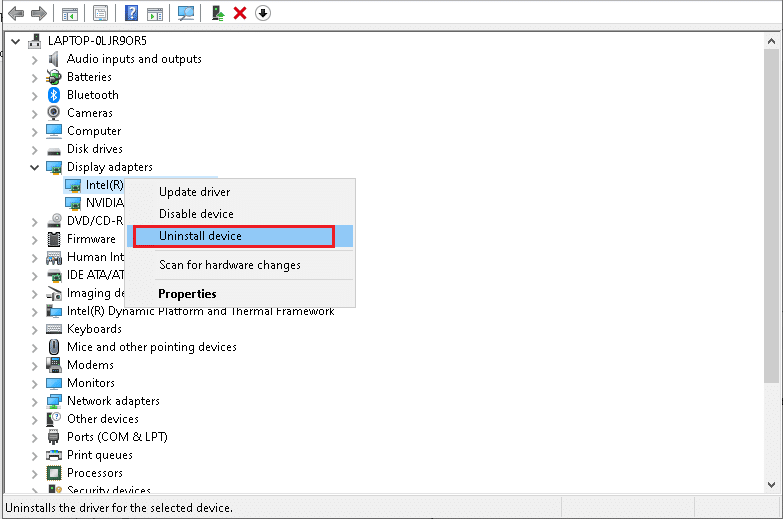
1H. End Background Processes
Several users have confirmed that MultiVersus not starting on PC can be resolved by closing all the background tasks running on your PC. To implement the task, follow our guide How to End Task in Windows 10, and proceed as instructed.
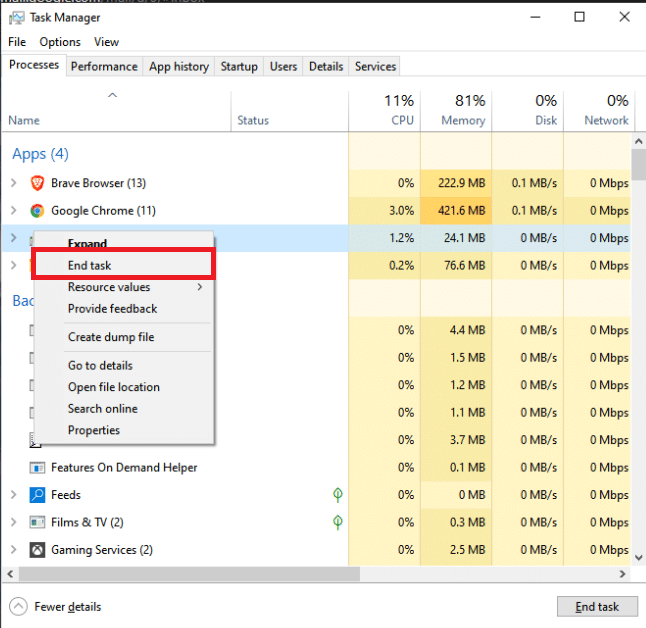
1I. Update Windows
You can also eradicate bugs in your computer and game by updating your Operating System. Always ensure if you have updated your Windows Operating System and if any updates are pending in action, use our guide How to Download and Install Windows 10 Latest Update
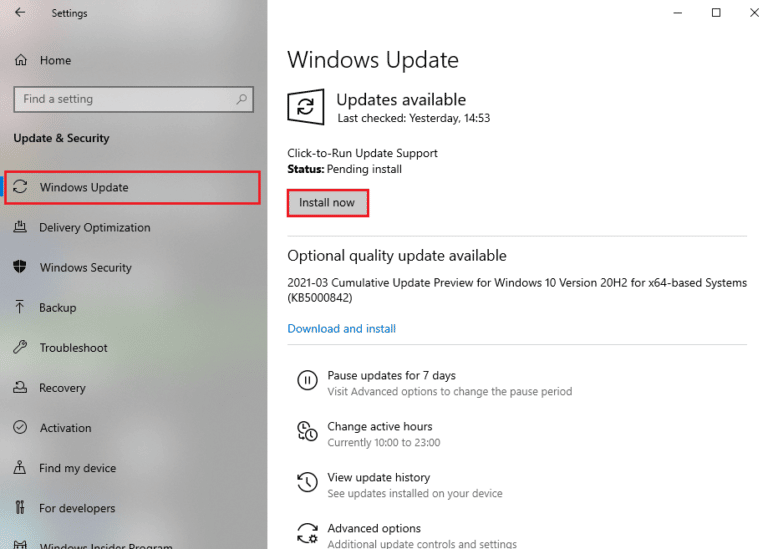
1J. Disable Antivirus Temporarily (If Applicable)
Some incompatible antivirus programs installed on your computer will cause MultiVersus launching problem. To avoid conflicts, you must ensure the security settings of your Windows 10 computer and check if they are stable or not. To find whether the antivirus suite is the reason for the discussed issue, disable it once and try connecting to a network.
Lea a nosa guía sobre Como desactivar temporalmente o antivirus en Windows 10 e siga as instrucións para desactivar temporalmente o seu programa antivirus no seu PC.
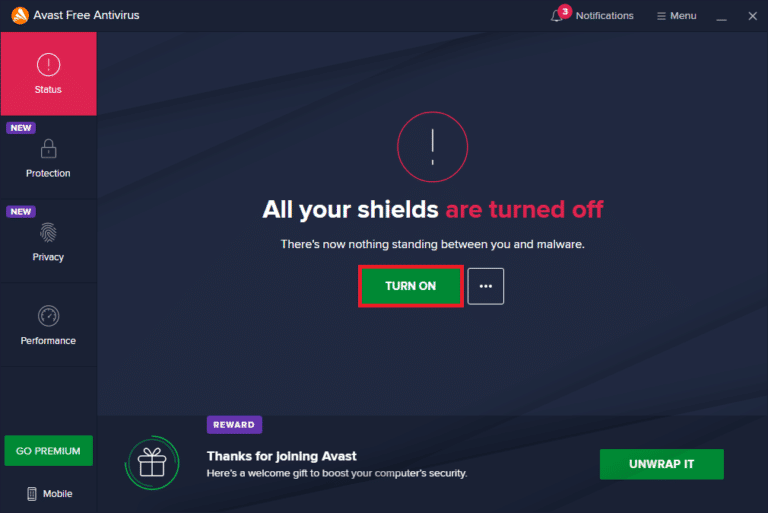
Se ten unha solución para o seu problema despois de desactivar o programa antivirus no seu ordenador, recoméndase que desinstale o programa completamente do seu PC.
Read our guide Force Uninstall Programs which won’t Uninstall in Windows 10 to uninstall your antivirus program on your computer.
Ler tamén: Como desinstalar McAfee LiveSafe en Windows 10
1K. Turn Off Windows Defender Firewall (Not Recommended)
Your computer will face MultiVersus is not working issue, due to an over-protective firewall suite in the Windows 10 PC. To resolve the problem, you can either add a new rule for your game, whitelist the game or as the last fix, disable the firewall temporarily.
Our guide on How to Disable Windows 10 Firewall will help you.
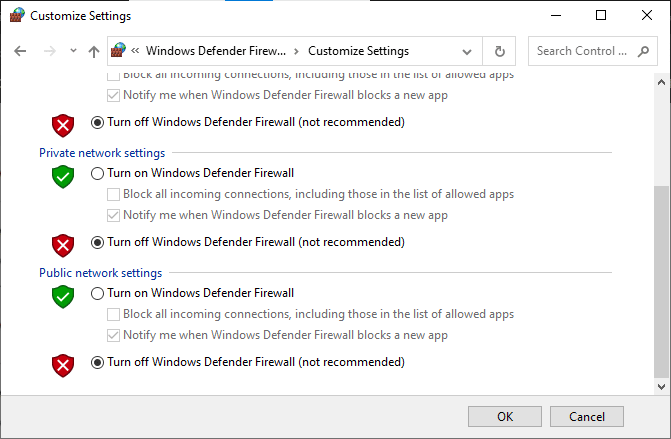
1L. Reparar ficheiros do sistema
If there are any missing or damaged files on your Windows 10 PC, you will face MultiVersus takes forever to launch issue. Yet, you are repairing these corrupt files by using inbuilt utilities namely, Comprobador de ficheiros do sistema Servizo de xestión e xestión de imaxes.
Lea a nosa guía sobre Como reparar ficheiros do sistema en Windows 10 e siga os pasos que se indican para reparar todos os seus ficheiros corruptos.
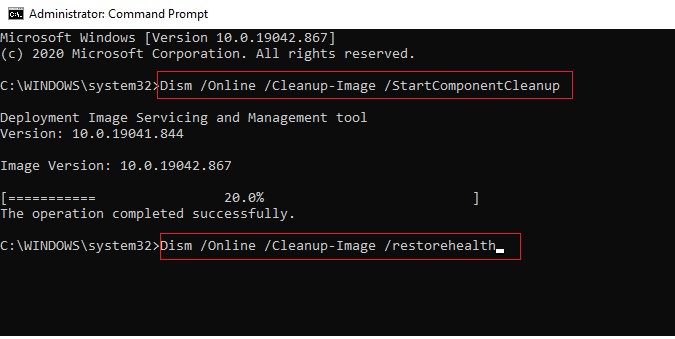
Método 2: executa o xogo MultiVersus como administrador
If MultiVersus does not have required administrative privileges, a few essential features of the game will be limited causing you MultiVersus not launching issue whenever you open the game or install any updates. Follow the below-mentioned instructions to run the game as an administrator.
1. Fai clic co botón dereito no botón Atallo MultiVersus no Escritorio.
Nota: Tamén podes ir ao directorio de instalación e faga clic co botón dereito sobre el.
2. A continuación, seleccione o Propiedades opción.
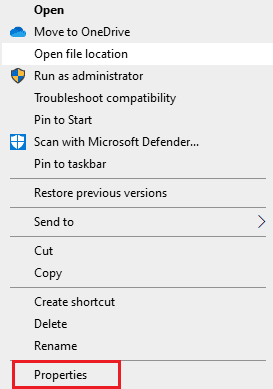
3. Agora, pasa ao Compatibilidade guía e prema en Executa este programa como administrador.
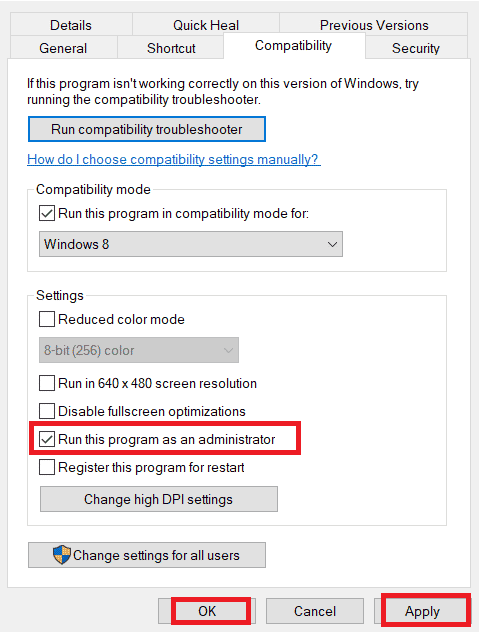
4. Finalmente, fai clic en Aplicar> Aceptar para gardar os cambios.
Check if you have fixed MultiVersus launching issues.
Ler tamén: Corrixir WoW tarda unha eternidade en lanzarse en Windows 10
Método 3: Cambiar a prioridade do proceso de xogo
The preference of an application or process tells the computer the importance and if it should be given preference over the others while allocating the resources. The priority of every application is normal except the system processes, by default. MultiVersus might crash if it didn’t get enough resources.
1. Preme o botón Teclas Ctrl + Maiús + Esc xuntos para abrir taskbar.
2. Agora, busca Proceso MultiVersus.
3. Despois cambia a prioridade a Alta prioridade e comprobe se isto funciona.
Nota: Cambie a prioridade con moito coidado, xa que cambiar a prioridade do proceso sen coidado pode facer que o seu sistema sexa extremadamente lento ou inestable.
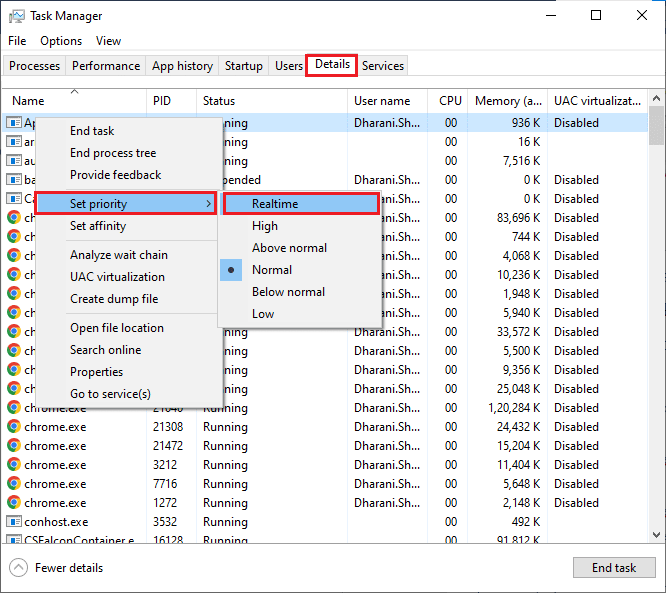
4. Pecha o Xestor de tarefas reinicio o teu ordenador.
Método 4: Establecer un alto rendemento
Tamén podes optimizar o teu xogo ao configurar a configuración do teu plan de enerxía de alto rendemento. Estes plans de enerxía desenvólvense para xestionar a configuración de enerxía na configuración portátil. Siga as instrucións que se mencionan a continuación para usar a configuración do plan de enerxía de alto rendemento no seu sistema.
1. Preme o botón Teclas Windows + I á vez para abrir Configuración de Windows.
2. Agora, fai clic en sistema configuración.
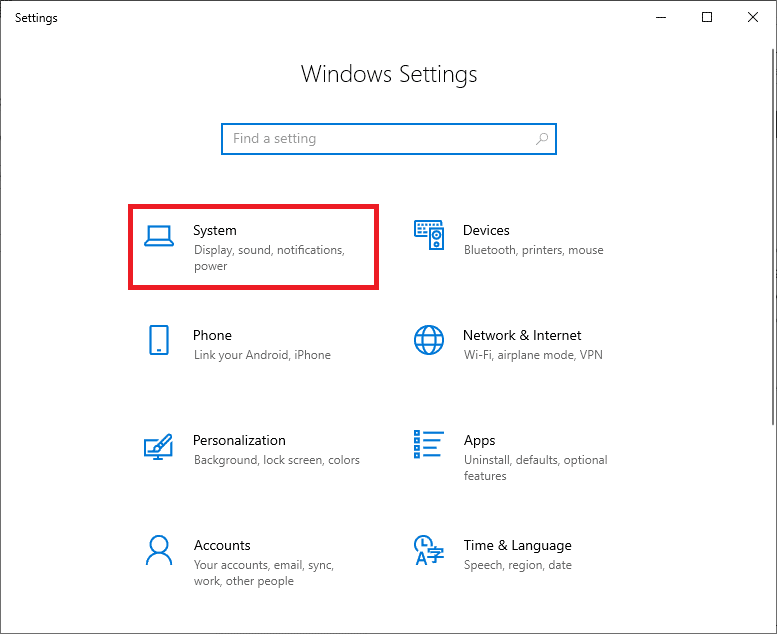
3. Agora, seleccione o Poder e sono opción e fai clic en Configuración de enerxía adicional para Configuración relacionada.
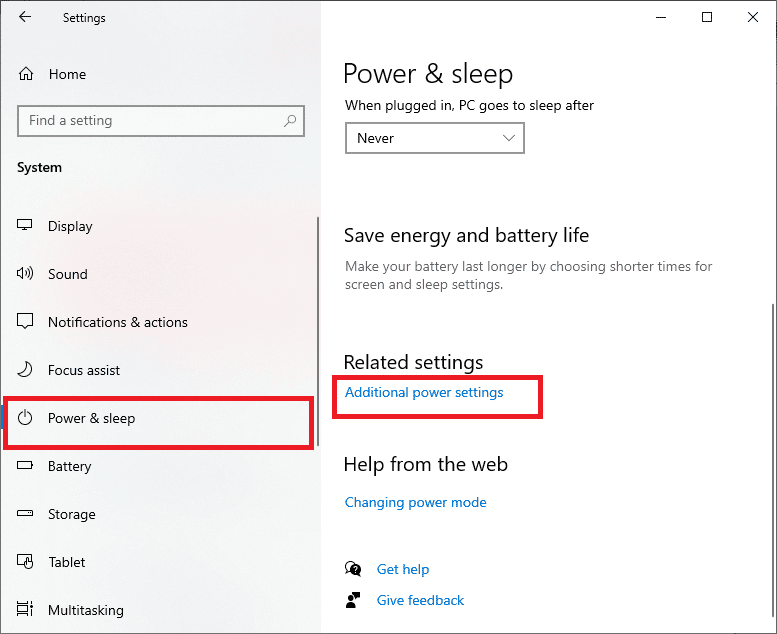
4. Agora, escolla o Alto rendemento opción baixo Plans adicionais altos como se mostra na imaxe de abaixo.
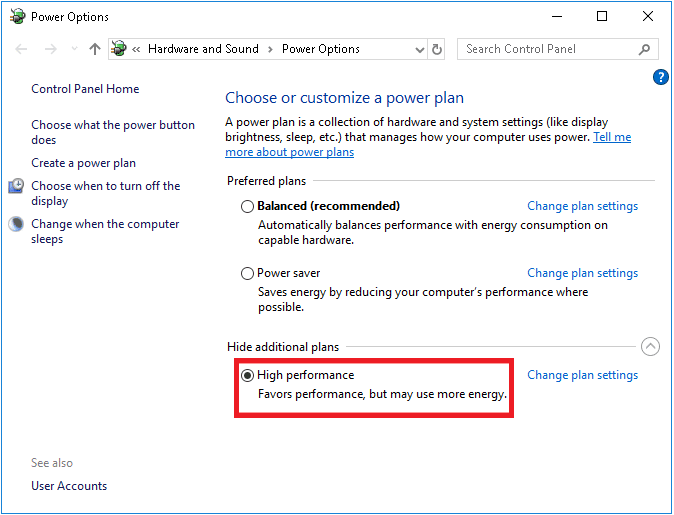
Now you have optimized your system, check if you have fixed MultiVersus won’t launch on startup issue.
Ler tamén: Corrixir o erro dos ficheiros descargados perdidos en Steam
Method 5: Update Steam App & MultiVersus Game
Se usas unha aplicación Steam obsoleta, non poderás acceder a ningún xogo sen problemas. Polo tanto, asegúrate de usar unha versión actualizada do xogo Steam e MultiVersus antes de lanzalo.
1. Pega Tecla Windows e escribe Vapor, entón fai clic en Abrir.
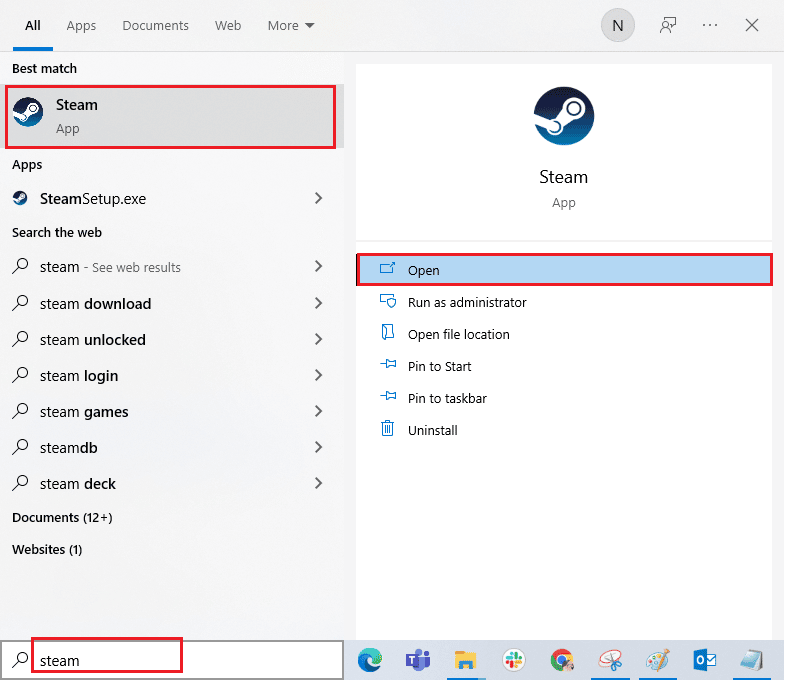
2. Agora, fai clic en Vapor na esquina superior esquerda da pantalla seguido de Comprobe as actualizacións do cliente de Steam... como se destaca a continuación.
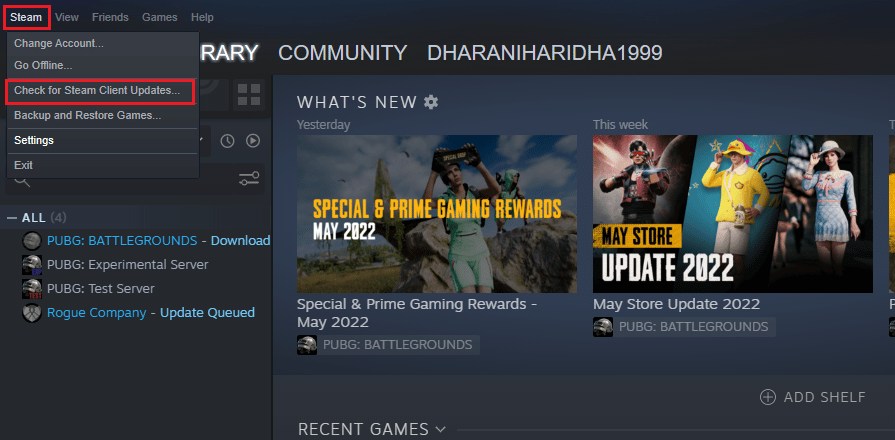
3. Se tes novas actualizacións para descargar, instálaas e asegúrate o teu cliente de Steam está actualizado.
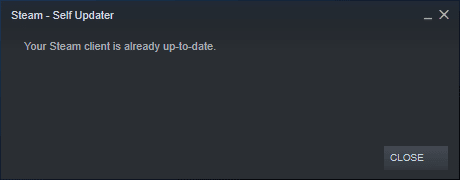
4. Agora, relanza Steam e comprobe se o problema está resolto agora.
Likewise, it is always essential that your game run at its latest version to avoid any conflicts. Until your game is updated, you cannot log in to MultiVersus servers successfully.
Para actualiza o teu xogo, siga os pasos que se indican a continuación.
1. Lanzamento Vapor e desprácese ata BIBLIOTECA.
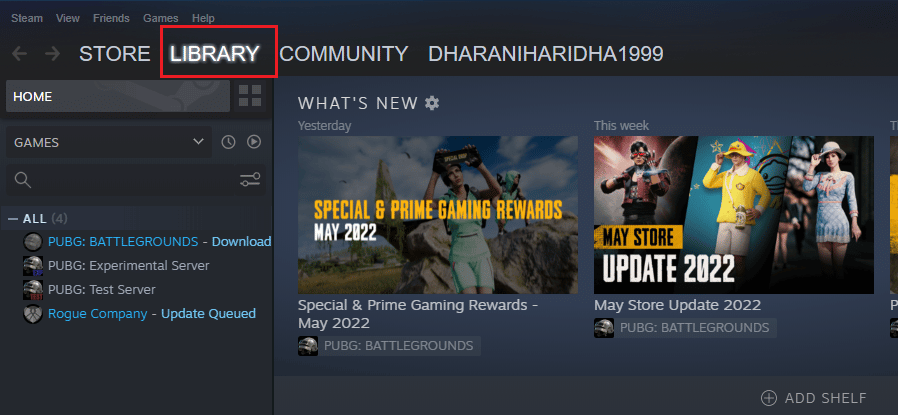
2. Agora, fai clic en PÁXINA PRINCIPAL e busca MultiVersus.
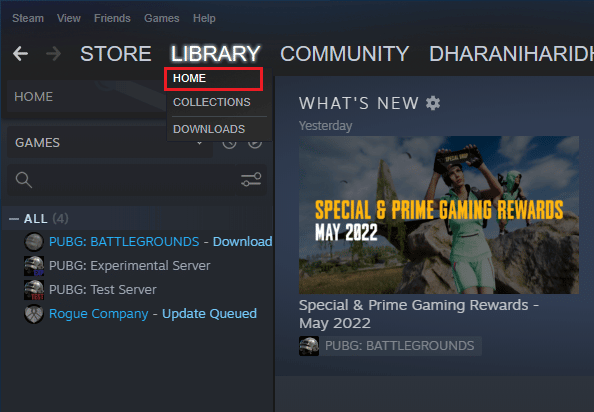
3. A continuación, fai clic co botón dereito do rato no xogo e selecciona Propiedades ... opción.
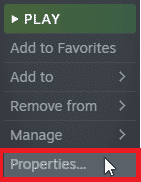
4. Agora, cambia ao ACTUACIÓNS e comprobe se hai actualizacións pendentes en acción. Se é así, siga as instrucións en pantalla para descargar as últimas actualizacións.
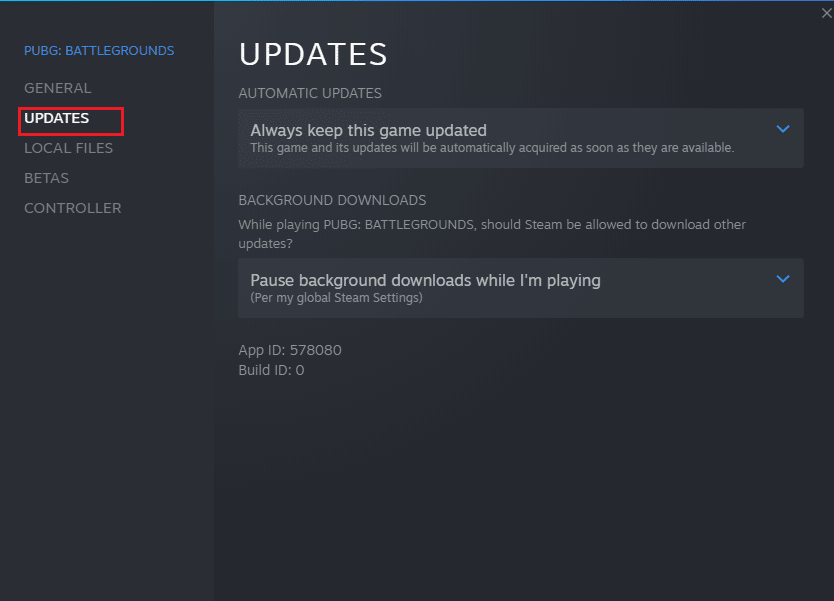
After an update, check if MultiVersus not launching issue is fixed.
Método 6: desactivar as optimizacións de pantalla completa
Few users have suggested that disabling full-screen optimizations on PC has helped them fix MultiVersus is not launching issue. Follow as instructed.
1. Navega ata Steam BIBLIOTECA menú.

2. Now, right-click on the MultiVersus game and click on Propiedades ...
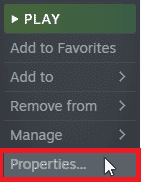
3. Agora, cambia ao XERAL guía e prema en ESTABLECER OPCIÓNS DE LANZAMIENTO... como se representa.
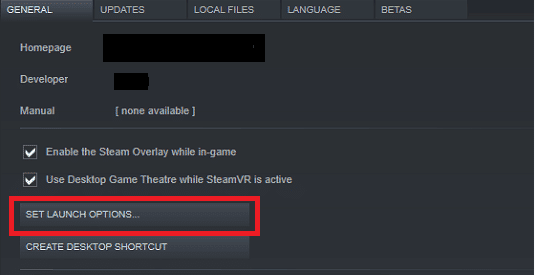
4. Agora, abrirase unha nova xanela cun aviso de usuario avanzado. Para abrir o xogo no modo de fiestra, escribe -aventado parámetro.
5. Agora, garda os cambios facendo clic OK e saia da xanela de Propiedades.
6. Agora, relanzar o xogo and ensure that it runs in windowed mode.
Nota: You can also navigate to Establecer opcións de lanzamento... de novo e escriba os seguintes parámetros en lugar do último parámetro.
–ventana -w 1024
7. Agora, garda os cambios facendo clic en OK.
Este parámetro establecerá que o xogo se inicie no modo de ventás.
Ler tamén: Corrixir a configuración da aplicación Steam non dispoñible en Windows 10
Método 7: desactiva a superposición no xogo
The Steam Overlay is a piece of Steam that allows the users to access friends list, and web browser and allows in-game purchasing. It is a significant tool, yet it sometimes triggers MultiVersus not launching on startup issue. If you want to solve this problem, then turn off the Steam game overlay.
1. Abre o Vapor e fai clic en BIBLIOTECA.

2. Agora, fai clic co botón dereito sobre Multi Versus e prema en Propiedades ...
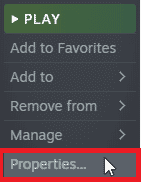
3. Agora, cambia ao XERAL e desmarque a caixa que contén Activa a superposición de Steam durante o xogo.
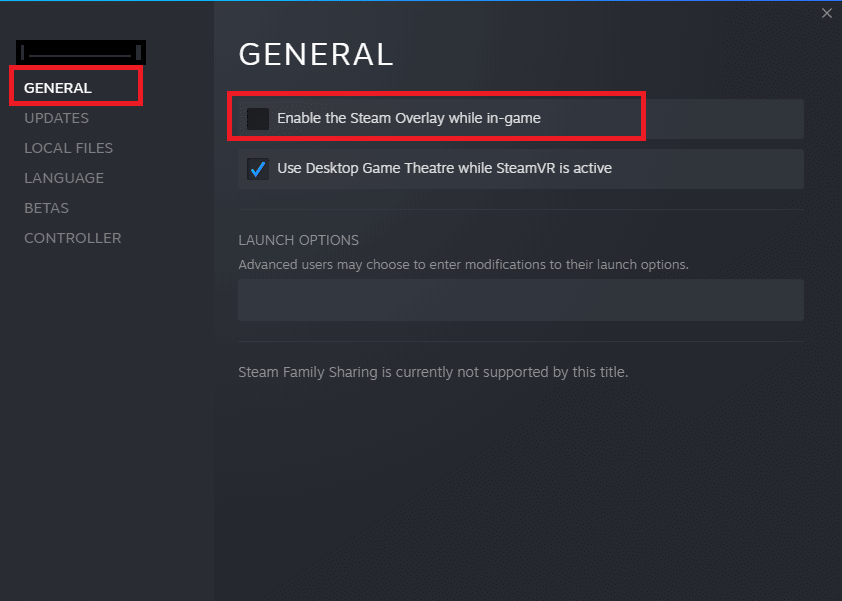
4. Finalmente, relanza o xogo and check if the MultiVersus launching issue is solved.
Método 8: verifica a integridade dos ficheiros do xogo
We have seen many cases in which the game files are either missing or corrupt or it had incomplete installations. Users could also experience MultiVersus not starting on PC issue if they are interrupted by the update process or if the game files are being moved. In this method, you will be opening Steam and using the built-in function for verifying the integrity of the game. It will be replaced if the application finds something. Read our guide on how to verify integrity of game files on Steam.
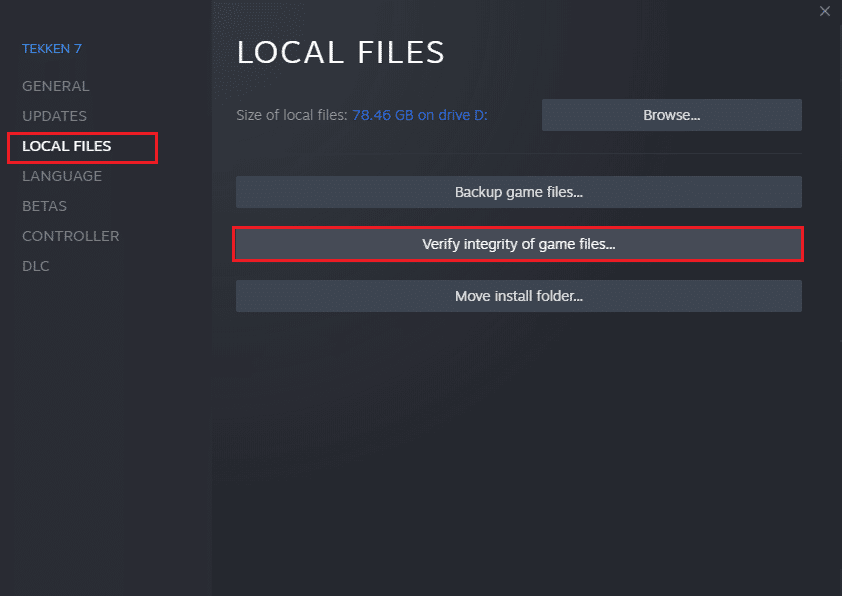
Ler tamén: Corrixir Steam Client Bootstrapper que non responde en Windows 10
Método 9: Actualizar .NET Framework
.NET framework in Windows 10 computer is essential for uninterrupted service of modern apps and games. Many games have an auto-update feature for the .NET framework, and thus it will be updated automatically whenever an update is available. In another case, if an update prompts in your PC, you can manually install the latest version of the .NET framework, as discussed below, to fix MultiVersus not launching issue.
1. Comprobe se novas actualizacións para o Marco .NET a partir do sitio web oficial de Microsoft.
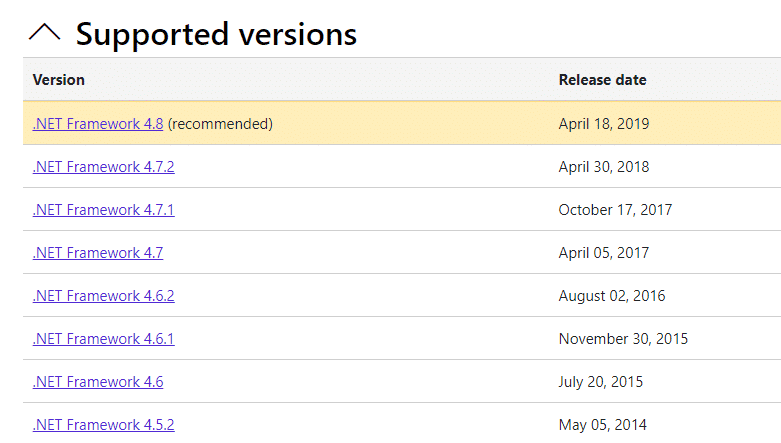
2. Se hai actualizacións, faga clic no correspondente/Recoméndase ligue e faga clic Descargar .NET Framework 4.8 Runtime opción.
Nota: Non faga clic en Descargar .NET Framework 4.8 Developer Pack xa que é usado polos desenvolvedores de software.
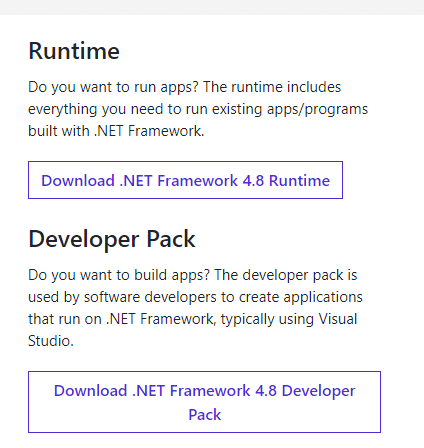
3. Ir a As miñas descargas, prema dúas veces no ficheiro de configuración para executar o ficheiro descargado e siga o instrucións na pantalla para instalar .NET Framework correctamente no seu PC con Windows. Unha vez feito isto, comprobe se solucionou o problema discutido ou non.
Método 10: Actualiza DirectX
To enjoy a seamless multimedia experience on MultiVersus, you have to make sure whether DirectX is installed, and it is updated to its latest version. DirectX helps you improve the visual media experience for graphical games and applications especially. It is worth updating DirectX needed for this game.
1. Bate o Teclas Windows + R. simultaneamente para lanzar o Correr caixa de diálogo.
2. Tipo dxdiag e prema o botón Introduza a tecla para abrir Ferramenta de diagnóstico DirectX.
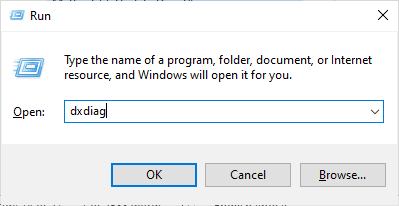
3. Comprobe o Versión DirectX, if it contains DirectX 12 ou non.
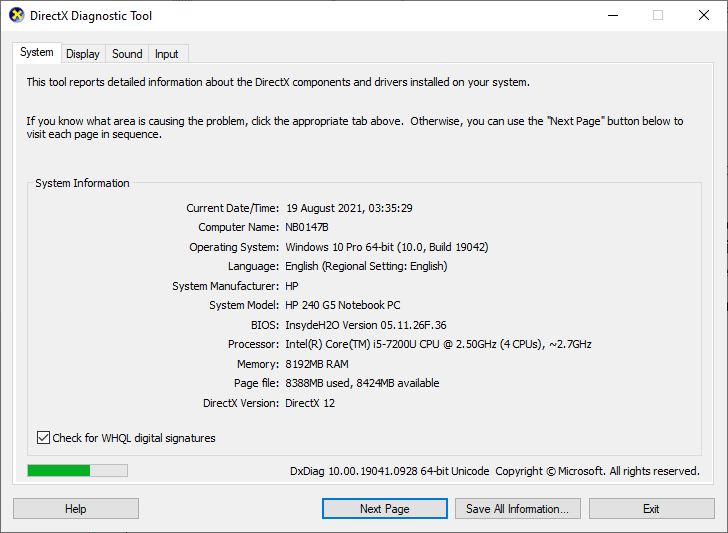
4. If you do not have DirectX 12 in your system, download and install it from the Páxina de descarga de DirectX seguindo as instrucións en pantalla.
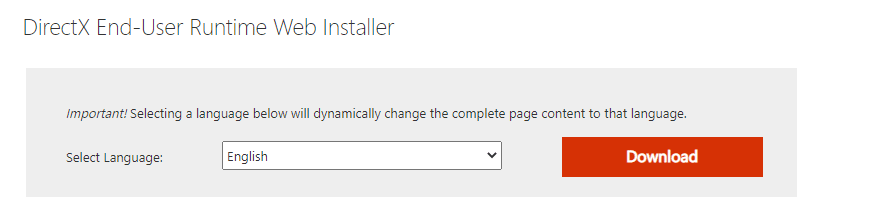
After installing DirectX, check if the issue occurs again.
Nota: Garantir Comprobe se hai sinaturas dixitais WHQL a caixa está marcada sistema e en todas as pestanas, comprobe se Logo de WHQL estar definido como si.
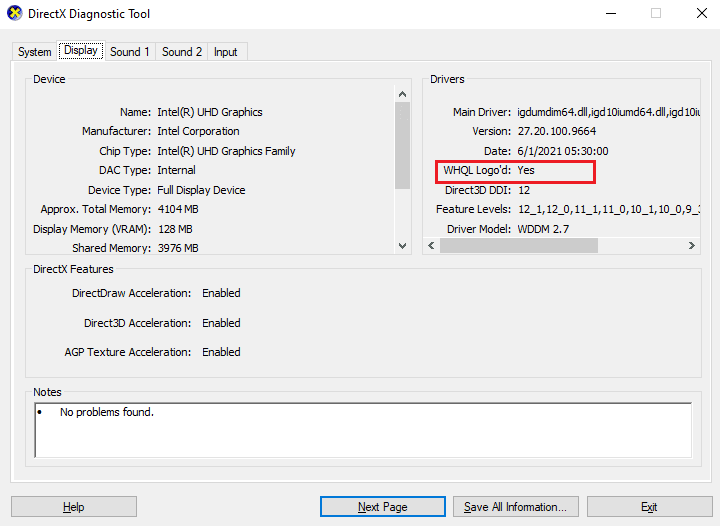
Método 11: reparar Microsoft Visual C++ Redistributable
Alternately, you can try to repair the Microsoft Visual C++ Redistributable packages to fix MultiVersus not launching issue as follows:
1. Bate o Tecla Windows, escriba Aplicacións e funcións, entón fai clic en aberto.
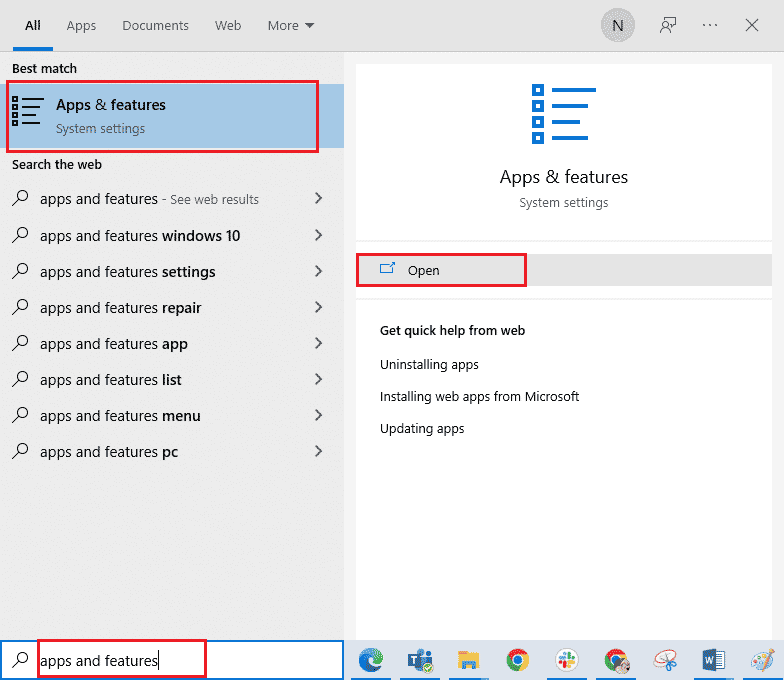
2. Buscar Redistribuíble de Microsoft Visual C ++ paquete.
3. Then, select the package, and click on Modificar opción.
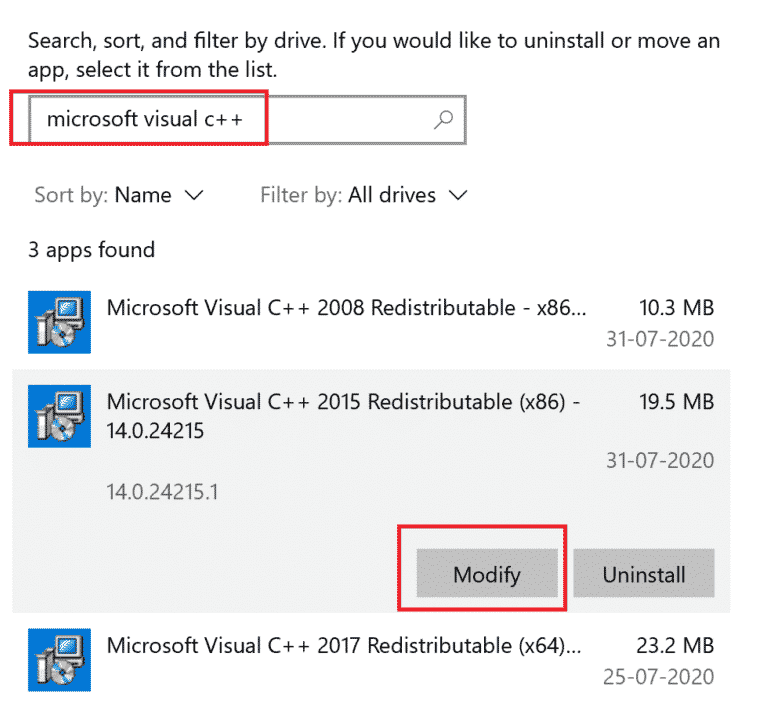
4. A continuación, fai clic si no Control de Conta de Usuario caixa de diálogo.
5. In the pop-up window that appears, click on reparación. Agarda a finalización do proceso.
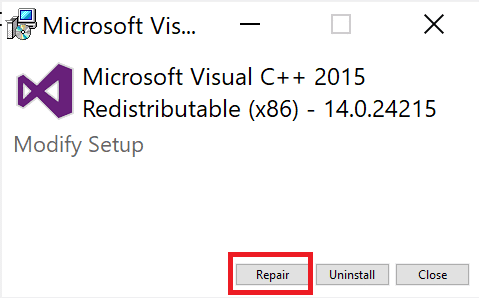
6. Repeat the above steps to modify all the Microsoft Visual C++ Redistributable packages.
7. Finalmente, reinicie o PC.
Abre a aplicación que non puideches abrir anteriormente. Se isto non funcionou, intente reinstalar o redistribuíble C++.
Ler tamén: Corrixir o erro 2015x0 da configuración redistribuíble de Microsoft Visual C++ 80240017
Método 12: reinstale Microsoft Visual C++ Redistributable
If the previous method of repairing the Microsoft C++ Visual Redistributable did not fix MultiVersus won’t launch issue, then you will have to reinstall the redistributable. Follow the given steps to uninstall & then install these again.
1. Abre o Aplicacións e funcións configuración do sistema.
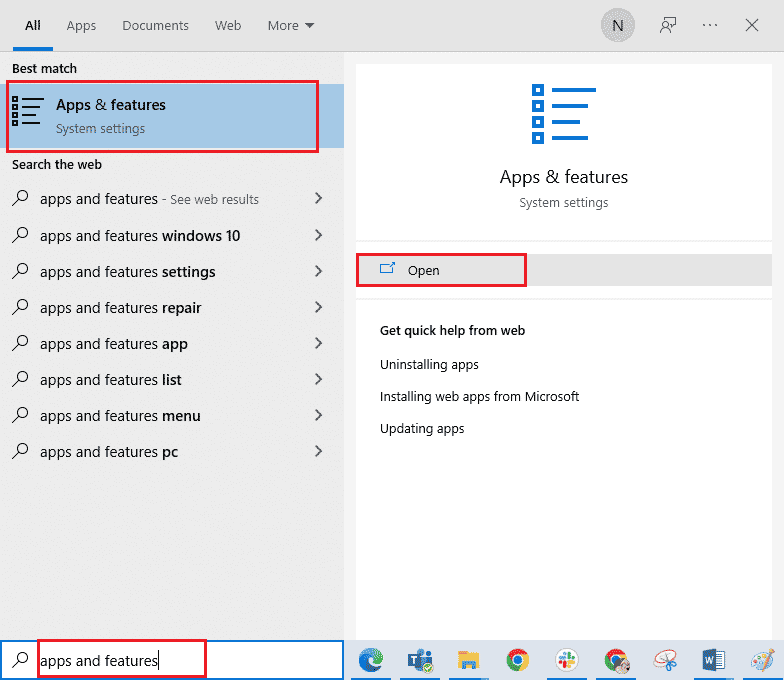
2. Seleccione o Redistribuíble de Microsoft Visual C ++ package, then click on Uninstall opción.
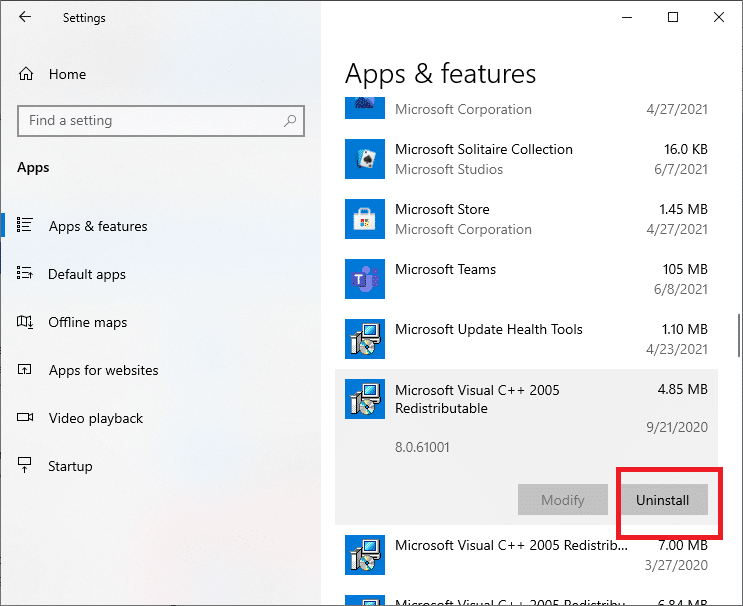
3. Prema en Uninstall option again to confirm and remove the package.
Nota: Make sure to uninstall all the Microsoft Visual C++ Redistributable packages.
4. Bate o Tecla Windows, escriba Ventá de consola, entón fai clic en Executar como administrador.
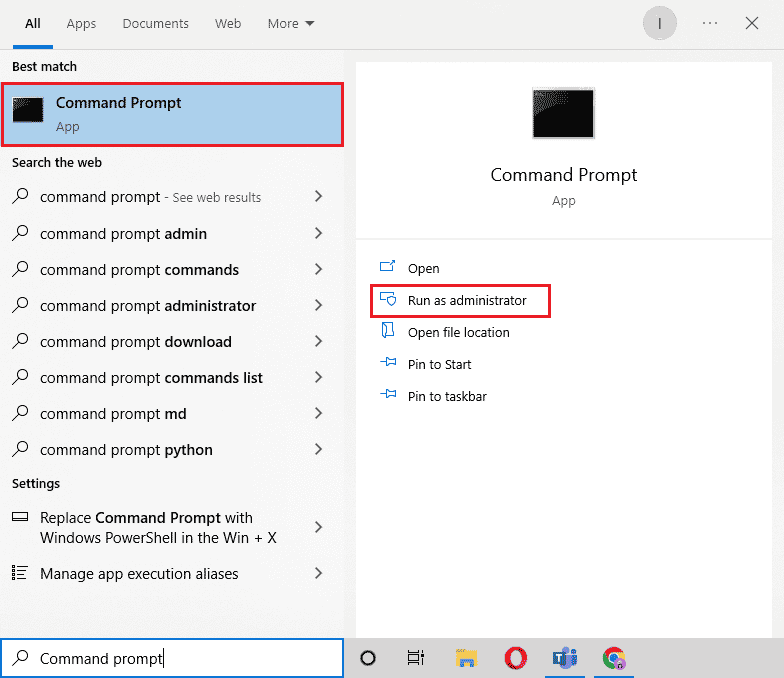
5. Escriba o seguinte comandos e prensa Entrar clave despois de cada un:
DISM /online /Cleanup-Image /StartComponentCleanup DISM /online /Cleanup-Image /RestoreHealth
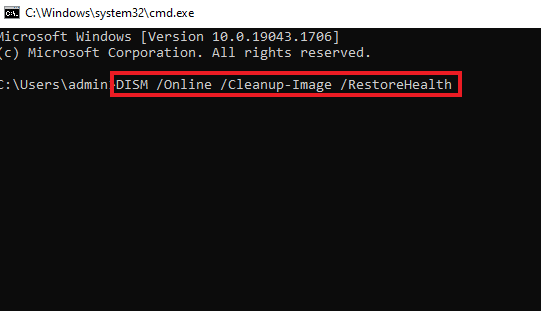
6. Unha vez completado o proceso, reinicie o PC.
7. A continuación, visite o Microsoft Visual C++ Redistributable webpage to download the latest C++ package as shown here.
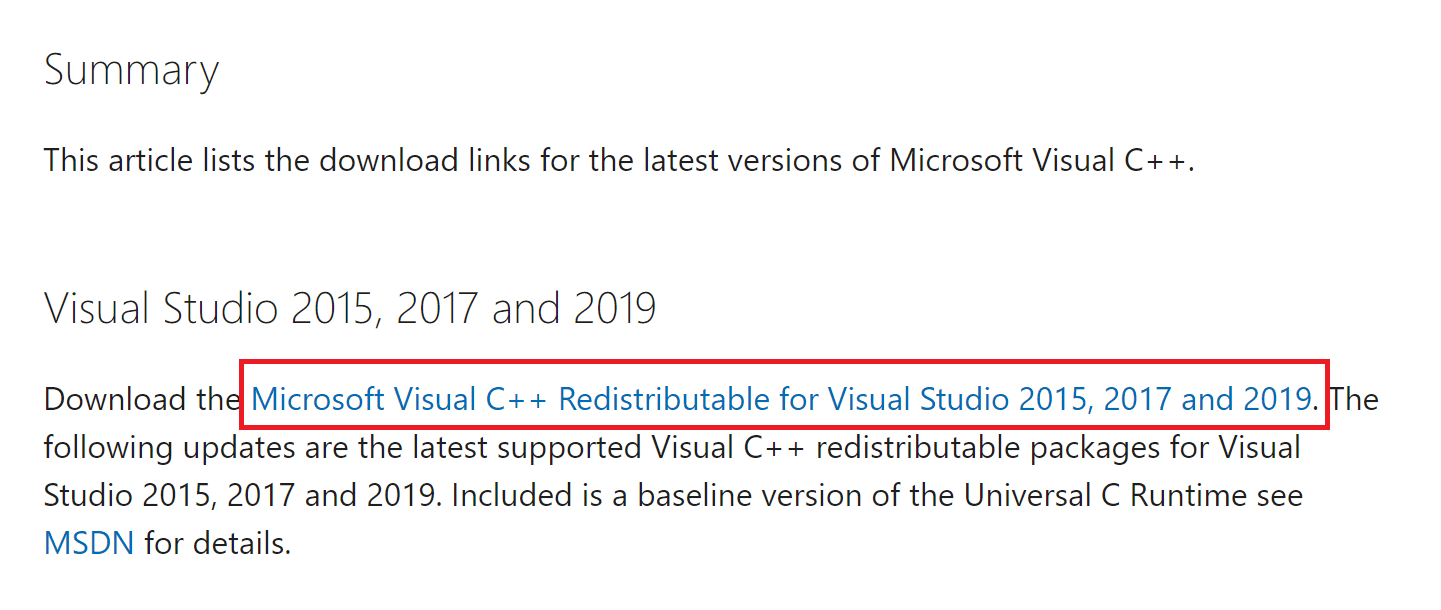
8. Once downloaded, open the ficheiro descargado by double-clicking on it in As miñas descargas. Instalar the package by following the on-screen instructions.
9. Once the installation is complete, finally reinicie o PC.
Recomendado:
Agardamos que esta guía fose útil e que poidas corrixir MultiVersus not launching issue on your Windows 10 PC. Let us know which method worked for you the best. Feel free to reach out to us with your queries and suggestions via the comments section below.