- in Windows by administrador
Como desbloquear un sitio web en Windows 10
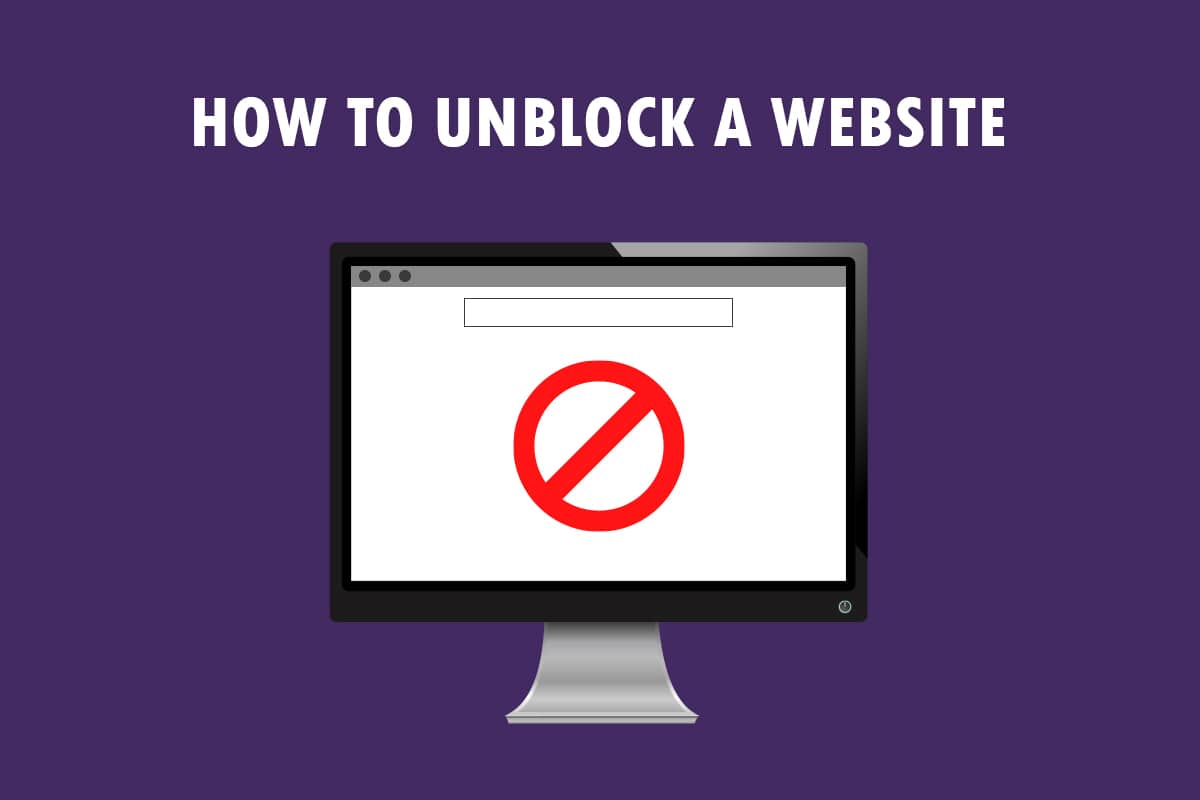
Tes unha mensaxe nova para ver, O sitio que estás tentando ver está restrinxido! Non é o tipo de mensaxe que che gustaría ver, non é? Se estás usando Windows 10 PC e Google Chrome para acceder a sitios web, este artigo está escrito para ti. Aprenderás como desbloquear un sitio web en Windows 10 e como desbloquear sitios en Google Chrome. Ademais, se estás a usar software proxy, podes aprender a abrir sitios web bloqueados por proxy. Le o artigo ata o final para ter acceso completo a todos os sitios web, incluídos os sitios bloqueados.
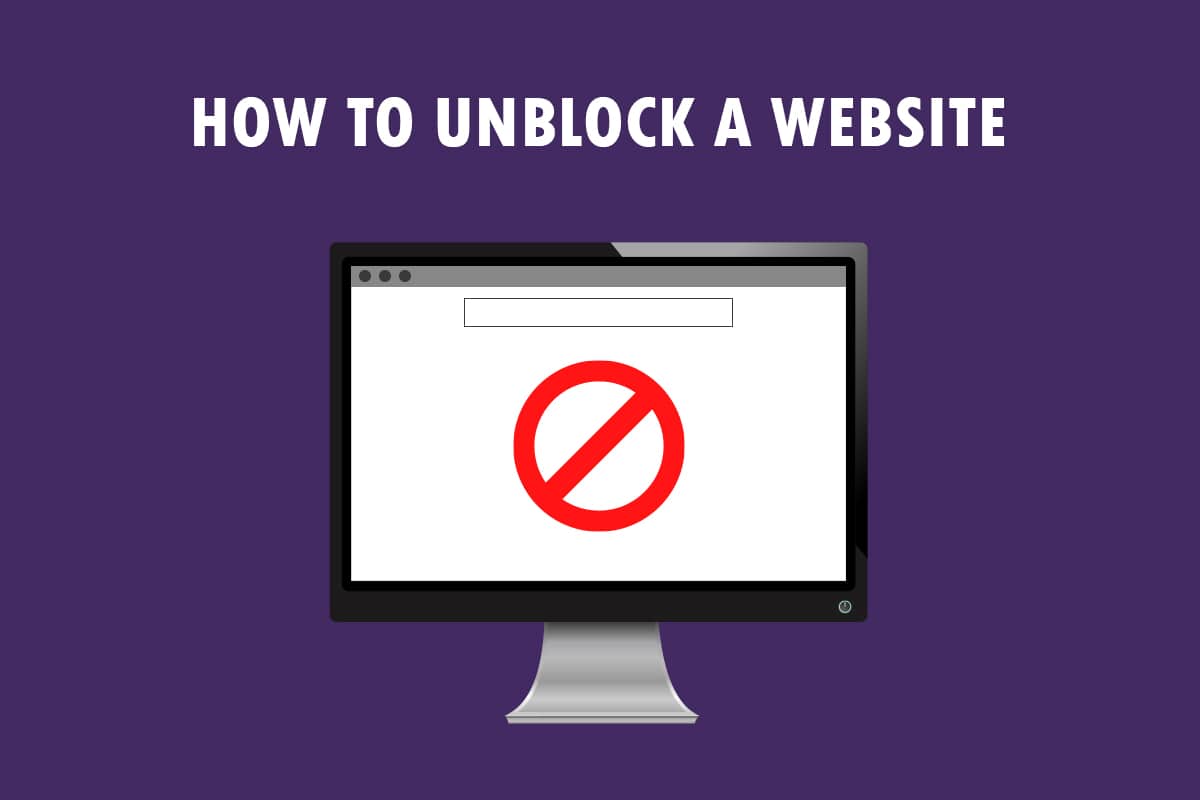
Como desbloquear un sitio web en Windows 10
Se non podes acceder a un sitio web en Windows 10, non te preocupes. A continuación mostramos todos os métodos posibles para desbloquear sitios en Google Chrome.
Métodos básicos de resolución de problemas
Para desbloquear un sitio web en Windows 10, podes probar os métodos básicos de solución de problemas mencionados nesta sección como paso preliminar.
- A primeira opción preliminar é comprobar se o sitio web está inactivo por mantemento ou outros problemas. Podes contactar cos teus amigos ou comprobar se o sitio web segue funcionando nas plataformas de consulta. Podes visitar o Downdetector sitio para coñecer o estado.
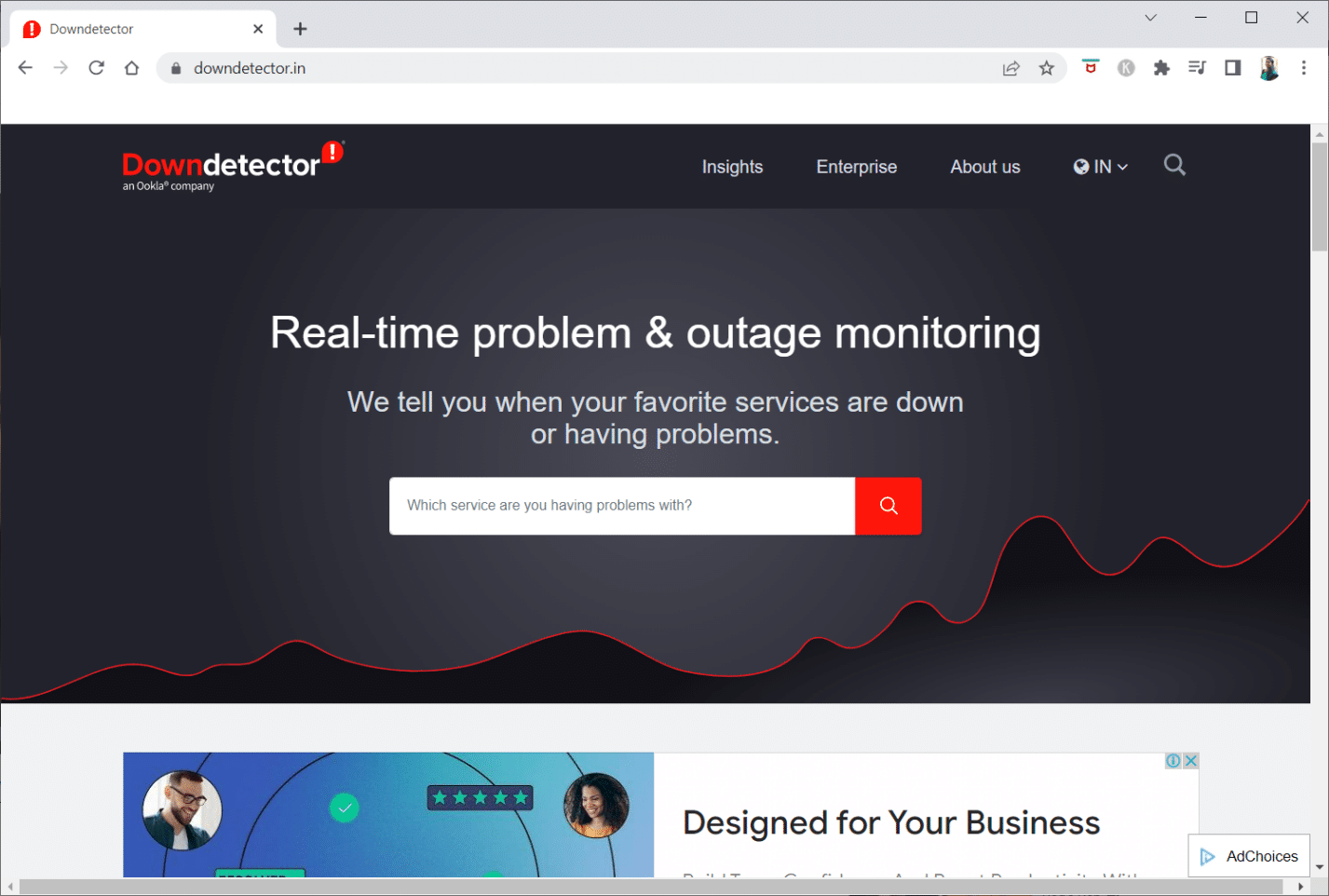
- Ás veces, é posible que o ISP ou o fornecedor de servizos de Internet non che dean acceso para ver determinados sitios web. Podes probar a cambiar o teu Conexión wifi desde un módem router ata unha conexión de punto de acceso móbil e tenta acceder ao sitio web.
- Se hai un fallo no enderezo IP do sitio web, reiniciando o seu modem router pode axudarche a ver os sitios web. Forzar o reinicio do seu módem enrutador e tenta conectarse de novo ao sitio web.
- É posible que algúns sitios web fosen bloqueados debido a localizacións xeográficas. Unha VPN ou unha rede privada virtual permíteche ver sitios web restrinxidos xeograficamente e axúdache a evitar a censura gobernamental. Lea o artigo para configurar unha conexión VPN en Windows 10.
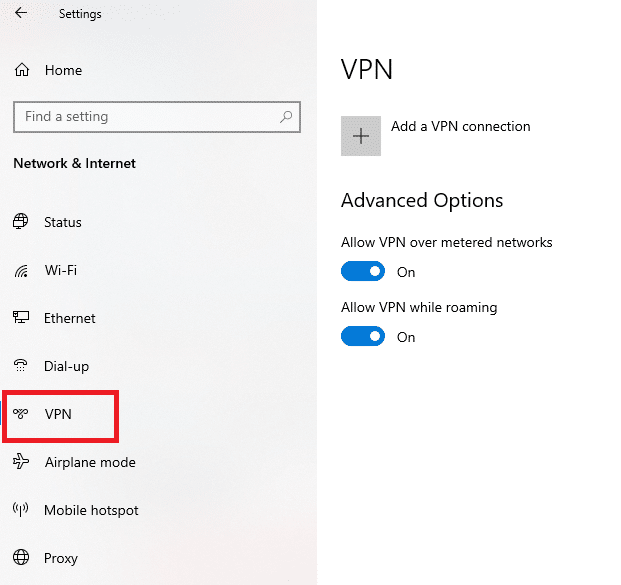
- Proba a cambiar o enderezo de HTTP para HTTPS, ou viceversa, e comprobe se pode acceder ao sitio web.
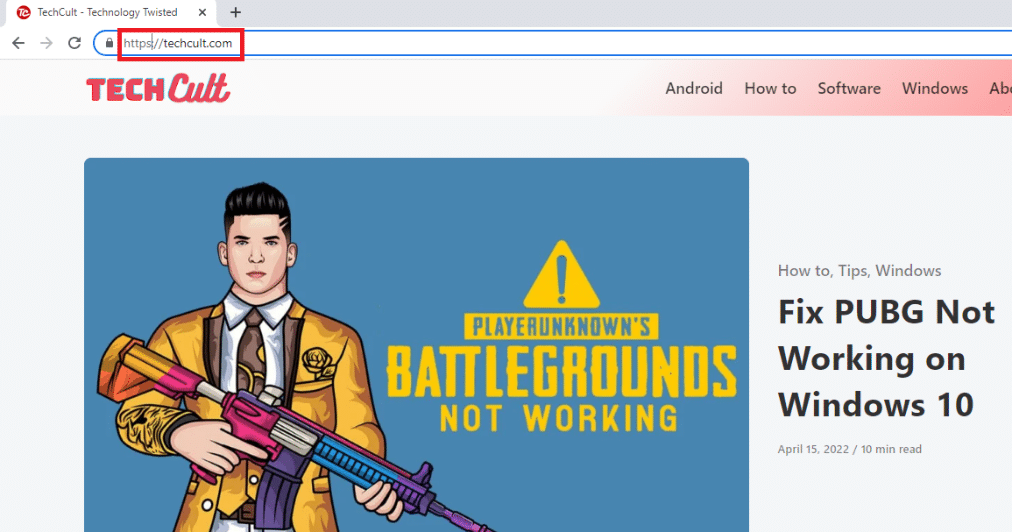
- Outra falla común que se atopa ao usar o sitio web é que o seu navegador web pode non admitilo. Se este é o caso, podes proba a cambiar a un navegador web diferente, como Mozilla Firefox ou Opera, e intente acceder ao sitio web no navegador.
Método 1: use un proxy portátil
Este método é a resposta a como abrir sitios web bloqueados por proxy. Se o sitio web está bloqueado debido ao tráfico intenso ou informa de problemas, un proxy enmascara o tráfico e permíteche velo. Podes ler o artigo sobre o software proxy gratuíto e instalar o teu proxy portátil favorito.
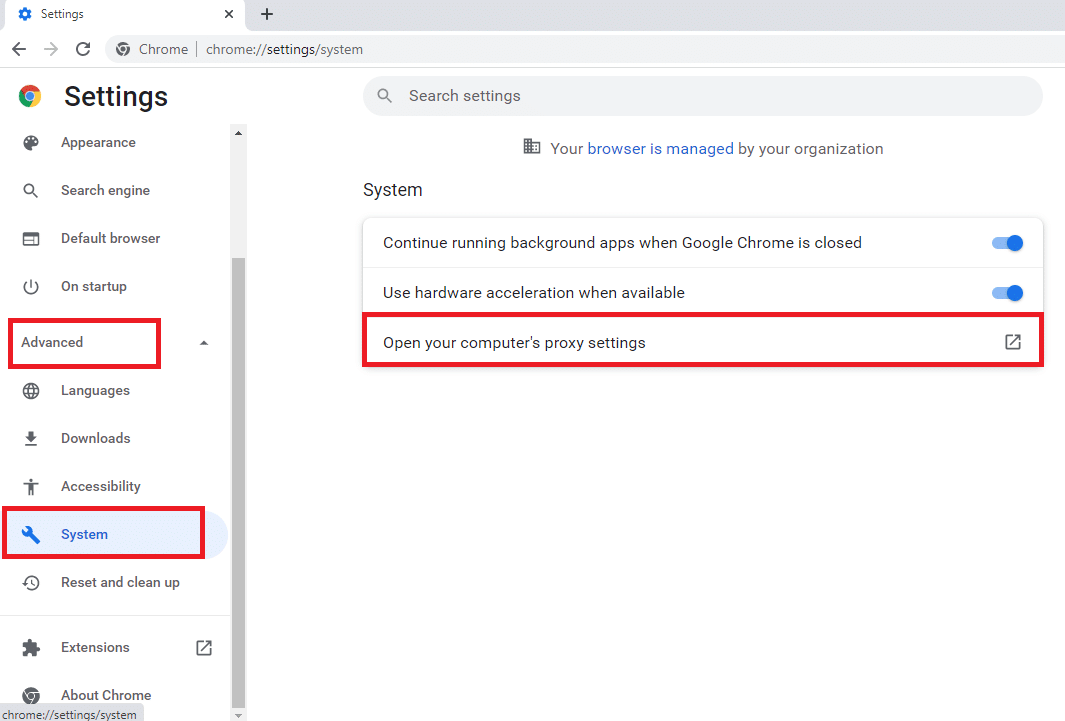
Ler tamén: Corrixir o erro de pantalla azul de Windows 10 Netwtw04.sys
Método 2: Cambiar servidores DNS
Os servidores DNS ou do sistema de nomes de dominio permítenche ver os sitios web facendo coincidir o nome de host do sitio web co enderezo IP específico. É posible que teñas que cambiar o servidor DNS se o sitio web non está dispoñible no teu PC. Lea a nosa guía para cambiar a configuración de DNS en Windows 10.
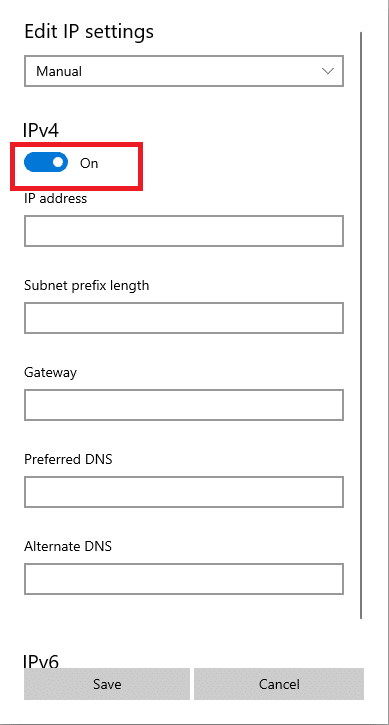
Método 3: use o enderezo IP en lugar do URL
Se o URL do sitio web é inaccesible, podes probar a usar o enderezo IP do sitio web. Para atopar o enderezo IP, pode usar a aplicación Símbolo de comandos e escribir o enderezo IP en Google Chrome para acceder ao sitio web.
Nota: Non pode acceder ao sitio se o sitio web se serve desde unha conta de servidor compartida. Se non podes acceder a el, pasa ao seguinte método.
1. Bate o Tecla Windows, escriba Ventá de consola e prema en Executar como administrador.
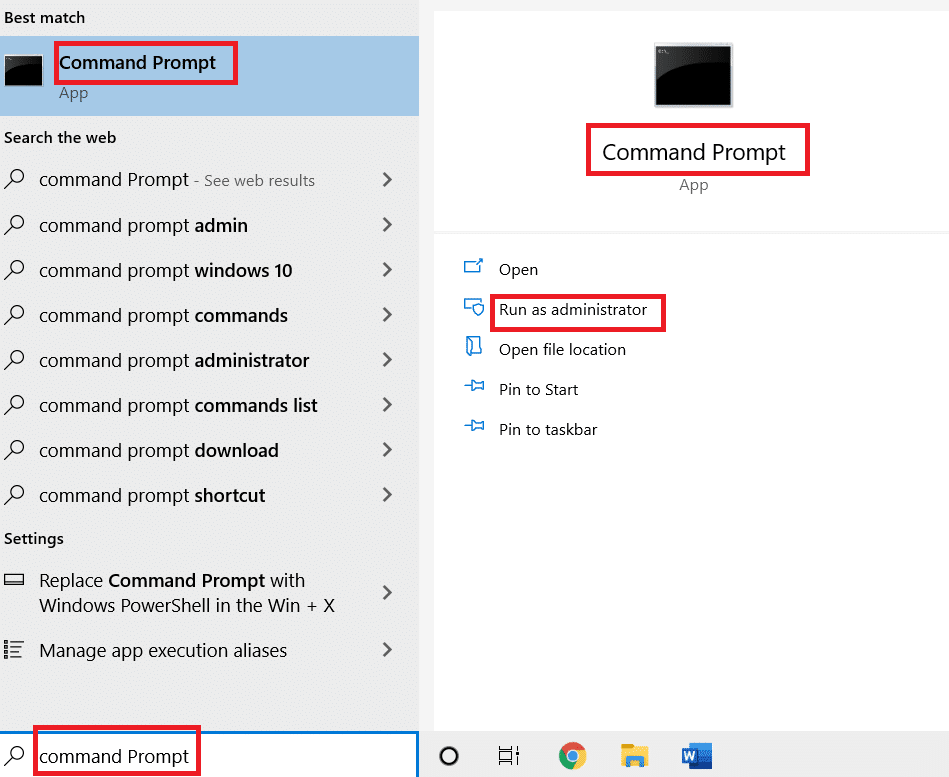
2. Prema en si no aviso.
3. Tipo ping techcult.com e prema o botón Entrar clave.
Nota: Debes escribir o URL do sitio web neste formato. Aquí, techcult.com úsase con fins explicativos.
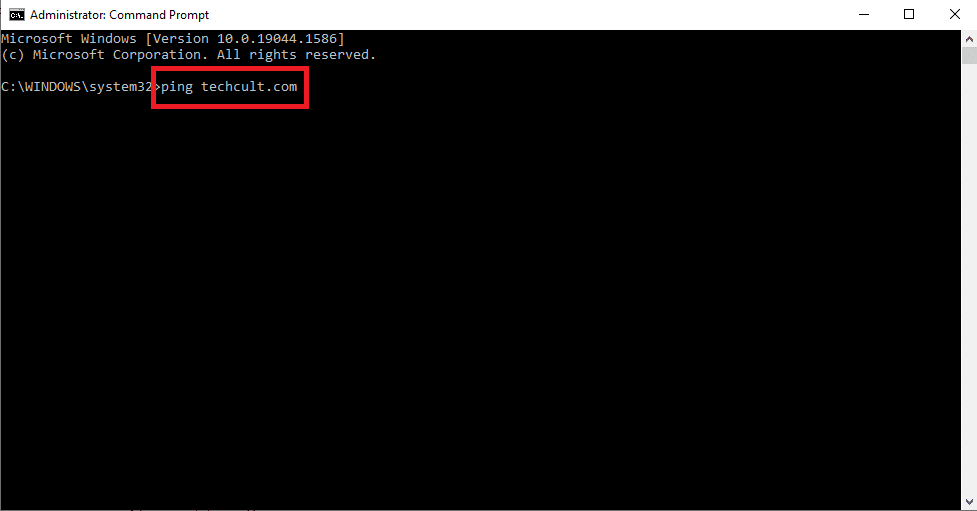
4. Copiar o Enderezo IP que se mostra para o sitio web seleccionando e premendo Teclas Ctrl + C.
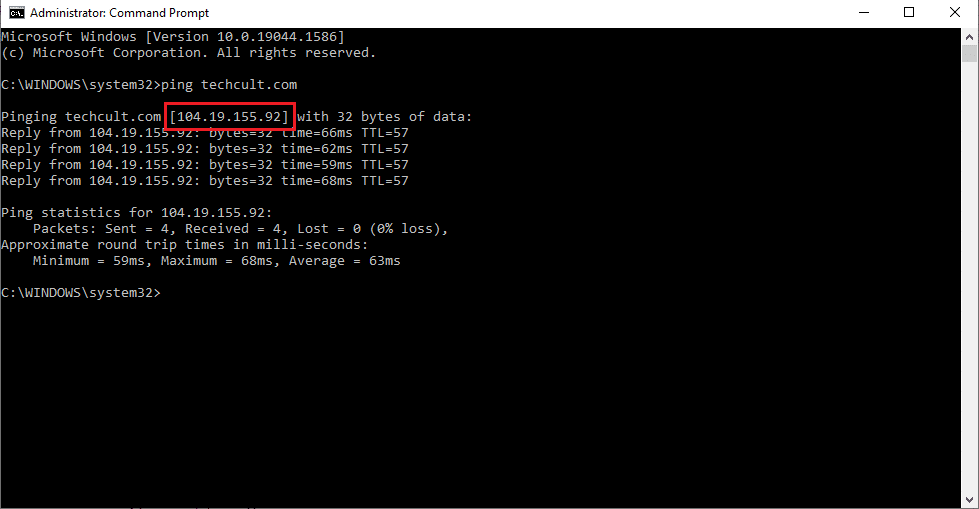
5. Pega o Enderezo IP do sitio web na barra de URL Google Chrome e prema o botón Entrar clave.
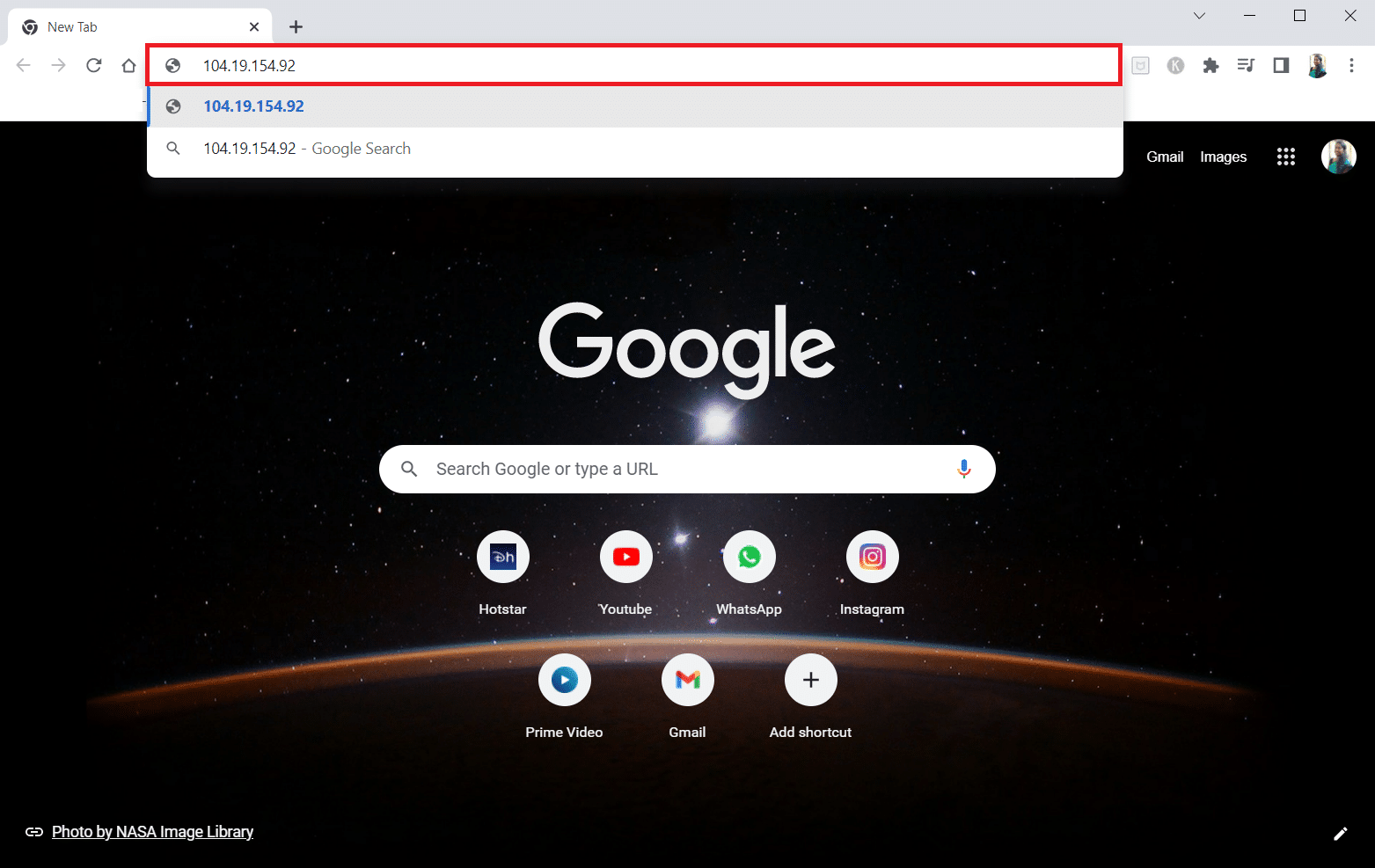
Ler tamén: Corrixir os ordenadores que non aparecen na rede en Windows 10
Método 4: Permitir o navegador web a través do firewall
Un firewall é unha capa de seguranza que che axuda a supervisar e filtrar o tráfico de rede do teu PC. O firewall pode bloquear os teus sitios web e restrinxirche o acceso. Podes seguir os pasos da nosa guía para permitir que o navegador web do Firewall acceda aos sitios web.
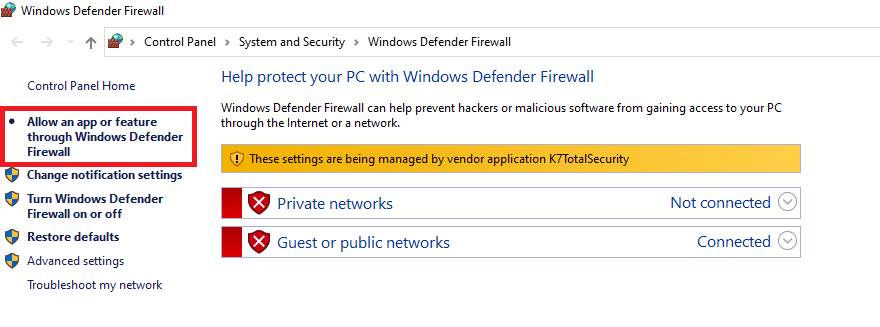
Método 5: Usa Google Translate
Unha opción sinxela para acceder ao sitio web é usar o Tradutor de Google sitio web en Google Chrome. Siga os seguintes pasos.
1. Bate o Tecla Windows, escriba Google Chrome e prema en aberto.

2. Visita o Tradutor de Google web.
3. Fai clic no botón Texto botón na parte superior e seleccione calquera lingua, como ESPAÑOL no espazo esquerdo.
4. Seleccione o idioma INGLÉS no lado dereito da caixa.
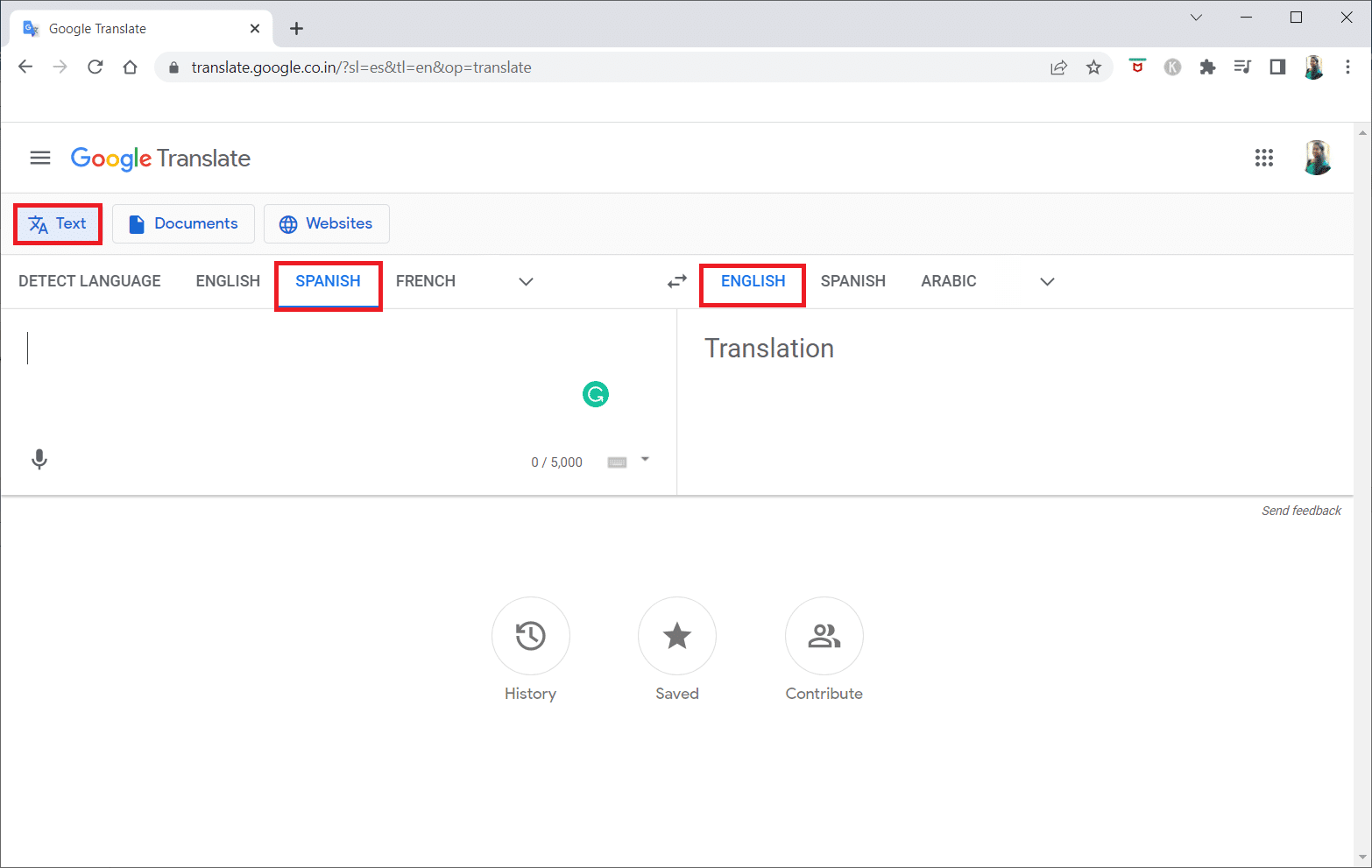
5. Copiar o URL do sitio web e pégalo na caixa.
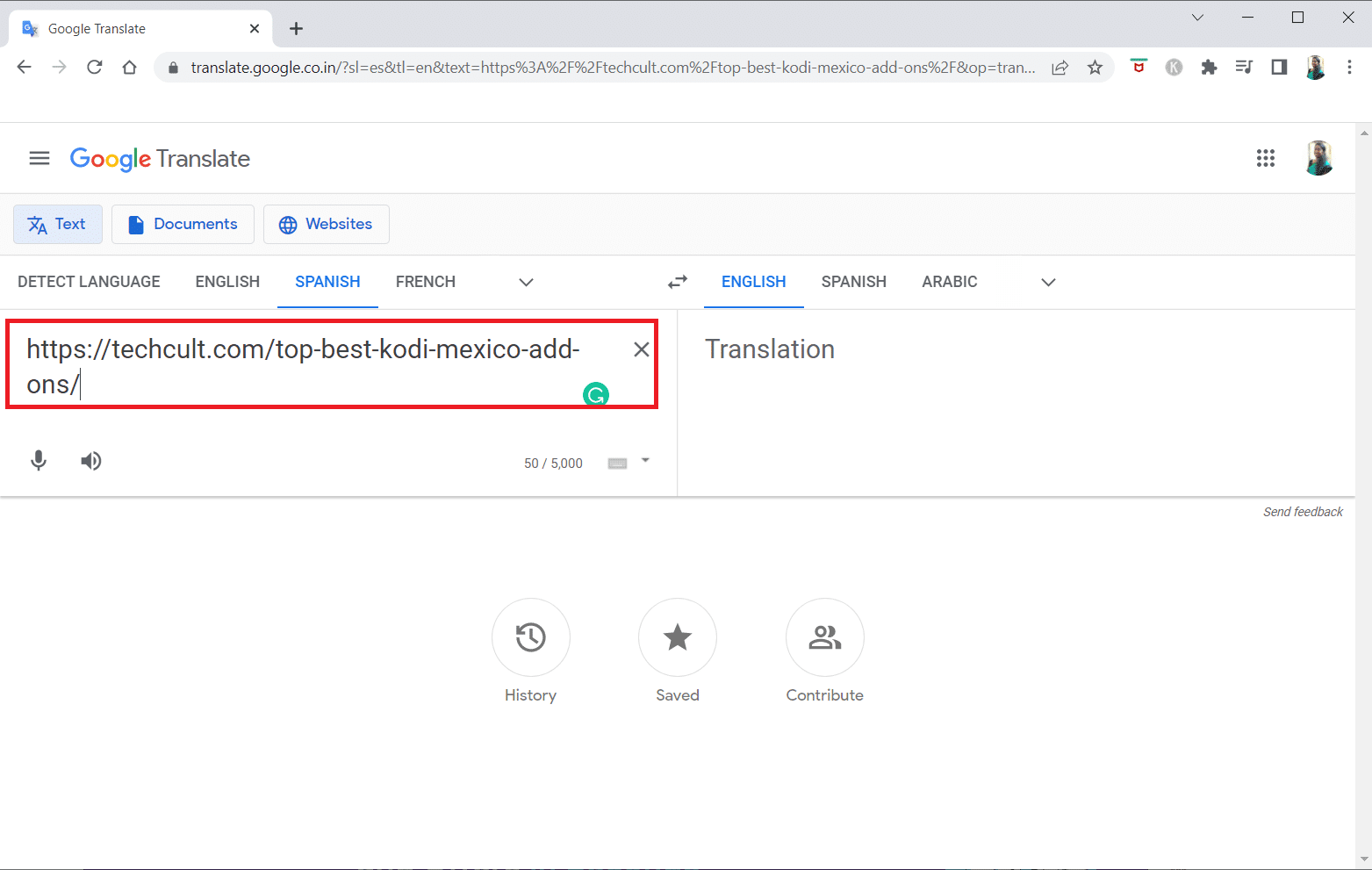
6. Despois de que se amose o URL, faga clic no botón ligazón dispoñible para acceder ao sitio web no seu PC.
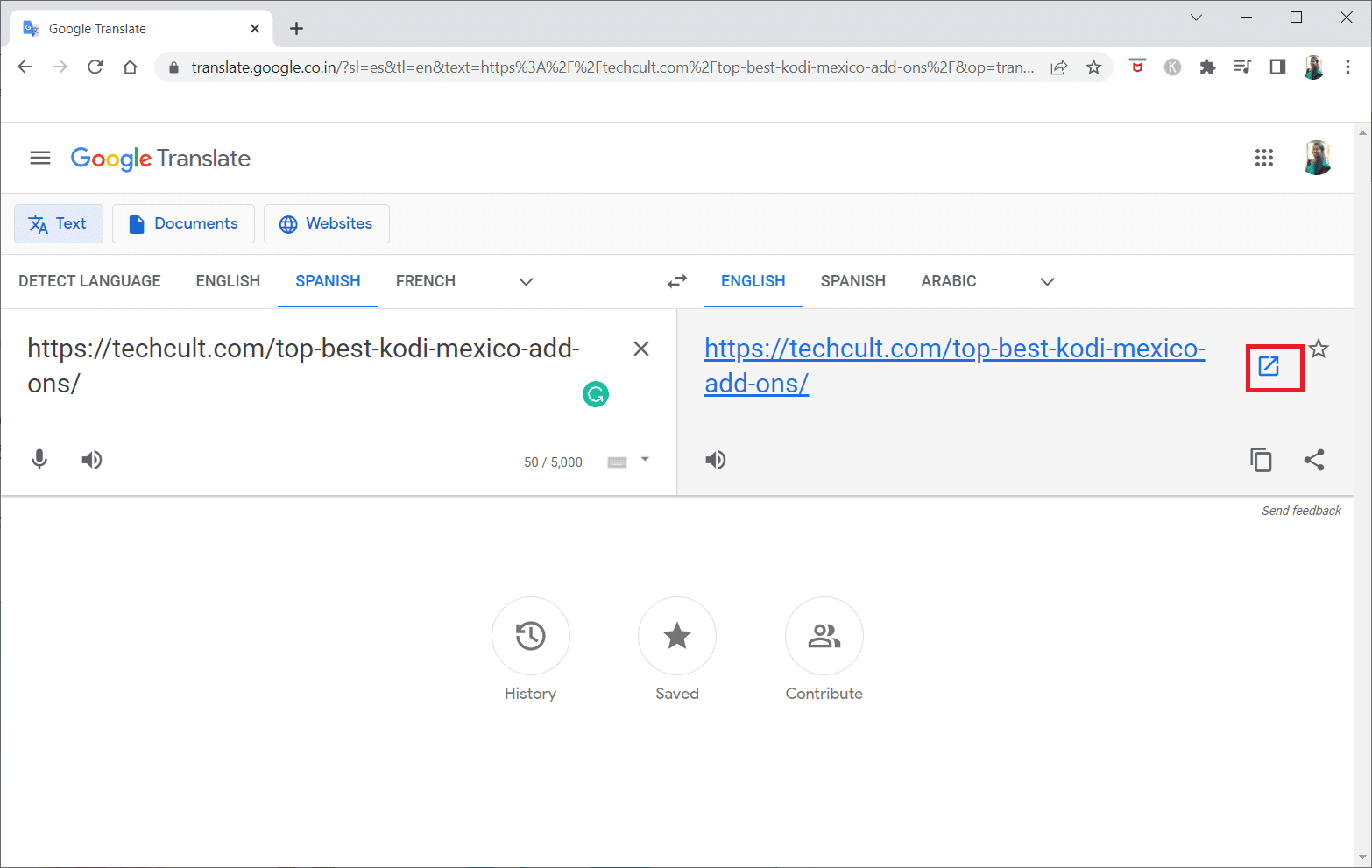
Ler tamén: Fix Windows non puido detectar automaticamente a configuración do proxy desta rede
Método 6: cambiar os permisos nas opcións de Internet
Cambiar os permisos nas Opcións de Internet pode ser unha solución axeitada para saber como desbloquear un sitio web en Windows 10. Se o sitio web non ten acceso no seu PC, cómpre cambiar a configuración e proporcionar acceso ao sitio web na aplicación Panel de control.
1. Bate o Tecla Windows, escriba Opcións de Internet e prema en aberto.
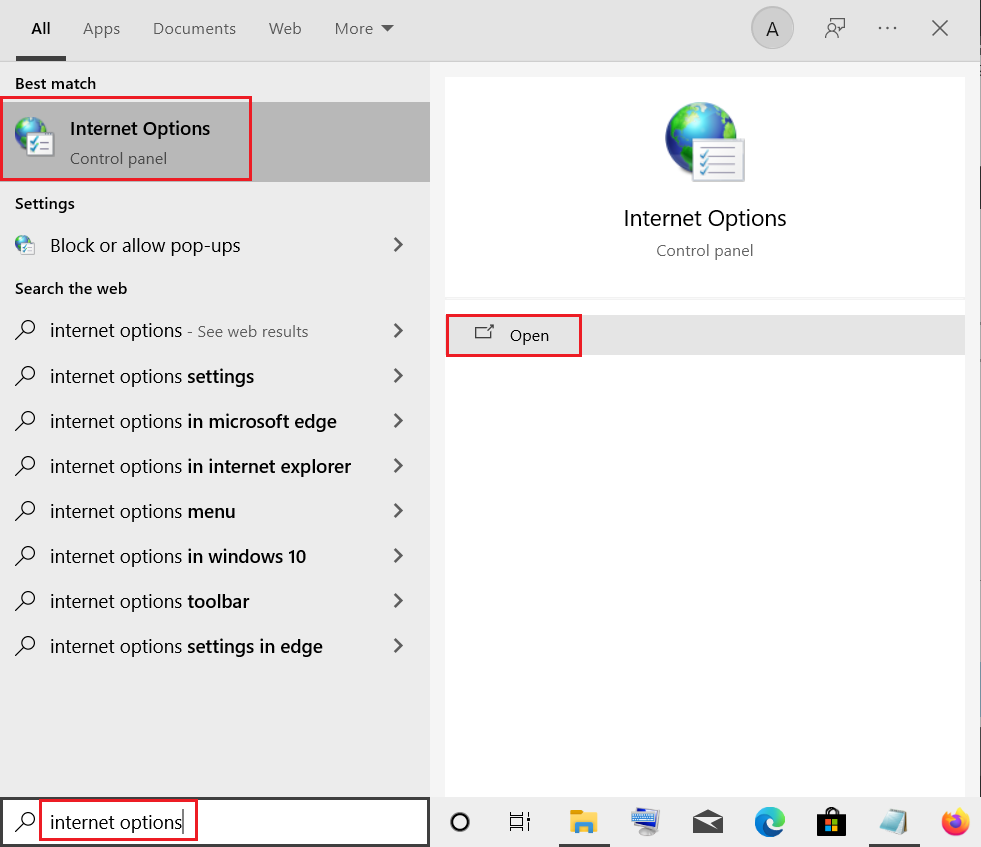
2. Desprácese ata a seguridade guía e prema no botón Sitios restrinxidos opción.
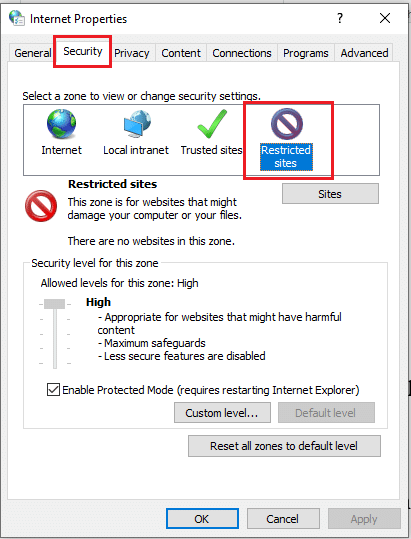
3. Fai clic no botón Sitios botón para ver os sitios bloqueados no seu PC.
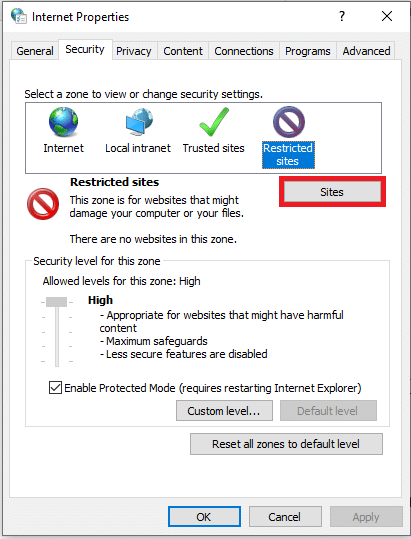
4. No Sitios restrinxidos xanela, seleccione os sitios individualmente e prema no botón Eliminar botón para eliminar o sitio desta lista.
5. Fai clic no botón preto botón para confirmar a selección.
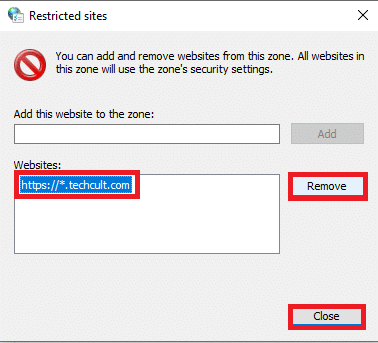
6. Fai clic no botón OK botón.
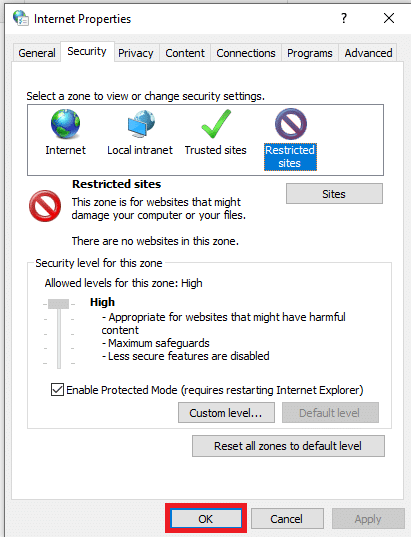
Método 7: elimina as entradas do sitio web dos ficheiros de hosts
O ficheiro hosts contén as asignacións de enderezos IP aos nomes de host dos sitios web para permitirche acceder a eles con facilidade. Se ningún dos métodos funciona para ti, podes tentar restablecer o ficheiro hosts no teu PC.
1. Lanzamento Explorador de Windows premendo a tecla Teclas Windows + E simultaneamente.
2. Desprácese ata o seguinte camiño.
C: WindowsSystem32driversetc
Nota: Se non atopa o ficheiro, marque a opción Elementos ocultos no vista menú.
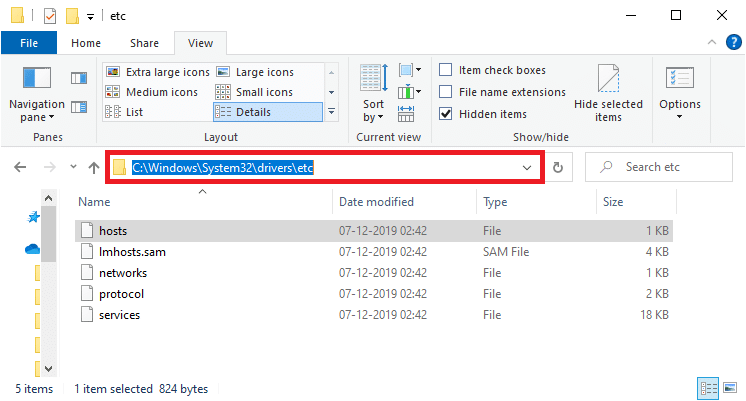
3. Fai clic co botón dereito no botón Exércitos ficheiro e seleccione o Abrir con opción.
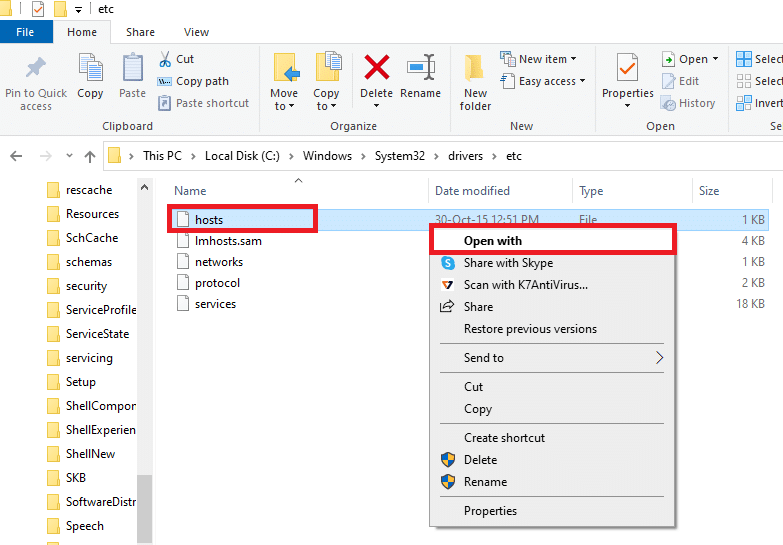
4. Seleccionar Bloc de Notas e prema o OK botón.
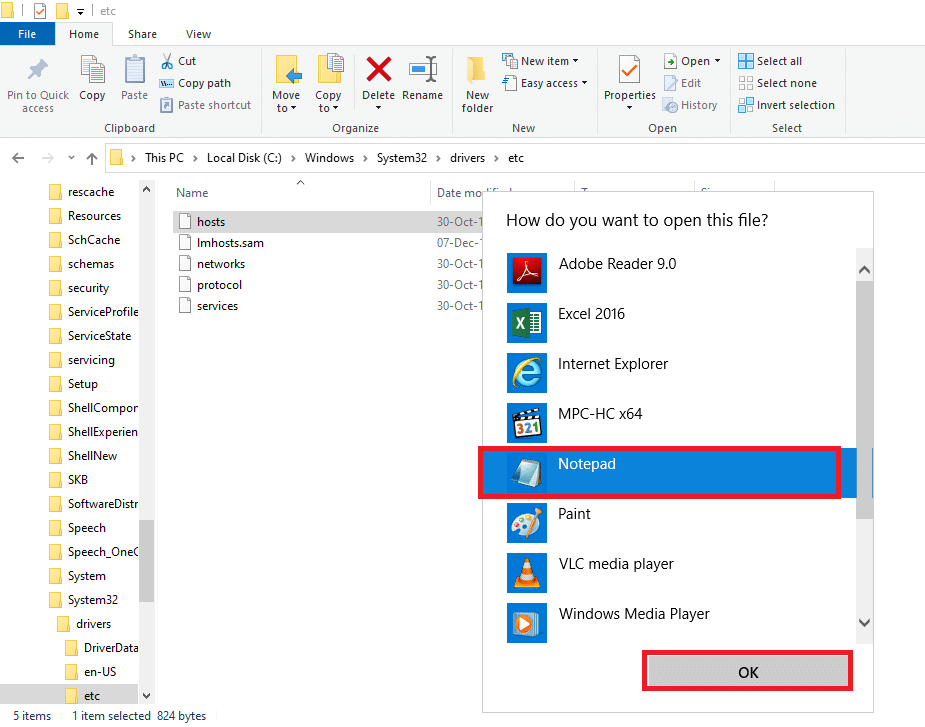
5. Agora, preme Teclas Ctrl + F simultaneamente para abrir o Buscar caixa de diálogo e atopar calquera Entradas IP or sitios como 171.10.10.5 or www.techcult.com.
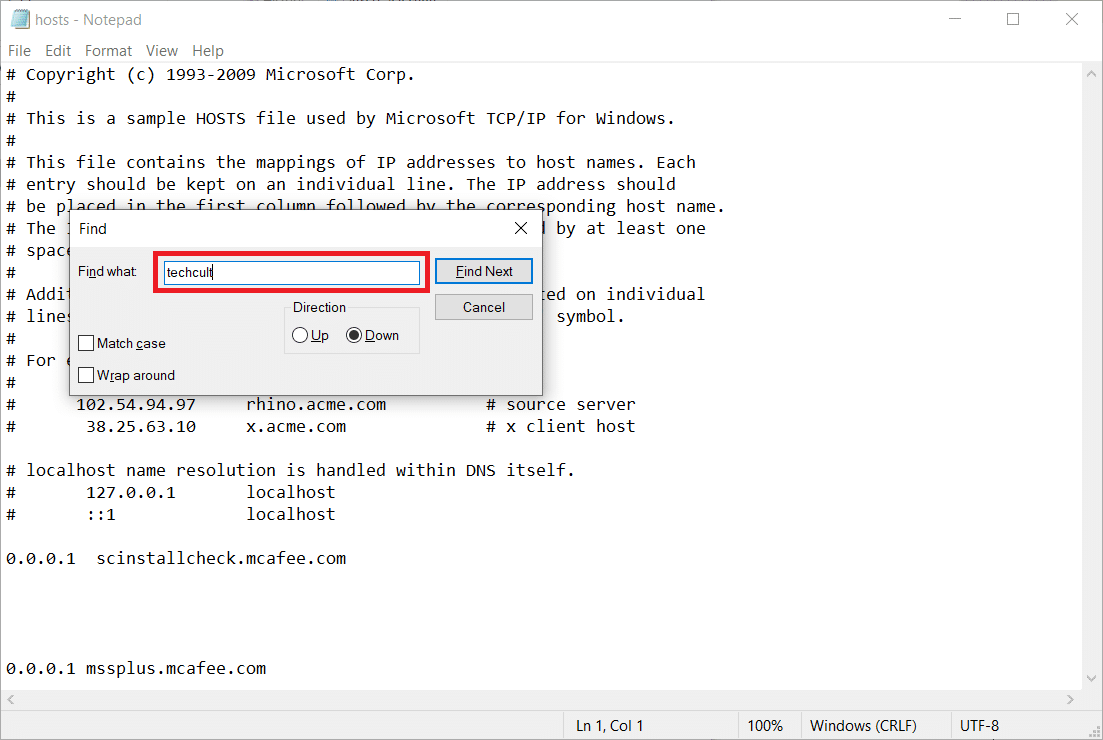
6A. Se non obtivo ningún resultado da busca, non tes ningún corrupto entradas do navegador na túa PC.
6B. Se atopa o entradas do navegador, fai clic co botón dereito sobre eles e borrar Eles.
7. Agora, garda o ficheiro premendo Teclas Ctrl + S xuntos.
8. Saír Bloc de Notas facendo clic en preto botón na esquina superior dereita.
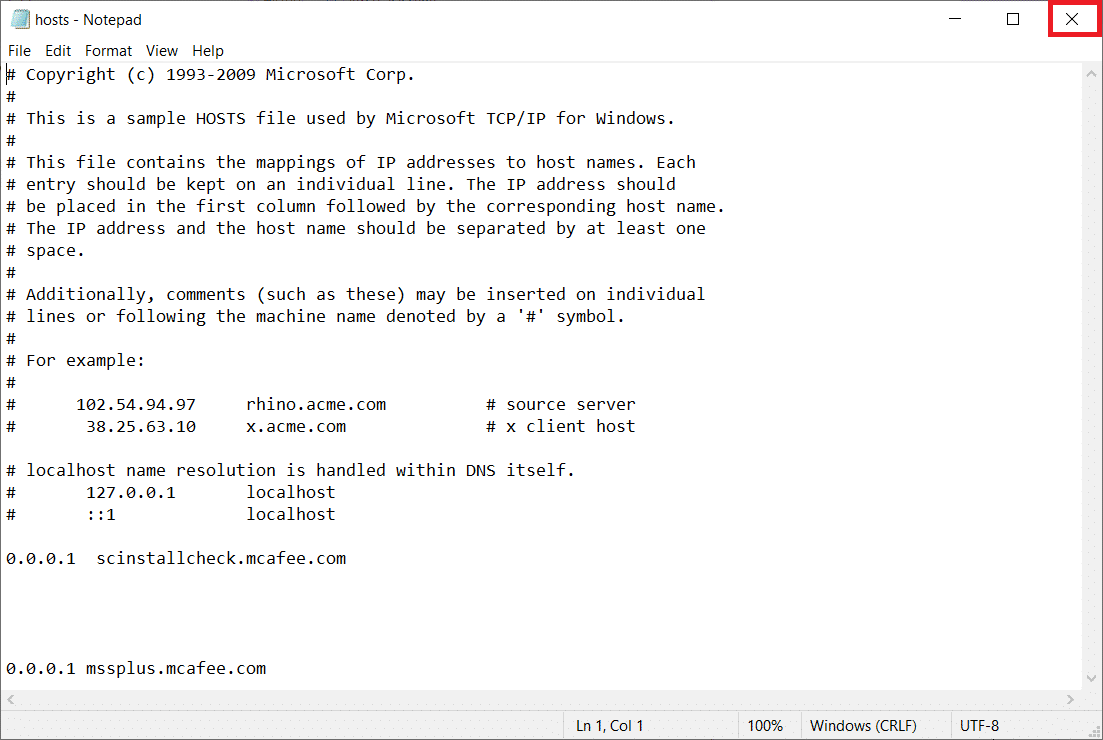
9. Reiniciar Google Chrome e comprobe se pode ver os sitios web.
Ler tamén: Fix Ethernet non ten un erro de configuración IP válido
Método 8: activar DNS sobre HTTPS
A configuración DNS sobre HTTPS ten que estar activada para que poida ver o sitio web. O DoH permítelle ignorar as consultas de DNS e ver o sitio web. Siga os pasos seguintes para desbloquear sitios en Google Chrome.
1. Lanzamento Google Chrome de Busca de Windows.
2. Fai clic no botón icona de tres puntos como se representa.
3. A continuación, fai clic en Configuración como se mostra.
![]()
4. No panel esquerdo, faga clic en Privacidade e seguridade, e no panel central, fai clic en seguridade.
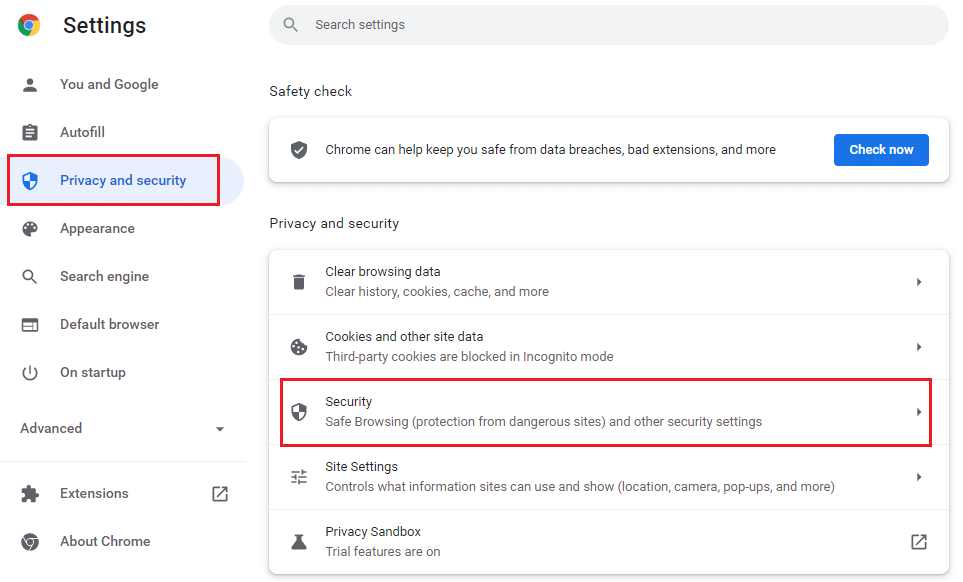
5. A continuación, desprácese pola páxina principal e acende a palanca para Usa DNS seguro opción baixo a Avanzado menú como se mostra.
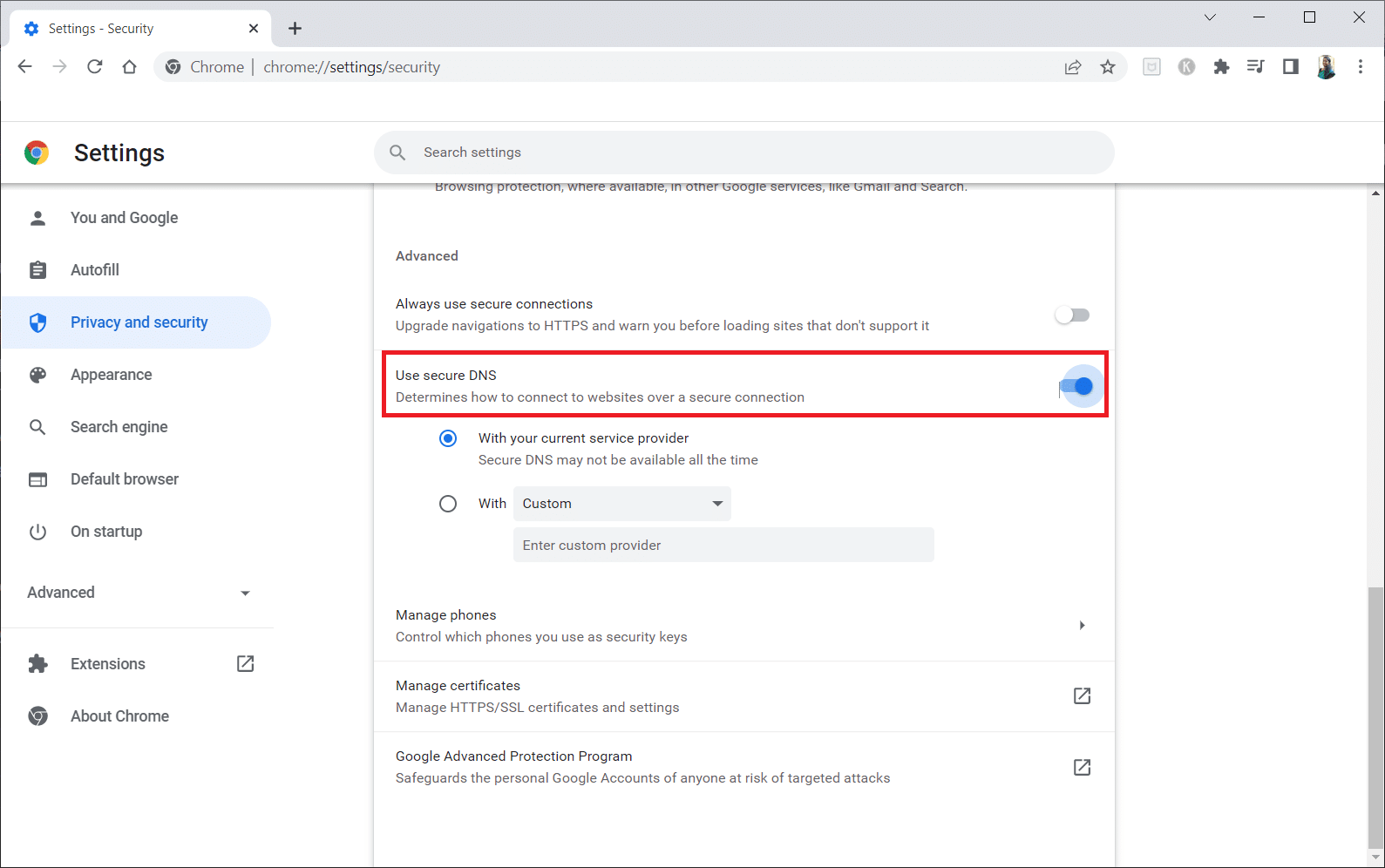
6. Agora, recargar sitio web e comproba se podes acceder a el ou non.
Método 9: ignora o aviso de Chrome
Este método pode ser a última opción sobre como desbloquear un sitio web en Windows 10 para ti se todos os métodos mencionados anteriormente fallaron. Este método permíteche ignorar a advertencia da páxina de Chrome. Non obstante, só se aconsella este método se está seguro de que o sitio web é completamente seguro. Siga os seguintes pasos para desbloquear sitios en Google Chrome.
1. No Erro de privacidade faga clic na páxina Avanzado botón como se destaca a continuación.
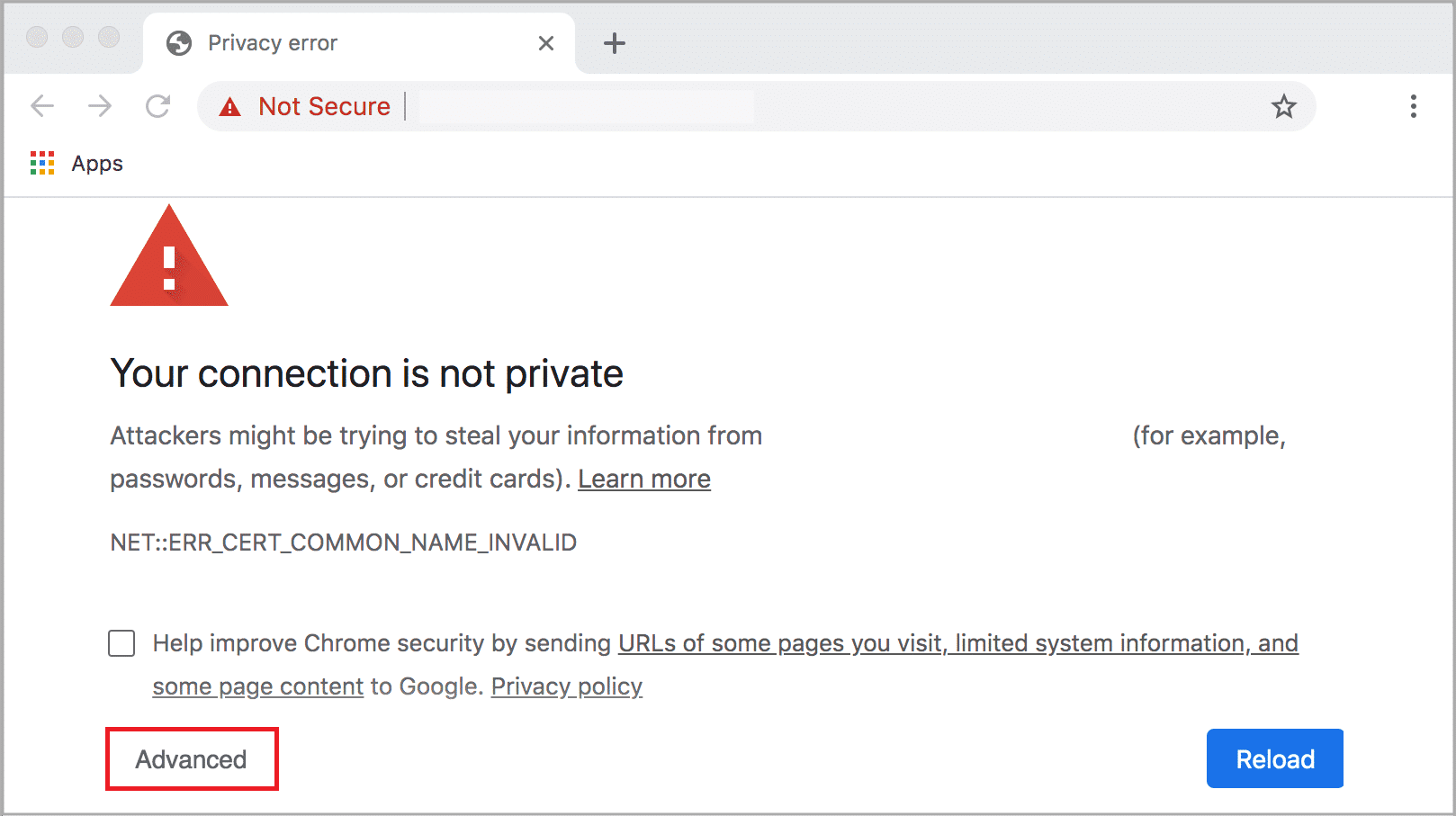
2. A continuación, fai clic en Vaia ao sitio web (inseguro).
Ás veces, se o URL do sitio web é longo, a carga do sitio web pode atrasarse. Se este é o caso, podes probar a usar unha versión de URL acurtada. Para iso, use calquera acurtador de URL como URL pequeno. Inicie a páxina usando a forma máis curta do URL para acceder ao sitio web.
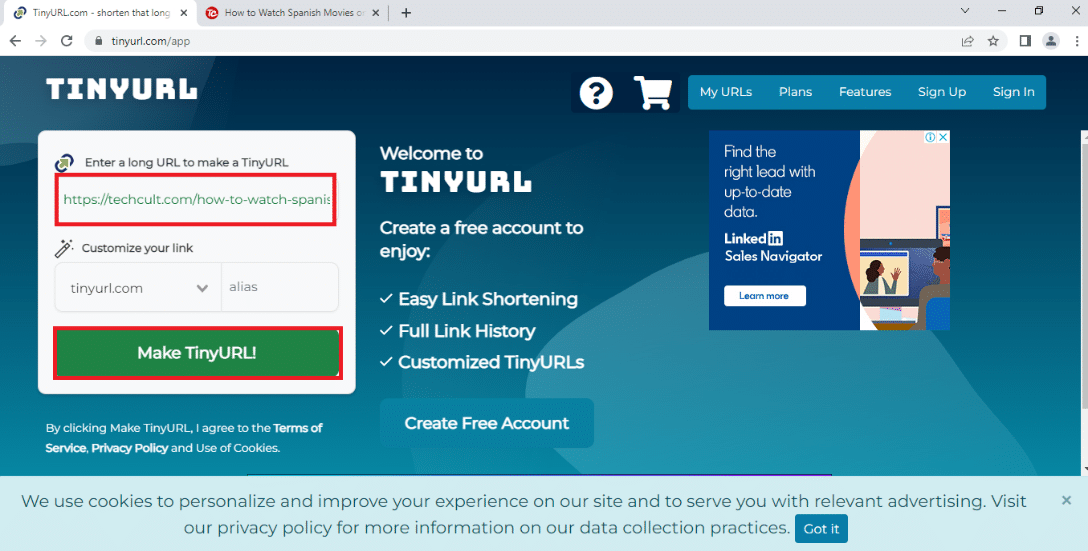
Ler tamén: Como configurar o uso compartido de ficheiros de rede en Windows 10
Consello profesional: como converter páxinas web a PDF
Se queres ver só o contido da páxina, podes probar a usar calquera sitio web, por exemplo webtopdf, que converte as páxinas web a un formato PDF. Non obstante, este método non se pode utilizar se desexa interactuar co contido do sitio web.
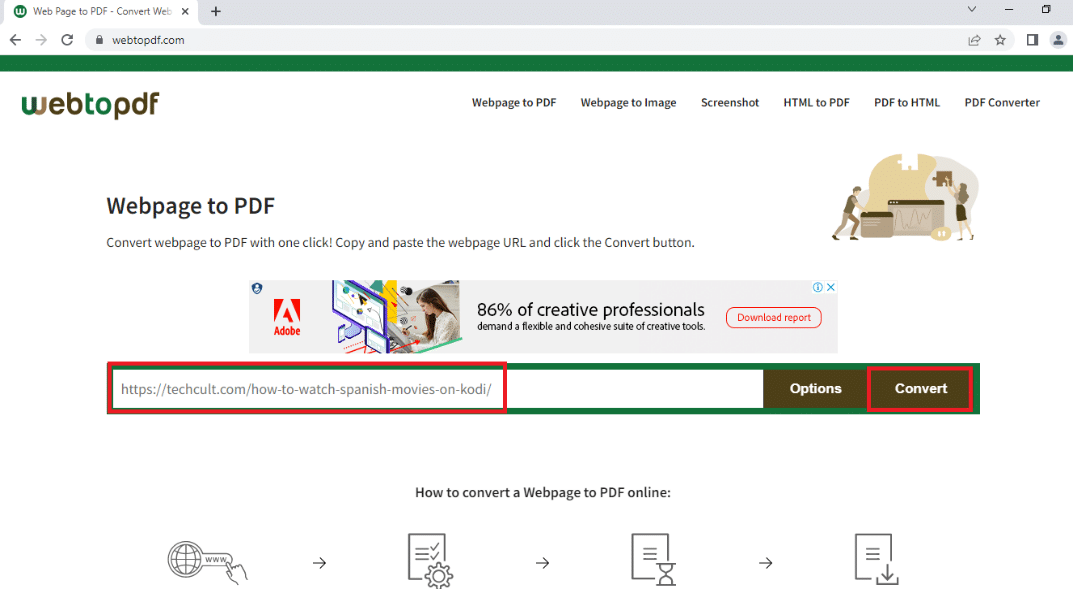
Recomendado:
Agardamos que este artigo fose útil e que aprendese como desbloquear un sitio web en Windows 10. O artigo ten respostas a preguntas como como desbloquear sitios en Google e como abrir sitios bloqueados por proxy. Proba a usar os métodos descritos no artigo e desbloquea os teus sitios web favoritos con facilidade. Por favor, enriquece-nos coas túas suxestións e póñase en contacto connosco para obter axuda coas túas consultas na sección de comentarios.