Fix YouTube Green Screen Video Playback
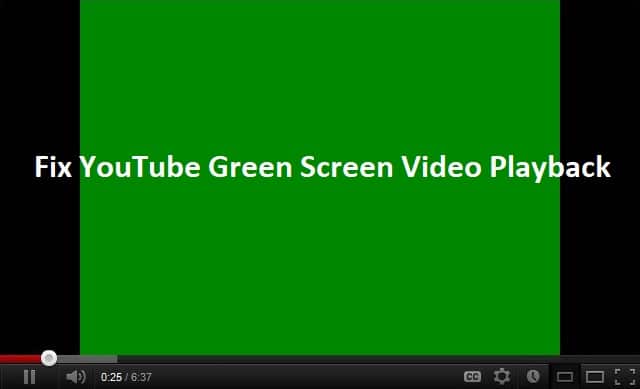
If you’re facing the green screen issue while playing a video on YouTube, don’t worry because it is caused by GPU Rendering. Now, GPU Rendering makes it possible to use your graphic card for rendering work instead of using CPU resources. All the modern browser have an option for enabling GPU Rendering, which might be enabled by default, but the problem occurs when the GPU Rendering becomes incompatible with system hardware.
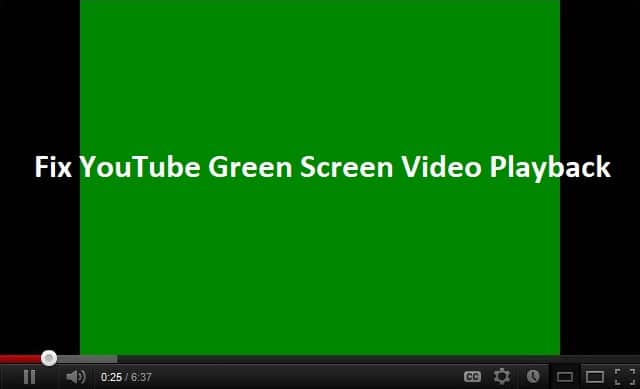
The main reason for this incompatibility can be corrupted or outdated graphic drivers, outdated flash player etc. So without wasting any time let’s see how to Fix YouTube Green Screen Video Playback with the help of below-listed troubleshooting guide.
Fix YouTube Green Screen Video Playback
નૉૅધ: જો કંઈક ખોટું થાય તો પુનઃસ્થાપિત બિંદુ બનાવવાની ખાતરી કરો.
Method 1: Disable GPU Rendering
Disable GPU Rendering for Google Chrome
1. Google Chrome ખોલો અને પછી પર ક્લિક કરો ત્રણ બિંદુઓ ઉપર જમણા ખૂણા પર.
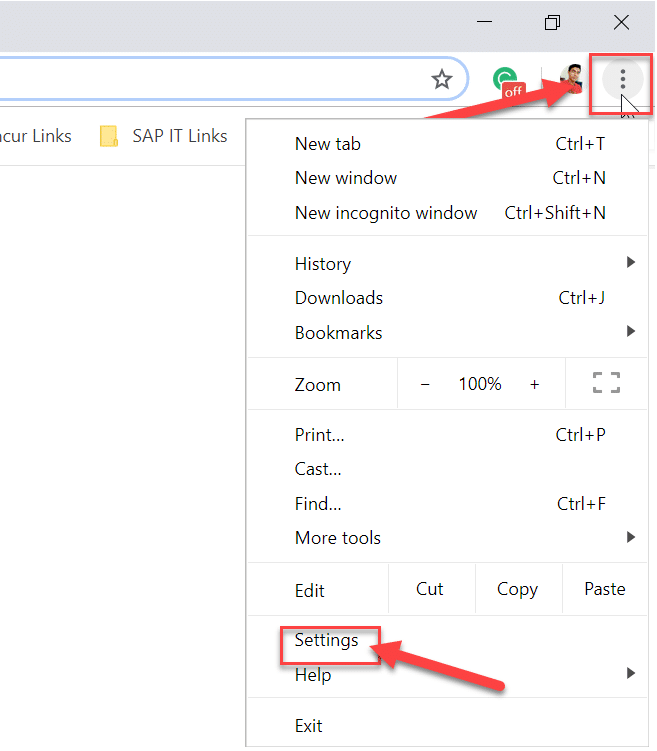
2. મેનુમાંથી, પર ક્લિક કરો સેટિંગ્સ.
3. Scroll down, then click on ઉન્નત to see the advanced settings.

4. Now Under System બંધ અથવા અક્ષમ કરો માટે ટૉગલ “Use hardware acceleration when available”.
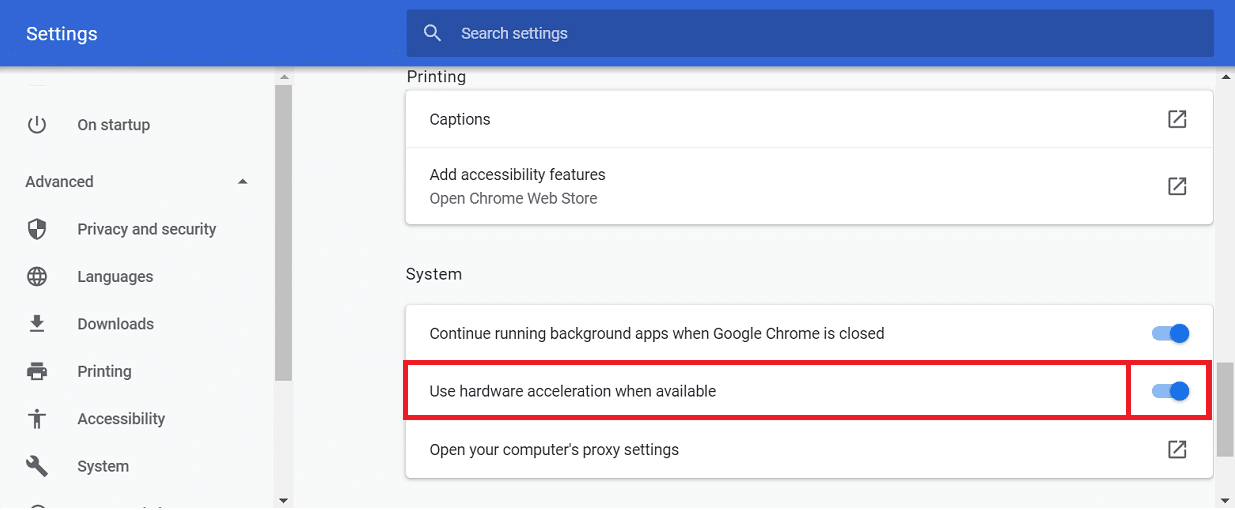
5. Restart Chrome then types chrome://gpu/ એડ્રેસ બારમાં અને Enter દબાવો.
6.This will display if hardware acceleration (GPU Rendering) is disabled or not.
Disable GPU Rendering for Internet Explorer
1. Windows Key + R દબાવો પછી ટાઇપ કરો inetcpl.cpl અને ખોલવા માટે એન્ટર દબાવો ઈન્ટરનેટ ગુણધર્મો.

2. Switch to Advanced tab then under Accelerated graphics checkmark “Use software rendering instead of GPU rendering*"
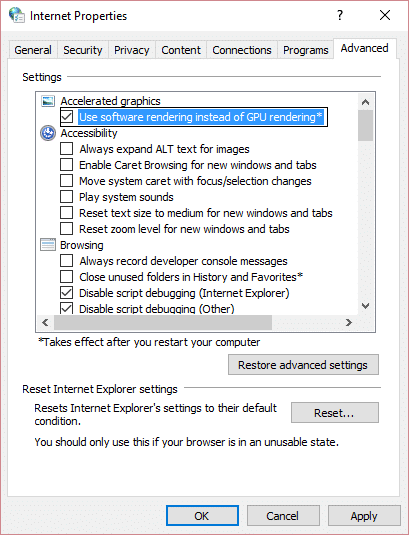
3. લાગુ કરો ક્લિક કરો, ત્યારબાદ ઠીક છે.
4. ફેરફારો સાચવવા માટે તમારા PCને રીબૂટ કરો અને જુઓ કે તમે સક્ષમ છો કે નહીં Fix YouTube Green Screen Video Playback Issue.
Method 2: Update your Graphics Card Drivers
1. Windows Key + R દબાવો પછી ટાઇપ કરો devmgmt.msc અને ડિવાઇસ મેનેજર ખોલવા માટે એન્ટર દબાવો.

2. આગળ, વિસ્તૃત કરો પ્રદર્શન એડેપ્ટરો અને તમારા Nvidia ગ્રાફિક કાર્ડ પર જમણું-ક્લિક કરો અને પસંદ કરો સક્ષમ કરો.

3. Once you have done this again, right-click on your ગ્રાફિક કાર્ડ અને પસંદ કરો “ડ્રાઇવર સ Softwareફ્ટવેરને અપડેટ કરો."
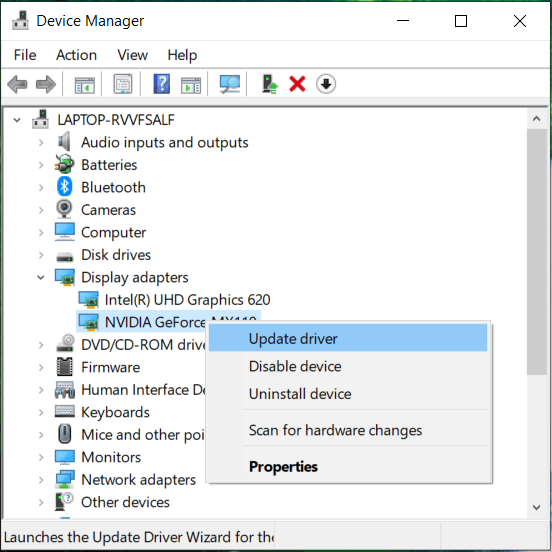
4. “પસંદ કરોઅદ્યતન ડ્રાઇવર સૉફ્ટવેર માટે આપમેળે શોધોઅને તેને પ્રક્રિયા પૂર્ણ કરવા દો.
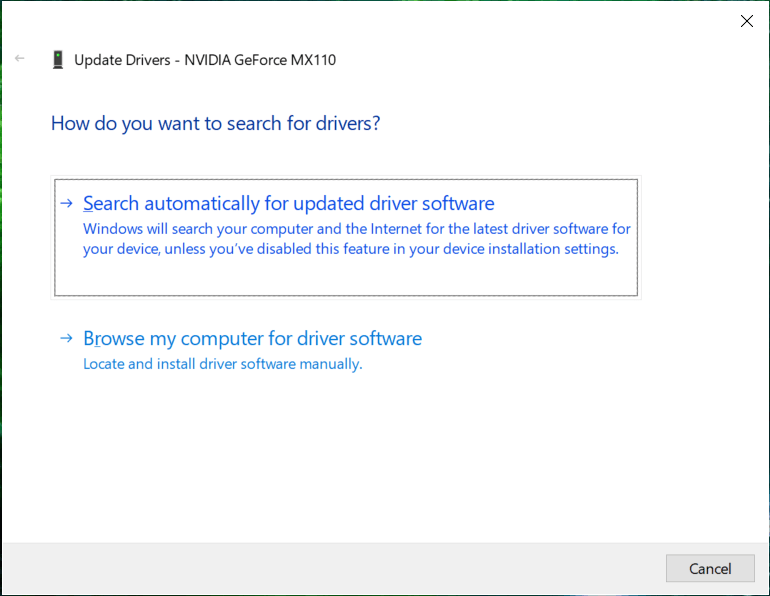
5. જો ઉપરોક્ત પગલું તમારી સમસ્યાને ઠીક કરી શકે છે, તો ખૂબ સારું, જો નહીં, તો ચાલુ રાખો.
6. ફરીથી “પસંદ કરોઅપડેટ ડ્રાઇવર સોફ્ટવેર" પરંતુ આ વખતે આગલી સ્ક્રીન પર " પસંદ કરોડ્રાઇવર સૉફ્ટવેર માટે મારા કમ્પ્યુટરને બ્રાઉઝ કરો."
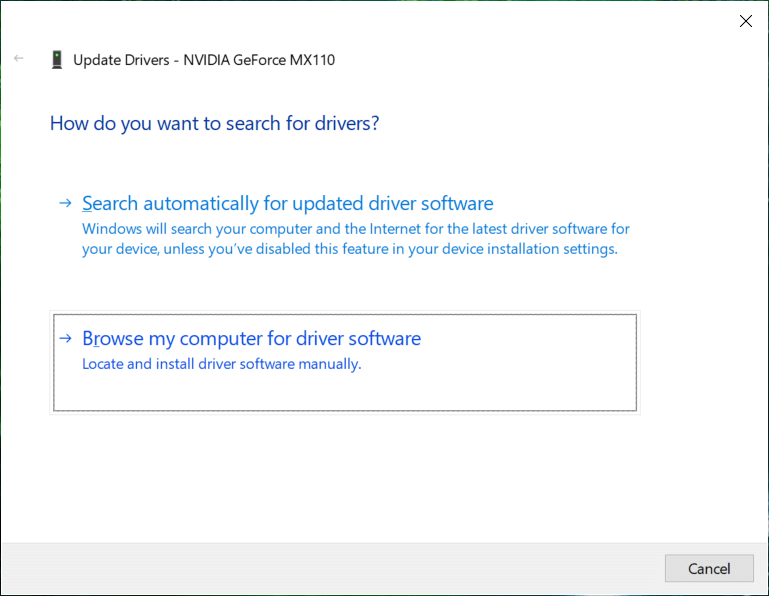
7. હવે પસંદ કરો “Let me pick from a list of device drivers on my computer.”
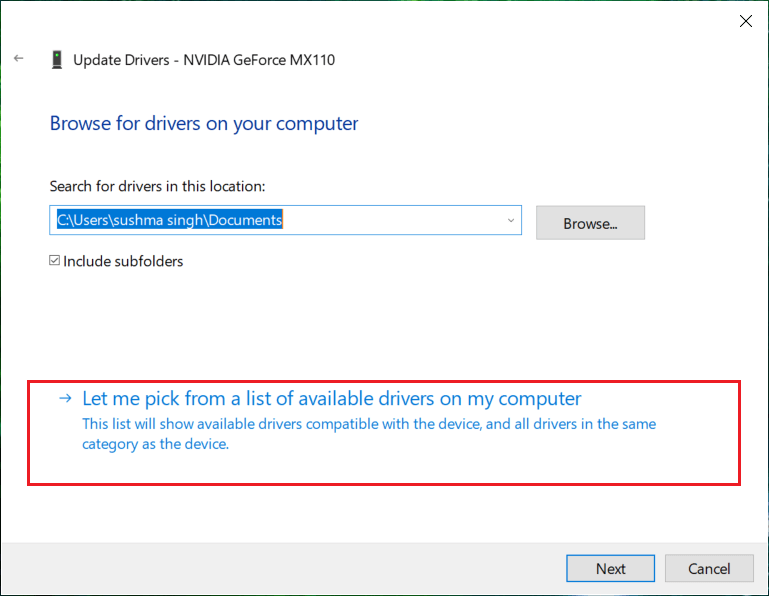
8. છેલ્લે, તમારામાંથી સુસંગત ડ્રાઈવર પસંદ કરો Nvidia ગ્રાફિક કાર્ડ સૂચિ અને આગળ ક્લિક કરો.
9. ઉપરોક્ત પ્રક્રિયા પૂર્ણ થવા દો અને ફેરફારોને સાચવવા માટે તમારા PCને પુનઃપ્રારંભ કરો.
આગ્રહણીય:
તે તમે સફળતાપૂર્વક કર્યું છે Fix YouTube Green Screen Video Playback પરંતુ જો તમને હજુ પણ આ માર્ગદર્શિકા વિશે કોઈ પ્રશ્નો હોય તો ટિપ્પણી વિભાગમાં તેમને પૂછવા માટે નિઃસંકોચ.