4 Ways to Disable Startup Programs in Windows 10
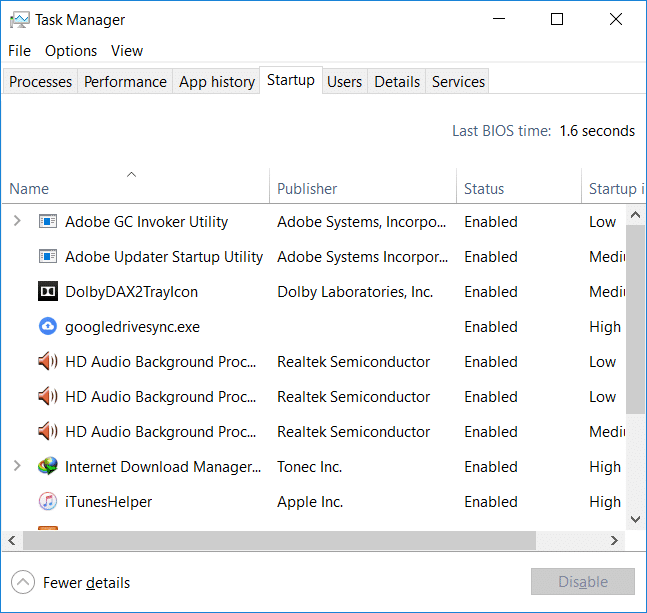
Disable Startup Programs in Windows 10: It becomes so boring when your computer starts and you have to wait for a long time just because a lot of programs like antivirus, online cloud storage applications, Adobe products and apps, browsers, graphics drivers etc are loading at the very start of your system. So, if your system is loading a lot of programs then it is increasing the boot time of your startup, they are not helping you much rather they are slowing down your system and all the unwanted programs need to be disabled. If all these startup programs that are preloading in your system are not used frequently, then it is better to disable them from the startup list because as you decide to use them, you can easily load the program from Start Menu. This article will help you disable Startup programs from your Windows 10 systems using different methods.
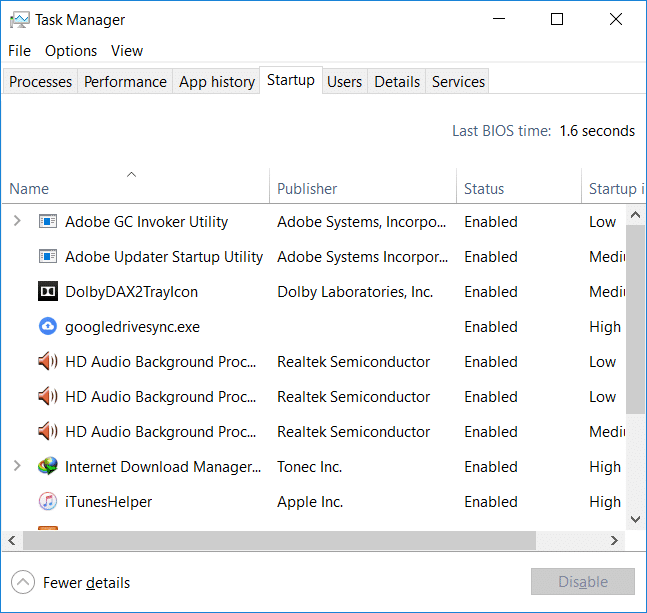
4 Ways to Disable Startup Programs in Windows 10
lura: Tabbatar da ƙirƙirar wurin mayarwa kawai idan wani abu ya ɓace.
Method 1: Disable Startup Programs in Windows 8, 8.1 and 10
For older versions of Windows OS such as XP and Vista, you had to open msconfig and there was a separate Startup tab from where you can manage the Startup programs. But for modern Windows OS like Windows 8, 8.1 and 10 the startup program manager has been integrated within your task manager. From there you have to manage the startup related programs. So, to solve such issues, you have to follow some steps –
1.Right-click on the Taskbar then select Task Manager from the context menu or use the shortcut key “Ctrl + Shift + Esc” makullin.
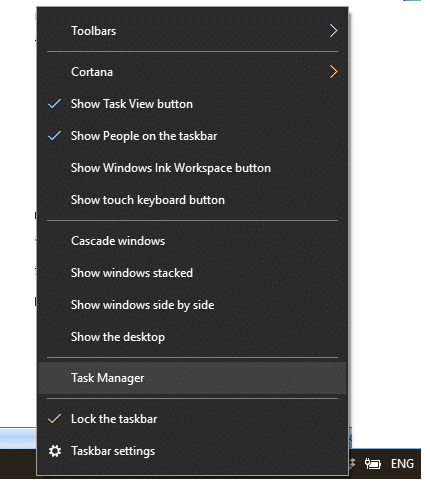
2.From the Task Manager, click on Ƙarin bayani. Then switch to the Startup tab.
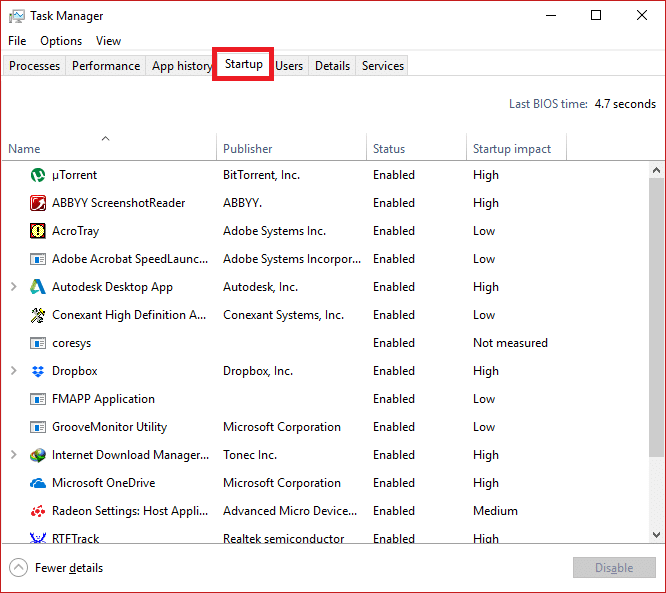
3.Here, you can see all the programs that get launched at the time of Windows startup.
4.You can check their status from the Status column associated with each of them. You will notice that the programs that usually start at the time of starting the Windows will have their status as “An kunna".
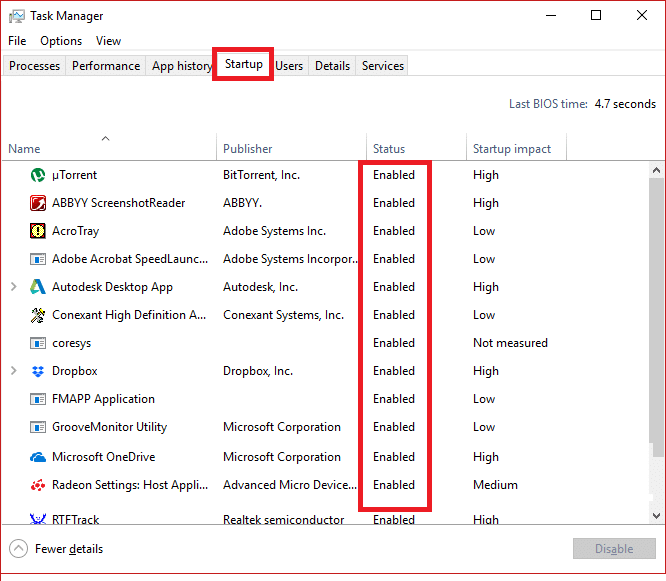
5.You can select and right click on those programs and choose “musaki” to disable them or select the program and press the “musaki” button daga ƙananan kusurwar dama.
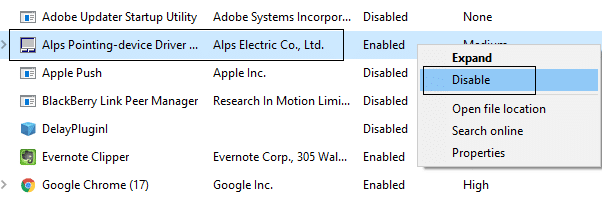
Method 2: Use Windows Registry to Disable Startup Programs
The first method is the easiest way to Kashe shirye-shirye farawa. If you wish to use an alternative method then here we go –
1.Like other programs and applications, Startup items also creates a Windows registry entry. But it is kind of risky to tweak Windows registry and hence it is recommended to create a backup of that registry. If you do anything wrong then it may corrupt your Windows system.
2.Go to Start button and search for “Run” or press the shortcut key Windows Key + R.
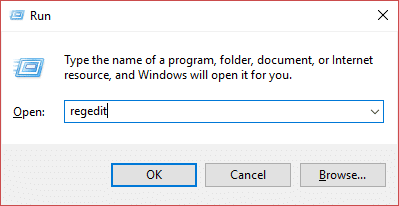
3.Now type “regedit” and hit Enter to open Registry Editor. Next, navigate to the below-mentioned path to find your startup applications:
HKEY_LOCAL_MACHINESoftwareMicrosoftWindowsCurrentVersionRun HKEY_CURRENT_USERSoftwareMicrosoftWindowsCurrentVersionRun
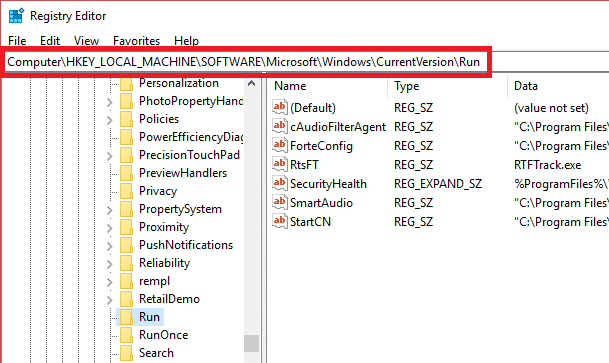
4.Once you navigate and reach to that location, look for the program which runs on Windows Startup.
5.Then, double-click on those apps and clear all the text is written on its “Data darajar”bangare.
6.Otherwise, you can also disable the particular startup program by deleting its registry key.
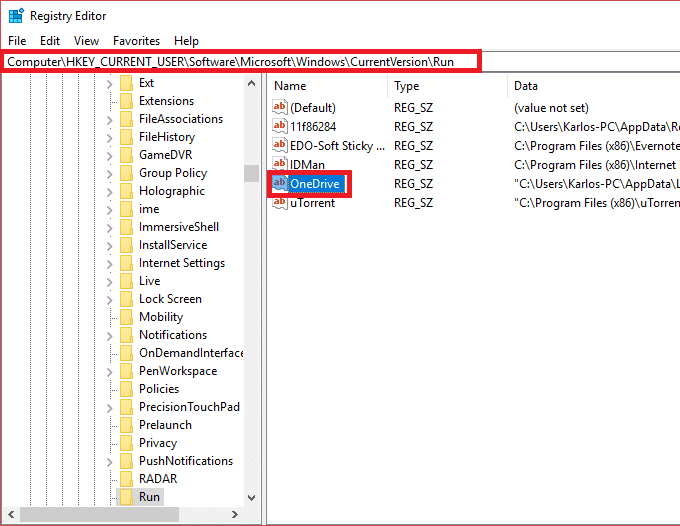
Method 3: Use a Third-party App to Disable Startup Programs
There are a lot of 3rd party vendors who sell such software that can help you easily disable all these startup programs as well as manage them easily. CCleaner is one of the popular and widely used applications that can help you in this regard. So you can download and install CCleaner to solve this issue.
1.Open CCleaner then select Tools and then switch to the Startup tab.
2.There you will observe the list of all the startup programs.
3. Yanzu, select the program that you want to disable. On the right-most pane of the window, you will see the Kashe maɓallin.
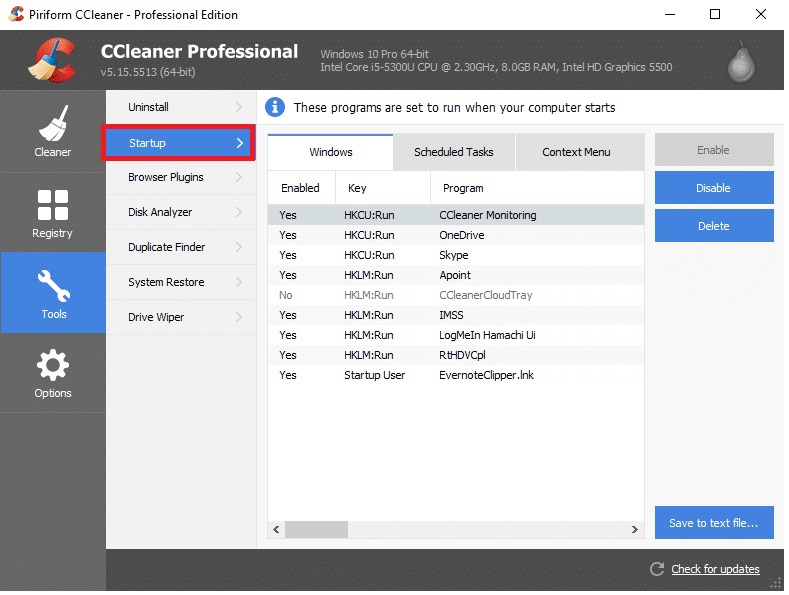
4.Click da musaki button to disable the particular Startup program in Windows 10.
Method 4: Disable Startup Programs from Windows Startup Folder
This technique is not usually recommended for disabling startup programs but of course, this is the fastest and quickest way to do that. The startup folder is the only folder where programs are added so that they can get launched automatically when Windows starts. Also, there are geeks who manually add some programs as well as plant some scripts in that folder which gets loaded at the time of Windows start so it is possible to disable such program from here also.
To do this you have to follow the steps –
1.Open the Run dialog box from either the Start menu (search the word “Run” ) or press Windows Key + R maɓallin gajeren hanya.
2.In the Run dialog box type “harsashi: farawa” kuma danna Shigar.
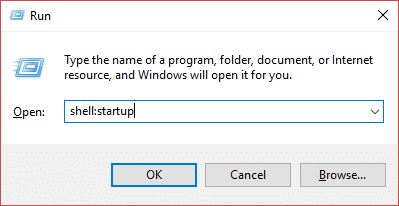
3.This will open your startup folder where you can see all the startup programs in the list.
4.Now you can basically delete the shortcuts to remove or disable the startup programs in Windows 10.
shawarar:
Ina fata matakan da ke sama sun taimaka kuma yanzu kuna iya sauƙi Disable Startup Programs in Windows 10, amma idan har yanzu kuna da tambayoyi game da wannan koyawa to ku ji daɗin yin su a sashin sharhi.