- in makani by Keʻena Luna
Fix BackgroundContainer.dll error on Startup
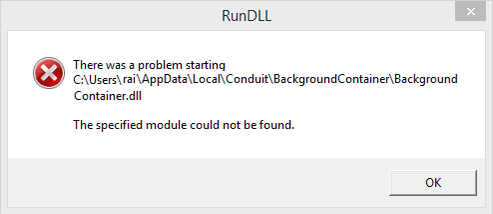
Fix BackgroundContainer.dll error on Startup: Many users are reporting that they are facing an unusual error message when their PC startup which is the BackgroundContainer.dll error. Now, what is this BackgroundContainer.dll error? Well, the above dll file is a part of a program called Conduit Tool Verifier program which is a malicious program and seems to hijack your browser and computer altogether. This is the RunDLL error message which you will see on startup:
RUNDLL
There was a problem starting C:/User/(Username)/ AppData/Local/ Conduit/BackgroundContainer/BackgroundContainer.dll
The specified module could not be found.
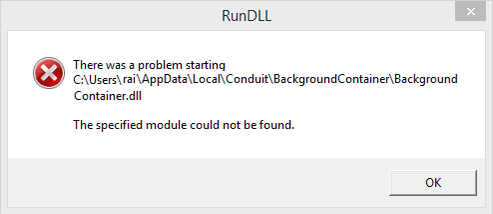
In order to remove BackgroundContainer.dll error on Startup, you need to follow the below-listed guide which will list all the necessary steps in order Fix this issue.
Fix BackgroundContainer.dll error on Startup
E hōʻoia i ka hana ʻana i kahi hoʻihoʻi i ka wā e hewa ai kekahi mea.
Kaʻina 1: E holo iā CCleaner a me Malwarebytes
1. Hoʻoiho a hoʻouka CCleaner & Malwarebytes.
2.Run Malwarebytes and let it scan your system for harmful files.
3. Inā loaʻa ka polokalamu kiloʻino e hoʻoneʻe 'akomi iā lākou.
4.Now holo CCleaner a ma ka ʻāpana "Cleaner", ma lalo o ka Windows tab, manaʻo mākou e nānā i nā koho e hoʻomaʻemaʻe ʻia:

5. Inā ʻoe i hoʻopaʻa pono i nā helu kūpono, kaomi wale Holo Cleaner, a hoʻokuʻu iā CCleaner e holo i kāna ala.
6. No ka hoʻomaʻemaʻe ʻana i kāu ʻōnaehana koho hou i ka Registry tab a e hōʻoia i ka nānā ʻana i kēia mau mea:

7. E koho iā Scan for Issue a ʻae iā CCleaner e nānā, a laila kaomi Hoʻoponopono i nā pilikia i koho ʻia.
8. Ke nīnau ʻo CCleaner "Makemake ʻoe i nā hoʻololi hoʻihoʻi i ka papa inoa?” koho ʻAe.
9. I ka pau ʻana o kāu waihona, koho i ka Fix All Selected Issues.
10. E hoʻomaka hou i kāu PC a ʻike inā hiki iā ʻoe Fix BackgroundContainer.dll or startupinfo.exe error on Startup.
Method 2: Remove BackgroundContainer.dll via AutoRuns
1.Create a new folder in your C: drive and name it Autoruns.
2.Next, download and extract AutoRuns in the above folder.
https://technet.microsoft.com/en-us/sysinternals/bb963902.aspx
3.Now pālua-kaomi ma autoruns.exe e holo i ka papahana.
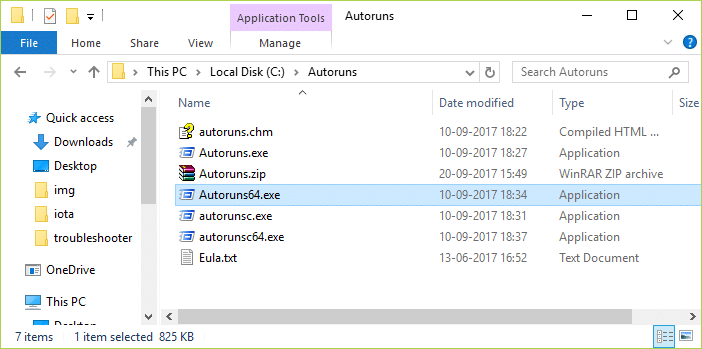
4.AutoRuns will scan your PC and once finished it will say Ready at the bottom of the screen.
5.It will list all the entries under Everything tab, now in order find the particular entry from the menu click Entry > Find.
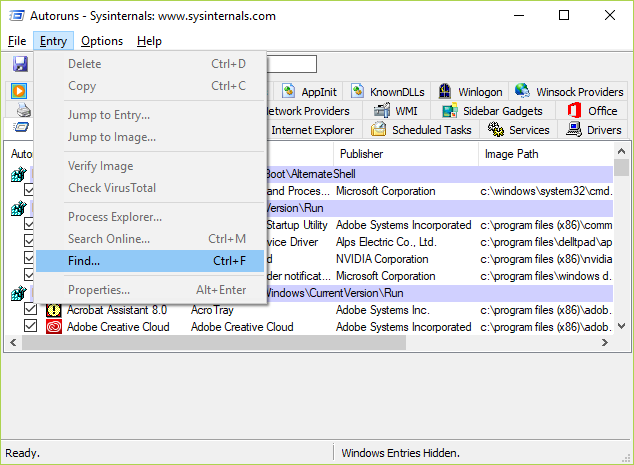
6. ʻAno BackgroundContainer.dll which is related to the error message, then click E huli aʻe.
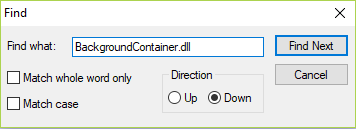
7.Once the entry is found right-click on it and select Holoi.
8.Exit AutoRuns and reboot your PC to save changes.
Method 3: Remove BackgroundContainer.dll via Task Scheduler
1.Press Windows Key + R a laila e kikokiko Taskschd.msc a ku komo E wehe Mea Hoʻolālā Hana.
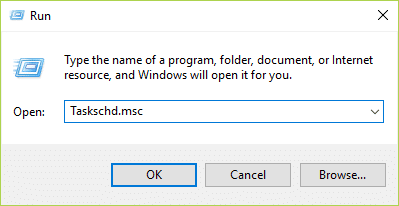
2.Now from the left-hand menu click Task Scheduler Library.
3.This will populate a list in the right window pane, look through it for BackgroundContainer.
4.If found then right-click on it and select Holoi.
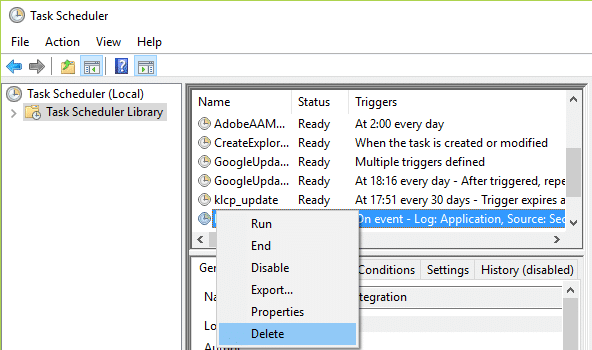
5. E hoʻomaka hou i kāu PC e mālama i nā loli.
Method 4: Scan your PC
Once the BackgroundContainer.dll is removed and the error is resolved it advised to run the following tools which will remove any unwanted programs (PUPs), adware, toolbars, browser hijackers, extensions, add-ons and other junkware as well as related registry entries.
AdwCleaner
ʻO Junkware lawe hana
Malwarebytes
Manaʻoʻia iāʻoe:
ʻO ia ka mea i lanakila ai ʻoe Fix BackgroundContainer.dll error on Startup akā inā he mau nīnau kāu e pili ana i kēia pou e ʻoluʻolu e nīnau iā lākou ma ka ʻāpana ʻōlelo.