- in makani by Keʻena Luna
Pehea e hoʻopau ai i nā Tile Live ma Windows 10 Start Menu

Live tiles in Windows 10 Start Menu display information at a glance without opening the app. Also, Live tiles show live previews of application content and show notifications to the users. Now, many users don’t want these Live tiles in their Start Menu as they consume a lot of data to update the previews. Now Windows 10 have an option to disable particular applications Live tiles, and you just have to right-click on a tile and select “Turn live tile off” option.

But if you want to disable the Live tile preview for all the applications completely, then there are no such settings in Windows 10. But there is a registry hack through which this can be easily achieved. So without wasting any time let’s see How to Disable Live Tiles in Windows 10 Start Menu with the help of the below-listed guide.
E hōʻoia i ka hana ʻana i kahi hoʻihoʻi, inā paha e hewa kekahi mea.
Although this will only work for a particular application, this method is sometimes useful if you want to disable the Live tiles for a particular app.
1. Kaomi ma Ka hoʻomaka ' aiʻole kaomi ʻO Windows Key ma ka papa keyboard.
2. Kaomi ʻākau ma ka particular app, then selects “Unpin mai ka hoʻomaka. "
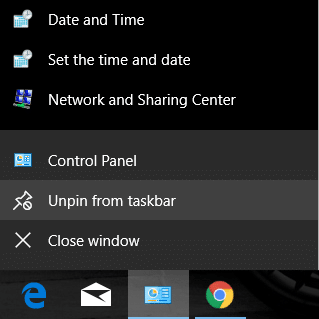
3. This will successfully remove the particular tile from the Start Menu.
Method 2: Turn Off Live Tiles
1. Kaomi ma Ka hoʻomaka ' aiʻole kaomi ʻO Windows Key ma ka papa keyboard.
2. Kaomi ʻākau ma ka particular app alaila, chooses More.
3. From the Choose menu, click on “Hoʻopau i ka Live Tile".
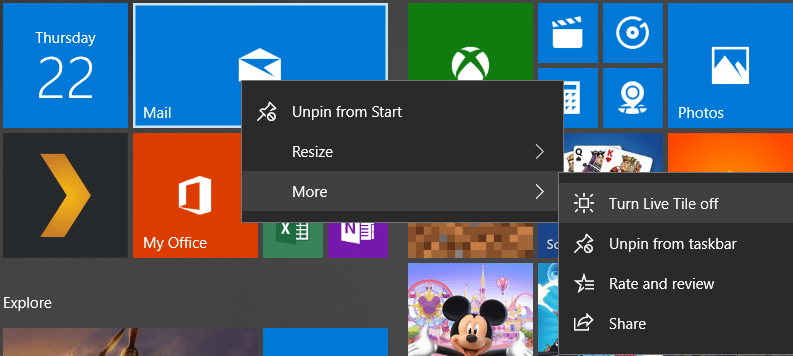
4. This will disable Live tiles in Windows 10 Start Menu for a particular app.
Method 3: Disable Live Tiles using Group Policy Editor
1. E kaomi i ka Windows Key + R a laila e kikokiko keaka.msc a hoʻokomo i kahi komo.

2. Ano, ma lalo o Group Policy Editor, hoʻokele i kēia ala:
User Configuration -> Administrative Templates -> Start Menu and Taskbar -> Notifications
3. Make sure to select Notifications then from right window pane double-click on “Turn off tile notifications."
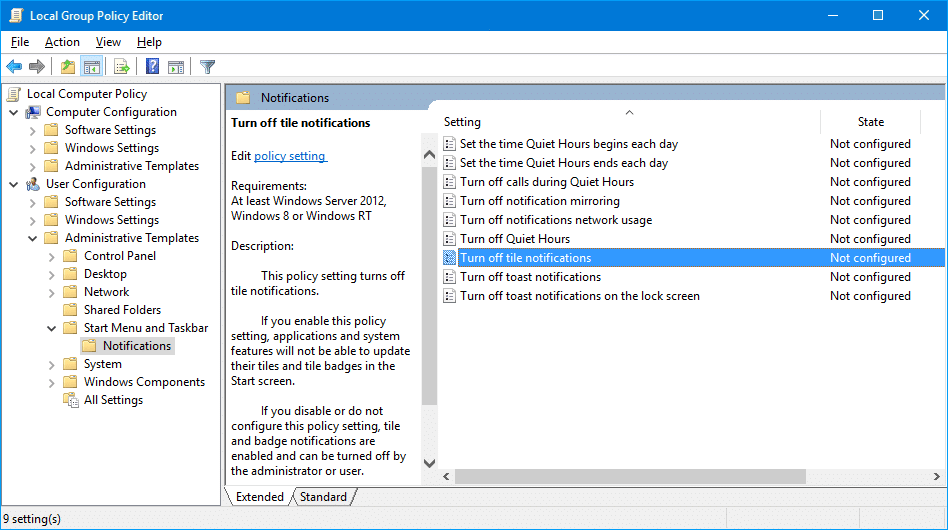
4. Make sure to set it to Enabled then click Apply followed by OK.
5. This will disable live tiles feature for all apps on Start Screen.
Method 4: Disable Live Tiles using Registry Editor
1. E kaomi i ka Windows Key + R a laila e kikokiko regedit a hoʻokomo i kahi komo.

2. E hoʻokele i kēia kī hoʻopaʻa inoa:
HKEY_CURRENT_USERSoftwarePoliciesMicrosoftWindowsCurrentVersion
3. Kaomi ʻākau ma KauHuliokaa a laila koho Hou> Kī and then name this key as PushNotifications.
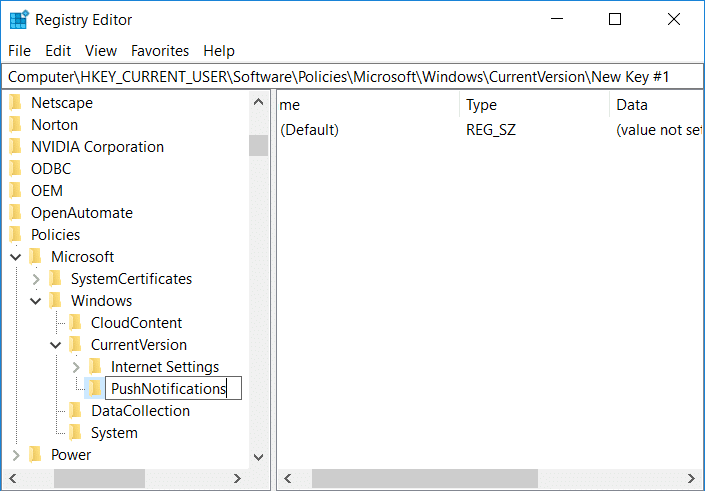
4. Now right-click on PushNotifications key and select Mea hou > DWORD (32-bit).
5. Name this new DWORD as NoTileApplicationNotification and then double-click on it.
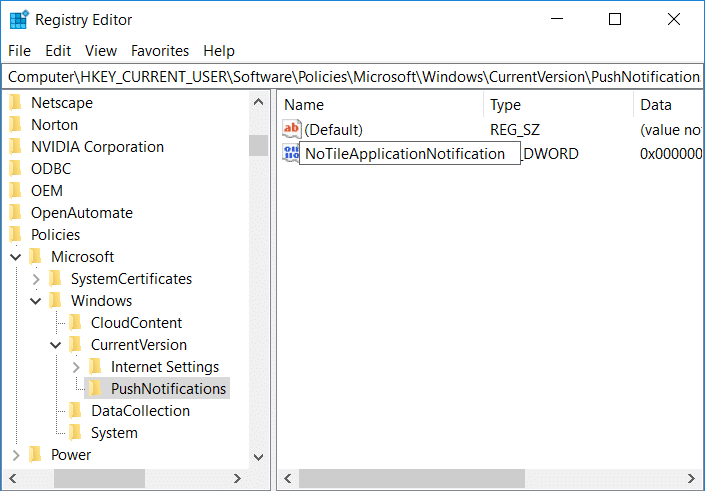
6. Change the value of this DWORD to 1 a kaomi iā OK.
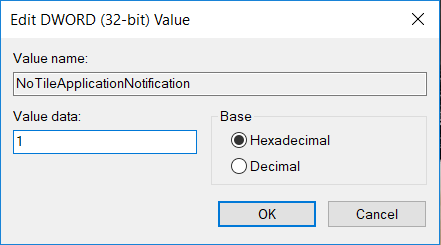
7. E pani i ka Luna Hoʻoponopono a hoʻomaka hou i kāu PC e mālama i nā loli.
haawiia:
ʻO ia kāu i aʻo maikaʻi ai Pehea e Disable Live Tiles in Windows 10 Start Menu but if you still have any questions regarding this post then feel free to ask them in the comment’s section.