- in Android by Keʻena Luna
Pehea e hiki ai ke hoʻohana mau i ka Android
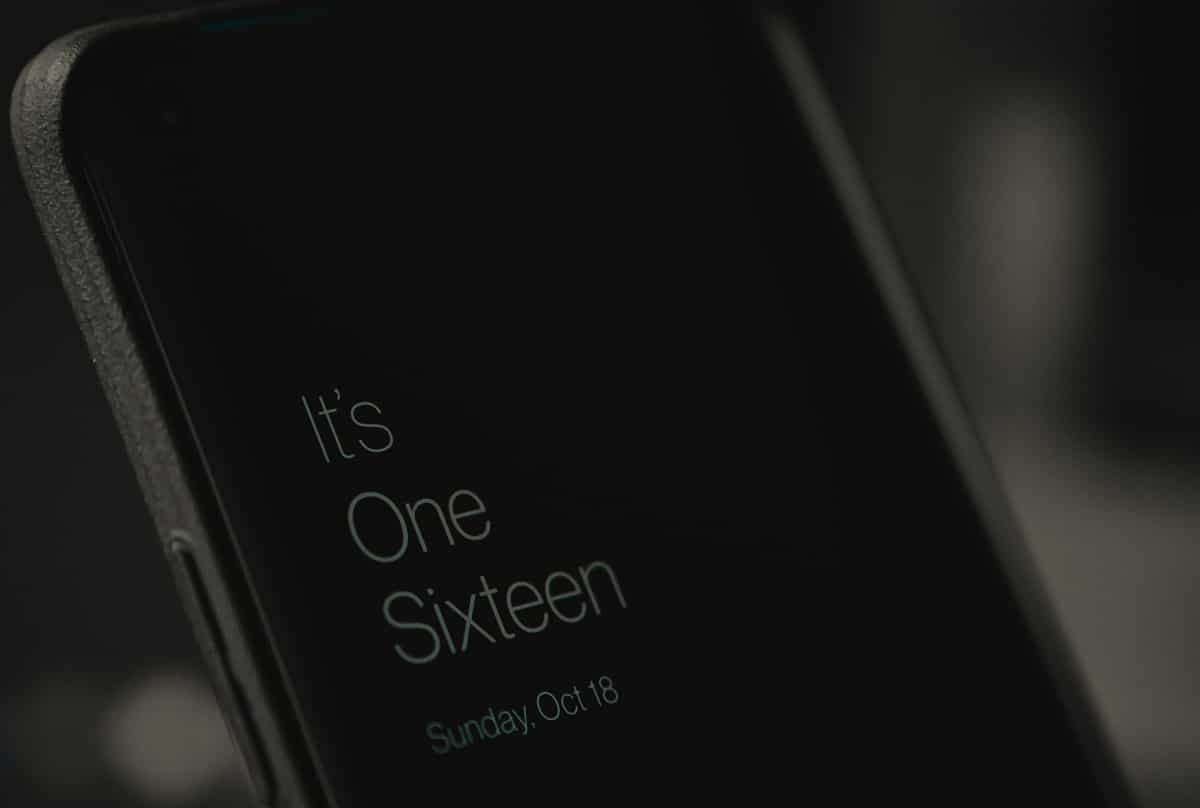
Always On Display Android
Android devices keep coming with new features that we never thought were needed until they were released. Continuing this tradition, Android introduced the Nā manawa a pau feature. Although, it was initially released for Samsung devices but has now made its way to most Android smartphones. This feature allows you to keep your screen on at all times to view time and other important notifications. The Always On Screen has a black background and is really dim thus, minimizes battery consumption. Read our short guide and learn how to enable Always on display Android.
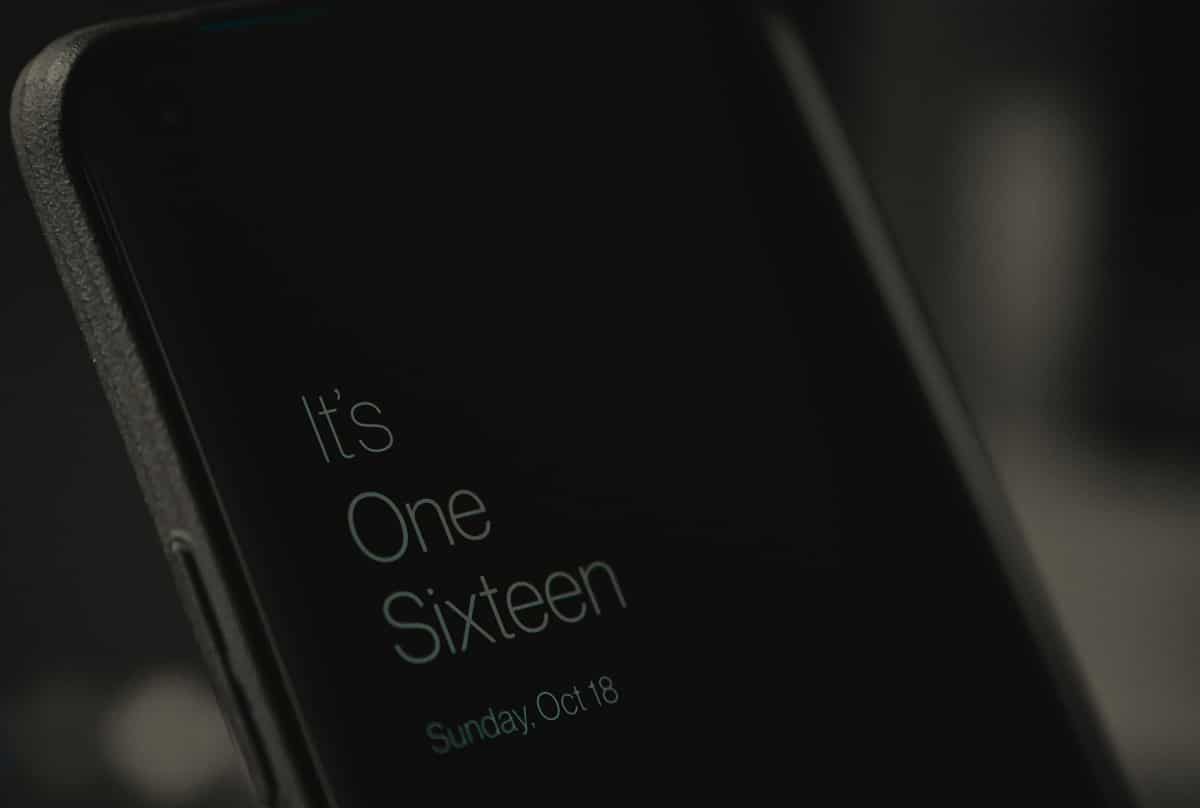
Pehea e hiki ai ke hoʻohana mau i ka Android
Just like most users, you must also feel that the Always On feature and is a convenient and handy feature. Therefore, follow the methods explained in this article to Enable Always on Display on Android devices.
Method 1: Use in-built Always On Display feature
While the feature is not available on all Android devices, you should be able to enable the Always on display feature on your device with Android version 8 or higher. Simply, follow these steps:
E nānā hoʻi:
Pehea e hoʻoponopono ai i nā leka Twitter ʻaʻole e hana (ma Android a me iOS)
Pehea e hoʻoponopono ai i ka Voicemail ʻaʻole e hana ma Android
Pehea e hoʻoponopono ai i ka Android Auto ʻaʻole hana
Pehea e holoi ai i nā polokalamu i hoʻokomo mua ʻia ma ka Android (ʻo ke ala maʻalahi)
Pehea e hoʻihoʻi hou ai iā Google Chrome ma Android
1. Wehe ka mea hana Kāu Mau koho Paʻamau ae pani i ka make koho, e like me ka hoike ana.
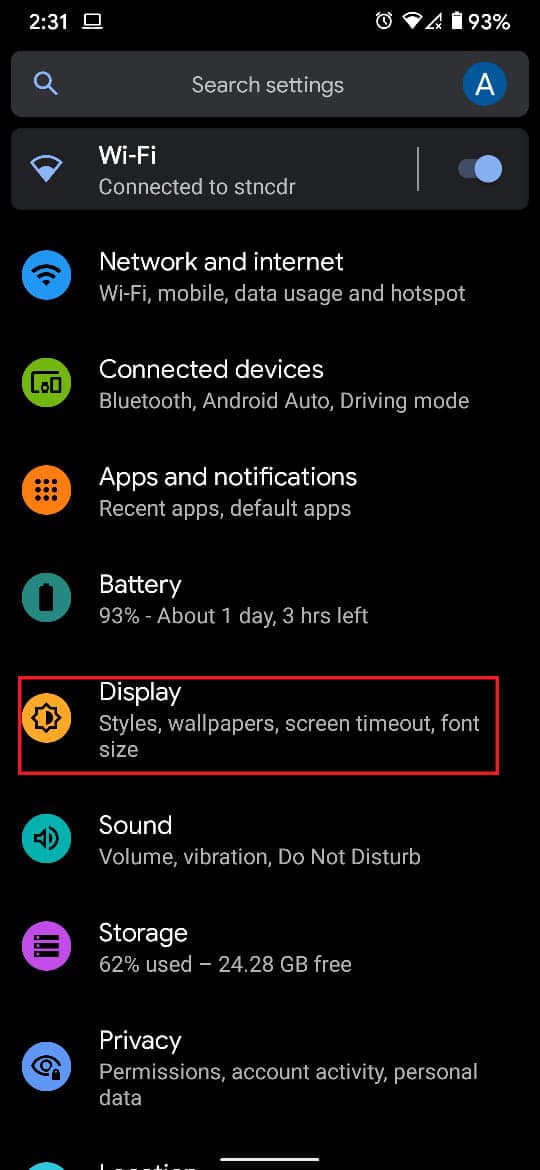
3. Hoʻopau i hoʻomaka me to view all display settings.
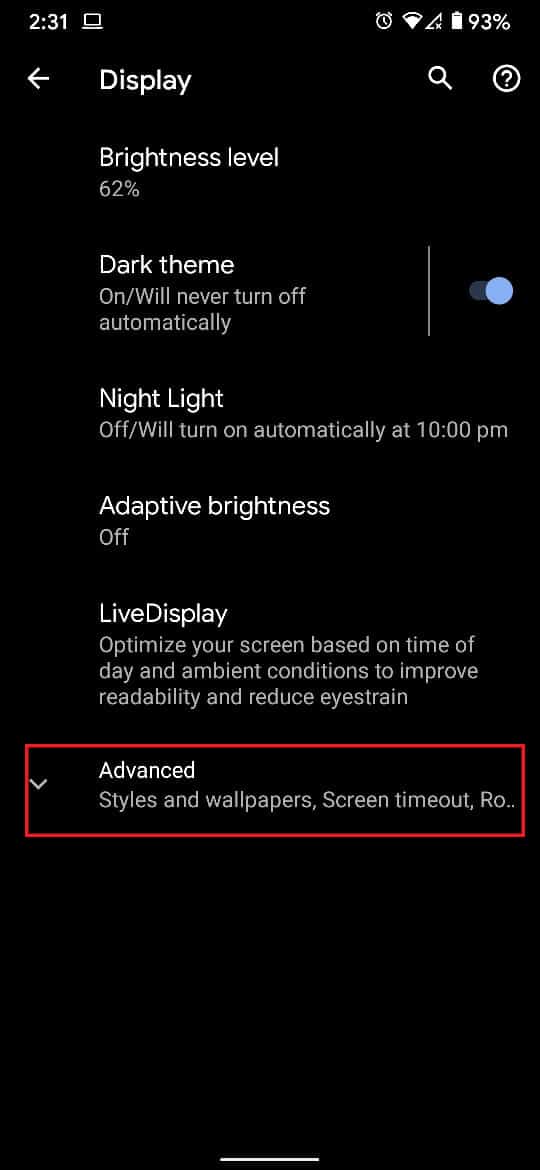
4. Scroll down and tap the option titled Kāleka loki, e like me ka mea i kuhikuhi ʻia ma lalo nei.
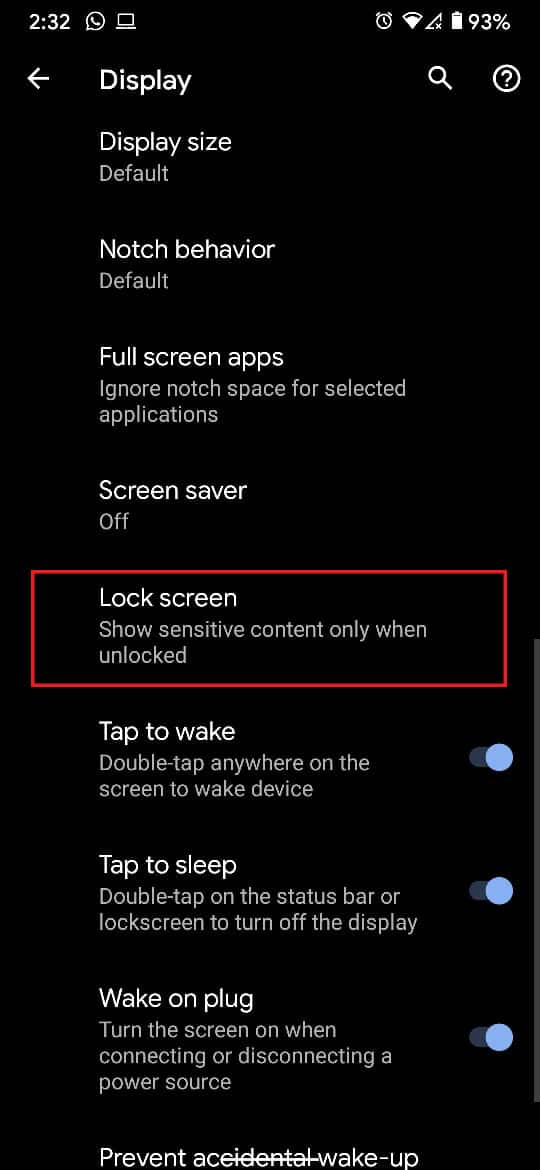
5. I ka I ka manawa e hōʻike ai ʻāpana, piula wai ma Nā hoʻonohonoho kūlana.
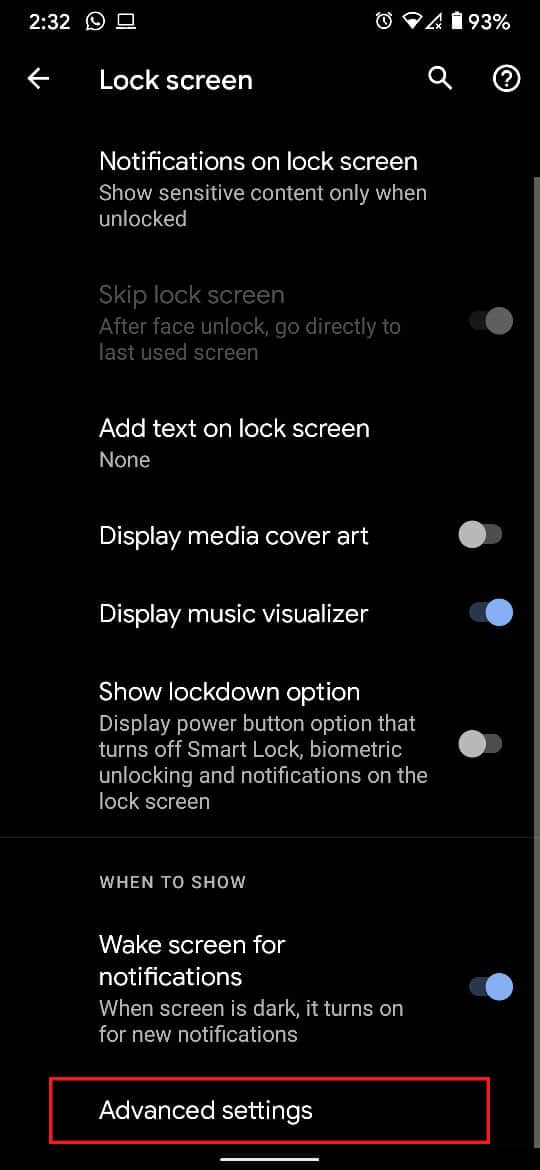
6. Turn the toggle ON for the Hōʻike Ambient hiʻona.
'Ōlelo Aʻo: On other Android devices like Samsung and LG, the ambient display feature is visible as Always on display.
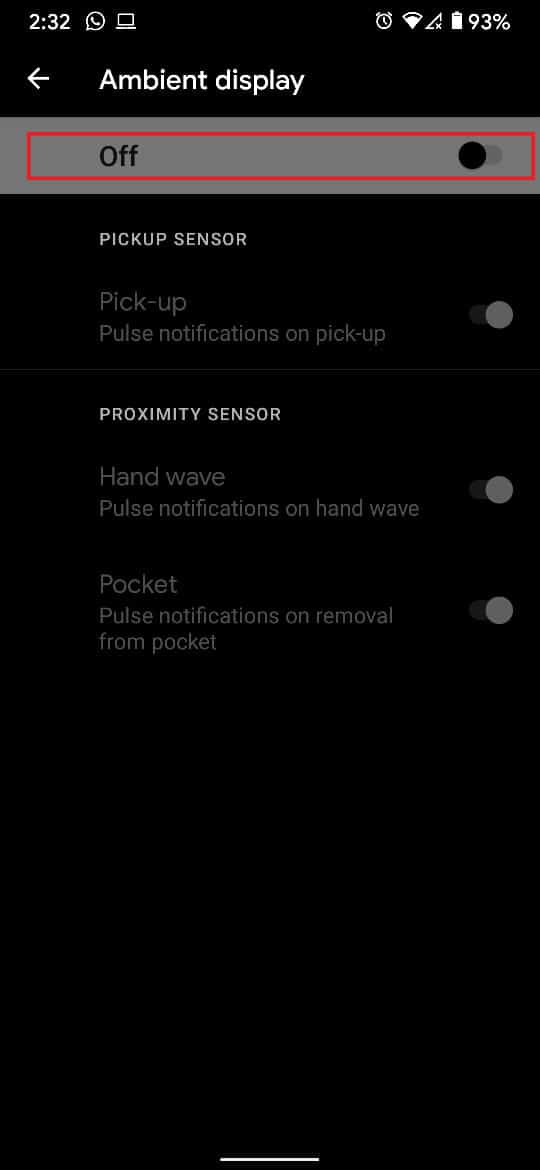
If you are unable to view the Always-on feature, then enable all the toggle switches on the Hōʻike Ambient screen. Next, flip the phone around a few times to enable Always on display.
E heluhelu pū nō hoʻi: How To Disable Google Assistant On Lock Screen
Method 2: Use third-party Always On Display App
The inbuilt Always On feature on Android although effective, is not really customizable. Moreover, the feature is not available on many Android devices. Thus, users have no choice but to opt for third-party applications. Mau ma AMOLED app, however, is more than just an Always On Display application. It offers several customization options for Always on display while the AMOLED display helps save a ton of battery life. Here’s how to enable Always On Display Android using this app:
1. E wehe iā Google Play Store a hoʻoiho Ma AMOLED mau.
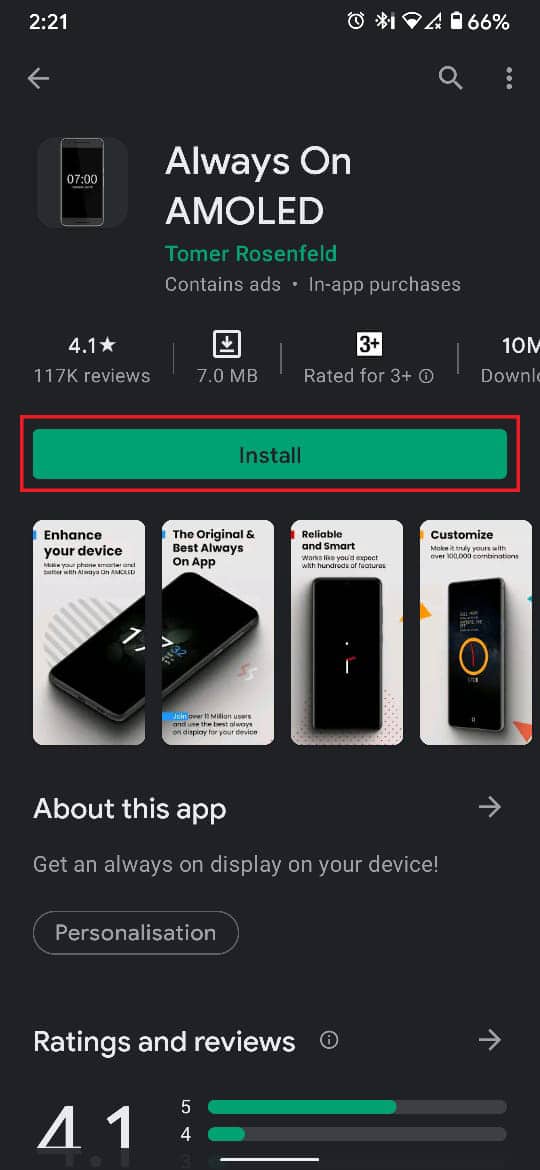
2. Kaomi ma Open to run Always on Display APK file.
3. Hāʻawi i nā ʻae that are required for the app to function at optimal capacity.
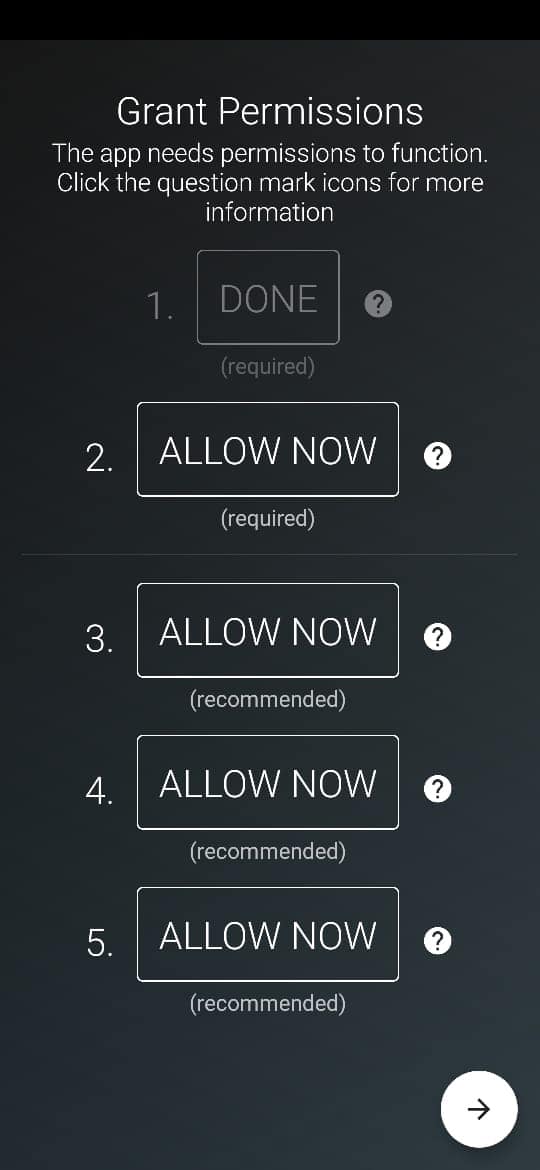
4. Next, adjust the options to alter the brightness, the style of the clock, the duration of the ambient display, the parameters for activation, etc. to customize your Always on Display Android screen.
5. Ano, piula wai ma ka Pihi pihi displayed at the bottom of the screen to preview the ambient display.
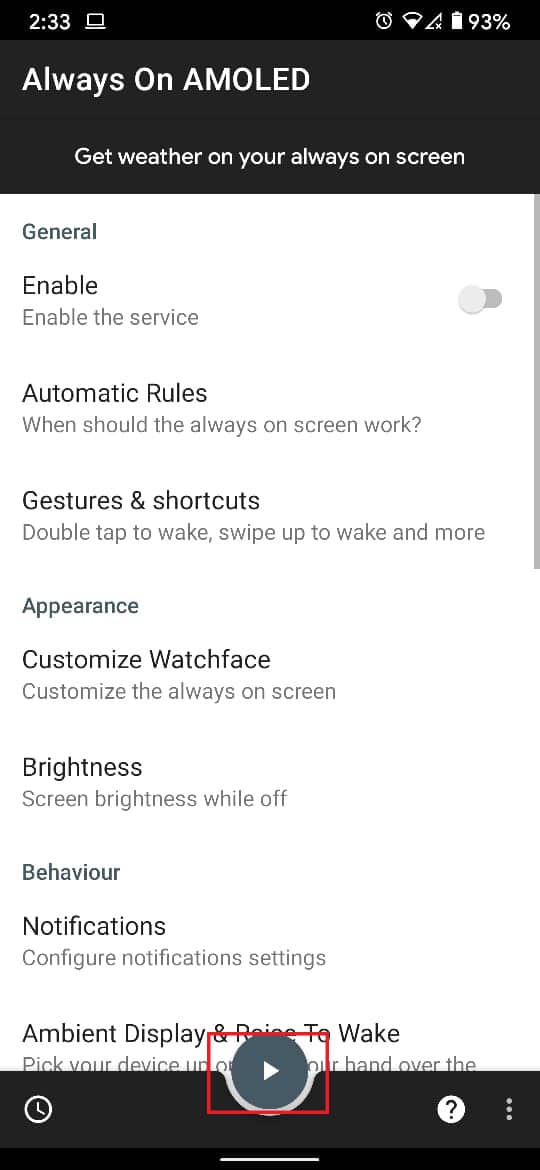
haawiia:
We hope you were able to understand how to enable Always on display Android as well as utilize the Always On Display app. Let us know which method worked for you. Have any queries or suggestions? Drop them in the comment section below.