- in खिड़कियां by व्यवस्थापक
This Program Is Blocked by Group Policy [SOLVED]

Fix This Program Is Blocked by Group Policy Error: If you are facing the error message “This program is blocked by group policy, for more information, contact your system administrator.” with various applications then the only logical explanation would be that your PC is infected with malware or virus which is blocking access to these programs or application. Whenever you will try to run some specific program the error will suddenly pop up and you won’t be able to access them. The problem can be related to opening Antivirus software, Software on USB Device, or while trying to access Windows executable files. Depending on users system configuration they can face the following error:
The program is blocked by group policy. For more information contact your system administrator. (Error Code: 0x00704ec)

This Program Is Blocked by Group Policy” error can also stop you from accessing the security tools such as MS Security Essentials, AVG etc. If this happens your PC will be vulnerable to exploit and hackers can easily install ransomware, spyware etc on your system without any trouble. So without wasting any time let’s see how to actually Fix This Program Is Blocked by Group Policy error on Windows 10 with the help of below-listed troubleshooting guide.
This Program Is Blocked by Group Policy [SOLVED]
कुछ गलत होने की स्थिति में एक पुनर्स्थापना बिंदु बनाना सुनिश्चित करें।
विधि 1: CCleaner और मैलवेयरबाइट्स चलाएँ
If you cannot run the above application then make sure to boot your PC into Safe Mode.
1. डाउनलोड करें और इंस्टॉल करें Ccleaner & मालवेयरबाइट्स।
2. मैलवेयरबाइट्स चलाएं और इसे हानिकारक फ़ाइलों के लिए अपने सिस्टम को स्कैन करने दें।
3.यदि मैलवेयर पाया जाता है तो यह स्वचालित रूप से उन्हें हटा देगा।
4.अब भागो Ccleaner और विंडोज़ टैब के अंतर्गत "क्लीनर" अनुभाग में, हम साफ़ करने के लिए निम्नलिखित चयनों की जाँच करने का सुझाव देते हैं:

5.एक बार जब आप सुनिश्चित कर लें कि उचित बिंदुओं की जांच कर ली गई है, तो बस क्लिक करें रन क्लीनर, और CCleaner को अपना काम करने दें।
6. अपने सिस्टम को साफ़ करने के लिए रजिस्ट्री टैब का चयन करें और सुनिश्चित करें कि निम्नलिखित की जाँच की गई है:

7. समस्या के लिए स्कैन का चयन करें और CCleaner को स्कैन करने की अनुमति दें, फिर क्लिक करें चुनी हुई समस्याएं ठीक करें।
8.जब CCleaner पूछता है "क्या आप रजिस्ट्री में बैकअप परिवर्तन चाहते हैं?“हां चुनें.
9. एक बार जब आपका बैकअप पूरा हो जाए, तो सभी चयनित समस्याओं को ठीक करें चुनें।
10. परिवर्तनों को सहेजने के लिए अपने पीसी को पुनरारंभ करें। यह ऐसा होगा Fix This Program Is Blocked by Group Policy error लेकिन अगर ऐसा नहीं हुआ तो अगली विधि पर जारी रखें।
Method 2: Run RKill
Rkill is a program that was developed at BleepingComputer.com that attempts to terminate known malware processes so that your normal security software can then run and clean your computer of infections. When Rkill runs it will kill malware processes and then removes incorrect executable associations and fixes policies that stop us from using certain tools when finished it will display a log file which shows the processes that were terminated while the program was running. This should resolve This Program Is Blocked by Group Policy error.
Rkill डाउनलोड यहाँ से, इसे इंस्टॉल करें और चलाएं।
विधि 3: रजिस्ट्री कुंजियाँ हटाएँ
1. विंडोज की + आर दबाएं फिर टाइप करें regedit पर और रजिस्ट्री संपादक खोलने के लिए एंटर दबाएं।

2.निम्न रजिस्ट्री कुंजी पर नेविगेट करें:
HKEY_CURRENT_USERSoftwareMicrosoftWindowsCurrentVersionPoliciesExplorerDisallowRun
3.अब नीचे DisallowRun if any of the entries have msseces.exe as their value data then right-click on them and select हटाएँ.
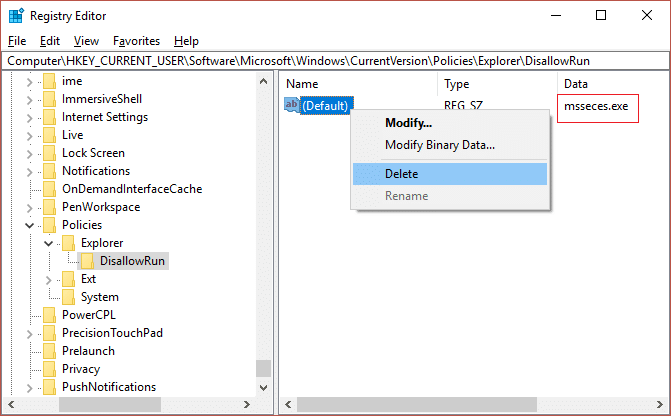
4. परिवर्तनों को सहेजने के लिए अपने पीसी को रीबूट करें और देखें कि क्या आप सक्षम हैं Fix This Program Is Blocked by Group Policy error.
Method 4: Create bootable media to scan the infected PC
Download any of the following software on an uninfected PC (Possible your friends PC) and then create a bootable media in order to scan your infected PC.
Rescue CD
बिटडेफेंडर बचाव सीडी
AVG Business PC Rescue CD
डॉ.वेब लाइवडिस्क
विधि 5: क्लीन बूट करें
Sometimes 3rd party software can conflict with the application and can cause the esrv.exe application error. In order to फिक्स This Program Is Blocked by Group Policy error, आपको अपने पीसी पर क्लीन बूट करने और चरण दर चरण समस्या का निदान करने की आवश्यकता है।
Method 6: Disable the Software Restriction Policy
1. विंडोज की + एक्स दबाएं और फिर चुनें कमांड प्रॉम्प्ट (एडमिन)।

2.Type the following command as it is into cmd and hit Enter>
REG HKLMSOFTWARE नीतियाँ जोड़ेंMicrosoftWindowsSaferCodeIdentifiers /v DefaultLevel /t REG_DWORD /d 0x00040000 /f
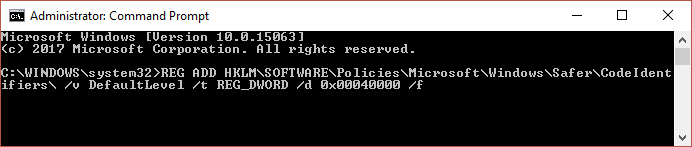
3.Let the command execute and display the success message.
4. परिवर्तनों को सहेजने के लिए अपने पीसी को रीबूट करें और देखें कि क्या आप सक्षम हैं Fix This Program Is Blocked by Group Policy error.
Method 7: Disable Symantec Endpoint Protection
The issue is particularly with Symantec Endpoint Protection, it has the Application and Device Control function where there is a setting to Block All Programs from running from removable media. Now Symantec edits the registry in order to block programs which explains why users see a generic Windows error rather than from Symantec itself.
1. लंच सिमेंटेक समापन बिंदु सुरक्षा प्रबंधक and then navigate to Application and Device
नियंत्रण।
2.बाएं हाथ के मेनू से पर क्लिक करें अनुप्रयोग नियंत्रण।
3.Make sure to uncheck “Block programs from running from removable drives."
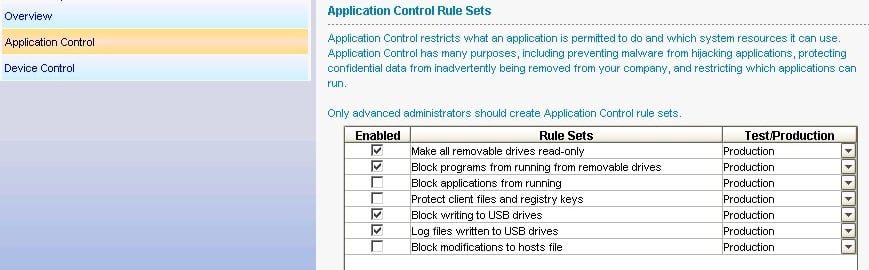
4.Save changes and close Symantec Endpoint Protection Manager.
5.Reboot your PC and see if the issue is resolved or not.
Method 8: Remove the Domain Group Policy From a Machine
Create a registry backup and store it on an external device.
1. विंडोज की + आर दबाएं फिर टाइप करें regedit पर और Enter दबाएं

2.निम्न रजिस्ट्री कुंजी पर नेविगेट करें:
ComputerHKEY_LOCAL_MACHINESOFTWAREPoluritiesMicrosoft
3.Select माइक्रोसॉफ्ट folder then right-click on it and select हटाएँ.
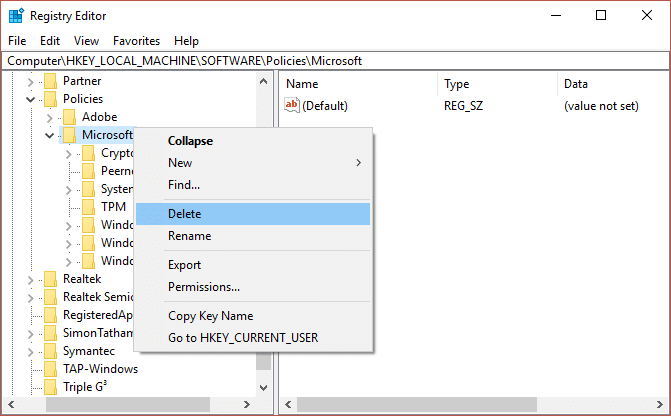
4.Similarly, navigate to the following registry subkey:
कंप्यूटरHKEY_CURRENT_USERसॉफ़्टवेयर नीतियांMicrosoft
5.फिर से राइट-क्लिक करें Microsoft folder का चयन करें और हटाएँ.
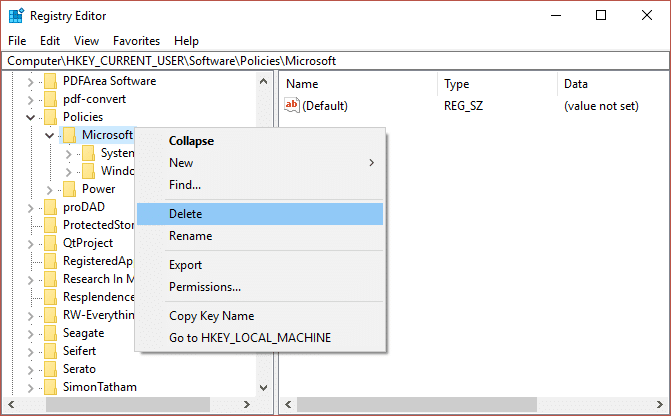
6.अब निम्नलिखित रजिस्ट्री कुंजी पर जाएँ:
कंप्यूटरHKEY_CURRENT_USERसॉफ़्टवेयरMicrosoftWindowsCurrentVersionGroup नीति
कंप्यूटरHKEY_CURRENT_USERसॉफ़्टवेयरMicrosoftWindowsCurrentVersionPolicies
7.Delete both of the registry keys namely Group Policy and Policies.
8. रजिस्ट्री संपादक से बाहर निकलें और परिवर्तनों को सहेजने के लिए अपने पीसी को रीबूट करें।
विधि 9: एक नया उपयोगकर्ता खाता बनाएँ
1. खोलने के लिए विंडोज की + I दबाएं सेटिंग और फिर क्लिक करें हिसाब किताब।

2 पर क्लिक करें परिवार और अन्य लोग टैब बाएं हाथ के मेनू में और क्लिक करें इस पीसी में किसी और को जोड़ें अन्य लोगों के अंतर्गत.

3.Click मेरे पास इस व्यक्ति की साइन-इन जानकारी नहीं है तल पर।

4.Select Microsoft खाते के बिना एक उपयोगकर्ता जोड़ें तल पर।

5.अब नए अकाउंट के लिए यूजरनेम और पासवर्ड टाइप करें और नेक्स्ट पर क्लिक करें।

Sign in with this new user account and see if the Printer is working or not. If you are successfully able to Fix This Program Is Blocked by Group Policy Error इस नए उपयोगकर्ता खाते में समस्या आपके पुराने उपयोगकर्ता खाते के साथ थी जो शायद दूषित हो गया था, वैसे भी इस नए खाते में संक्रमण पूरा करने के लिए अपनी फ़ाइलें इस खाते में स्थानांतरित करें और पुराने खाते को हटा दें।
Method 10: Repair Windows 10
If nothing works out then repair install Windows 10 which should definitely Fix This Program Is Blocked by Group Policy Error. To run Repair Install go here and follow each and every step.
आपके लिए अनुशंसित:
यही आपने सफलतापूर्वक किया है Fix This Program Is Blocked by Group Policy Error on Windows 10 but if you still have any questions regarding this guide then feel free to ask them in the comment’s section.
