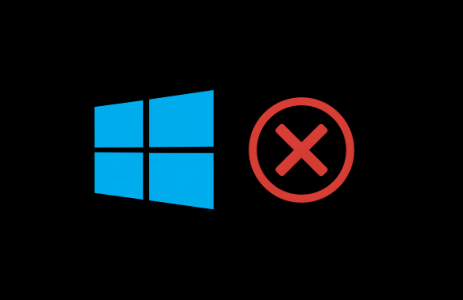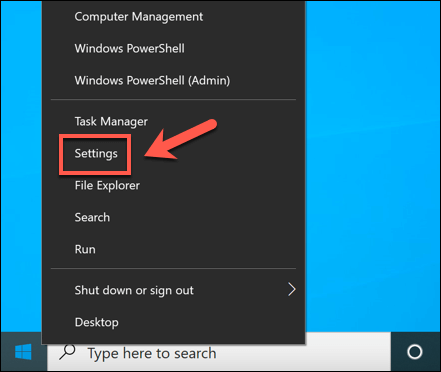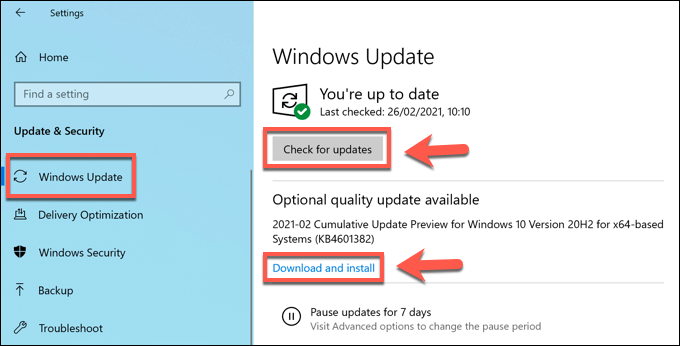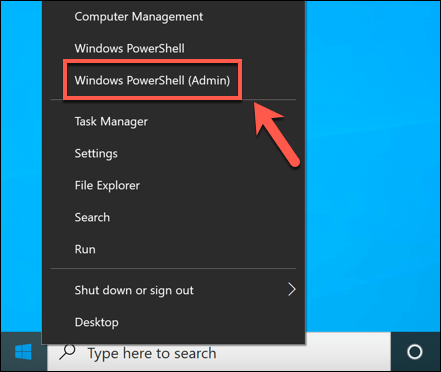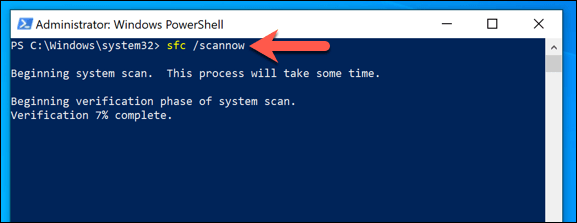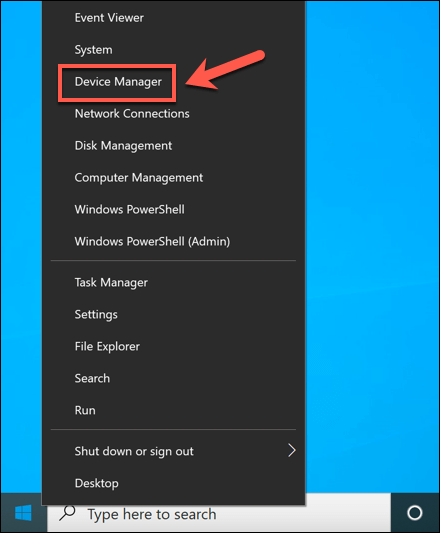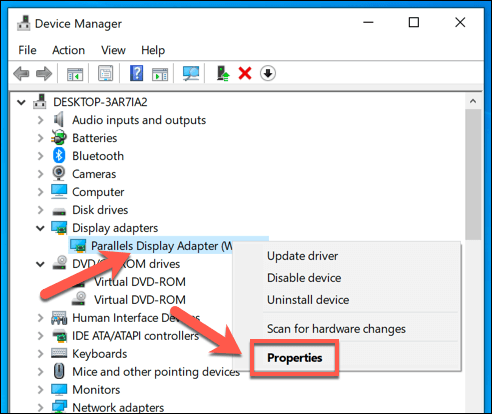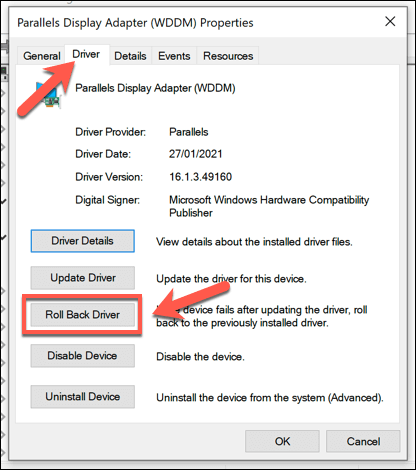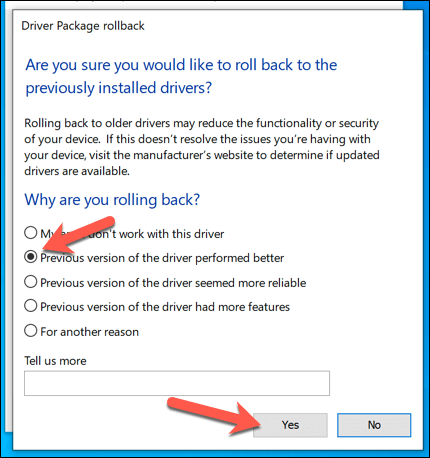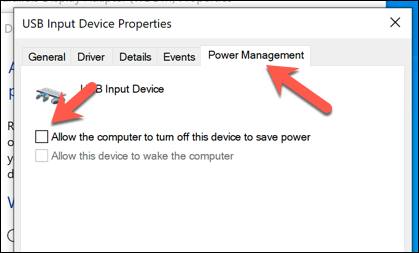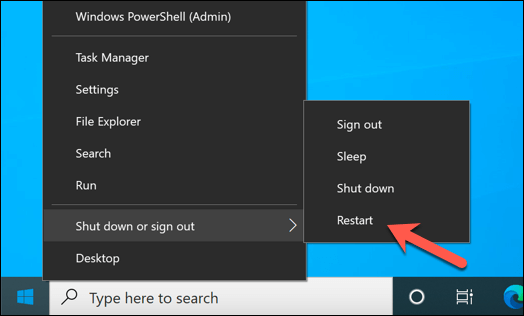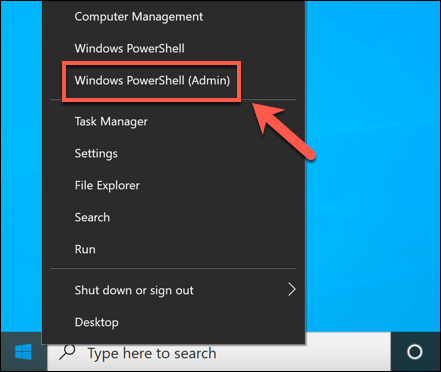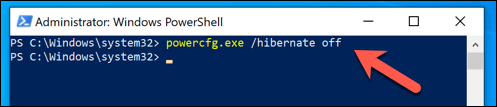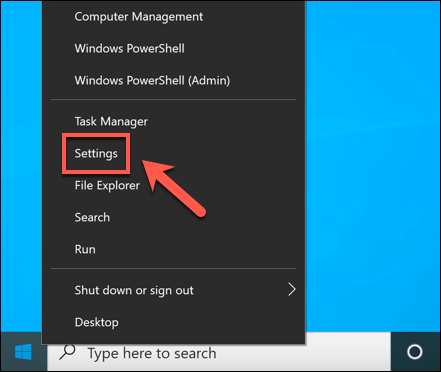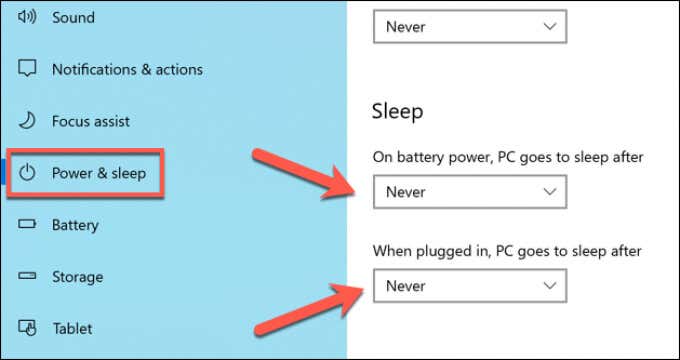- in lub qhov rais 10 by admin
How to Fix a Driver Power State Failure BSOD in Windows 10
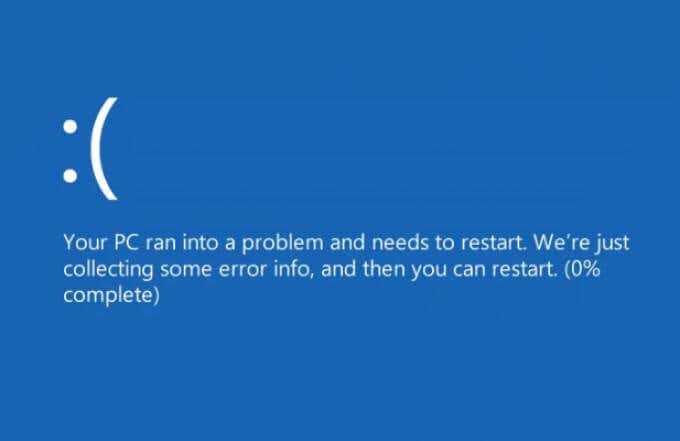
When a Blue Screen of Death (BSOD) occurs on your Windows PC, you might be inclined to think the worst. In many cases, however, a BSOD is a sign of a problem that can easily be fixed with some common system maintenance steps, such a system update or repair.
One BSOD that some users will occasionally see is a “driver power state failure” error. Often caused by a faulty ntaus ntawv tsav tsheb, troubleshooting this issue is fairly straightforward and rarely impossible to fix. If you’re seeing a driver power state failure BSOD error in Windows 10, here’s what you’ll need to do to fix it.
What Causes a Driver Power State Failure BSOD Error?
A stop code “driver power state failure” blue screen of death error is usually caused by a power control issue with a device connected to your PC. If the device switches to sleep mode when you’re using it, or fails to come out of sleep mode when you try to use it, Windows assumes this is a critical error and displays a BSOD message.
There are several reasons why this might occur. If a device driver is out-of-date or faulty, Windows’ ability to control power settings for connected devices might be affected. Updating your drivers (or downgrading to the last working driver) might resolve the issue.
However, this isn’t the only possible cause. If system files are corrupted, you can attempt to repair the issue using the System File Checker tool. Changing your device’s power settings (including disabling sleep or hibernation mode) can also stop certain devices from entering a low-power or sleep mode.
If all else fails, however, you may need to look at removing any devices that are causing this issue. Typically, external peripherals (such as USB or Bluetooth devices) or certain high-powered internal components (such as your graphics card) are behind this issue.
Updating Your System Drivers
A driver power state failure BSOD is most often caused by a problem with the installed device drivers. Unless your device is configured to install new driver updates automatically, you may need to install new drivers manually.
You can usually do this through Windows Update, which will search for (and install) any suitable drivers for your PC.
- To check for new driver updates using Windows Update, right-click the Start menu and select the chaw kev xaiv.
- Nyob rau hauv lub chaw ntawv qhia zaub mov, xaiv Update & Security > Download or Download tau thiab nruab if drivers are available. If Windows doesn’t search for drivers automatically, select Tshawb xyuas txog Cov Tshiab thawj.
- Allow Windows time to download and install new updates (if available). Once installed, restart your PC to complete the process.
While Windows Update does have most device drivers available, you may also need to consider downloading drivers from the manufacturer website and installing them manually. For instance, much newer NVIDIA graphics drivers are available from the NVIDIA website compared to the drivers available through Windows Update.
Likewise, certain chipset drivers for internal motherboard components (such as built-in WiFi) may require you to download the drivers from the manufacturer, especially if you’ve built your own PC.
Running the System File Checker Integrity Tool
In some cases, a power issue (such as a driver power state failure BSOD) is caused by corrupted or missing system files. To resolve this problem, you can use the System File Checker (SFC) tool. This checks the integrity of your Windows system files and, if any files are missing or corrupted, the tool will fix them automatically.
- To run the SFC tool, right-click the Start menu and select Qhov rais PowerShell (Admin).
- Nyob rau hauv tus tshiab PowerShell qhov rais, hom sfc / scannow thiab xaiv qhov Sau qhov tseem ceeb.
Allow some time for the SFC tool to complete a scan of your PC. If it detects any missing files, this should automatically repair them.
Removing Recently Installed Drivers
While updating a device driver is usually the best way to install new bug fixes, the newer driver may have bugs that can cause this issue. If this is the case, you’ll need to rov qab tus tsav tsheb to the latest working version.
Tej zaum koj yuav xav tau rov pib Windows hauv Safe Mode first to roll your drivers back successfully.
- To begin, right-click the Start menu and select Ntaus Tus Thawj Coj.
- Nyob rau hauv lub Ntaus Tus Thawj Coj window, find and select the driver that you believe is causing the BSOD error from the list. This is most likely a recently installed or updated device. If you’re unsure, check your BSOD dump logs for more information. Once you’ve located the device, right-click it and select Properties.
- xaiv lub Tsav tab nyob hauv Properties window, then select the Dov Back Driver kev xaiv.
- Windows will ask you to confirm why you’re rolling back the device. Select one of the appropriate options, then select Yog kom paub meej.
- Windows will remove the affected driver and return to using the last installed driver. Before you restart your PC, however, you can help to prevent this BSOD error occurring in future by disabling power saving mode for your device. If the option is available, select the Fais fab Management tab thiab lov tes taw Cia lub computer tshem tawm cov cuab yeej no kom txuag tau hluav taws xob checkbox.
- xaiv OK to save your settings. With the device driver rolled back, restart your PC to complete the change by right-clicking the Start menu and selecting Kaw lossis tawm tawm > Pib dua.
Disabling Sleep or Hibernation Mode
Because a driver power state failure BSOD is usually caused by a power issue, changing your PC’s power settings can stop it from happening. If you can’t disable your device’s power management settings directly, you’ll need to stop your PC from entering sleep or hibernation mode as a last resort.
- The quickest method for disabling hibernation is to use the Windows PowerShell. Right-click the Start menu and select Qhov rais PowerShell (Admin).
- Nyob rau hauv tus tshiab PowerShell qhov rais, hom powercfg.exe / hibernate tawm thiab xaiv qhov Sau qhov tseem ceeb.
- To disable sleep mode, you’ll need to open the Qhov Chaw Xaiv Lub Chaw menu. Right-click the Start menu and select chaw.
- Nyob rau hauv lub chaw ntawv qhia zaub mov, xaiv system > Lub hwj chim & pw tsaug zog. Nyob hauv pw tsaug zog section, make sure to select tsis txhob from the drop-down menus.
Keeping Windows Updated
In most cases, keeping your system updated with new device drivers will resolve a driver power state failure BSOD error. If your drivers are buggy, however, you may need to downgrade to the last working driver or consider upgrading the affected device to a newer model (or removing it entirely).
Yog koj tseem muaj issues with BSOD errors, you may need to take more drastic measures. You may need to wipe and reinstall Windows to remove conflicted files, especially if the SFC tool doesn’t resolve the issue. Once you’ve reinstalled Windows, don’t forget to install some essential software to get up and running again.