Yuav ua li cas kho lub tshuab luam ntawv tsis teb hauv Windows 10
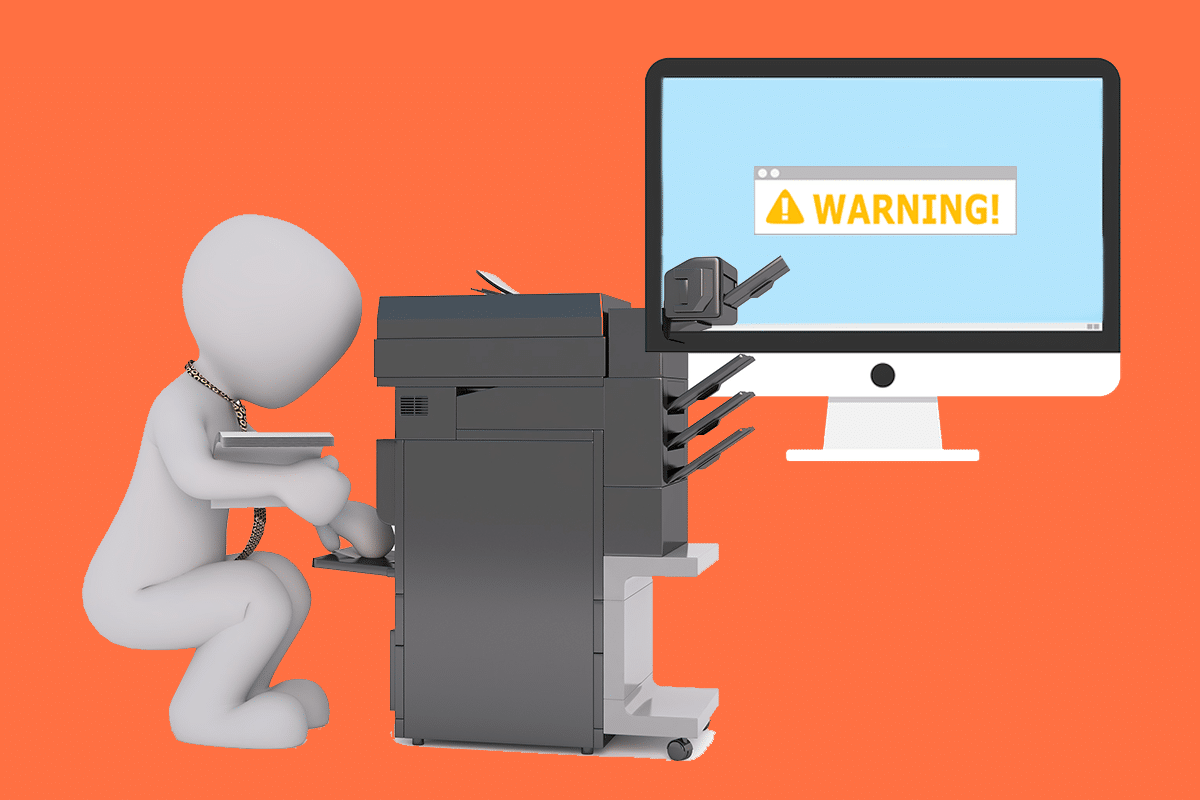
Does your printer fail to respond when you give the print command? If yes, there is no need to panic as you are not alone. Numerous people have encountered this problem while attempting to print documents from Windows 10 computer. A corrupt, obsolete, or damaged printer driver is the primary cause of this vexing Printer not responding error. The good news is that you can quickly resolve this issue by implementing the step-by-step methods listed in this guide.
Why is my device showing Printer driver is unavailable?
There are several reasons for the printer to become unresponsive and you can begin by testing the following:
- Check if the printer cables are properly attached to the computer
- Check if the printer is connected to Wi-Fi
- Make sure that the ink cartridges are not empty
- Check your system for alert lights or error messages
- If you just upgraded your computer from Windows 7 or 8 to Windows 10 and started facing printer issues, the update may have corrupted the printer driver
- It is possible that the original printer driver is incompatible with the latest version of Windows OS
Microsoft had stated that when Windows 10 was released, there would be no built-in backward compatibility with some apps and applications. However, numerous printer manufacturers were unable to update their drivers in time, which complicated the situation further.
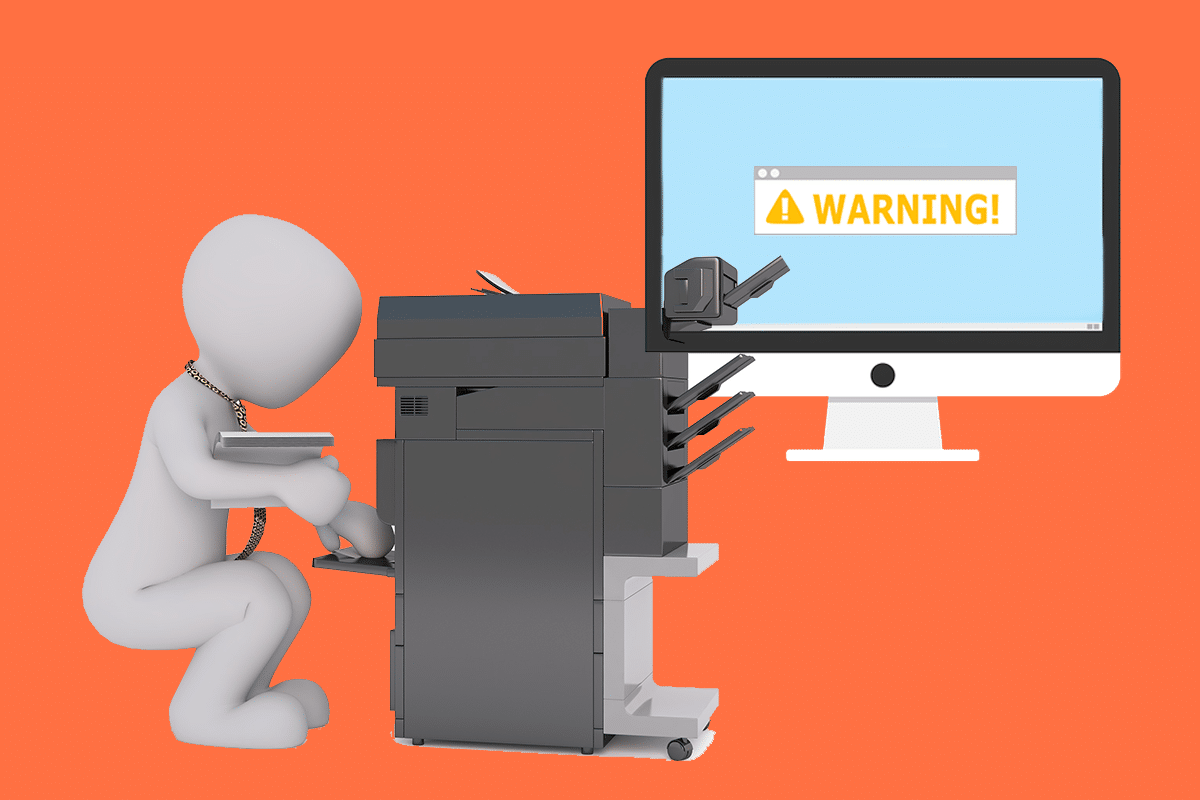
What is the use of a printer driver?
Prior to understanding how to resolve the Printer not responding issue, it is imperative to learn about the printer drivers. It is a simple application that is mounted on the Windows 10 computer that allows interaction between the PC and the printer.
It performs two critical roles:
- The first function is to act as a link between the printer and your device. It allows your computer to recognize the printer hardware, its features, and specifics.
- Secondly, the driver is accountable for converting the print job data to signals which can be understood & implemented by the printer.
Each printer comes with its own special driver that is tailored to different operating system profiles such as Windows 7, Windows 8, or Windows 10. If your printer is not programmed correctly or mounts the wrong system driver, the computer would be unable to find it & process a print job.
Certain printers, on the other hand, can utilize generic drivers offered by Windows 10. This enables you to print without the need to install external vendor drivers.
Fix Printer Not Responding Error in Windows 10
If you’re unable to print any internal document or a file that you downloaded from the internet then you may be facing the Printer driver is unavailable error. To resolve the printer not responding error, you can follow the below-listed troubleshooting steps.
Method 1: Run Windows Update
One possible reason for your Windows 10 computer to display the ‘Printer Driver is Unavailable’ error is because you are running an out-of-date operating system. To update your Windows OS, follow the below steps:
1. Nyem qhov Start khawm thiab navigate rau lub chaw icon
![]()
2. Xaiv Hloov Kho & Ruaj Ntseg.
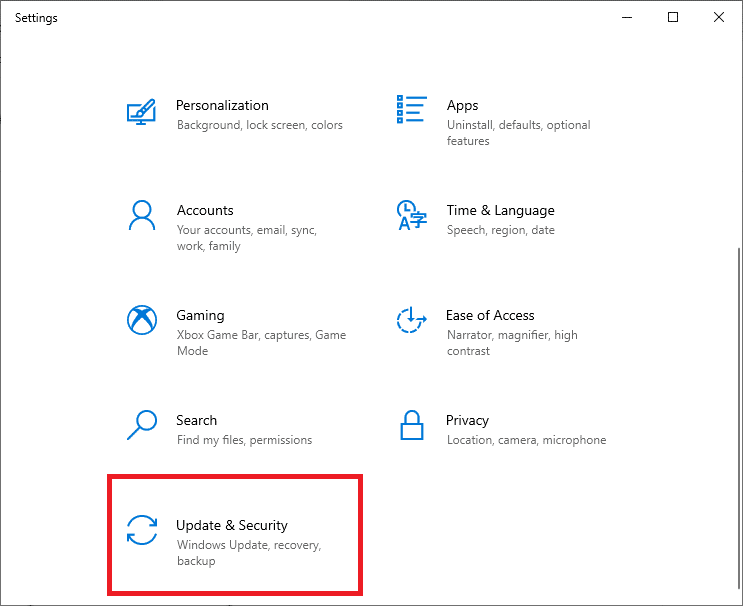
3. Windows will xyuas saib tshiab and, if found, will automatically download and install them.
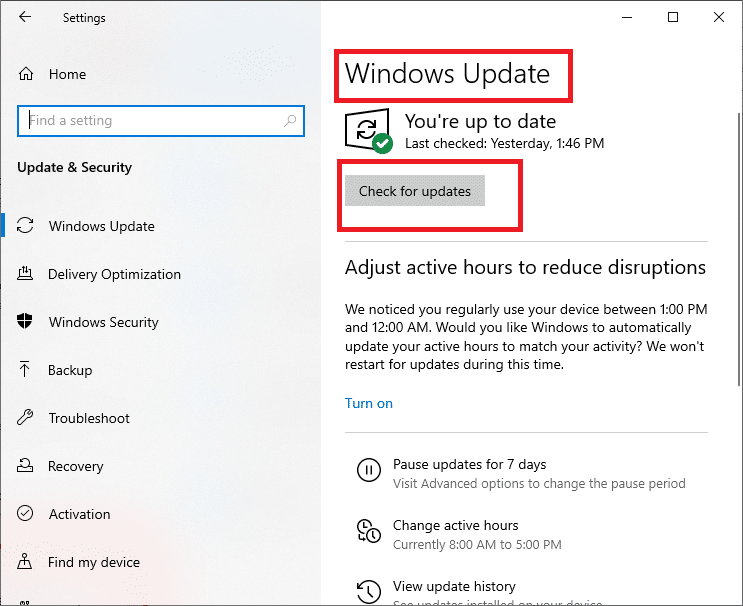
4. Tam sim no, Pib dua your computer once the update process is complete.
You can now check if you’re able to fix printer is not responding error.
Kuj nyeem: Windows tsis tuaj yeem txuas rau lub tshuab luam ntawv [SOLVED]
Method 2: Update Your Printer Drivers
To update your printer drivers, you can download the latest drivers from the manufacturer’s website. Drivers can also be downloaded from the manufacturer’s support site. To install the printer drivers downloaded from the manufacturer’s website, follow these steps:
1. Search for Control Panel in the Windows search bar then click on the Control Vaj Huam Sib Luag los ntawm kev tshawb nrhiav.
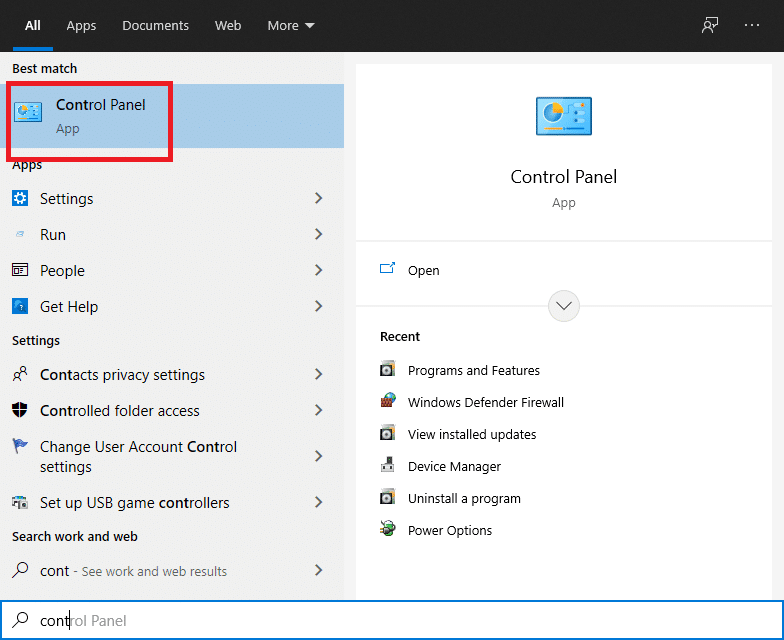
2. Make sure to select ‘Loj Icons‘ from the ‘Saib los ntawm:‘ dropdown. Now look for Ntaus Tus Thawj Coj thiab nyem rau ntawm nws.
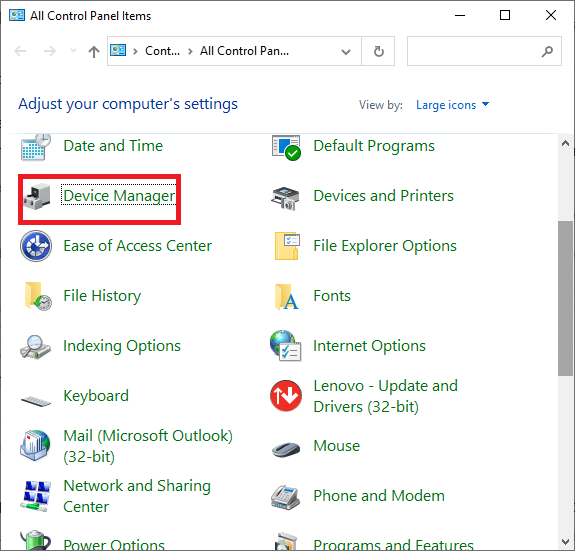
3. Under the Device Manager window, locate the printer for which you want to install drivers for.
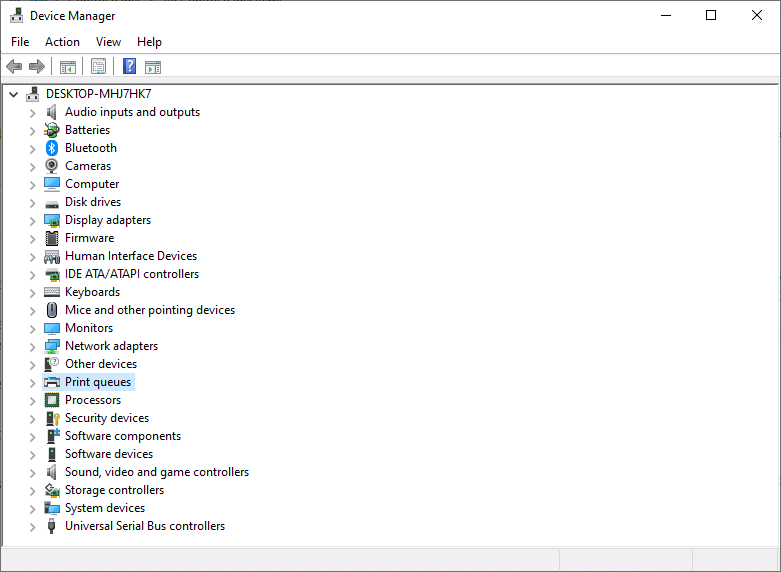
4. Txoj cai-nias the name of the printer and select Hloov tshiab Software from the accompanying pop-up menu.
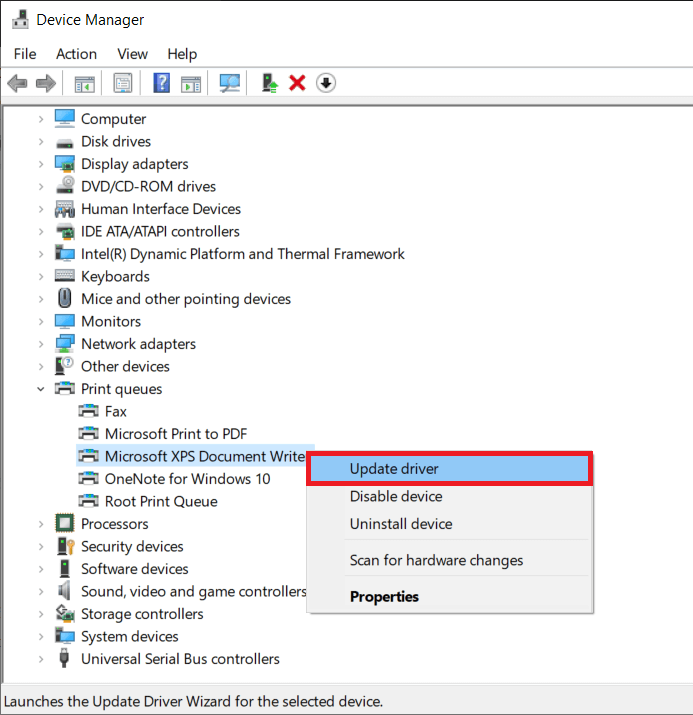
5. A new window will appear. If you’ve already downloaded drivers from the manufacturer’s website, choose the Xauj kuv lub computer rau neeg tsav tsheb software kev xaiv.
6. Tom ntej no, nyem rau ntawm qhov Saib khawm and navigate to the place where you have downloaded the printer drivers from the manufacturer’s website.
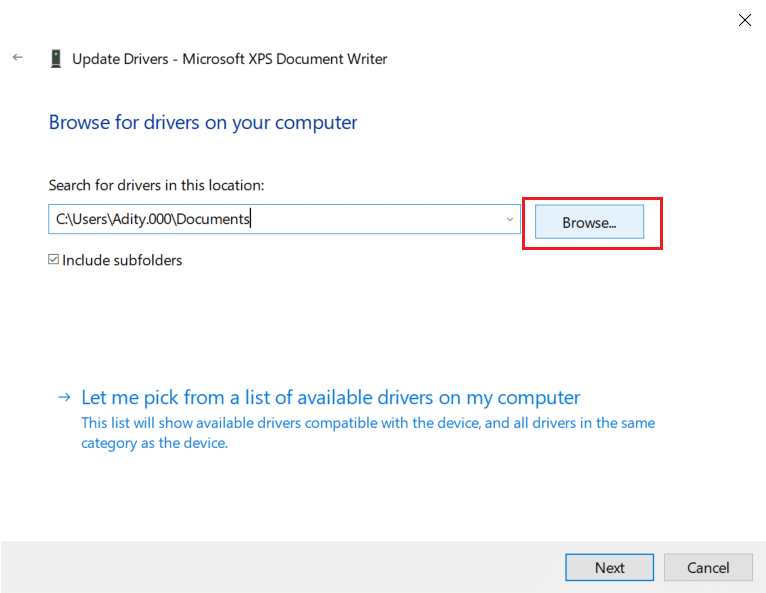
7. Follow the on-screen instructions to install the drivers manually.
8. If you don’t have the downloaded drivers then select the option labeled Tshawb nrhiav qhov tseeb ntawm kev tsav tsheb software.

9. Follow on-screen instructions to install the latest printer drivers.
Restart your PC and see if you’re able to fix the printer not responding issue.
Kuj nyeem: Txhim kho lub tshuab luam ntawv tsav tsheb tsis muaj nyob rau Windows 10
Method 3: Reinstall Printer Driver
If you cannot print your document because of the error message ‘printer driver is unavailable,’ the best course of action would be to reinstall the printer driver. Follow these steps to fix printer is not responding error:
1. Press Windows Key +R then type devmgmt.msc thiab nias rau OK.
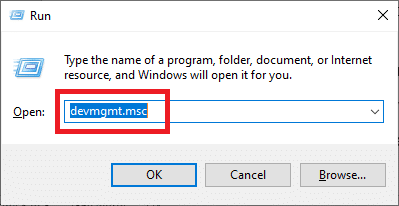
2. cov Ntaus Tus Thawj Coj window will open. Expand Sau queues and find your printer device.
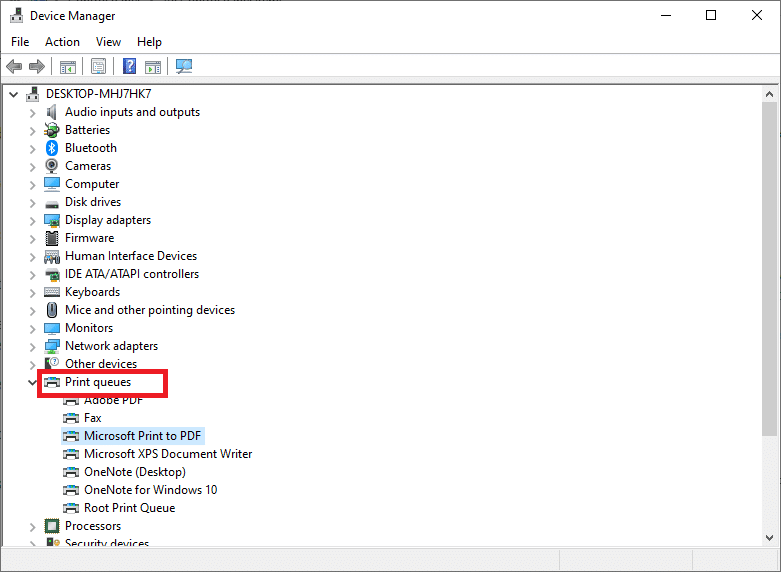
3. Right-click on your printer device (with which you are facing the issue) and select Uninstall ntaus ntawv kev xaiv.
4. Remove the device from printer queues and restart your PC to finish the uninstallation.
5. After restarting your device, re-open Ntaus Tus Thawj Coj thiab nias rau Action.
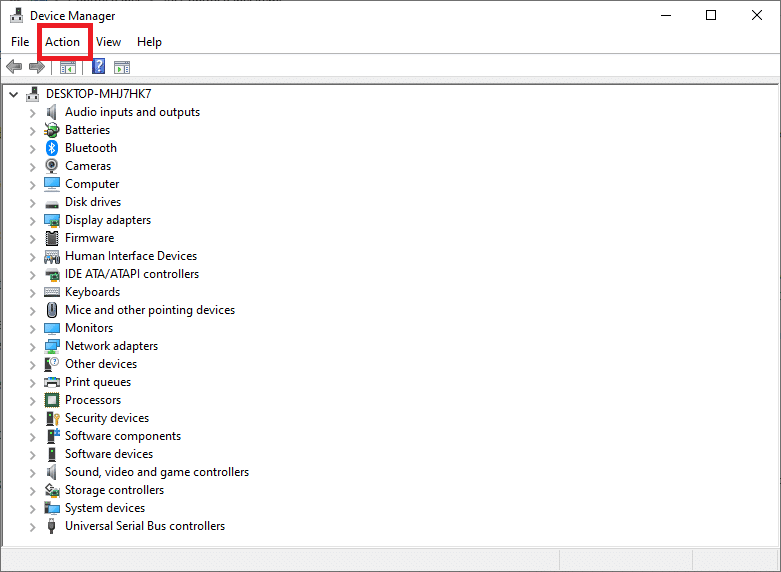
6. From the Action menu select Scan rau kev hloov kho vajtse.
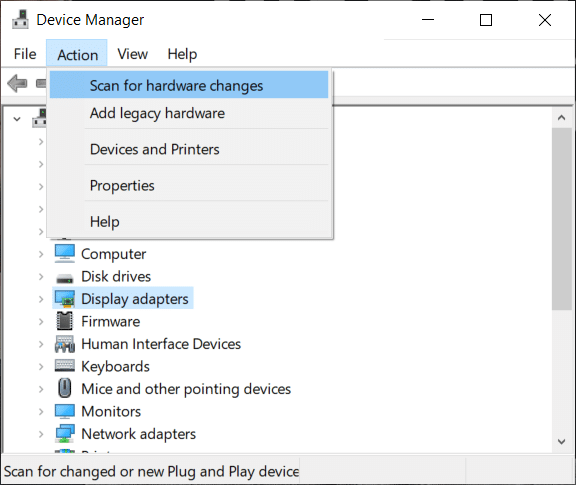
Windows will now reinstall the appropriate printer driver on your computer. Finally, restart the device and see if your printer is responding and you’re able to print your documents.
Special Mention: Only for Plug–and–Play Printers
After you reinstall the printer drivers, Windows will automatically detect your Printer. If it recognizes the printer, proceed with the on-screen cov lus qhia.
1. Unplug the printer from your computer. Also, remove any cords and wires that are connected between them.
2. Reconnect all and follow the teeb Wizard txheej txheem.
3. If the Wizard is unavailable, navigate to Start > Settings > Devices > Printers & Scanners > Add a Printer or Scanner.
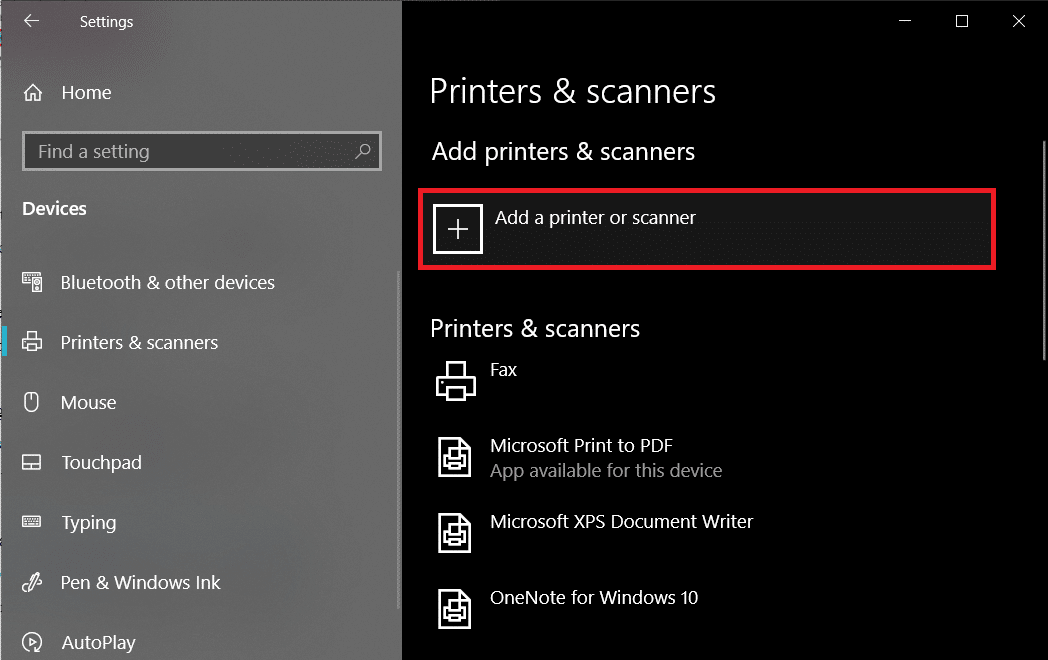
Cov Lus Nquag Nug (FAQ)
Q1. What should I do if my Printer Driver is not Installing?
If nothing happens when you double-click the installation file, try the following:
1. Nias rau Start, then navigate to Settings > Devices > Printers & scanners.
2. Xaiv Sau Cov Khoom Siv Hauv Chaw Xa Khoom under Related Settings.
3. Verify that your printer is specified under the Drivers tab.
4. If your printer is not visible, click Ntxiv under the Welcome to the Add Printer Driver Wizard then click on Next.
5. Pick the Device Architecture in the Processor Selection dialogue box. Once done, click Next.
6. Pick your Printer Manufacturer from the left pane. Then choose your Printer Driver from the right pane.
7. Finally, click on Finish and follow the on-screen instructions to add your driver.
Q2. How do I download the driver from the manufacture’s website?
Consult the service website for your printer manufacturer. To do so, conduct an internet search for the Chaw tsim tshuaj paus of your printer followed by the term support, e.g., HP txhawb nqa.
Driver updates are available and accessible from a printer manufacturer’s website under the Drivers category. Certain support websites enable you to check specifically as per printer model code. Find and download the most recent driver for your printer and install it according to manufacturer installation directions.
A vast majority of drivers are executable files that you can simply install by double-clicking on them. After you have downloaded the file, begin the installation. Then, proceed with these steps to re-install the printer drivers:
1. Click on Start, then navigate to Settings > Devices > Printers & scanners.
2. Locate the printer under Printers & scanners. Select it, and then click on Tshem tawm ntaus ntawv.
3. After deleting your printer, reinstall it using the Ntxiv ib lub tshuab luam ntawv lossis luam ntawv kev xaiv.
Q3. What is the meaning of Printer Driver Unavailable?
The error printer driver is unavailable indicates that the driver mounted on your computer is incompatible with your printer or is outdated. If the machine is unable to identify the drivers, you will be unable to activate or print from your printer.
pom zoo:
Peb cia siab tias phau ntawv qhia no yuav pab tau thiab koj tuaj yeem ua tau kho printer not responding error. Qhia rau peb paub seb txoj kev twg ua haujlwm rau koj zoo tshaj plaws. Yog tias koj muaj lus nug / lus hais txog tsab xov xwm no, thov xa rov tuaj rau hauv cov lus qhia.