Fix Unable to Update Your Fire TV Stick 4K
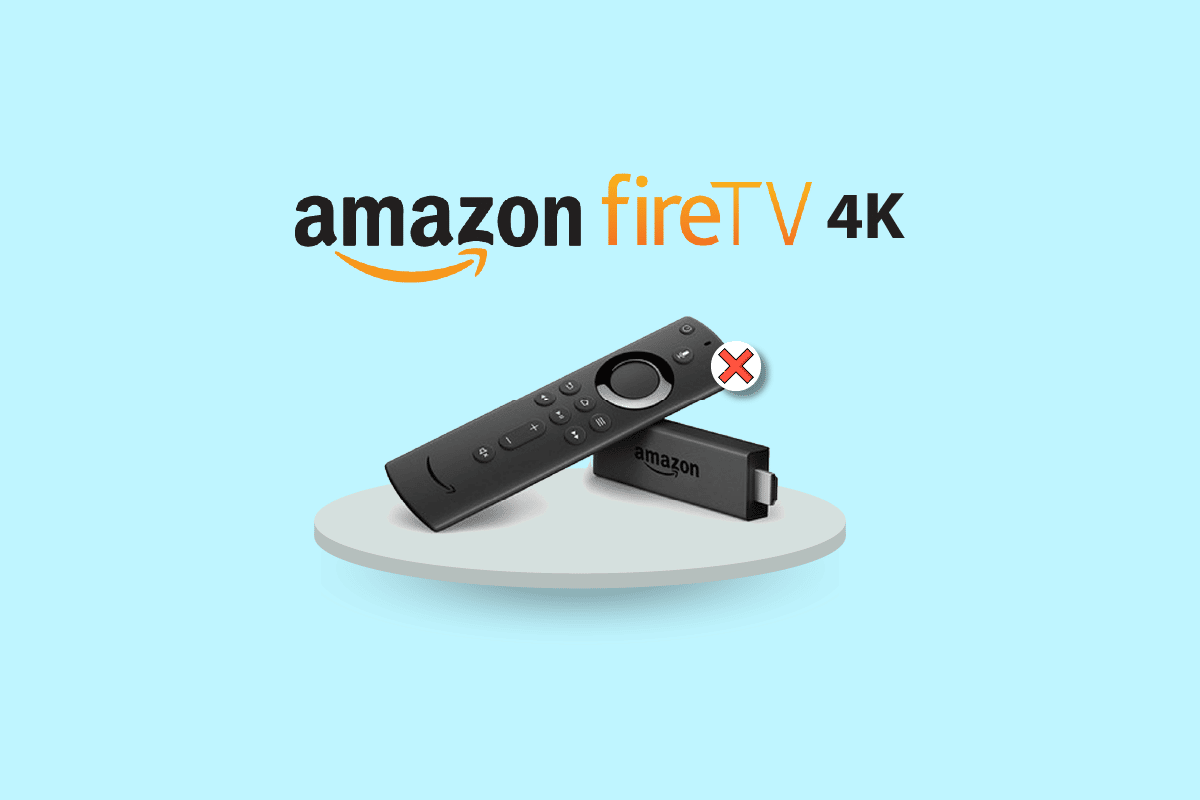
In this modern, progressing technological era, it is the dream of every person to try novel products available on the market. However, various factors hinder us from purchasing the new models. The best feature of this domain is that there are devices that help you in getting an experience similar to the new one. For instance, if you are feeling bored viewing your regular LCD TV, you can buy a Fire TV Stick to make it a Smart TV. Now, as soon as a Fire TV Stick 4K update is rolled out, you must install the update on your Fire TV Stick to avoid any issue with the normal functioning of the TV. In this scenario, let us say, you face this error that says, Unable to update your Fire TV Stick 4K. Now, repetitive times of updating may not give the result you are searching for. Instead, the error message would get popped up numerous times. To fix the Unable to update your Firestick 4K issue, we recommend you to read this article and follow the methods to fix the issue easily. As a bonus, the method to update the Fire TV Stick properly is also explained here.
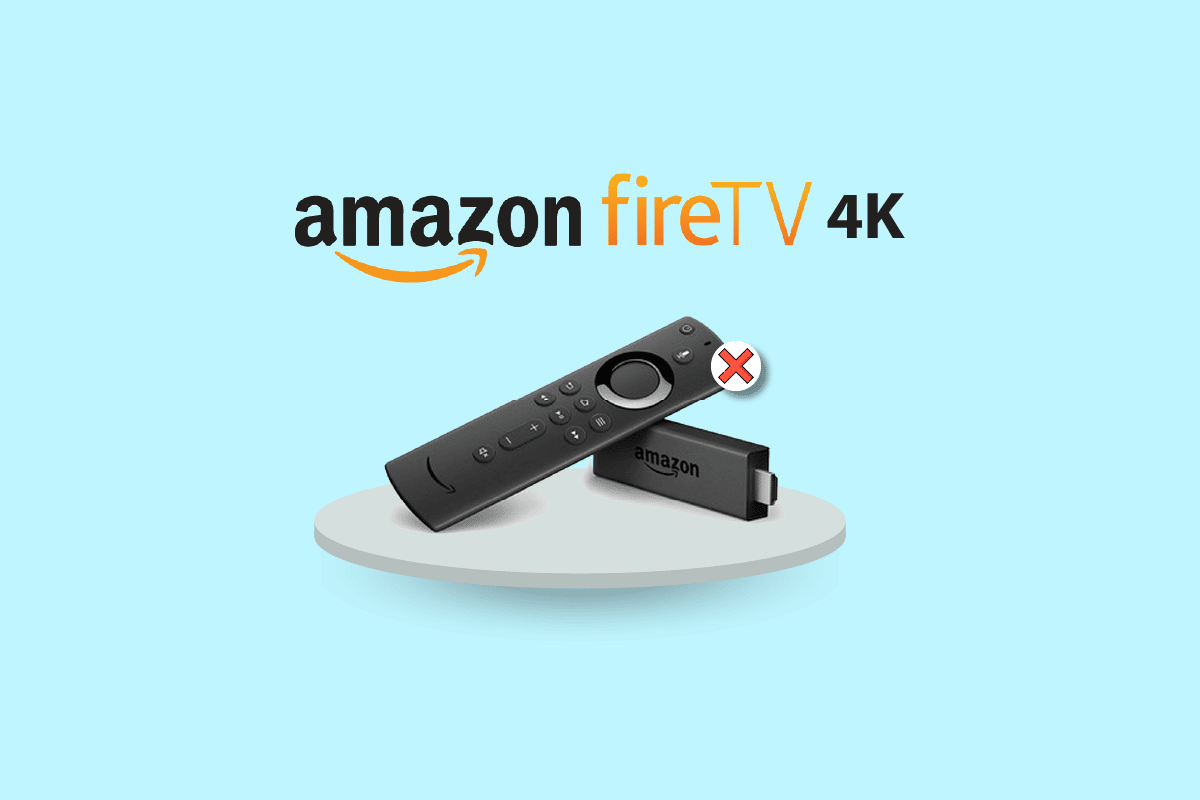
How to Fix Unable to Update Your Fire TV Stick 4K
The possible causes for the issue with updating the Fire TV Stick to the latest version are listed below.
- Issue with Internet Connection- There might be an issue with the Wi-Fi Network you are connected to, and this might not support the download of the update.
- Bug and Glitches on Update- The bug and glitches on updating the software OS might disturb the installation process and you may receive the Unable to update your Fire TV Stick 4K error message. These bugs and glitches may be caused by the installation of unknown software on your Fire TV Stick.
- Insufficient Storage on Fire TV Stick- To download the update, it is necessary to have sufficient memory storage space. The space may be reduced by the numerous apps and programs on the Fire TV Stick.
- VPN is Enabled- If the VPN is enabled on your Fire TV Stick, it may slow the bandwidth of the Internet connection and you may not be able to update the device.
How to Perform Fire TV Stick 4K Update
The detailed method to update your Fire TV Stick to the latest version is explained in this section.
1. Odaberite Postavke ikona na početnom zaslonu.
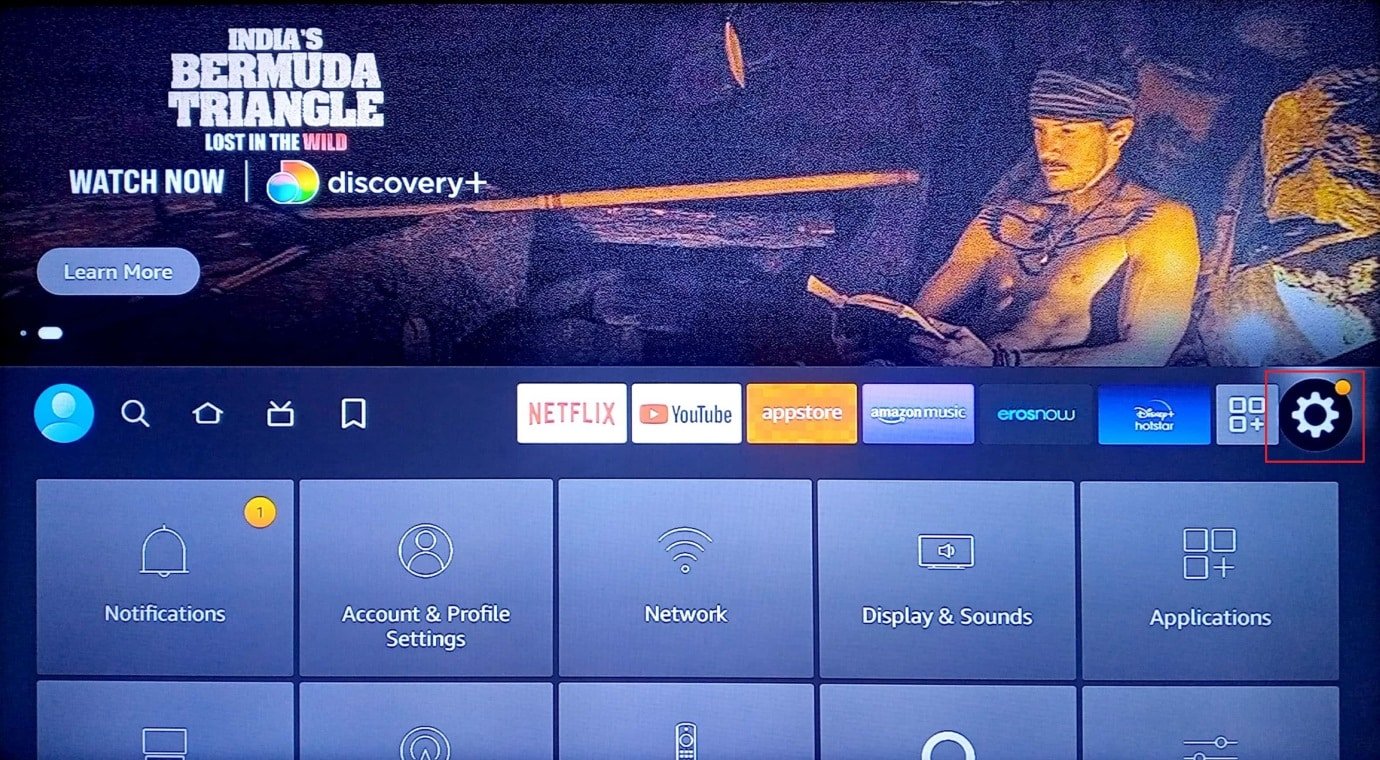
2. Odaberite Moj Fire TV opcija.
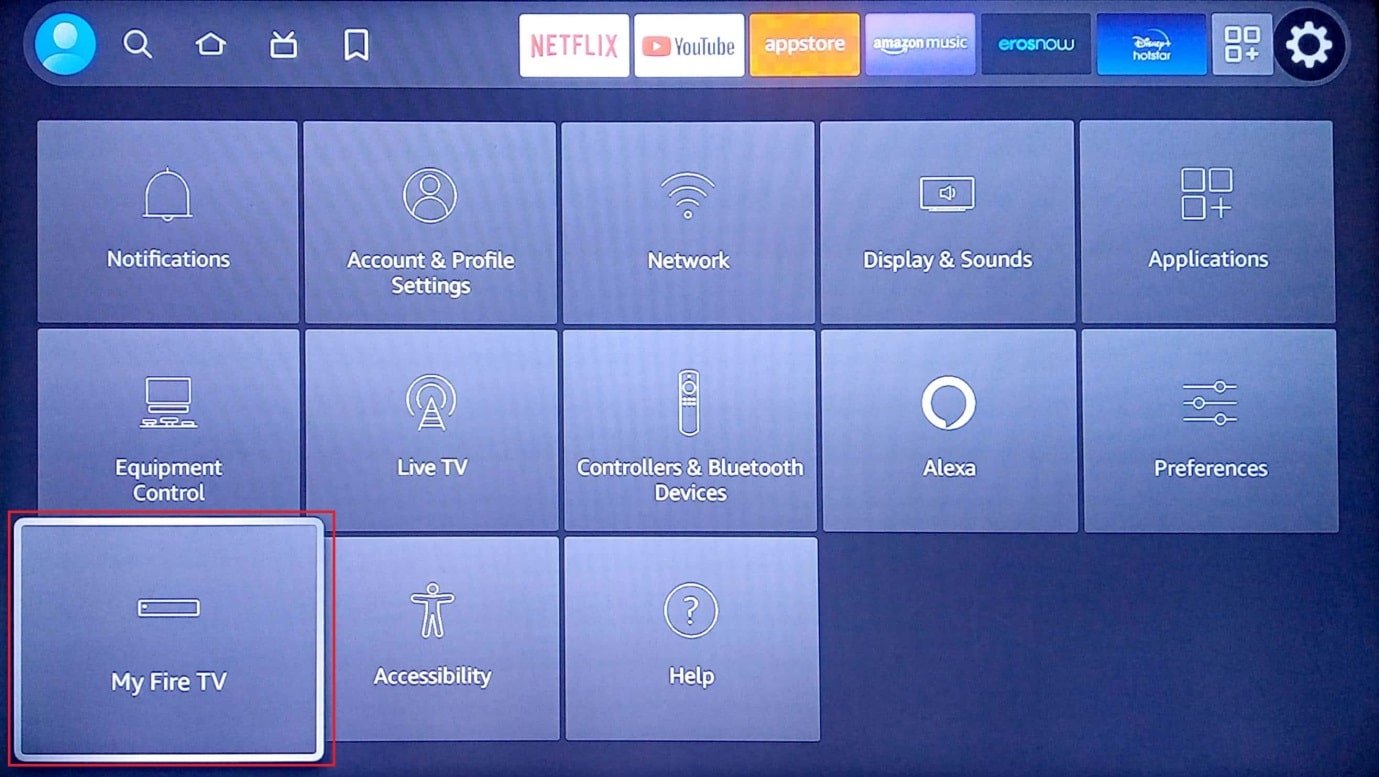
3. Odaberite O nama karticu na popisu.
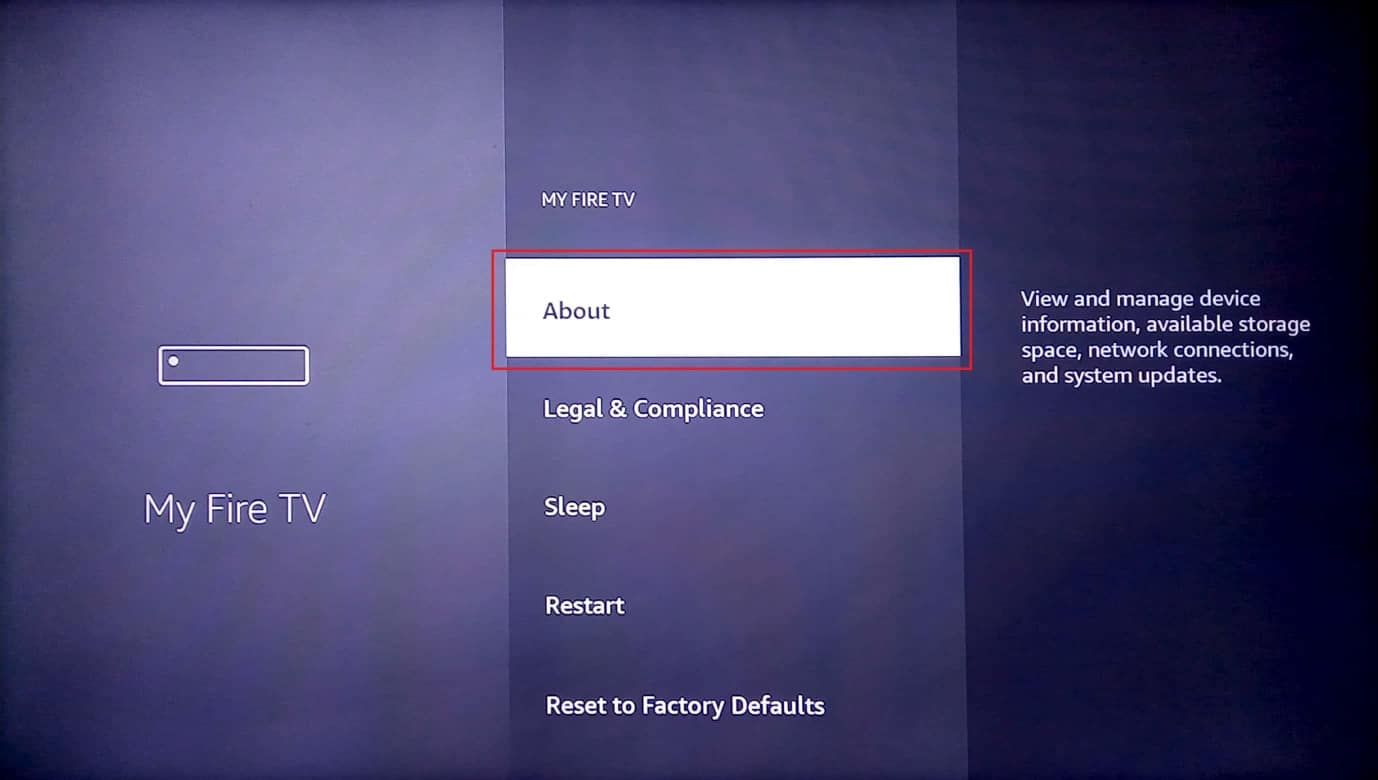
4. Odaberite Provjeri ažuriranja opcija.
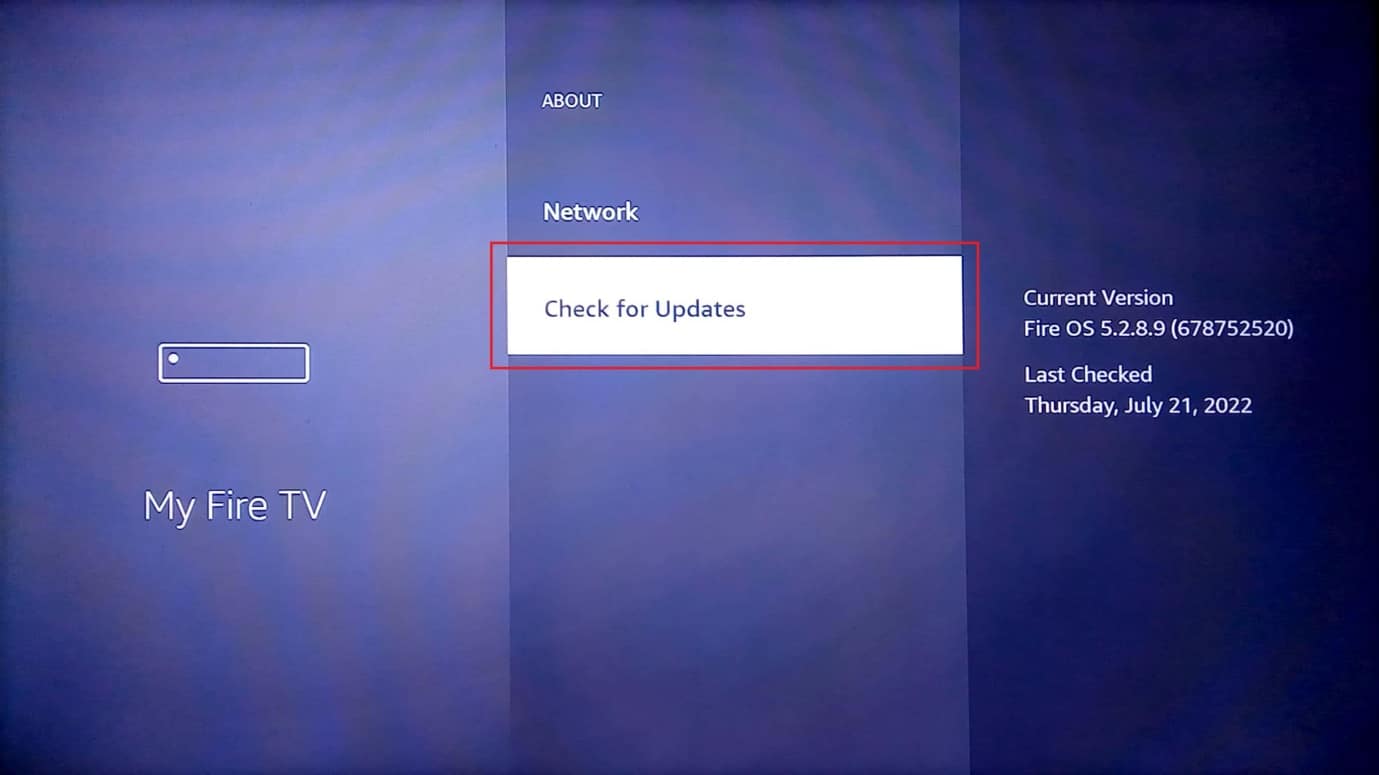
5. Odaberite Instalirajte Ažuriranje opcija.
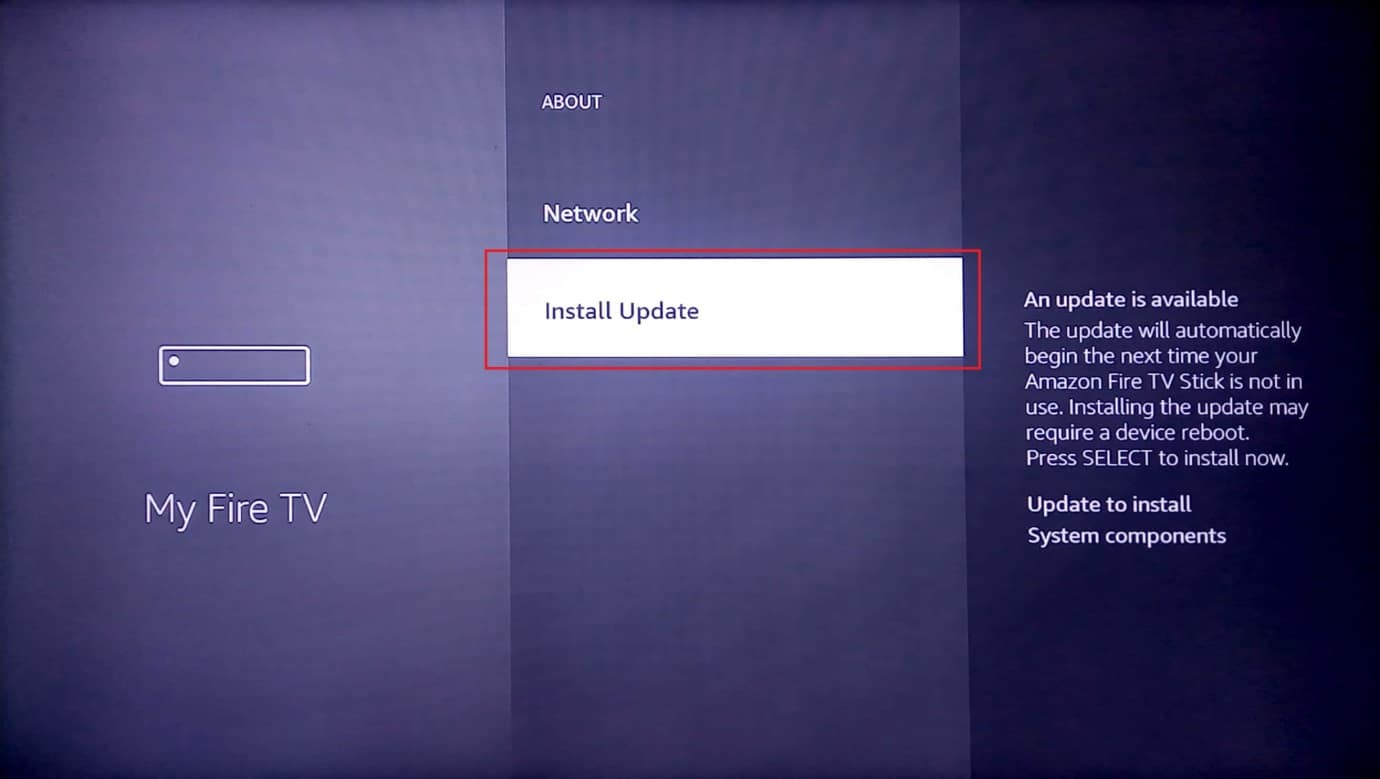
Također pročitajte: How to Speed Up Firestick
Here are all the possible methods to fix unable to update your Fire TV Stick 4K problem.
Metoda 1: Osnovne metode rješavanja problema
The basic troubleshooting methods explained in this section can help in clearing and fixing the minor issues and glitches that might have caused an error with the update on the Fire TV Stick.
1A. Troubleshoot Hardware issues
Firstly, check if the hardware connections are damaged and inspect the connection ports of the Fire TV Stick.
- Use Provided Connection Equipment- Ensure that you use the Power adapter and HDMI cable provided along with the Fire TV Stick to avoid incompatibility issues.
- Replace HDMI Cable- If the HDMI cable is damaged or twisted, you can replace the HDMI cable to fix the issue. You can try using a high-speed HDMI cable to fix the Unable to update your Fire TV Stick 4K error message. This would also aid in faster transfer of data.
- Connect HDMI cable Directly- If you are using an HDMI hub to connect the HDMI cable to your Fire TV Stick, you can try disconnecting it and then connecting it directly to the HDMI port. This would reduce the interference from other HDMI cables on the device and help in installing Fire TV Stick 4K update.
- Check Issues with Fire TV Stick Remote- Check if the source or input buttons on the Fire TV Stick remote are operational and check if you can select the options using your remote. If there is an issue with the remote, replace it with a fresh one to avoid the Unable to update your Firestick 4K issue.
- Peripheral Devices- If peripheral devices like receivers and sound bars are connected to the Fire TV Stick through connection ports and cables, you can try disconnecting them and reconnecting them into the ports to fix the issue.
1B. Reconnect HDMI Cable to Fire TV Stick
Sometimes, the input given to the Fire TV Stick may not be properly given to the TV due to a minor glitch or error on the HDMI cable. You can try reconnecting the cable to the HDMI port to fix the Unable to update your Fire TV Stick 4K error message.
1. Isključite Fire TV Stick from the HDMI port and wait for 5 minutes.
2. Replug the Fire TV Stick into the HDMI port and update it.
1C. Restart Fire TV
As a universal method to fix all the issues on devices, you can try restarting the Fire TV Stick to fix the issue.
1. Idite na Postavke na početnom ekranu.
2. In the menu, select the Moj Fire TV opcija.
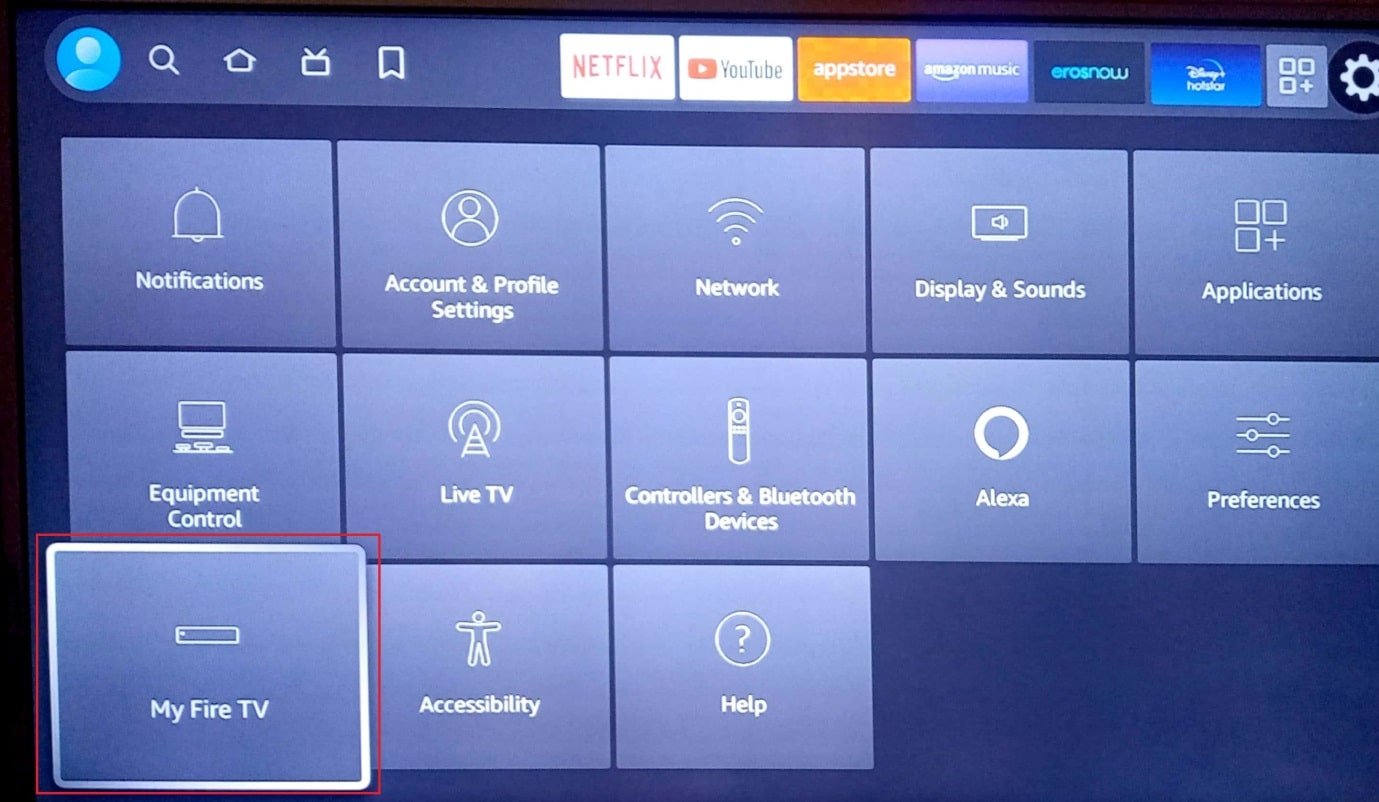
3. Odaberite Restart i pritisnite tipku dolje arrow key twice.
Bilješka: Alternativno, možete pritisnuti odabrati or the round button at the middle+ Reproduciraj / zaustavi button on your remote for 5 sekundi.
4. Odaberite Restart option again and press the OK button to restart your Fire TV Stick.
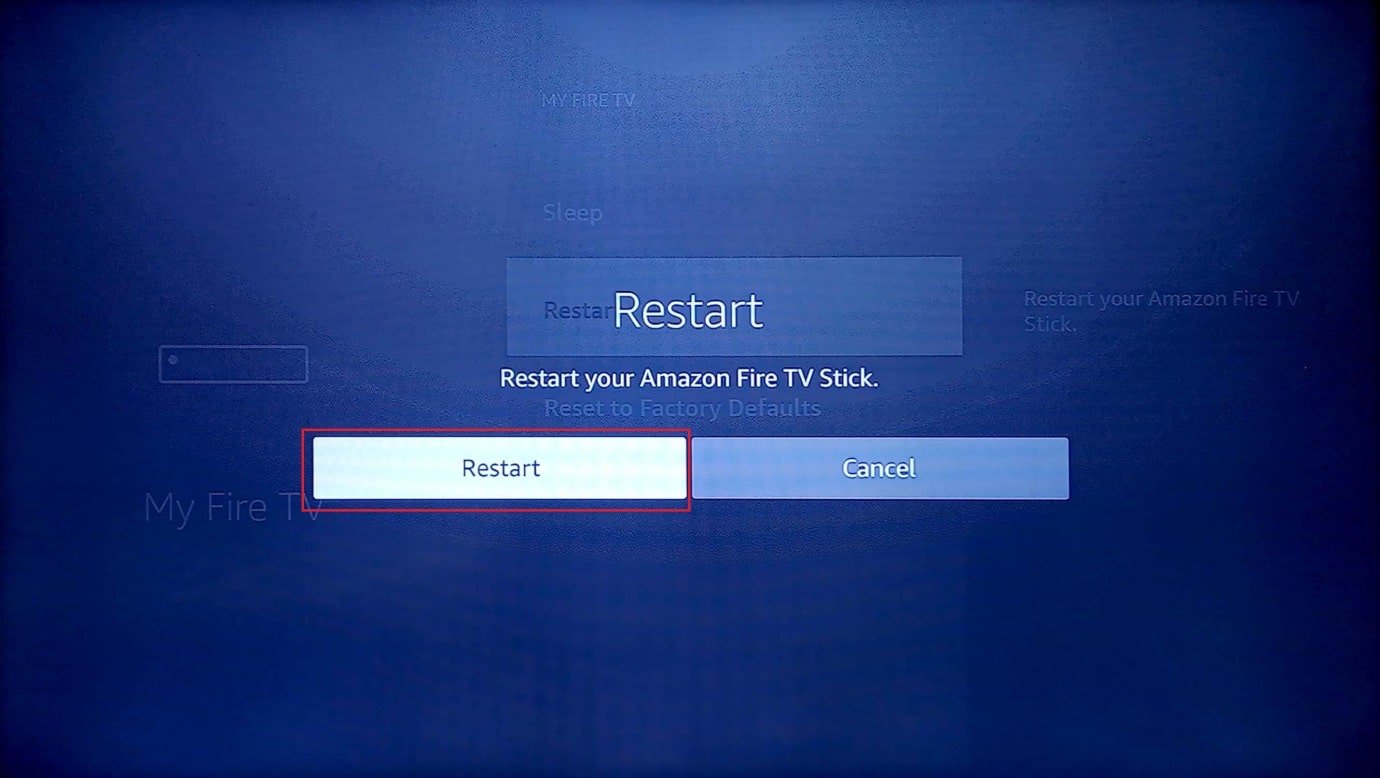
1D. Power Cycle Devices
Another option to fix the issue is to power cycle the connecting devices forcibly. This would clear all the glitches and errors on the devices.
Option I: Restart Fire TV Stick
The method to power cycle the Fire TV Stick is explained here.
1. Unplug your Fire TV from the HDMI port and the USB cable from the micro USB port.
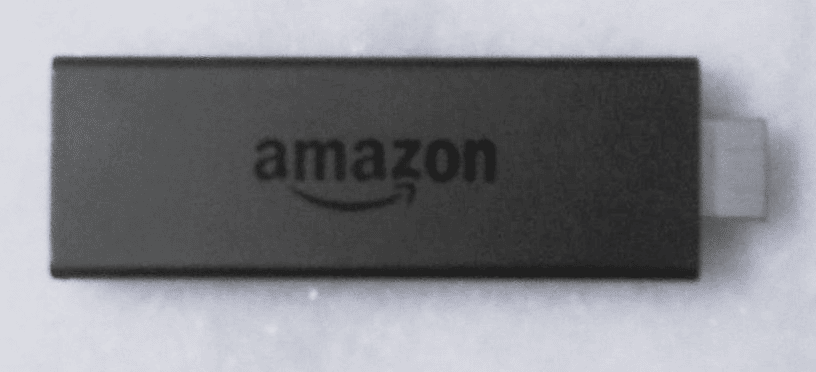
2. Wait for 60 seconds, replug your Fire TV Stick, and turn it on.
Također pročitajte: Kako isključiti Firestick
Option II: Restart Wi-Fi Router
Follow the steps given in this method to power cycle the Wi-Fi Router to fix the network connectivity issues to resolve the Unable to update your Fire TV Stick 4K error message.
1. pritisni snaga button on the Wi-Fi router until the LED lamps turn off.

2. Unplug the power cable from the power outlet and replug it after 60 seconds.
3. pritisni snaga button until the LED lamps get lighted and connect the Fire TV Stick to the network.
1E. Go to Voice View
If the screen is stuck on installing Fire TV Stick 4K update, you can follow the step given in this method to exit the update screen and view the home screen of your Fire TV Stick.
To go to voice view, simply long-press the Back+ Menu buttons at the same time on the Fire TV remote to enter into voice view.
1F. Let Fire TV Cool Down
If you are using the Fire TV Stick in warmer areas, you can let it cool down at regular intervals to avoid the Unable to update your Firestick 4K issue.
- Power off the Fire TV Stick, wait for 10 to 15 minutes and turn on the TV.
- Turn the Fire TV Stick off every 4 to 5 hours for better functioning.
1G. Use VPN Service (If Applicable)
To fix the Unable to update your Fire TV Stick 4K error message, you can try using a VPN service like NordVPN. If you feel that an announced update is useful but you cannot access it due to geo-restrictions in your region, you can try using a VPN service to install the particular update. However, this method is only applicable to download updates that are released in other regions. Otherwise, it is recommended to avoid using a VPN service on your Fire TV Stick.
1H. Check Issue in Amazon Servers
If there is an issue with the Amazon poslužitelji, you may face this issue. To fix this, you can view the status of the Amazon community on your default web browser. If the server is under maintenance, you have to wait until the Amazon community is back to functional form.
Metoda 2: Rješavanje problema s internetskom vezom
One of the major reasons for the issue with updating the Fire TV Stick is the Internet Connectivity problem. You can try implementing the methods given in this section to fix the errors and lags in the Internet connection.
Step I: Check Speed of Internet Connection
If the upload speed of the Internet connection is below 25 Mbps, you cannot use the particular Wi-Fi network to update your Fire TV Stick. You can check the speed of the Wi-Fi network you have connected to, using your Windows PC. You can fix the Unable to update your Fire TV Stick 4K error message easily if the specification is fulfilled. Visit the Speedtest website and check you network speed.
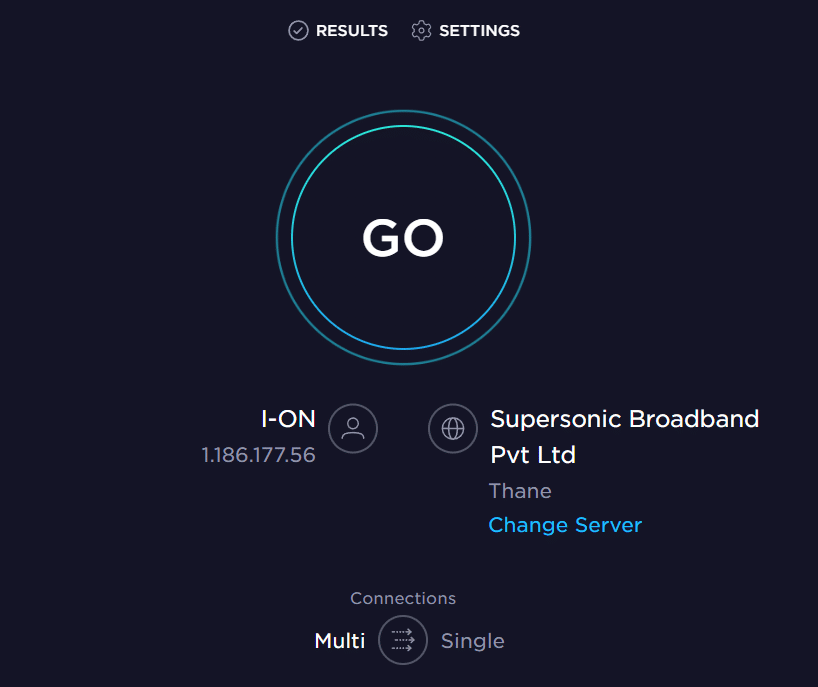
If the Upload speed on the result page is lower than the specified value of 25 Mbps, you have to follow one of these methods and reinstall Fire TV Stick 4K update.
- Connect the Fire TV Stick to another Wi-Fi network, or
- Alter the plan of the Internet Connection you are using.
Step II: Strengthen Internet Connection of Fire TV Stick
The next method to clear the Unable to update your Firestick 4K issue is to strengthen the internet connection of the Fire TV Stick to reduce the network connectivity issues. You can either:
- Disconnect other devices that are connected to the Wi-Fi network.
- Enclose the distance between the Fire TV Stick and the Wi-Fi router.
Step III: Check if Fire TV is connected to Internet
Another common reason for the issue with updating the Fire TV Stick is that it may not be connected to the Internet connection. To fix this, you can check if the Fire TV Stick is connected to the Wi-Fi network using the method given here.
1. Na početnom zaslonu odaberite Postavke Ikona.
2. Odaberite mreža opcija.
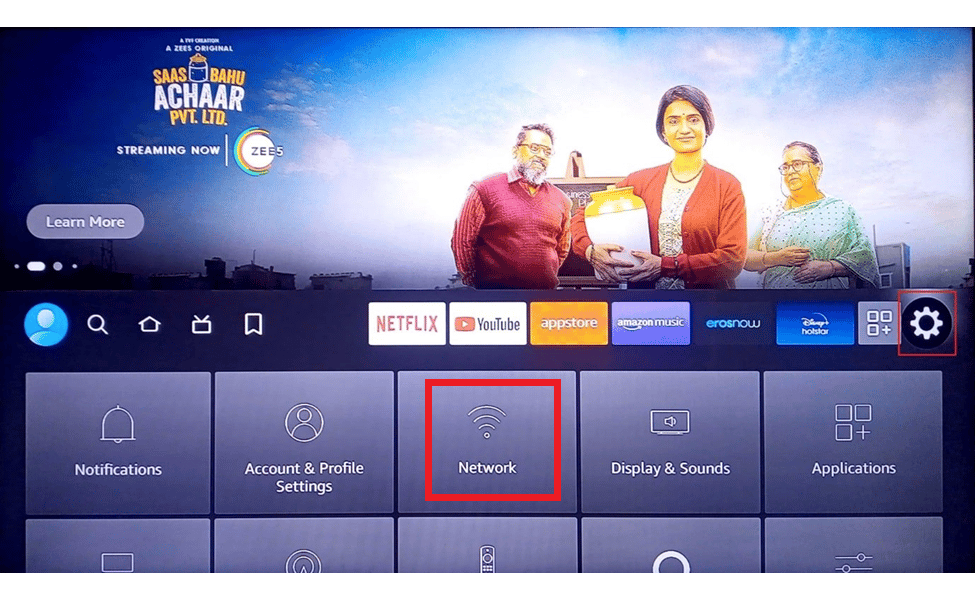
3. pritisni Reproduciraj / zaustavi button on your Fire TV remote to check if your Fire TV is connected to the Internet.
Step IV: Reconnect to Internet Connection
If there is a glitch on the internet connection with the Fire TV Stick, you can try reconnecting it to the Wi-Fi network to fix the Unable to update your Fire TV Stick 4K error message by following the steps given below.
1. Odaberite Postavke icon on the right side of the home screen.
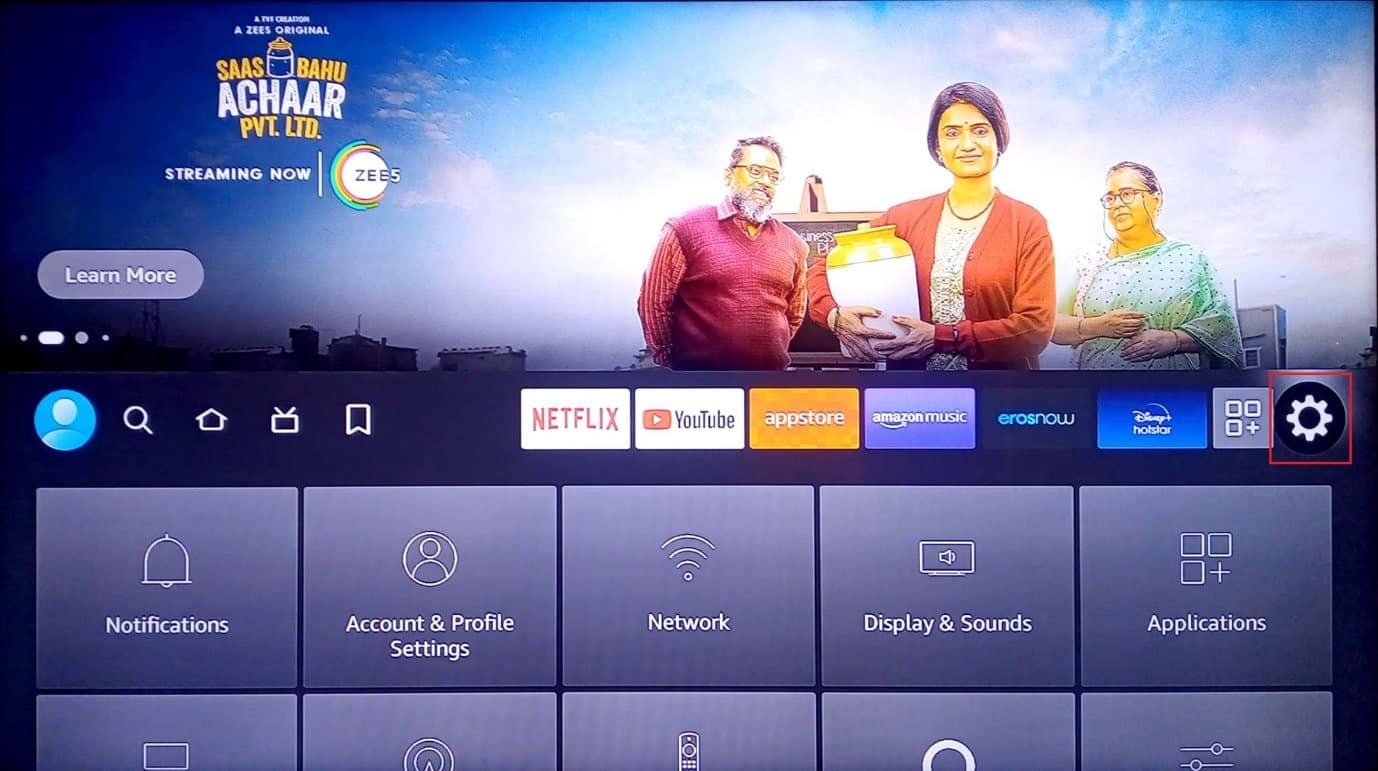
2. Odaberite mreža opcija u izborniku.
3. Odaberite Kućna Wi-Fi mreža opcija.
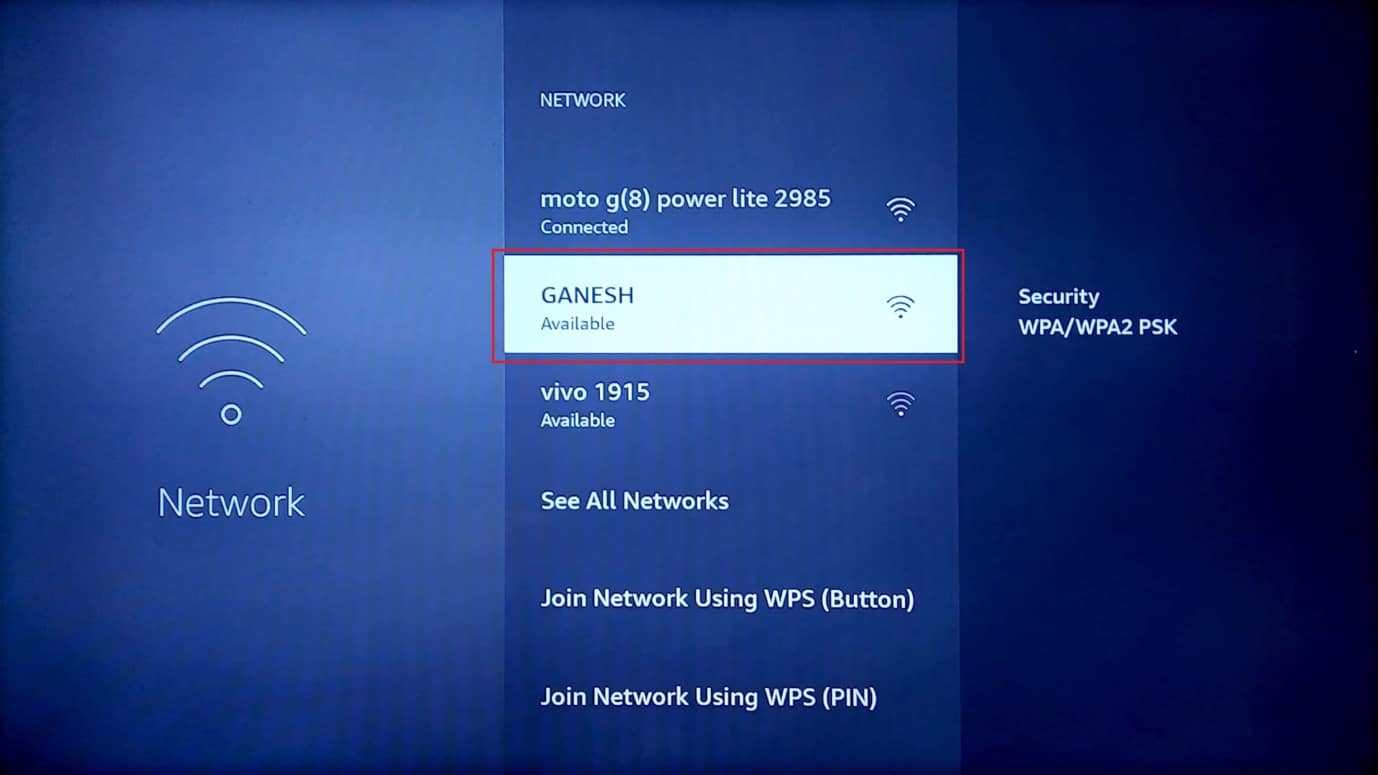
4. Select the particular Wi-Fi network you would like to connect to by pressing the OK button twice on it.
5. Type the correct password using the keypad and select the SPOJITI tipku.
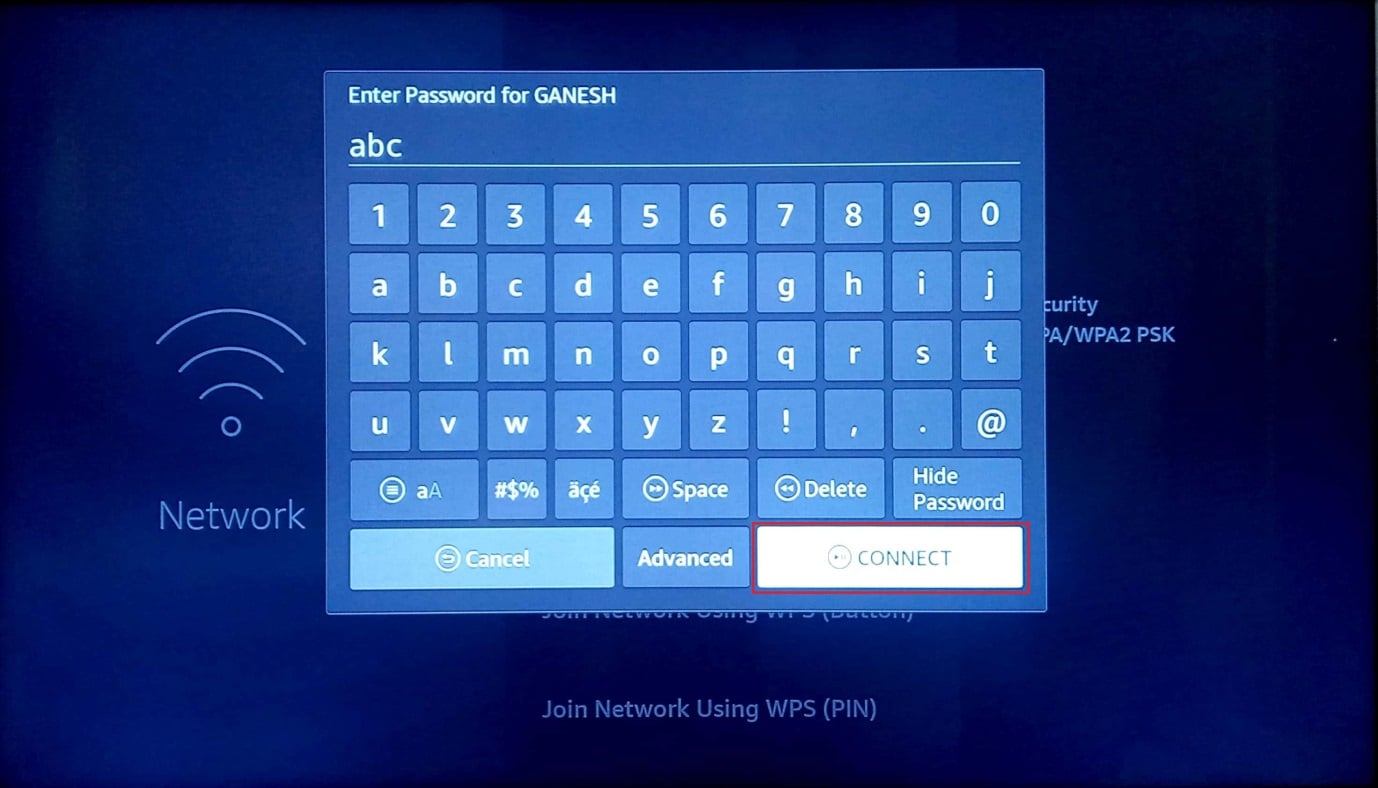
Step V: Disable VPN Service
One of the unidentified reasons for the issue with the updating of the Fire TV Stick is the interference from a VPN service. This will hinder the speed of the Wi-Fi network you have connected to; you can try disabling the service to fix the issue and reinstall Fire TV Stick 4K update.
1. Use the Fire TV Stick remote to open the installed VPN Service.
2. Odaberite s button at the top-right corner of the screen to disable the VPN Service.
Također pročitajte: 8 Best Fire TV Mirroring Apps
Method 3: Free up Storage Space
Fire TV Stick comes with an in-built storage of 8 GB and a minimum requirement of 500 MB of storage memory is necessary to ensure that the updates can be installed. If this is the case, you can free up the storage on your Fire TV Stick to fix the Unable to update your Firestick 4K issue.
Step I: Check Available Storage
The first step to fix the Unable to update your Fire TV Stick 4K error message is to check the available storage on your Fire TV Stick by navigating the Settings.
1. Ići Postavke s početnog zaslona.
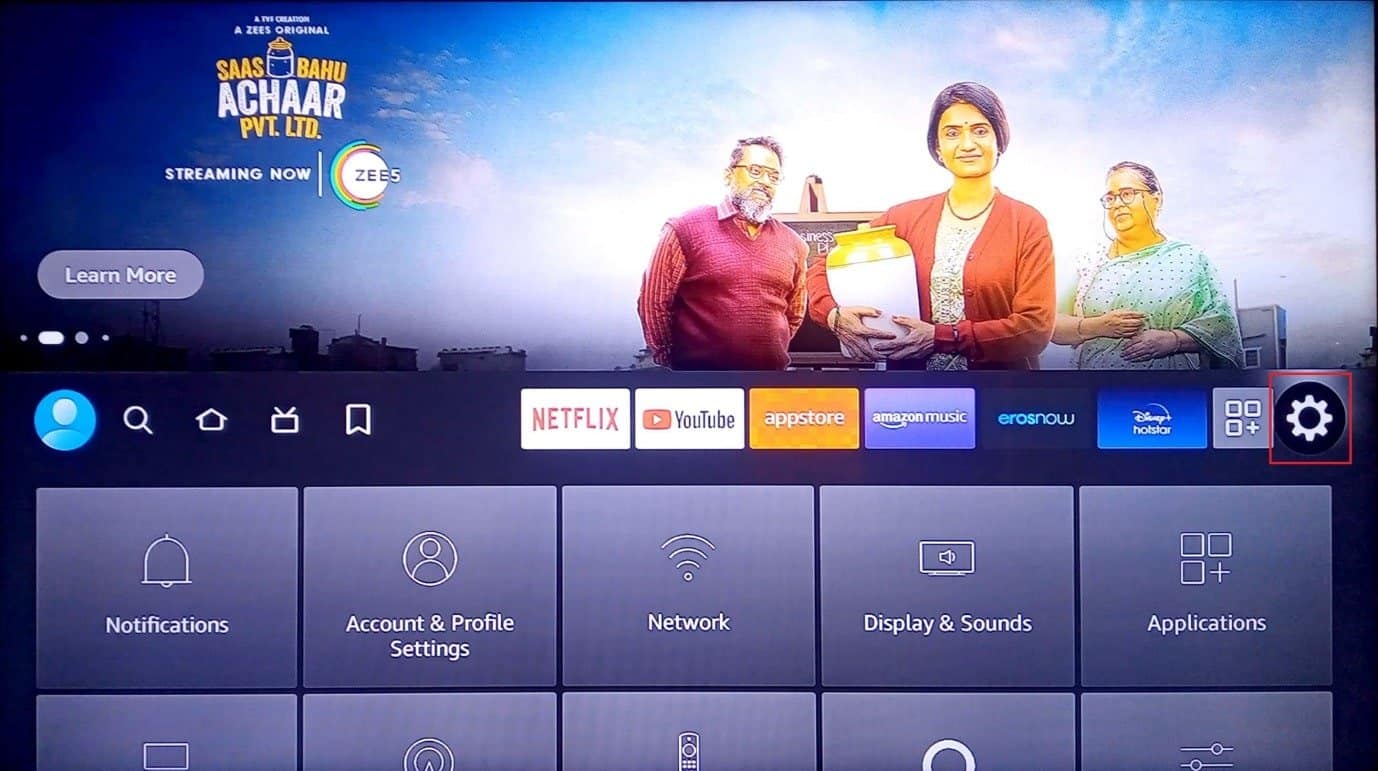
2. odabrati Moj Fire TV on the menu displayed.
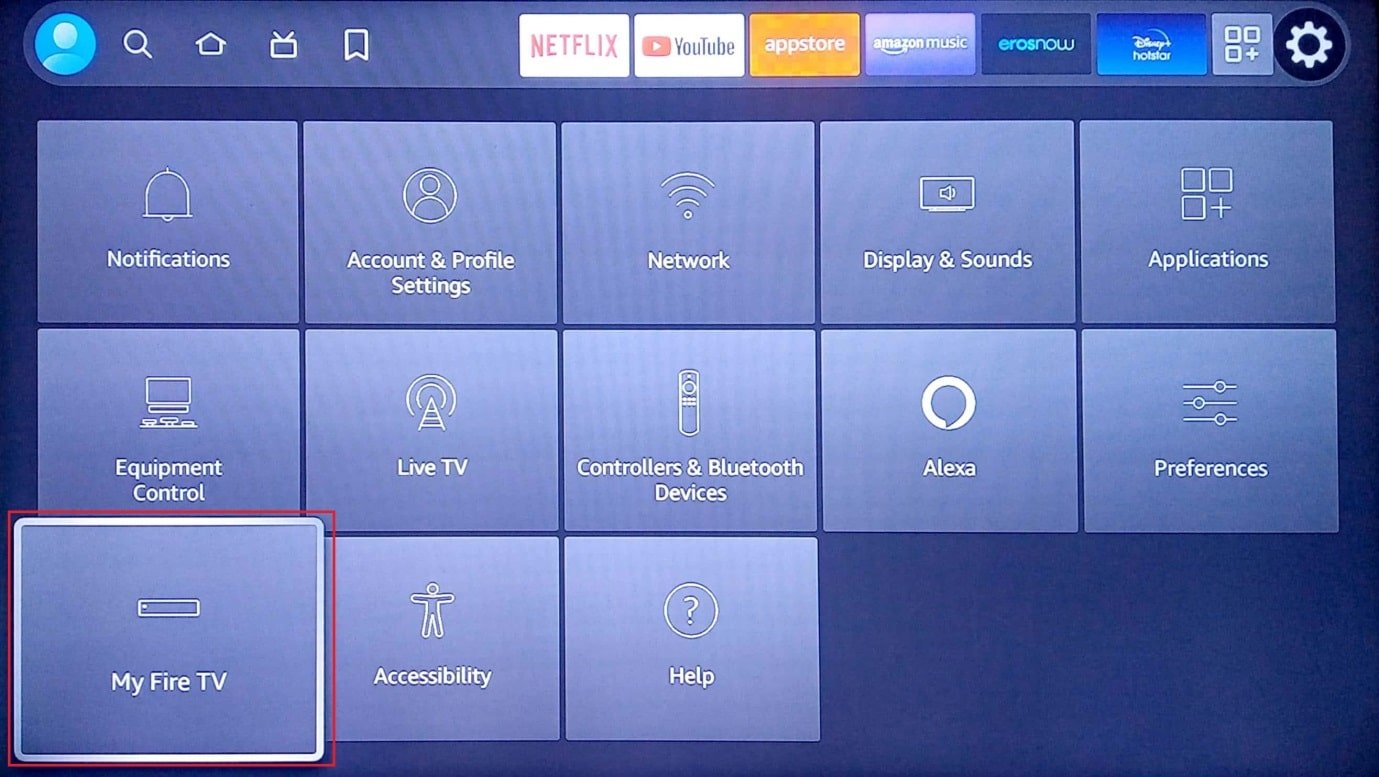
3. Odaberite O nama karticu na popisu.
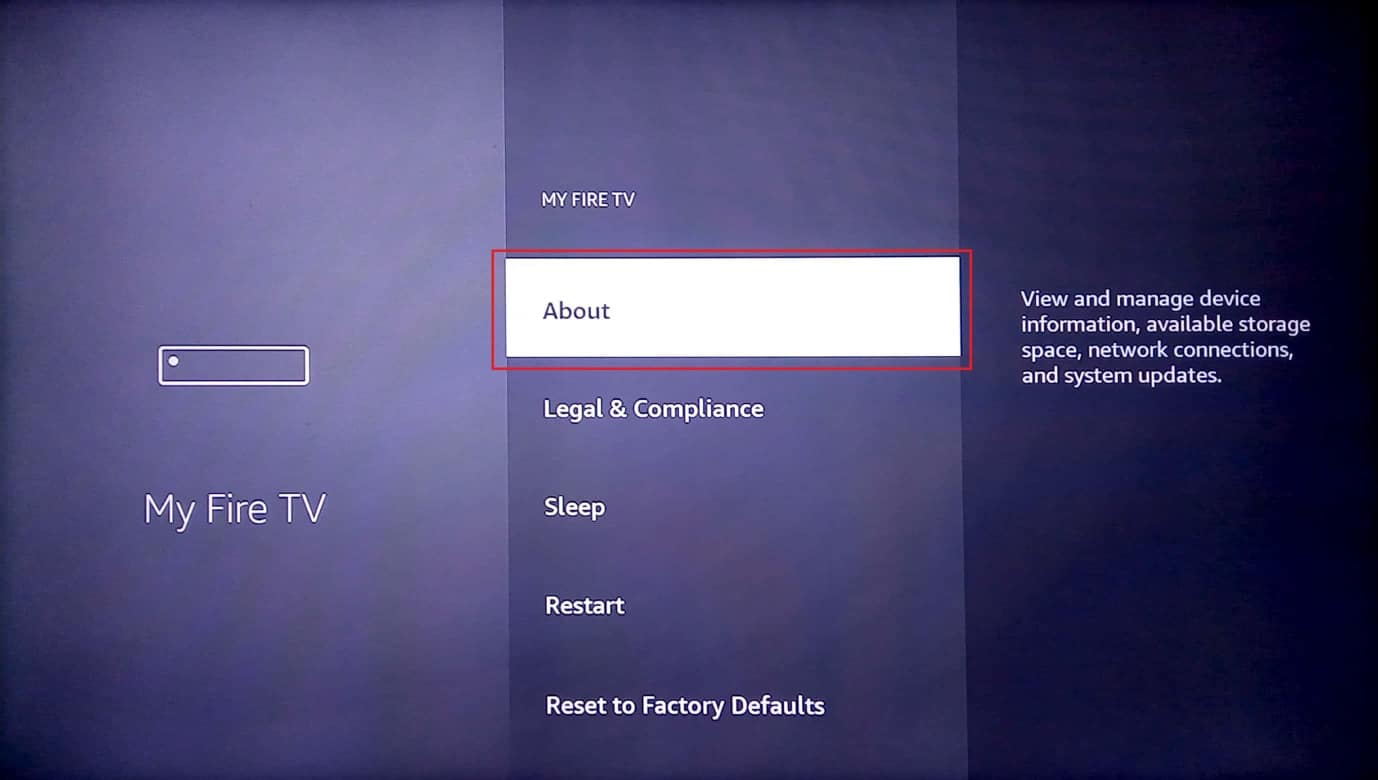
4. Odaberite skladištenje tab and check if sufficient storage is available.
Step II: Uninstall Unnecessary Apps
Most of the storage space of the Fire TV Stick owes to the applications installed in the device. You can try uninstalling the unnecessary apps to fix the problem with the storage. You have to clear the app cache and data and then uninstall the app to clear the storage completely.
1. Vratite se na Postavke main page and select the Aplikacije opcija.
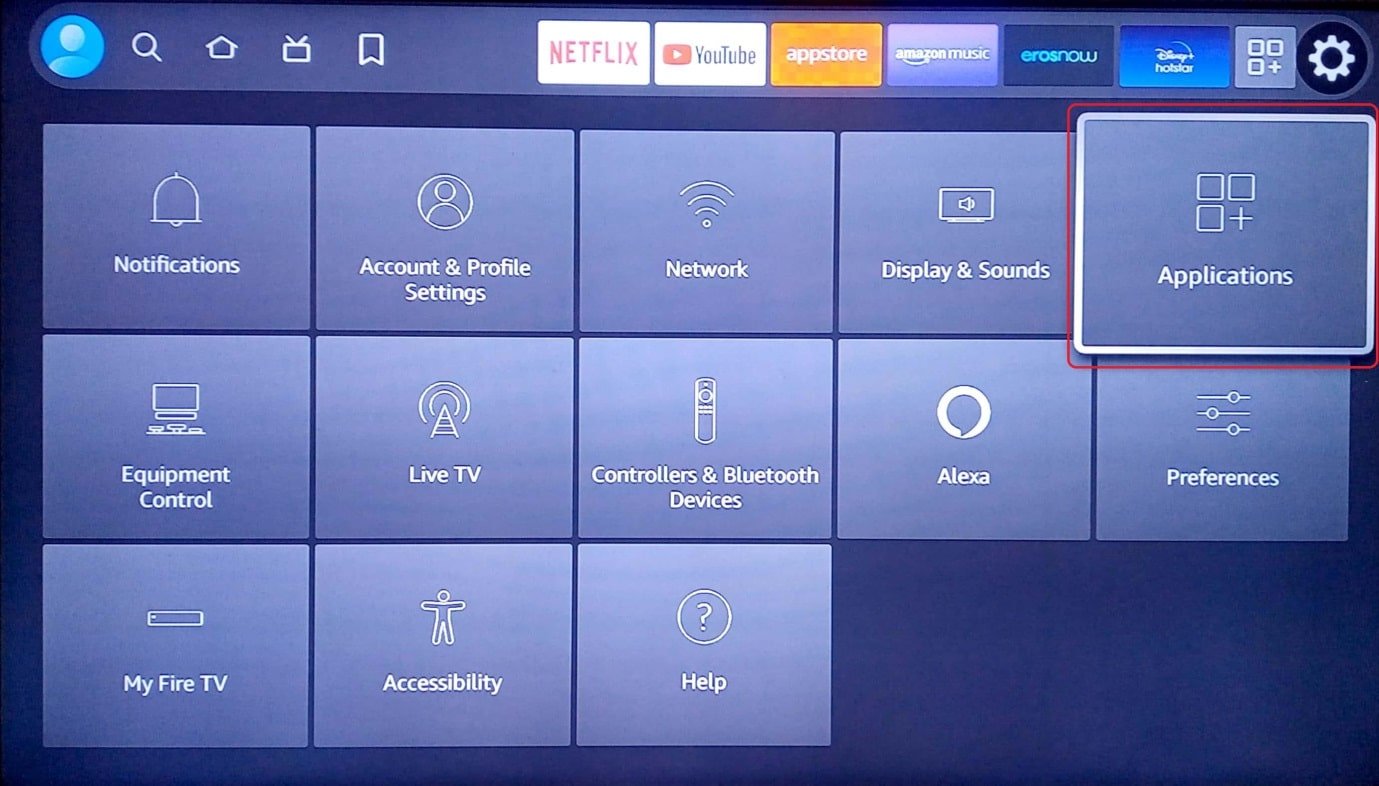
2. Odaberite Upravljanje instaliranim aplikacijama Tab.
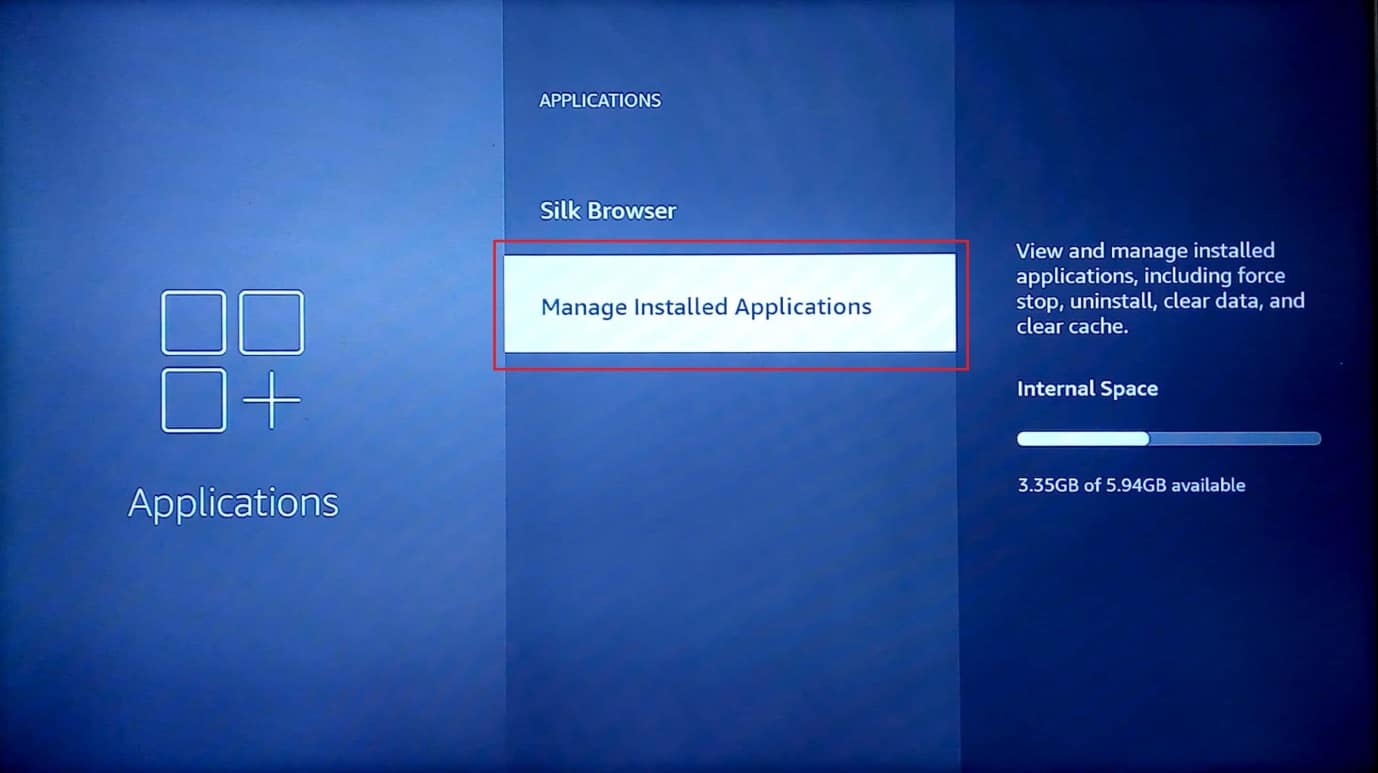
3. Select an unnecessary app to view the information page of the app.
Bilješka: U svrhu objašnjenja, Netflix app is selected.
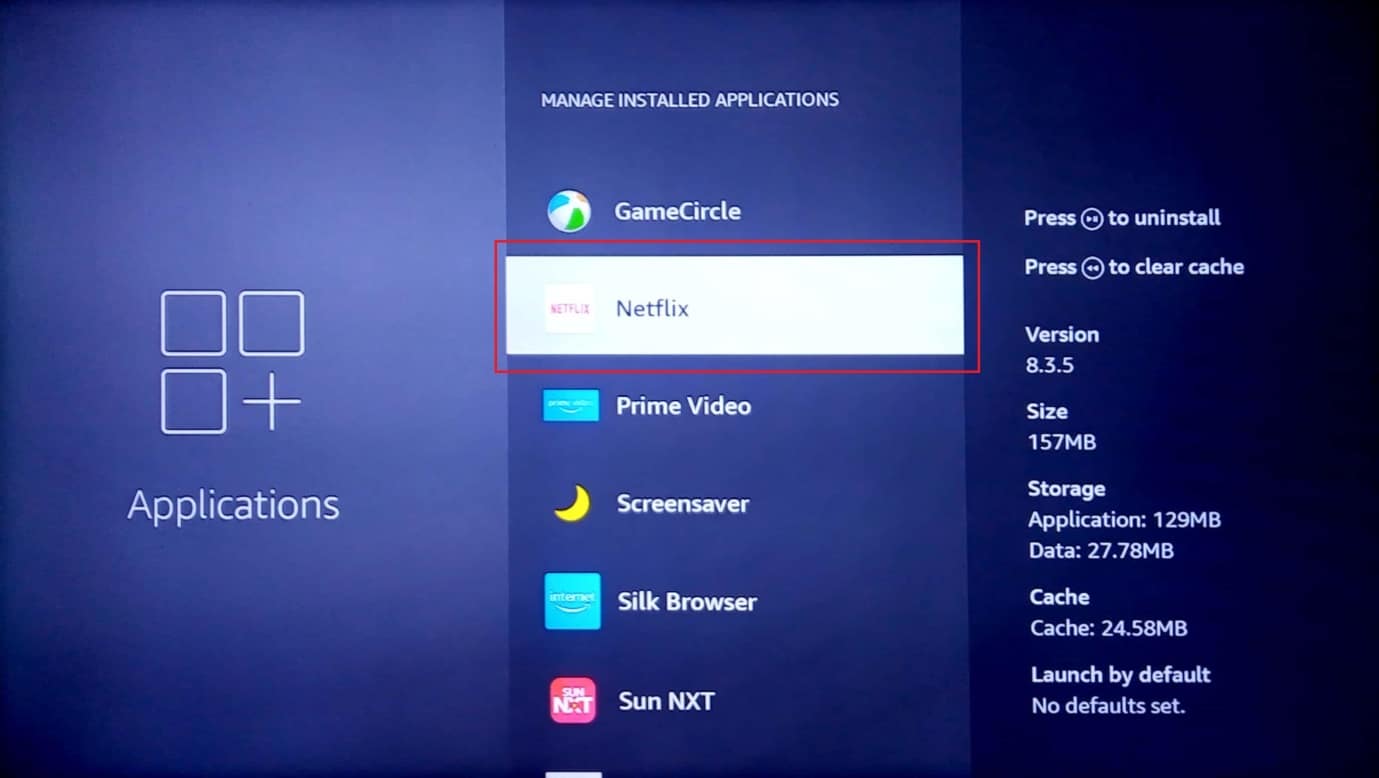
4. Odaberite Prisilno zaustavljanje option to stop the background activity of the app.
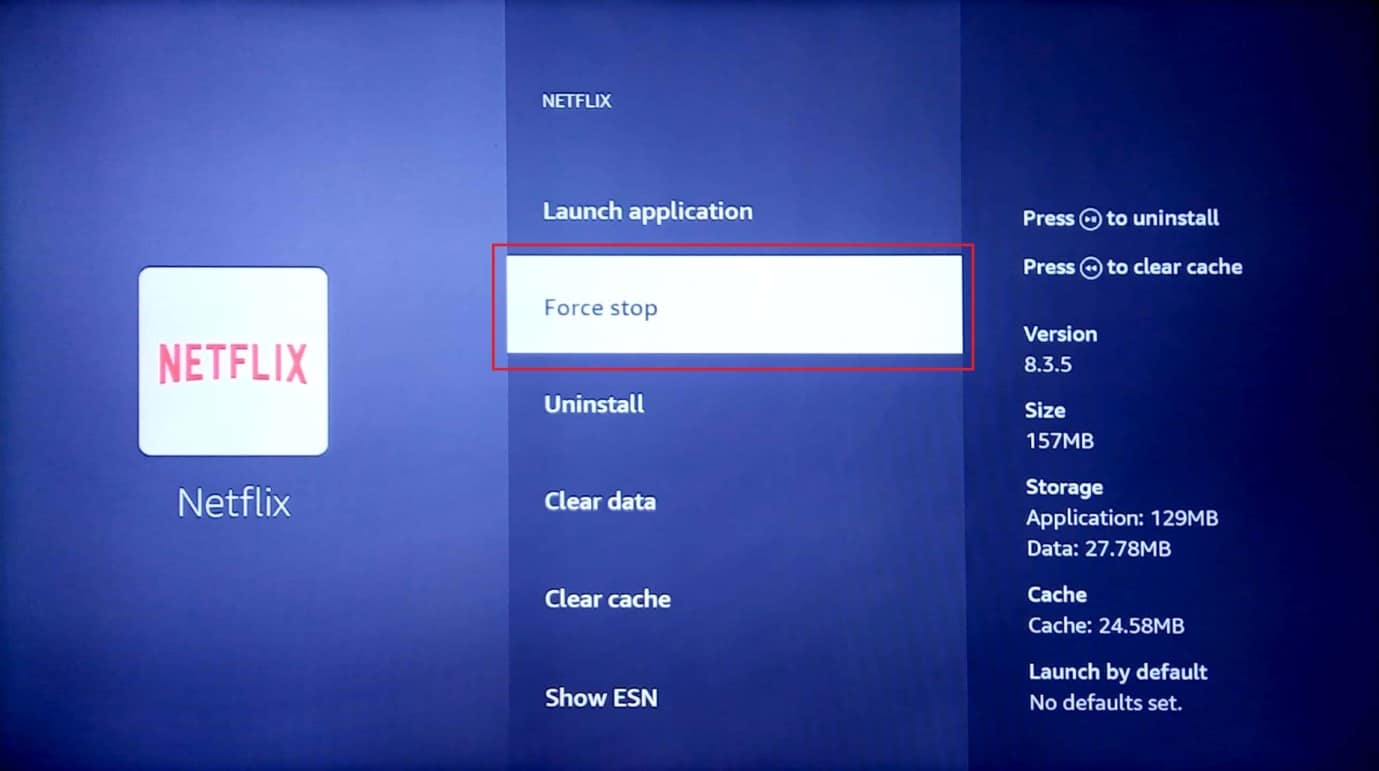
5. Odaberite Clear cache mogućnost brisanja predmemoriranih podataka.
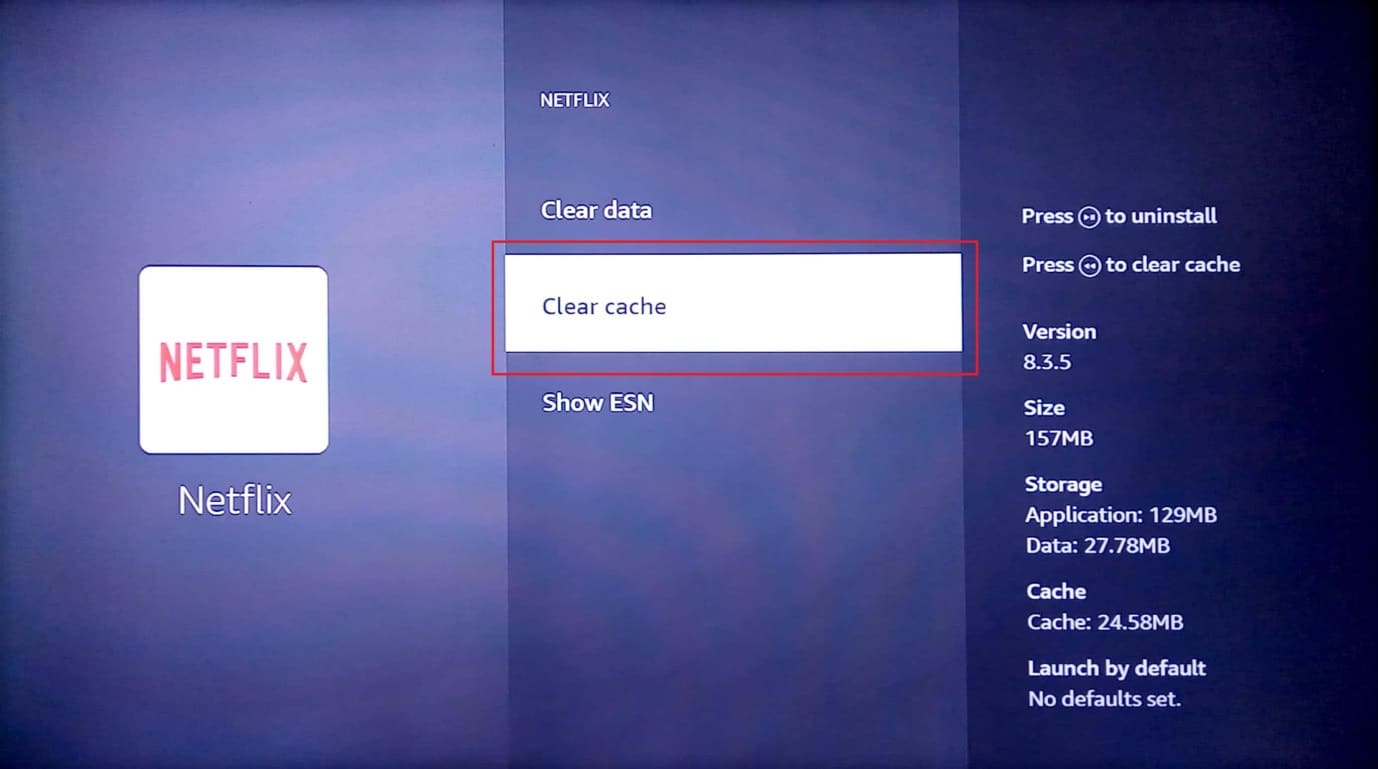
6. Odaberite Vedro datum option to clear the app data.
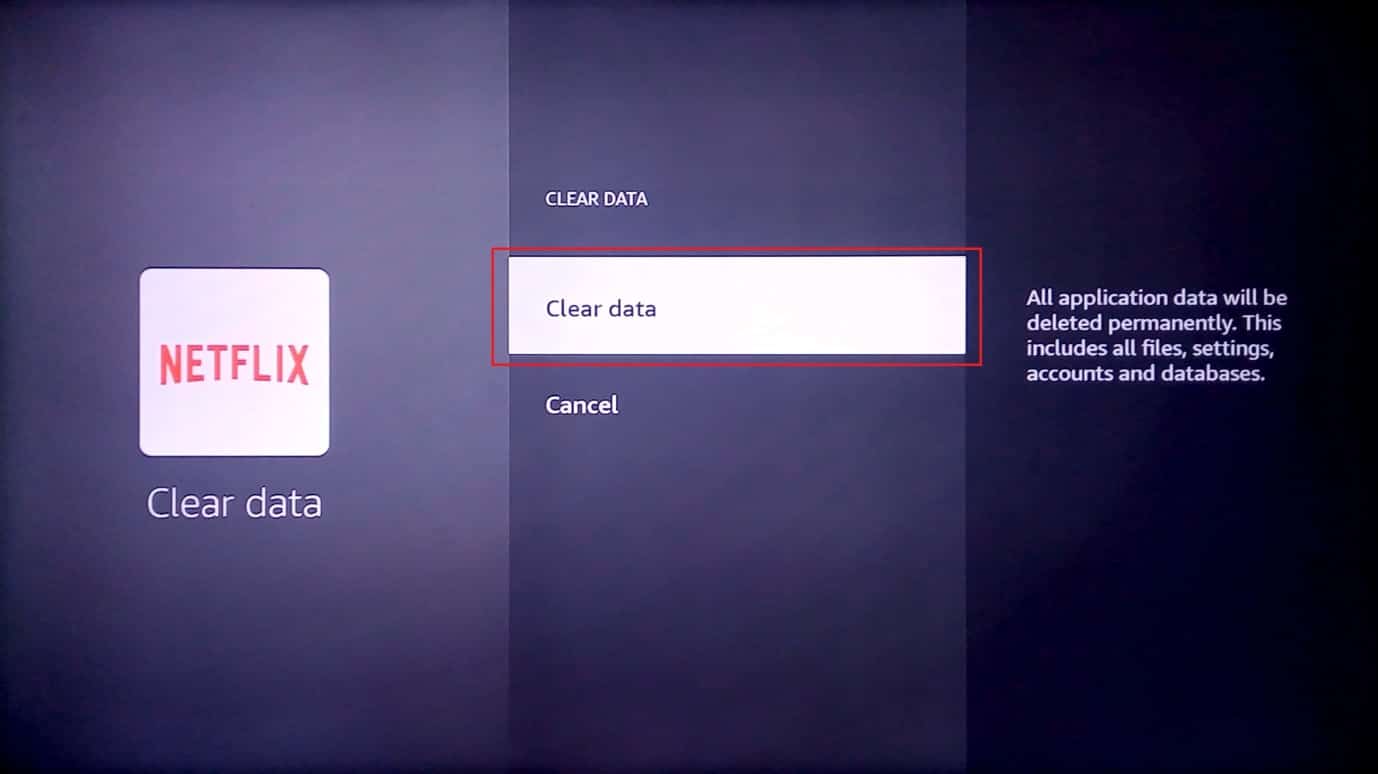
7. Odaberite Obriši podatke option in the confirmation prompt message.
8. Return to the app information page and select the Uninstall opcija.
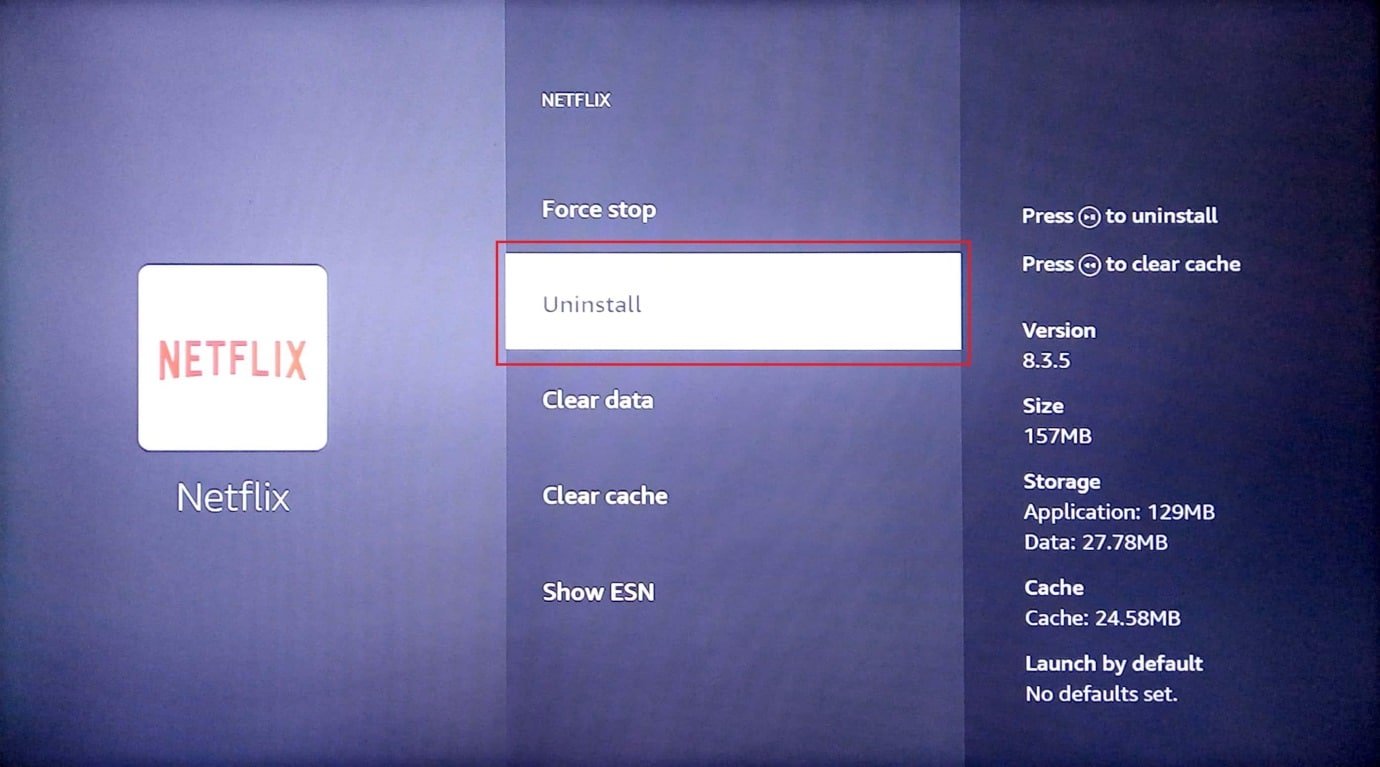
9. Odaberite potvrditi button to completely uninstall the app.

Također pročitajte: Fix Amazon Fire Tablet Won’t Turn On
Method 4: Manually Change DNS Settings
If the DNS or the Domain Name System of the Wi-Fi network is configured incorrectly, you may experience the issue with updating the Fire TV Stick owing to an issue with the Wi-Fi network. You can try changing the DNS settings manually to fix the Unable to update your Fire TV Stick 4K error message.
Step I: Select IP address
1. pritisni meni button on the Fire TV remote choose My fire TV.
2. Odaberite O nama opcija.
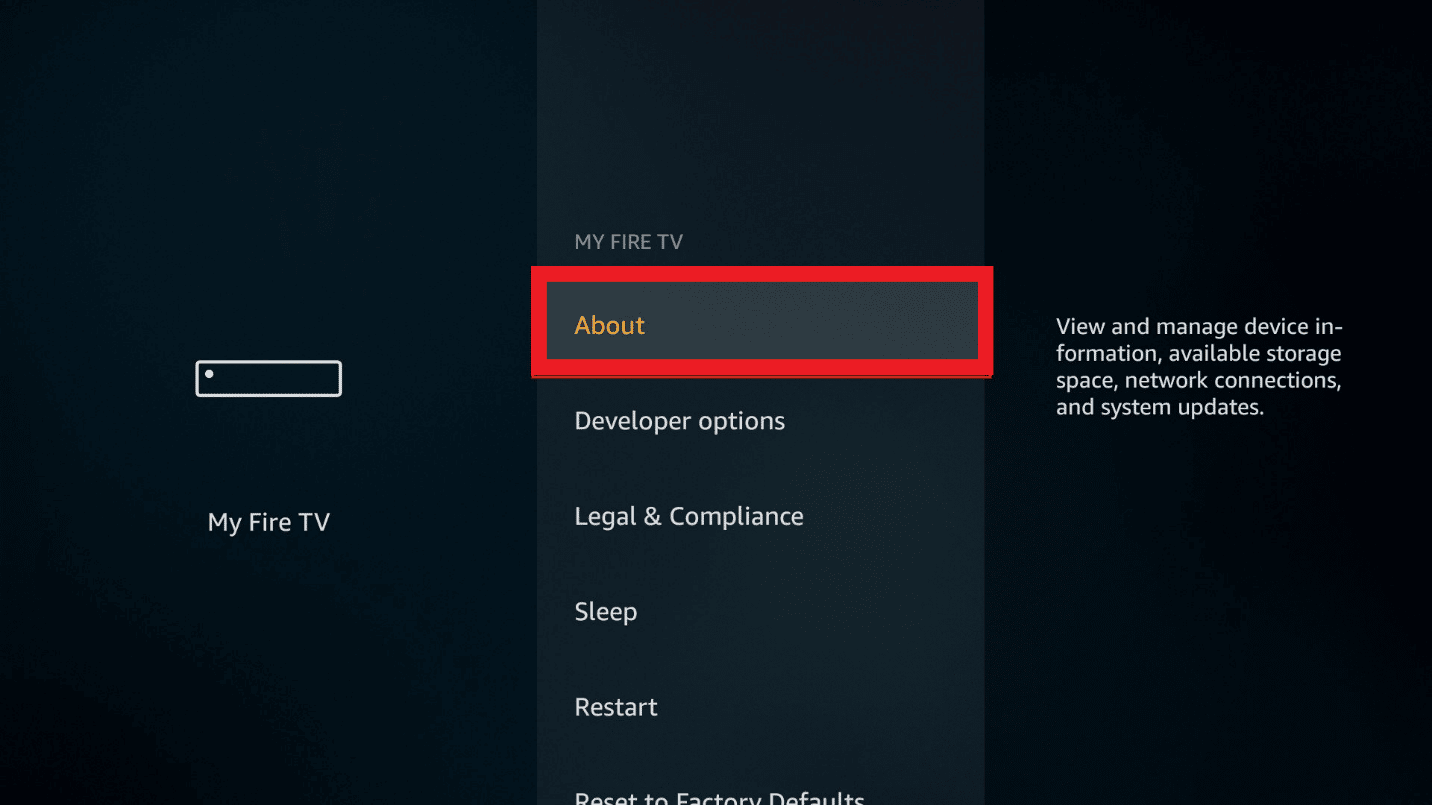
3. Odaberite mreža tab and View IP adresa odavde.
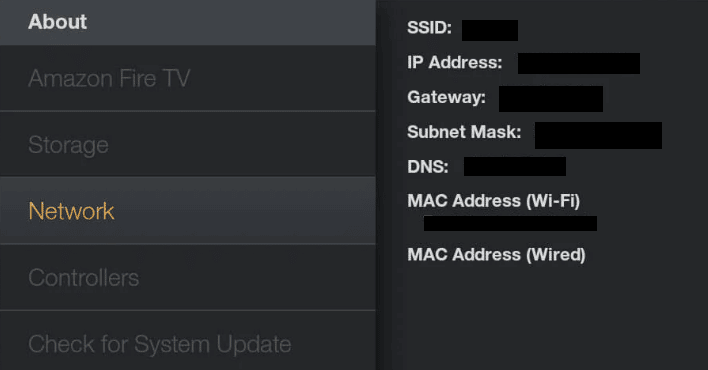
Step II: Select Wi-Fi Network
1. Ići postavke i otvorite mreža postavljanja.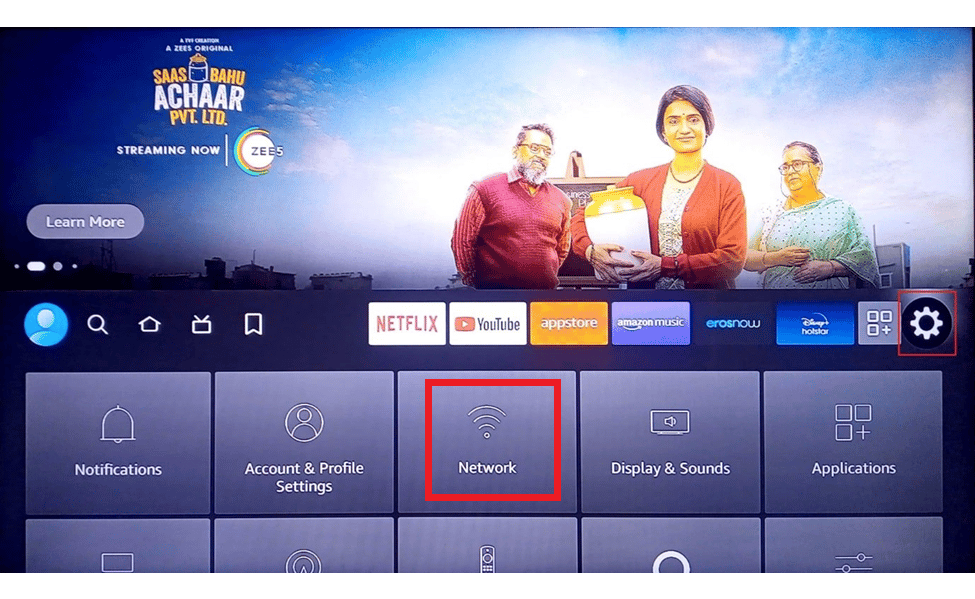
2. Ovdje odaberite Zaboravite ovu mrežu opcija.
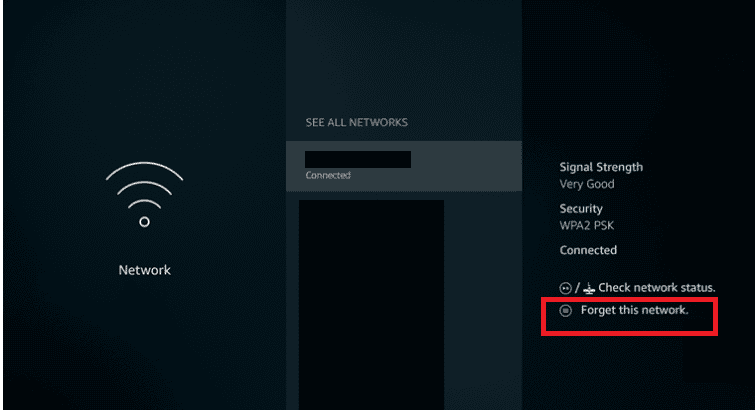
3. Then, open the connection again, enter your Lozinka I odaberite napredan opcija.
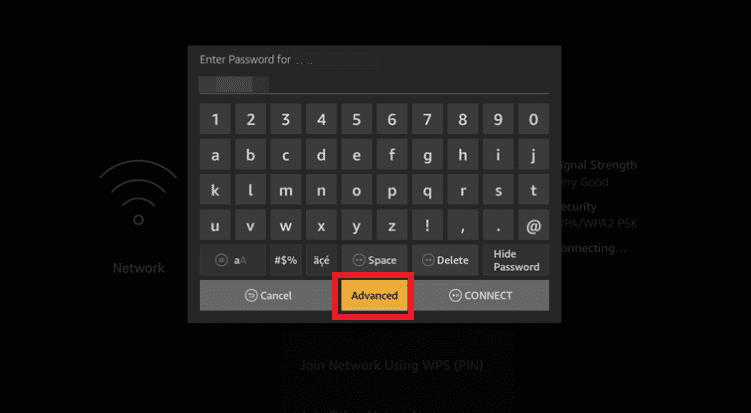
4. Unesite svoj IP Address and Gateway values that you noted in Korak 1.
5. Enter the primary (DNS 1) and secondary (DNS 2) DNS Settings.
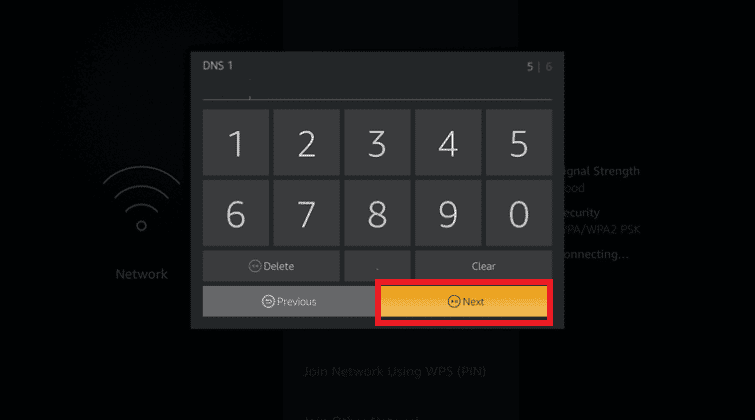
6. Restart vaš Fire TV štap by following the steps explained earlier and try installing Fire TV Stick 4K update.
Također pročitajte: Rješavanje problema s Amazon Firestick zrcaljenjem zaslona
Metoda 5: Izvršite vraćanje na tvorničke postavke
As a last resort to fix the issue with updating the Fire TV Stick, you can try performing a Factory Reset on the Fire TV Stick. This would optimize system storage and apps on the device and bring it to a fresh state.
1. Otvoreno Postavke s početnog zaslona.
2. Odaberite Moj Fire TV option from the menu displayed.
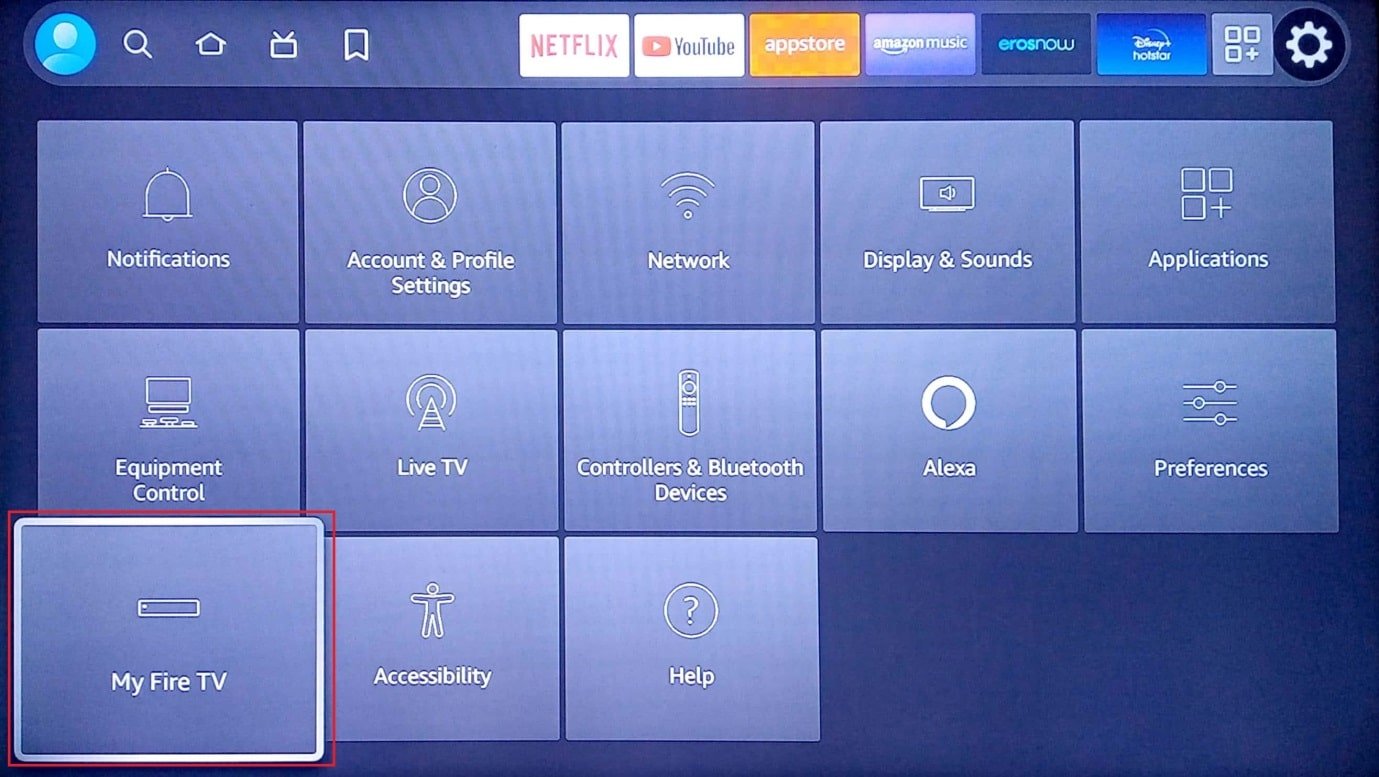
3. Odaberite Vraćanje na zadane tvorničke postavke tab and enter your login PIN if prompted.
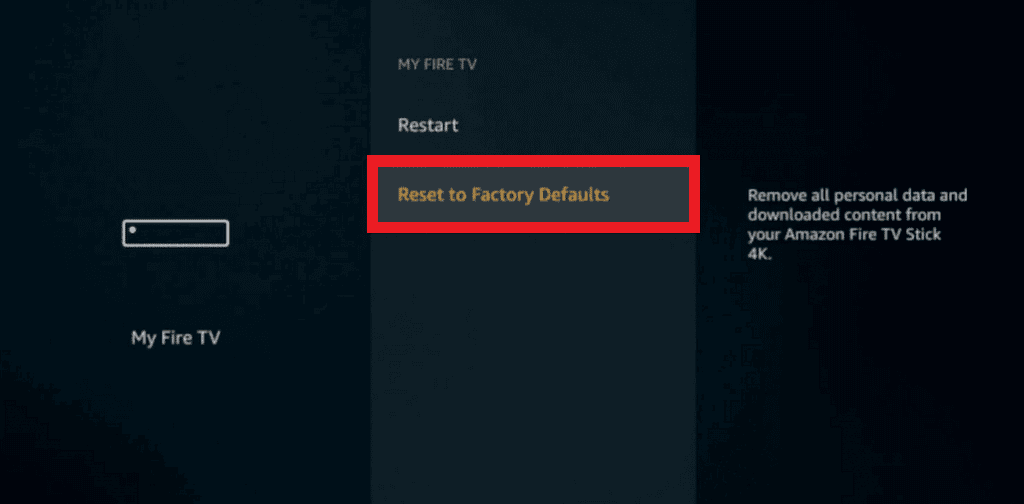
Bilješka: Alternativno, možete pritisnuti Nazad gumb+ Desna strijela key on your Fire TV remote to enter this option. The Fire TV will get reset after the timer on the screen expires and the Unable to update your Firestick 4K issue will get cleared.
4. Odaberite Reset button to reset the Fire TV Firmware.
Također pročitajte: Što je Amazonova politika provjere pozadine?
Method 6: Contact Amazon Fire TV Support
If none of the methods work to fix unable to update your Firestick 4K issue, you can try contacting the Amazon Fire TV support team using the link given here on your default web browser. You can either:
- Enquire if the Fire TV Stick you are using has a return history by furnishing your purchase date and other details, or
- Address them on the issue with the update and seek professional assistance.
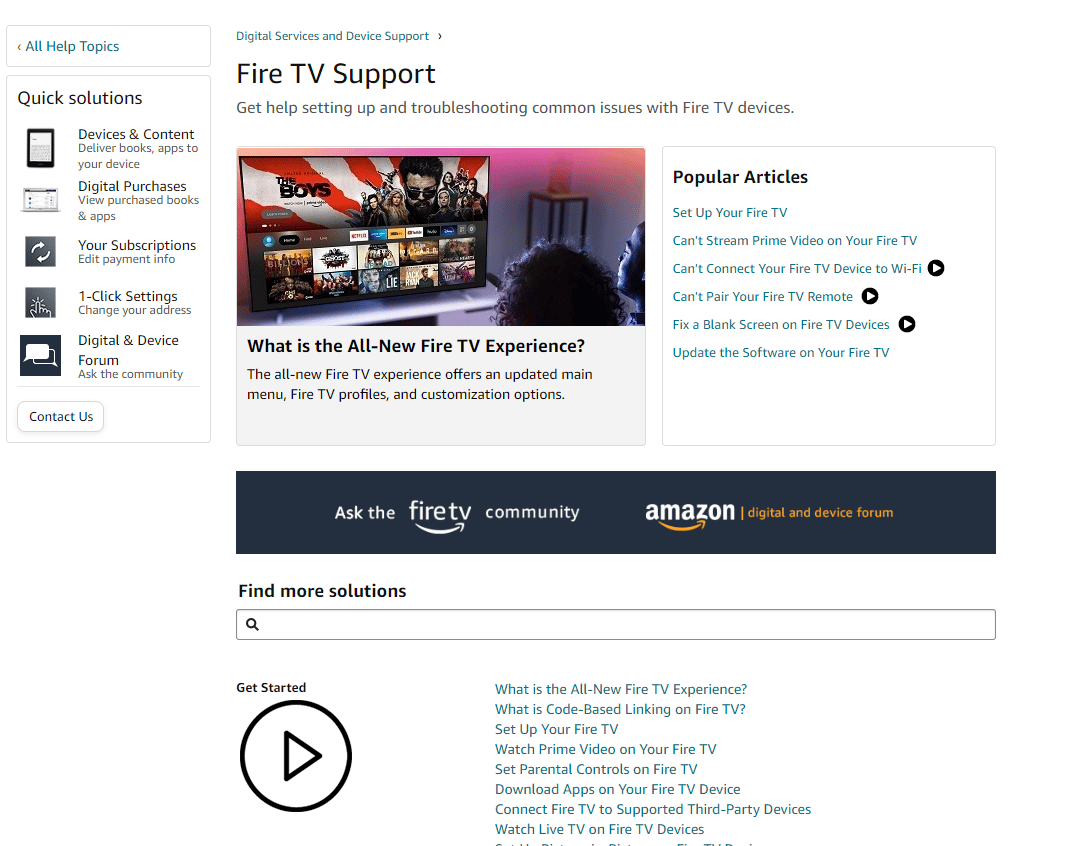
Preporučena:
In this article, you have learned the methods to fix unable to update your Fire TV Stick 4K Issue. Please let us know your suggestions and queries in the comments section so that we can clear your doubts.