3 Fason yo retire odyo nan videyo nan Windows 10
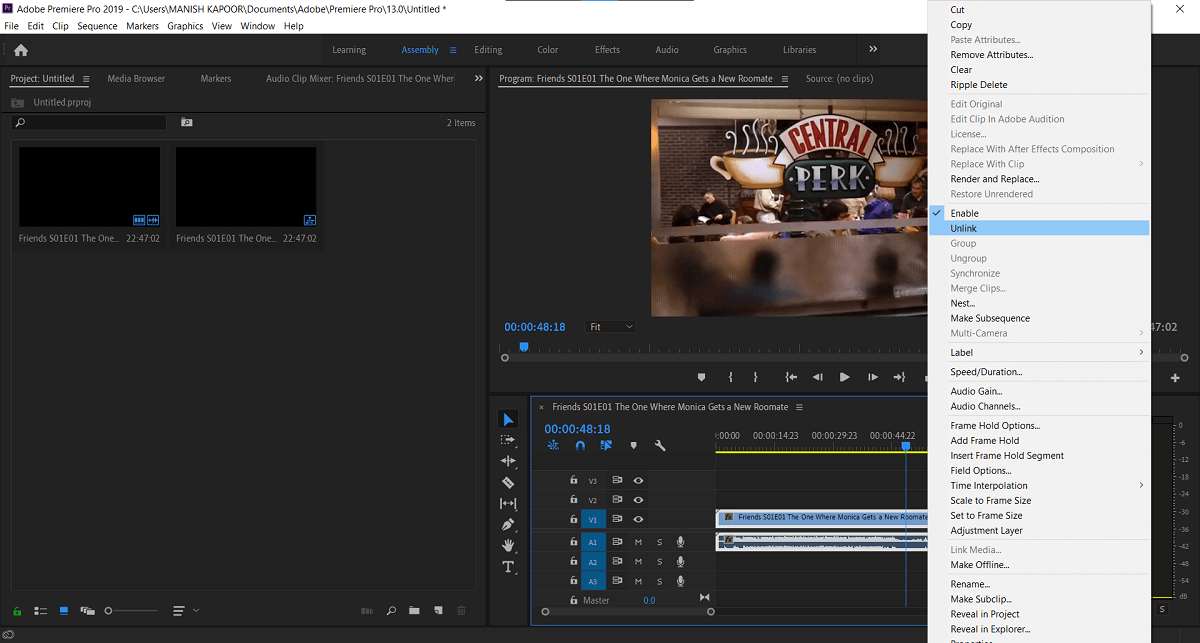
If you are looking to remove audio from a video that you recently shot or downloaded, you are at the right place on the internet. There can be a number of reasons why one would want to get rid of the audio portion of a video, for example, too much-unwanted noise or distracting voices in the background, prevent viewers from knowing certain sensitive information, to replace the soundtrack with a new one, etc. Removing audio from a video is actually quite an easy task. Earlier, Windows users had a built-in application called ‘Maker fim’ for this very task, however, the application was discontinued by Microsoft in the year 2017.
The Windows Movie Maker was replaced by a Video Editor built into the Photos application with several extra features. Apart from the native editor, there are also a plethora of third-party video editing programs that can be used if users need to perform any advanced editing. Although, these applications can be quite intimidating at first, especially for average users. In this article, we have put together 3 different ways via which you can remove the audio portion of a video on Windows 10.
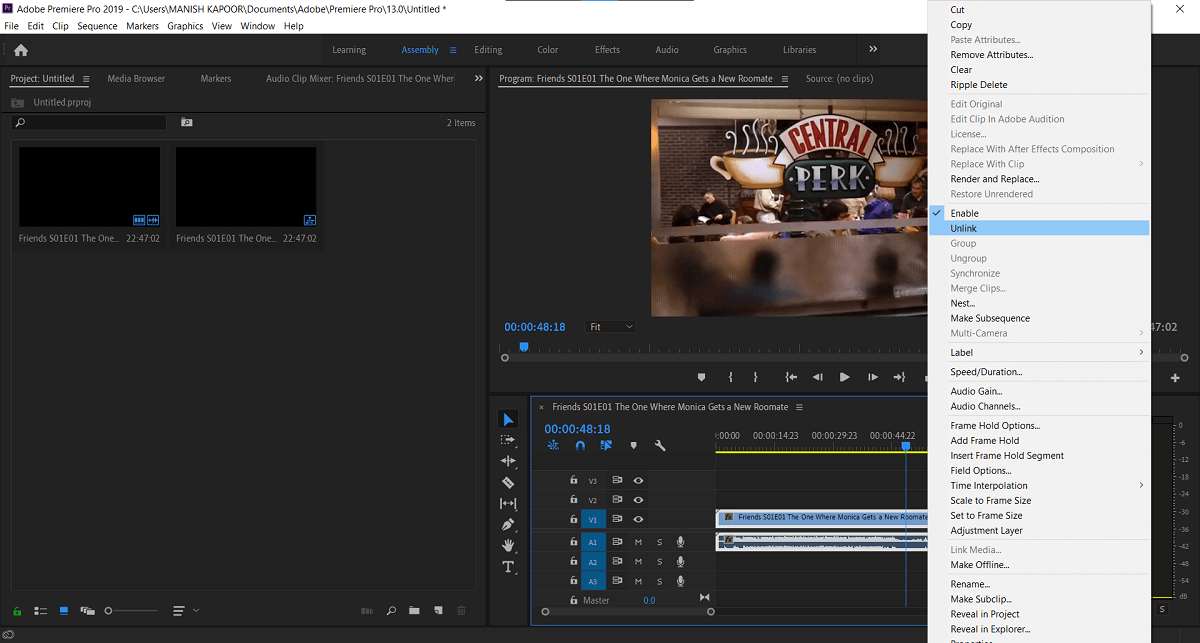
3 Fason yo retire odyo nan videyo nan Windows 10
We will be starting off by explaining how to remove audio from video using the native video editor on Windows 10 followed by the VLC media player and specialized video editing programs like Adobe Premiere Pro or its alternatives. Also, the procedure of deleting audio on third-party editing programs is more or less the same. Simply unlink the audio from the video, select the audio part, and hit the delete key or mute the audio.
Method 1: Use the Native Video Editor
As mentioned earlier, the Windows Movie Maker was replaced by a Video Editor in the Photos application. Although, the process of removing audio on both applications remains the same. Users simply need to lower the audio volume of the video down to zero, i.e., mute it and export/save the file anew.
1. Peze la Kle Windows + S to activate the Cortana Search bar, type Videyo editè ak frape antre nan to open the application when results arrive.
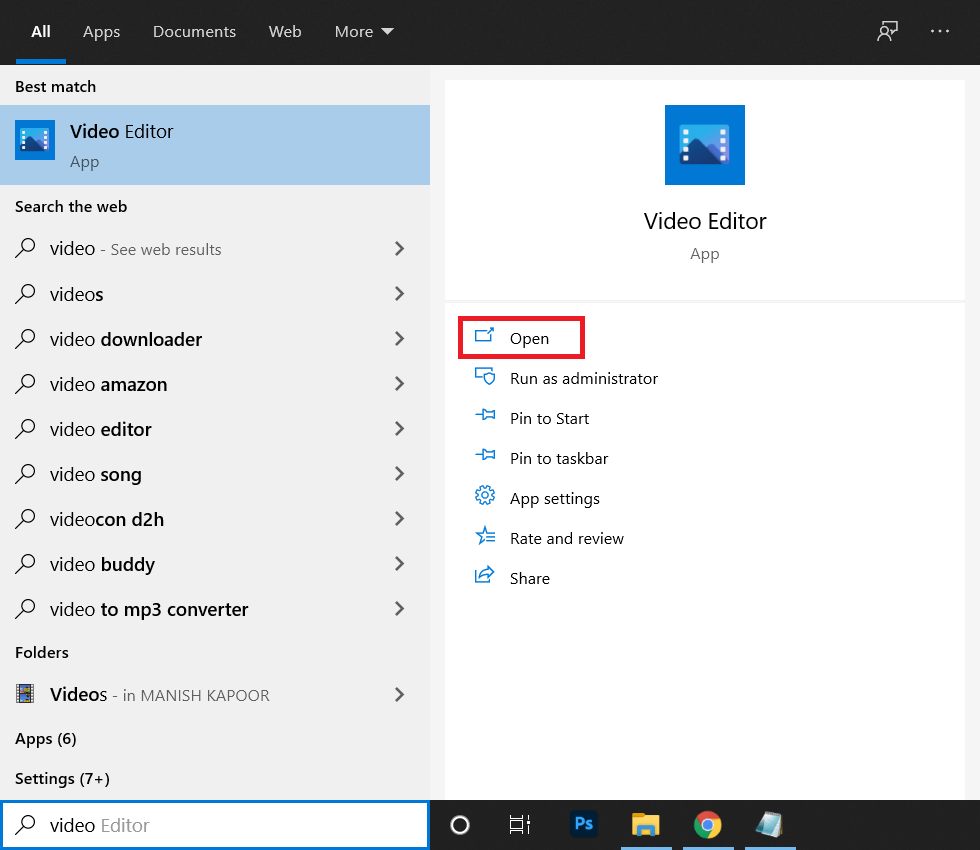
2. Klike sou la Nouvo pwojè videyo button. A pop-up allowing you to name the project will appear, type in an appropriate name or click on Skip to continue.
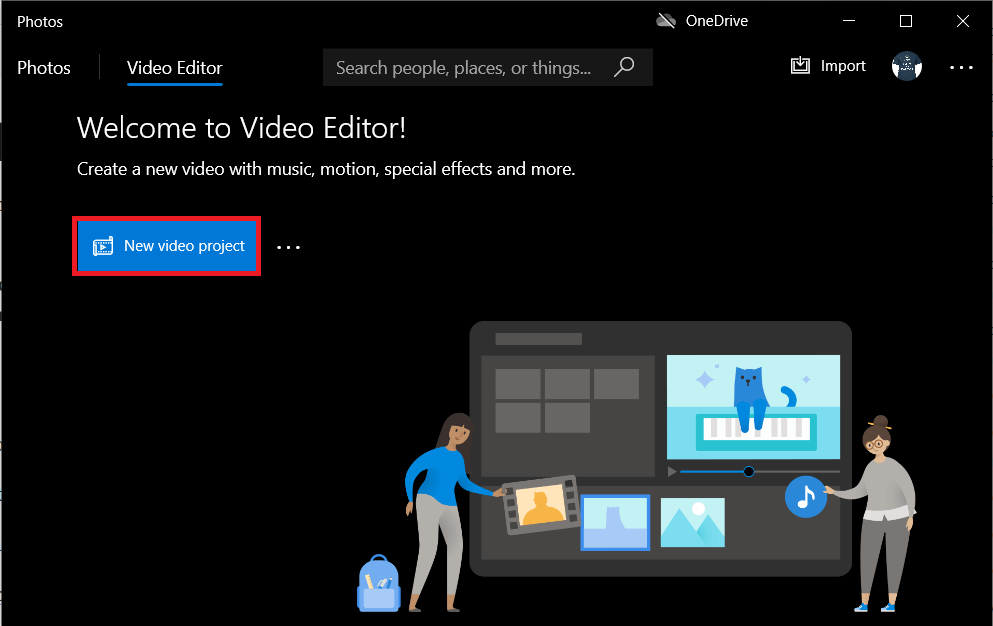
3. Klike sou la + Add bouton nan la Project library pane and select From this PC. In the next window, locate the video file you wish to remove audio from, select it and click on Open. An option to import videos from the web is also available.
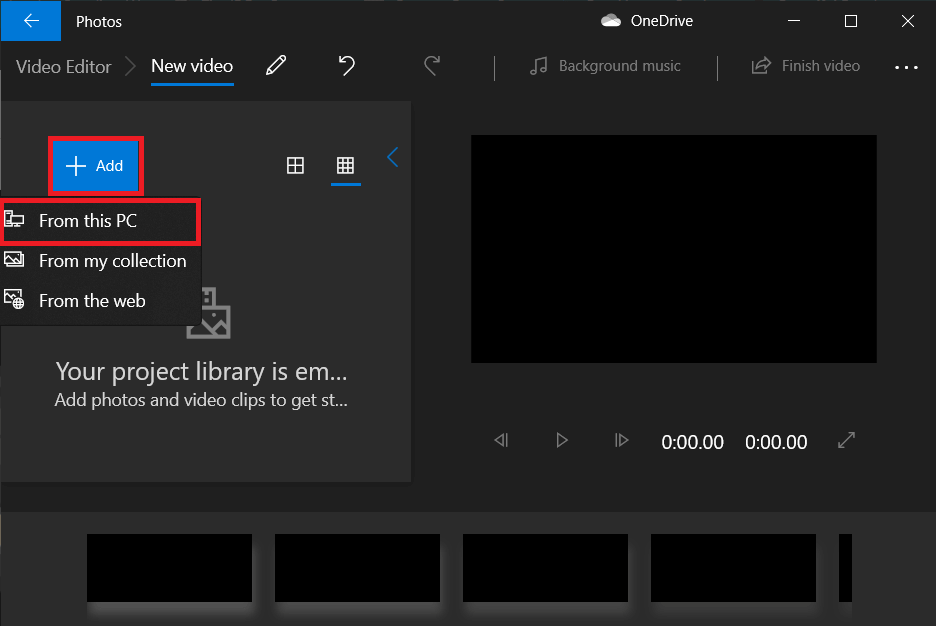
4. Dwa-klike sou on the imported file and select Mete nan Storyboard. You can also simply click and drag it sou Scénario seksyon.
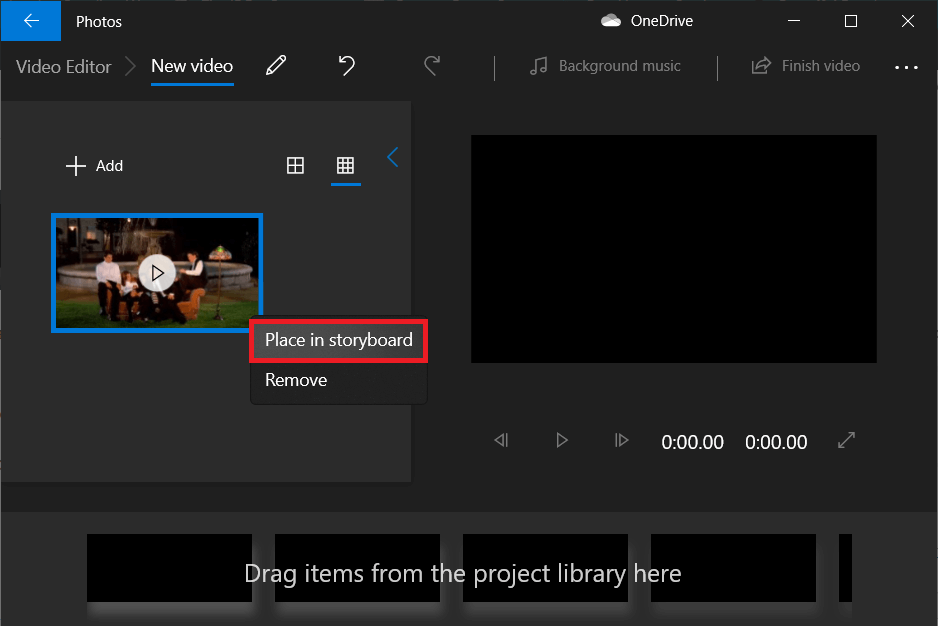
5. Klike sou la Volum icon in the Storyboard and lower it down to zero.
Remak: To further edit the video, dwa-klike sou on the thumbnail and select the Edit opsyon.
![]()
6. Yon fwa fè, klike sou Fini videyo soti nan kwen an tèt-dwa.
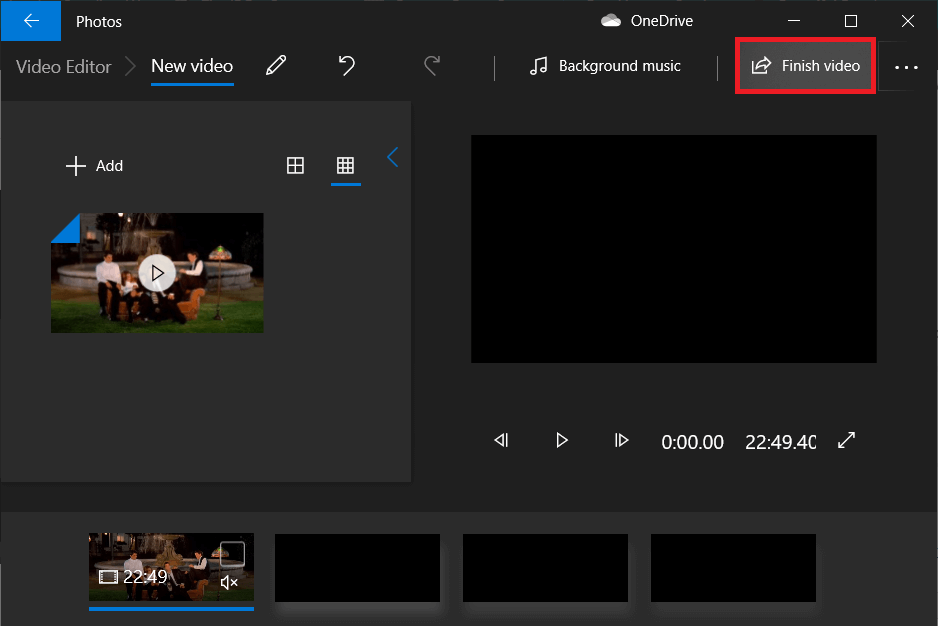
7. Set the desired video quality and hit Ekspòte.
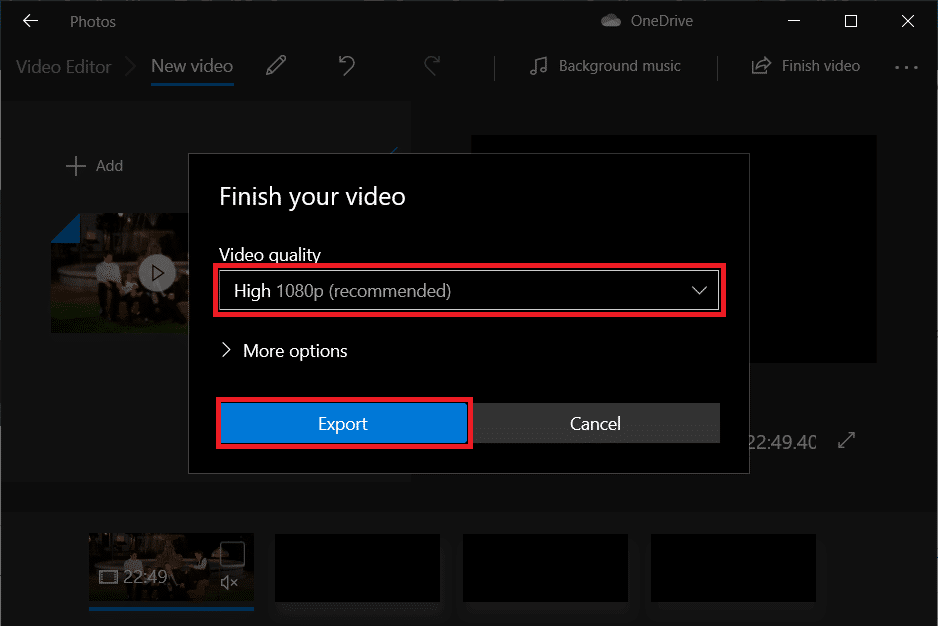
8. Chwazi yon kote koutim for the exported file, name it as you please, and press antre nan.
Depending on the video quality you choose and the length of the video, exporting may take anywhere from a couple of minutes to an hour or two.
Method 2: Remove Audio from Video Using VLC Media Player
One of the first applications users install on a new system is the VLC media player. The application has been downloaded way over 3 billion times and rightfully so. The media player supports a wide range of file formats and associated options along with a bunch of lesser-known features. The ability to remove audio from video is one of them.
1. If you do not have the application already installed, head over to VLC Website and download the installation file. Open the file and follow the on-screen prompts to install it.
2. louvri nan VLC medya jwè , epi klike sou medya at the top-left corner. From the ensuing list, choose the ‘Convert / Save…’ opsyon.
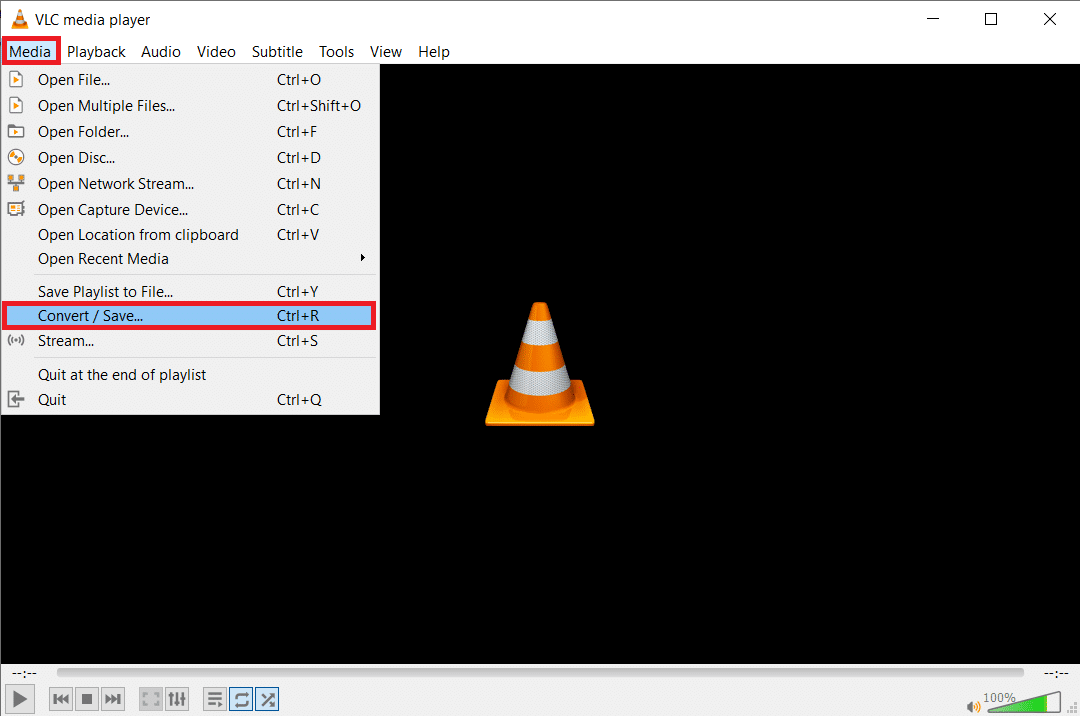
3. In the Open Media window, click on + Ajoute...
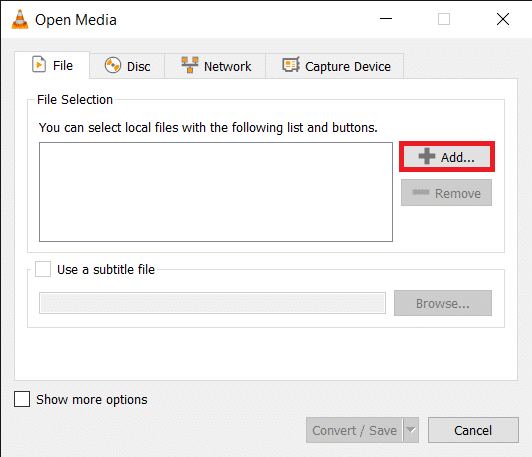
4. Navigate to the video destination, left-click on it to select, ak laprès antre nan. Once selected, the file path will be displayed in the File Selection box.
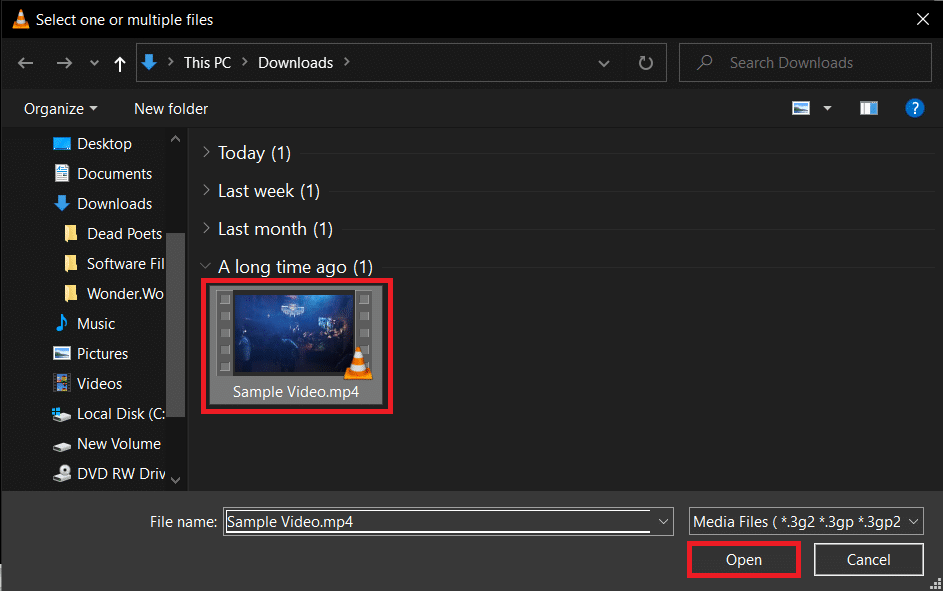
5. Klike sou Konvèti / Save yo ka kontinye.
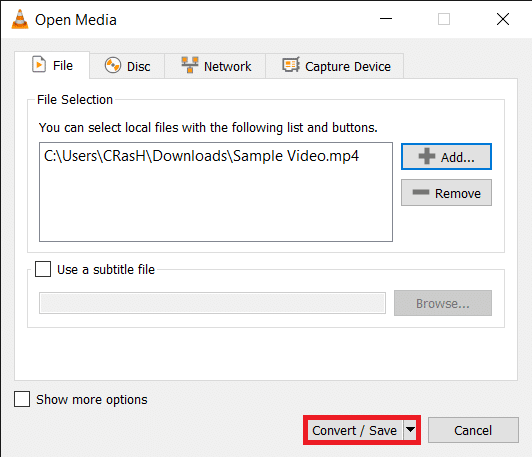
6. Select your desired output profile. A number of options are available along with profiles specific to YouTube, Android, and iPhone.
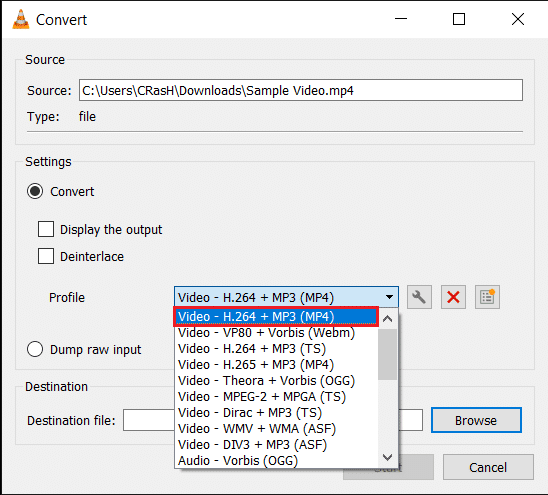
7. Next, click on the tiny zouti icon yo edit the selected conversion profile.
![]()
8. Sou la Encapsulation tab, select the appropriate format (usually MP4/MOV).
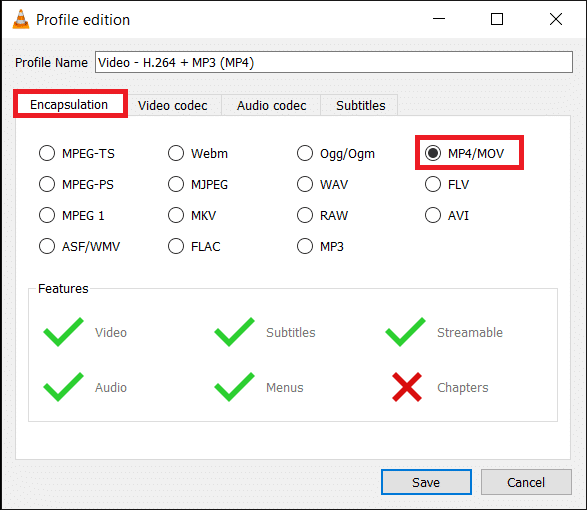
9. Tick the box next to Keep original video track under the Video codec tab.
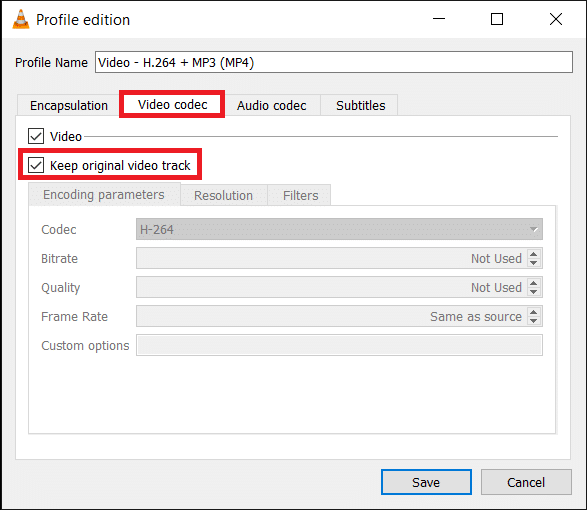
10. Deplase nan Audio kodèk tab ak dekouch bwat akote a Odyo. Klike sou Save.
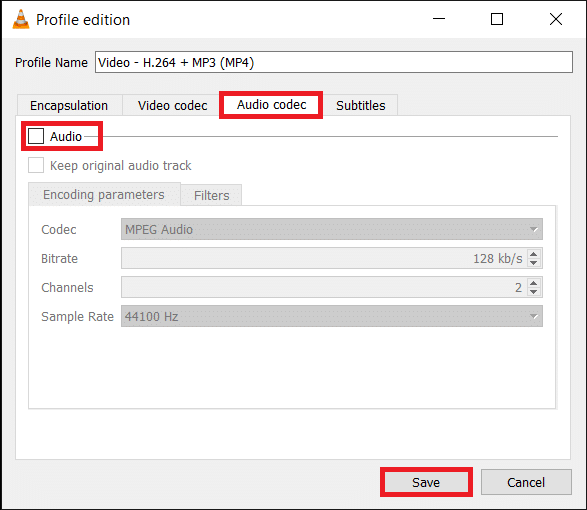
11. You will be brought back to the Convert window. Now click on the Browse bouton ak set an appropriate destination for the converted file.
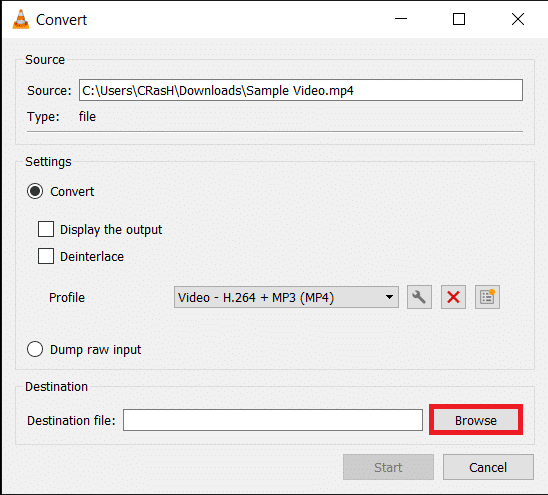
12. Frape a Kòmanse button to initiate the conversion. The conversion will carry on in the background meanwhile you can continue using the application.
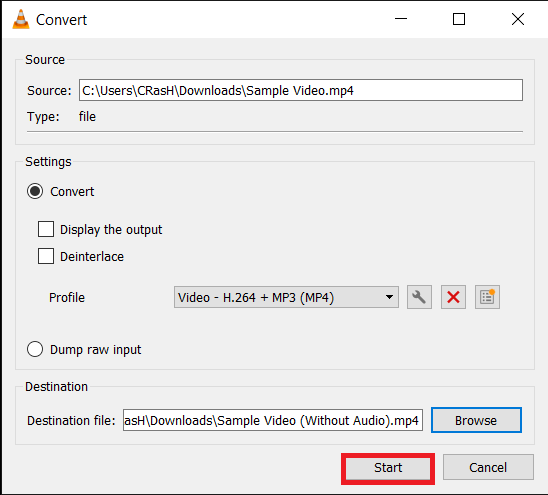
This is how you can remove audio from video in Windows 10 using VLC Media Player, but if you want to use advanced editing tools like Premiere Pro then continue to the next method.
Epitou Li: How To Download Embedded Videos From Websites
Method 3: Use Adobe Premiere Pro
Applications like Adobe Premiere Pro and Final Cut Pro are two of the most advanced video-editing programs on the market (the latter is only available for macOS). Wondershare Filmora ak PowerDirector are two very good alternatives to them. Download and install any of these applications and merely unlink the audio from the video. Delete the portion you do not need and export the remaining file.
1. Lanse Adobe Premiere Pro , epi klike sou Nouvo pwojè (File > New).
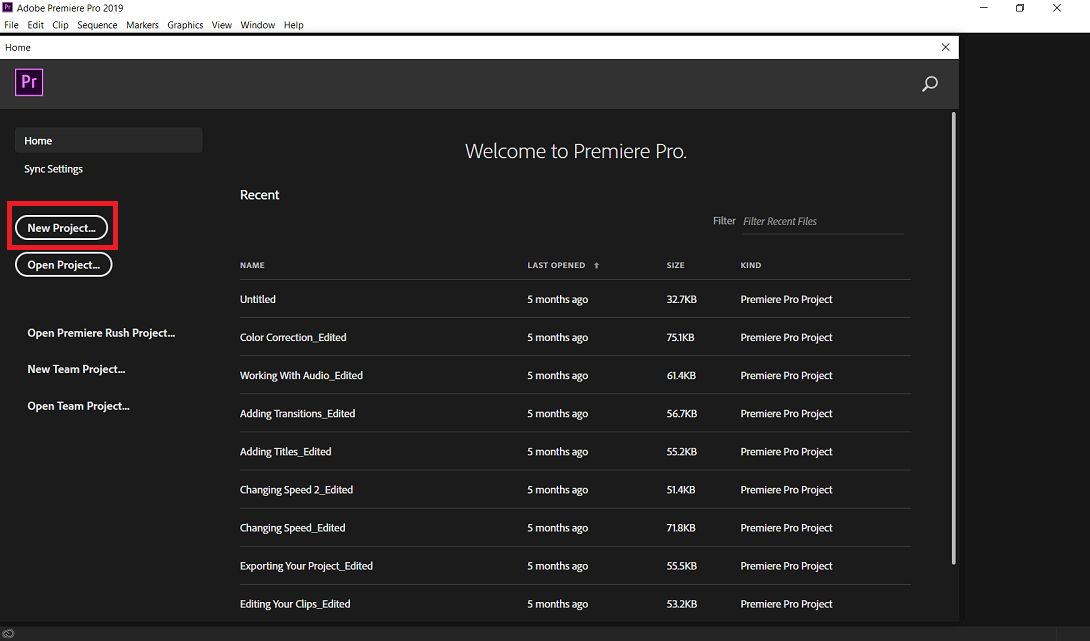
2. Dwa-klike sou on the Project pane and select Import (Ctrl + I). Ou kapab tou simply drag the media file into the application.
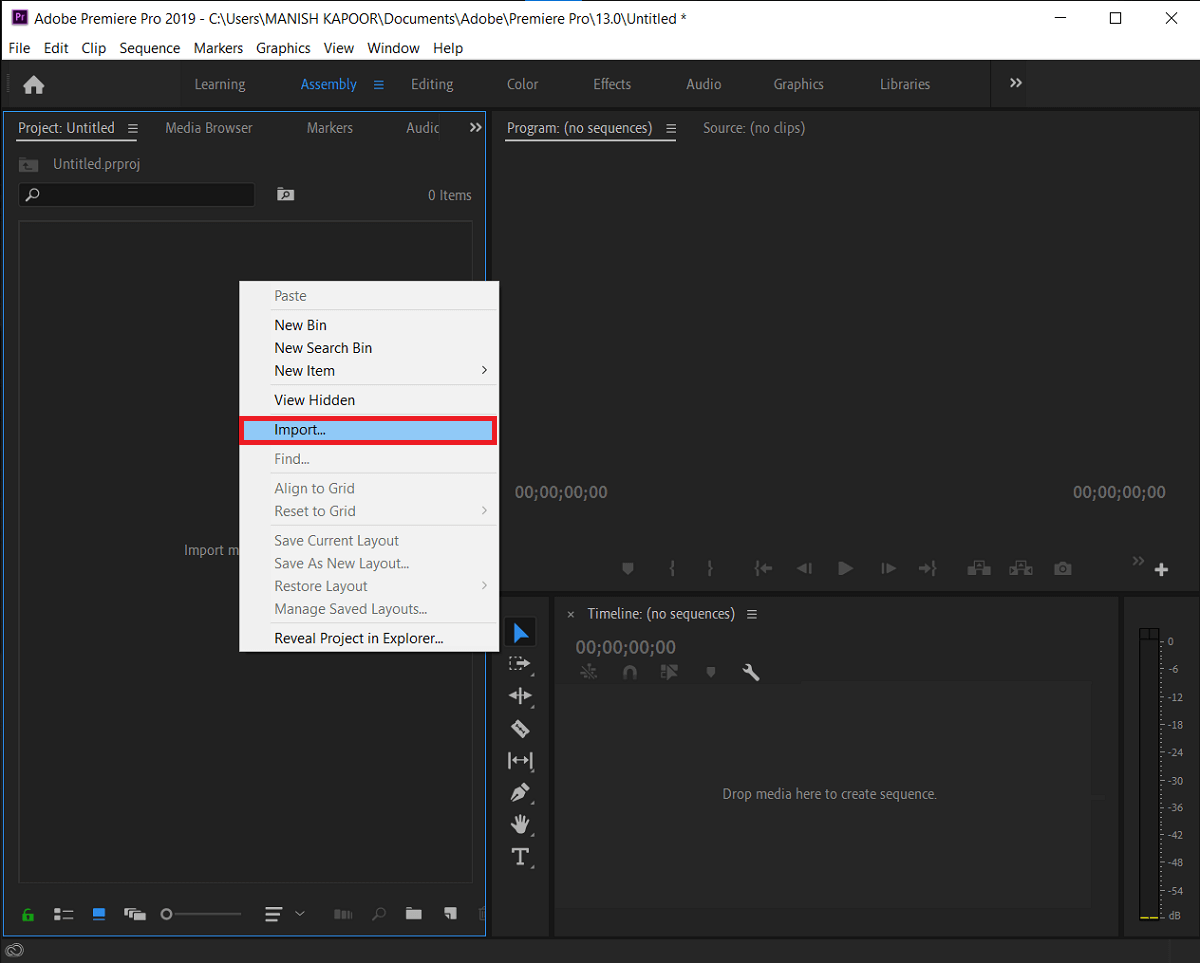
3. Once imported, click and drag the file on the timeline or dwa-klike sou sou li epi chwazi New Sequence soti nan clip la.

4. Koulye a, dwa-klike sou on the video clip in the timeline and select Unlink (Ctrl + L) from the ensuing options menu. As obvious, the audio and video parts are now unlinked.
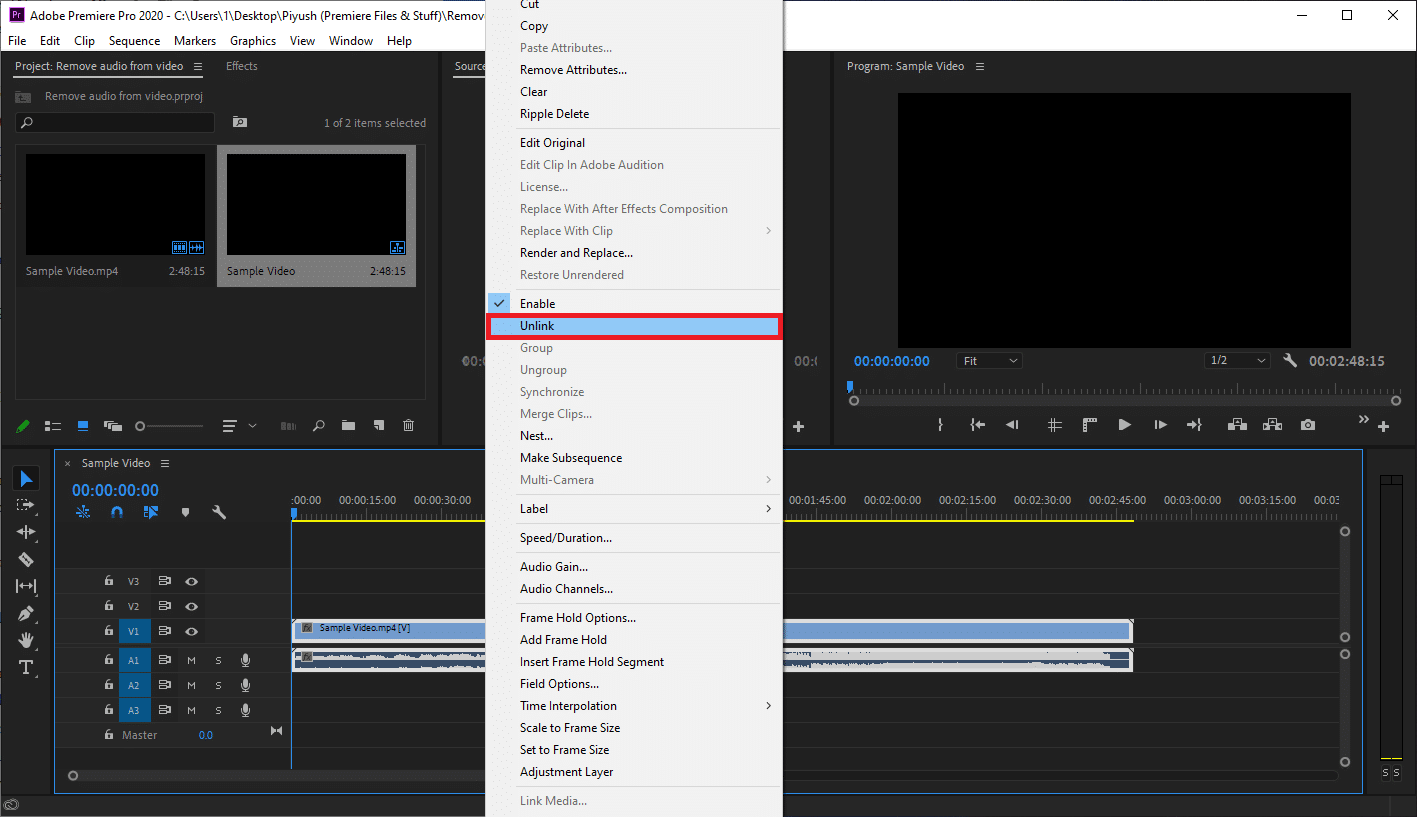
5. Simply select the audio portion and press the Efase key to get rid of it.
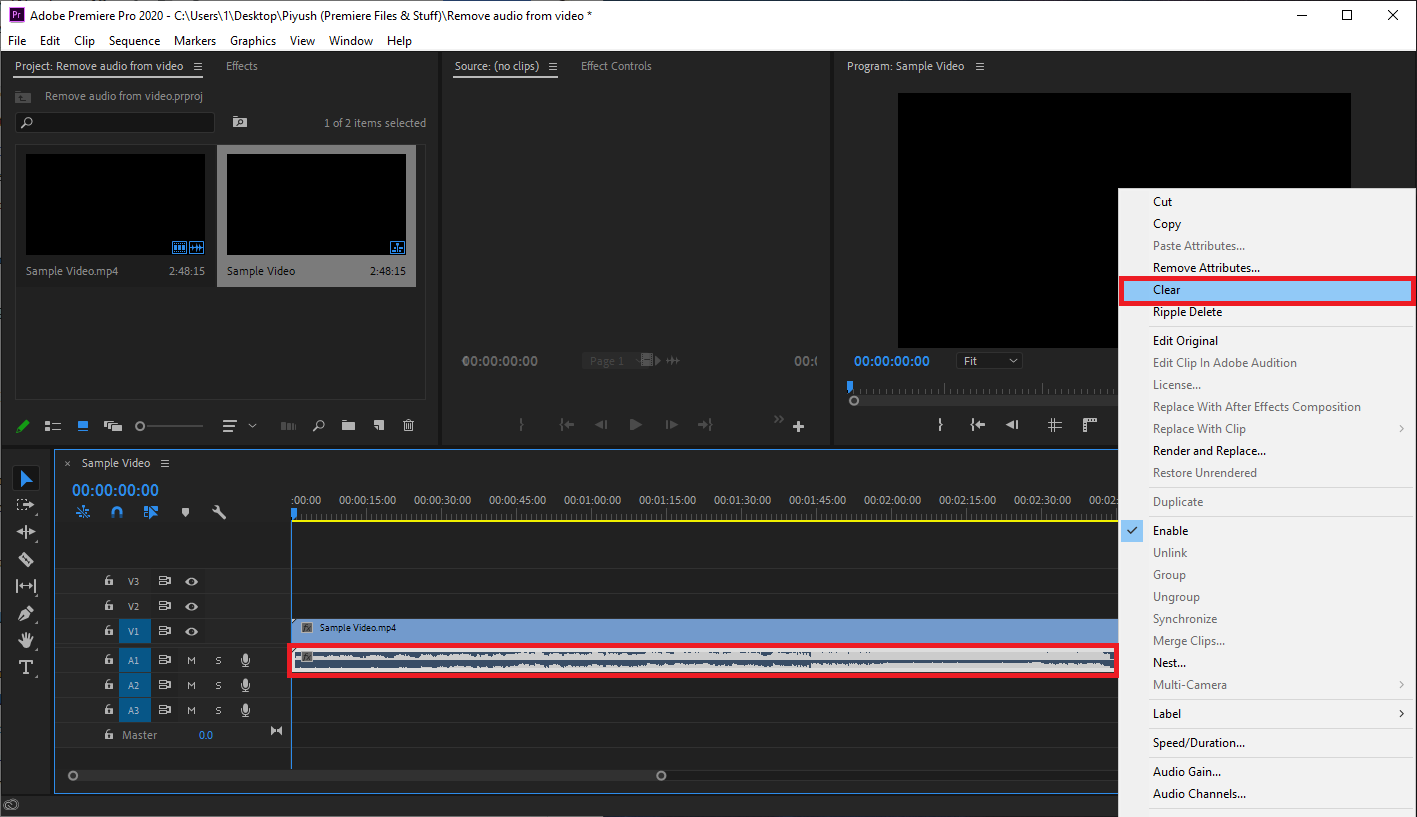
6. Next, simultaneously press the Ctrl and M keys to bring forth the Export dialog box.
7. Under Export Settings, set the format as H.264 ak nan preset as High Bitrate. If you would like to rename the file, click on the highlighted output name. Adjust the Target and Maximum Bitrate sliders on the Video tab to modify the output file size (Check Estimated File Size at the bottom). Bear in mind that the lower the bitrate, the lower the video quality, and vice versa. Once you are happy with the export settings, click on the Ekspòte bouton.
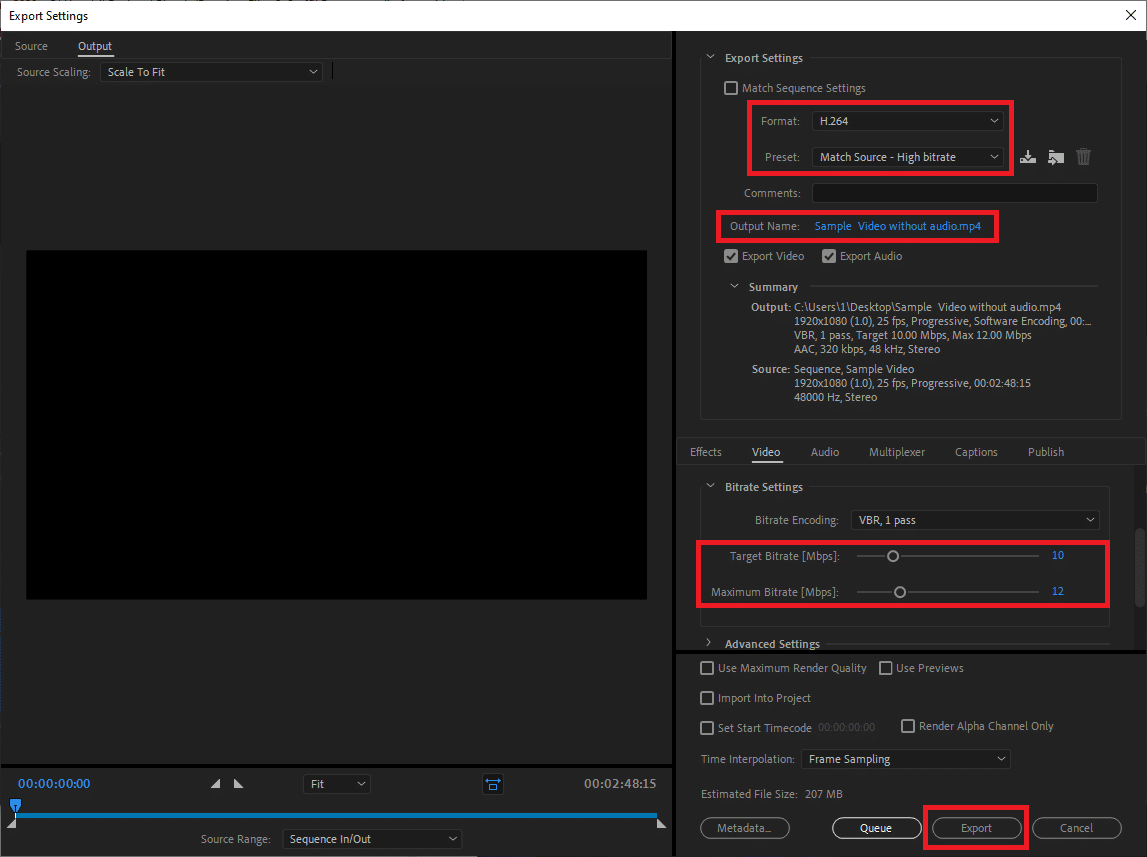
Apart from dedicated editing applications to remove audio from video, online services such as AudioRemover ak klide can also be used. Although, these online services have a limit on the maximum file size that can be uploaded and worked upon.
Rekòmande:
Nou espere gid sa a te itil epi ou te kapab remove audio from the video in Windows 10. In our opinion, the native Video Editor on Windows 10 and the VLC media player are very efficient for removing audio but users can try their hands at advanced programs such as Premiere Pro too. If you would like to read more such tutorials covering the basics of video editing, let us know in the comments below.