Fix Can’t turn on Windows Firewall Error code 0x80070422

Fix Can’t turn on Windows Firewall Error code 0x80070422: If you are getting a 0x80070422 error message when you try to enable Windows Firewall then you at the right place as today we are going to discuss on how to resolve this error. Windows Firewall is an essential component of Microsoft Windows that filters information coming into your system from the Internet, blocking potentially harmful programs. Without it, your system is vulnerable to external attacks which can lead to permanent losing access of the system. So now you know why it’s important to make sure the Firewall is always running and but in this case you can’t turn on the Windows Firewall and instead you get this error message:
Windows Firewall can’t change some of your settings.
Hibakód 0x80070422

While there is no main cause behind this error message, but it can be due to Firewall services being turned off from services window or a similar scenario with BITS. So without wasting any time let’s see how to actually Fix Can’t turn on Windows Firewall Error code 0x80070422 with the help of below-listed troubleshooting guide.
Fix Can’t turn on Windows Firewall Error code 0x80070422
Győződjön meg róla, hogy hozzon létre egy visszaállítási pontot arra az esetre, ha valami baj lenne.
Method 1: Enable Windows Firewall Services
1. Nyomja meg a Windows Key + R billentyűkombinációt, majd írja be services.msc és nyomja meg az Enter billentyűt.

2. Görgessen lefelé, amíg meg nem találja Windows tűzfal és kattintson a jobb gombbal, majd válassza ki Tulajdonságok.
3.Click Rajt if the service is not running and make sure Startup type to Automatic.

4. Kattintson az Alkalmaz, majd az OK gombra.
5.Similarly, follow the above steps for Háttérinformáció-átviteli szolgáltatás and then reboot your PC.
2. módszer: Győződjön meg arról, hogy a Windows naprakész
1.Nyomja meg a Windows Key + I billentyűket, majd válassza ki Frissítés és biztonság.

2.Tovább kattintson a gombra Frissítések ellenőrzése és mindenképpen telepítse a függőben lévő frissítéseket.

3. A frissítések telepítése után indítsa újra a számítógépet, és ellenőrizze, hogy képes-e rá Fix Can’t turn on Windows Firewall Error code 0x80070422.
Method 3: Start associate services
1. Nyomja meg a gombot Windows billentyű + R majd írja be jegyzettömb és nyomja meg az Enter billentyűt.
2.Copy and paste the below text in your notepad file:
sc config MpsSvc start= auto sc config KeyIso start= auto sc config BFE start= auto sc config FwcAgent start= auto net stop MpsSvc net start MpsSvc net stop KeyIso net start KeyIso net start Wlansvc net start dot3svc net start EapHostnet net stop BFE net start BFE net start PolicyAgent net start MpsSvc net start IKEEXT net start DcaSvcnet net stop FwcAgent net start FwcAgent
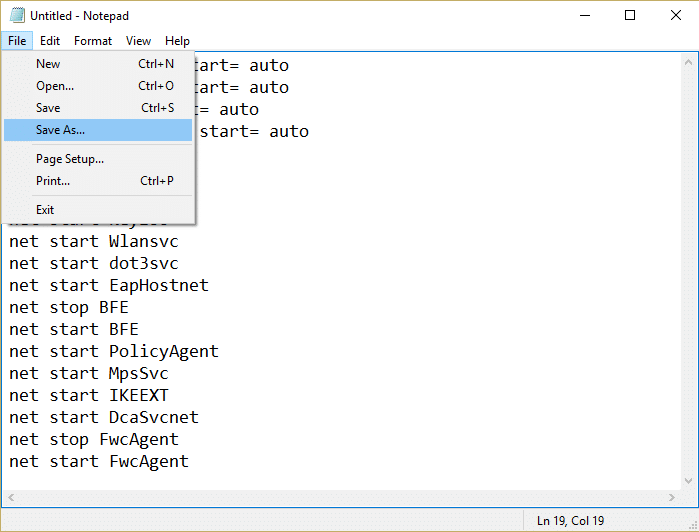
3.In notepad Click File > Saves As majd írja be RepairFirewall.bat in the file name box.
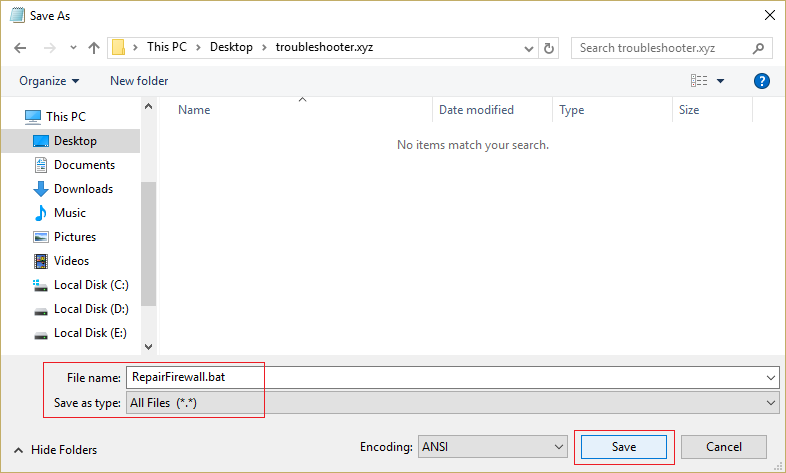
4.Next, from Save as type drop-down select All File majd kattintson az OK gombra Mentése.
5.Navigate to the file RepairFirewall.bat which you just created and right-click then select Futtatás rendszergazdaként.
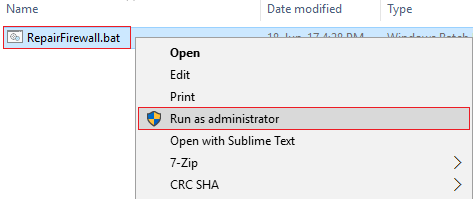
6.Once the file completes the repair process again try to open Windows Firewall and if successful, delete the RepairFirewall.bat file.
Ezt kellene Fix Can’t turn on Windows Firewall Error code 0x80070422 but if this doesn’t work for you then follow the next method.
4. módszer: Futtassa a CCleanert és a Malwarebytes programot
1. Töltse le és telepítse CCleaner & Malwarebytes.
2. Futtassa a Malwarebytes programot, és hagyja, hogy átvizsgálja a rendszert a káros fájlok keresésére.
3. Ha rosszindulatú programot talál, automatikusan eltávolítja azokat.
4. Most pedig fuss CCleaner és a „Tisztító” részben, a Windows fül alatt javasoljuk, hogy ellenőrizze a következő tisztítandó beállításokat:

5. Miután meggyőződött a megfelelő pontok ellenőrzéséről, egyszerűen kattintson Run Cleaner, és hagyja, hogy a CCleaner fusson.
6. A rendszer további tisztításához válassza a Registry fület, és győződjön meg róla, hogy be van jelölve a következők:

7. Válassza a Probléma keresése lehetőséget, és engedélyezze a CCleaner számára a vizsgálatot, majd kattintson a gombra Kiválasztott hibák javítása.
8. Amikor a CCleaner megkérdezi,Biztonsági másolatot szeretne készíteni a rendszerleíró adatbázis módosításairól?” válassza az Igen lehetőséget.
9. Ha a biztonsági mentés befejeződött, válassza az Összes kiválasztott probléma javítása lehetőséget.
10.Indítsa újra a számítógépet a módosítások mentéséhez. Ez lenne Fix Can’t turn on Windows Firewall Error code 0x80070422 de ha nem, akkor folytassa a következő módszerrel.
5. módszer: Rendszerleíró adatbázis javítás
navigáljon C: Windows and find the folder system64 (do not confuse with sysWOW64). If the folder present then double-click on it then find the file consrv.dll, If you find this file then it means your system is infected by zero access rootkit.
1. Töltse le MpsSvc.reg és a BFE.reg fájlokat. Kattintson duplán a fájlok futtatásához és hozzáadásához a rendszerleíró adatbázishoz.
2. A változtatások mentéséhez indítsa újra a számítógépet.
3. Nyomja meg a Windows Key + R billentyűkombinációt, majd írja be regedit és nyomja meg az Enter billentyűt a Rendszerleíróadatbázis-szerkesztő megnyitásához.

4. Ezt követően keresse meg a következő beállításkulcsot:
SzámítógépHKEY_LOCAL_MACHINESYSTEMCurrentControlSetServicesBFE
5. Kattintson a jobb gombbal a BFE billentyűre, és válassza az Engedélyek lehetőséget.
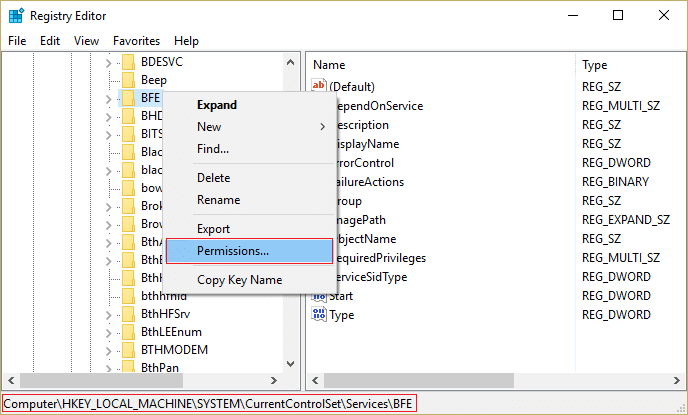
6.A következő ablakban kattintson a gombra Hozzáadás gomb.
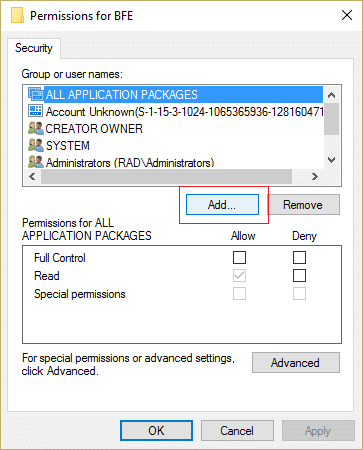
7. Írja be: "mindenki” (idézőjelek nélkül) a mező alatt Írja be a kiválasztandó objektumneveket, majd kattintson a gombra Ellenőrizze a neveket.
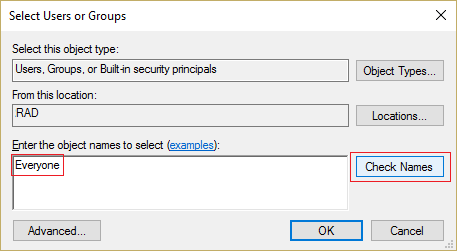
8. Most, ha a név ellenőrzése megtörtént, kattintson OK.
9.Most mindenkit hozzá kell adni a Csoport- vagy felhasználónevek szakaszban.
10. Ügyeljen arra, hogy válassza ki mindenki a listából és pipáld be teljes hozzáférés opciót az Engedélyezés oszlopban.
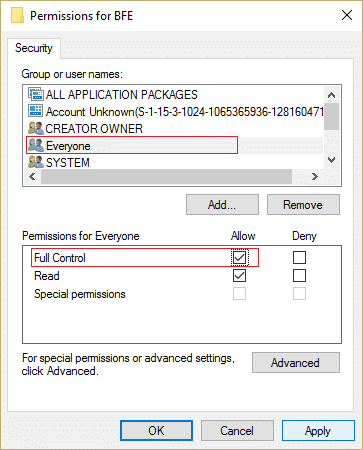
11. Kattintson az Alkalmaz, majd az OK gombra.
12. Nyomja meg a Windows Key + R billentyűkombinációt, majd írja be services.msc és nyomja meg az Enter billentyűt.

13. Keresse meg az alábbi szolgáltatásokat, kattintson rájuk a jobb gombbal, majd válassza ki tulajdonságok:
Szűrő motor
Windows tűzfal
14. Engedélyezze mindkettőt a Tulajdonságok ablakban (kattintson a Start gombra), és győződjön meg arról, hogy azok Indítás típusa be van állítva Automatikus.

15.If you still see this error “Windows could not start Windows Firewall on Local Computer. See event log, if non-windows services contact vendor. Error code 5.” then continue to next step.
16.Download and launch Shared access key.
17.Run this file and again give it full permission as you gave the above key by going here:
HKEY_LOCAL_MACHINESYSTEMCurrentControlSetservicesSharedAccess
18.Right click on it then select permissions. Click on Add and type Everyone and select Teljes felügyelet.
19.You should able to start firewall now also download the following services:
BITS
biztonsági központ
Windows Defender
Windows Update
20.Launch them and click YES when asked for confirmation. Reboot your PC to save changes.
Ezt mindenképpen kell Fix Can’t turn on Windows Firewall Error code 0x80070422 as this is the final solution to the problem.
Method 6: Remove the virus manually
1.Típus regedit in Windows search and then right-click on it and select Futtatás rendszergazdaként.
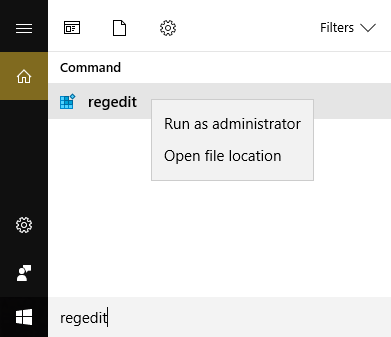
2. Navigáljon a következő beállításkulcshoz:
ComputerHKEY_CURRENT_USERSOFTWAREClasses
3.Now under Classes folder navigate to the registry subkey ‘.exe’
4.Right-click on it and válassza a Törlés lehetőséget.
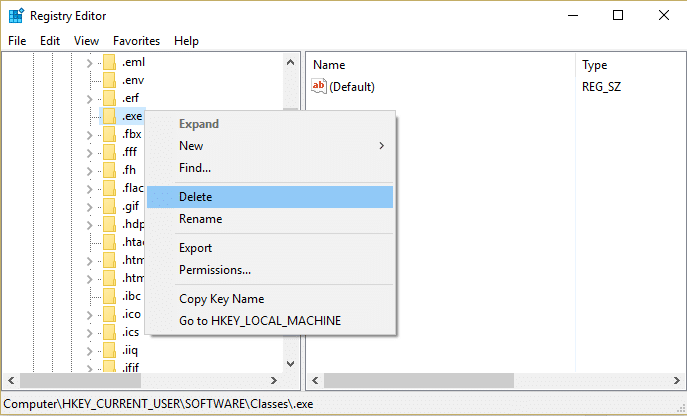
5.Again in Classes folder locate the registry subkey ‘secfile. "
6.Delete this registry key also and click OK.
7. Zárja be a Rendszerleíróadatbázis-szerkesztőt, és indítsa újra a számítógépet.
Neked ajánlott:
Ez az, ami sikeresen megvan Fix Can’t turn on Windows Firewall Error code 0x80070422 but if you still have any questions regarding this post feel free to ask them in the comment’s section.