Médialétrehozó eszköz 0x80042405-0xa001a hibájának javítása
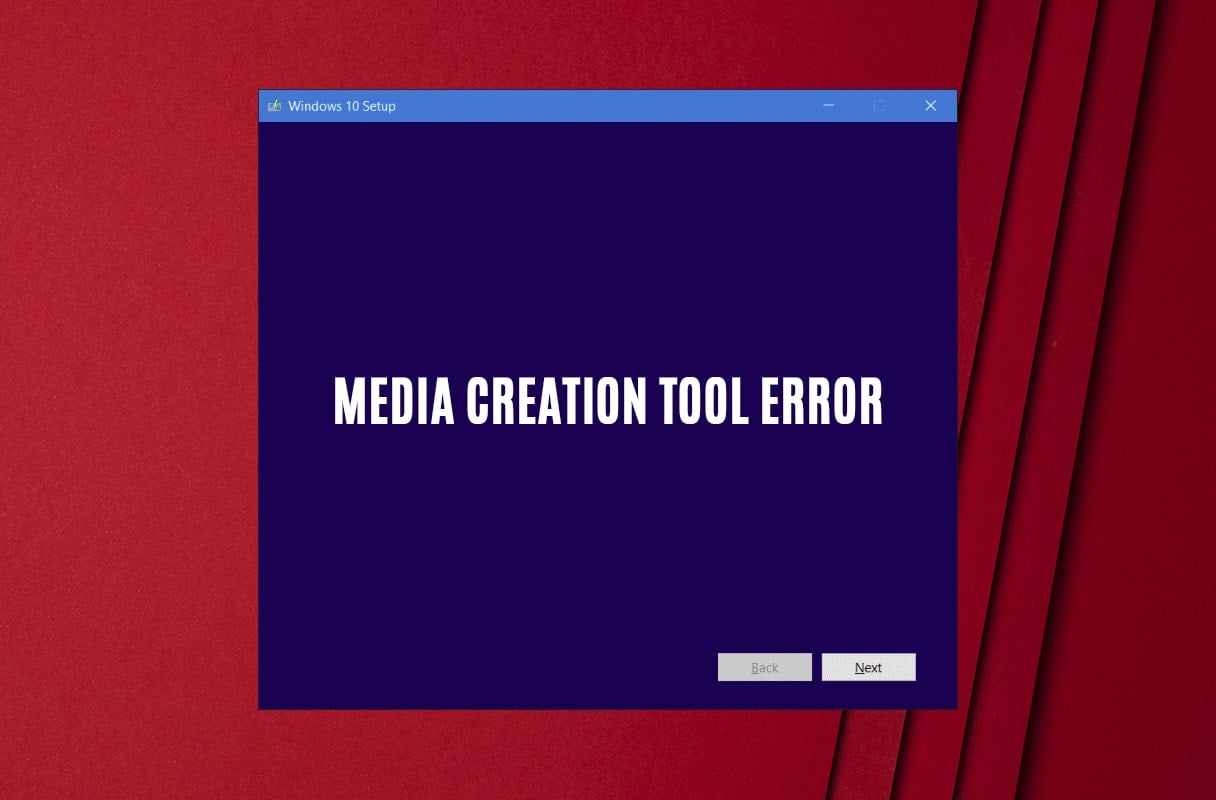
Installing Windows on your PC can be a stressful process, especially if you don’t know where to start. Fortunately, Microsoft recognized the plight of the users and released the Media Creation Tool, a software that lets you download the latest version of Windows and install it onto your system. While the tool works seamlessly most of the time, there have been reported instances where users were unable to download the Windows installation files due to a certain error in the Creation Tool. If you have experienced this issue, read ahead to find out how you can fix Media Creation Tool Error 0x80042405-0xa001a a számítógépeden.
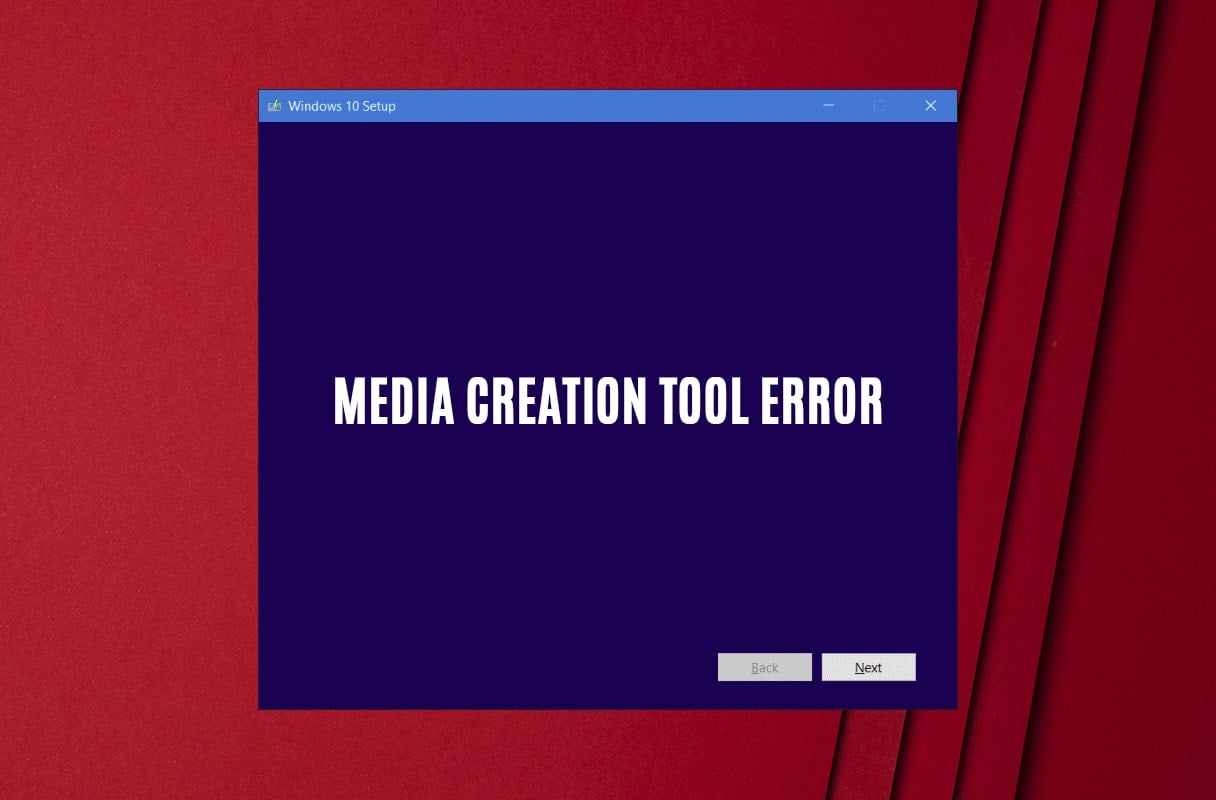
Médialétrehozó eszköz 0x80042405-0xa001a hibájának javítása
What is Media Creation Tool Error 0x80042405-0xa001a?
The Media Creation Tool works in two different ways. It either upgrades your PC directly or it lets you create a bootable installation media by saving the Windows setup into a USB flash drive, a CD, or as an ISO file. The 0x80042405-0xa001a error is usually caused when you try to save the installation files in a USB drive that does not support the NTFS file system or lacks the space to install Windows. Luckily, several workarounds will let you fix error code 0x80042405-0xa001a in the Media Creation Tool.
Method 1: Run the Setup through your USB
One of the simplest fixes for the issue is to run the Media Creation Tool directly from the USB drive. Normally, the Creation Tool will be downloaded in the C drive of your PC. Copy the installation file and paste it into your USB drive. Now run the Tool normally and create an installation media in your external hardware. By moving it, you will make it easier for the creation tool to identify the USB drive and install Windows onto it.
Method 2: Change USB File System to NTFS
The Media Creation Tool is known to run best when the USB flash drive supports the NTFS file system. To achieve this, you will have to format your external drive. This will ensure that you have enough space on your flash drive to save the Windows installation setup.
1. mentés all files from your USB drive, as the conversion process will format all the data.
2. Open ‘This PC’ and kattintson jobb gombbal on your USB drive. From the options that appear, select ‘Format.’
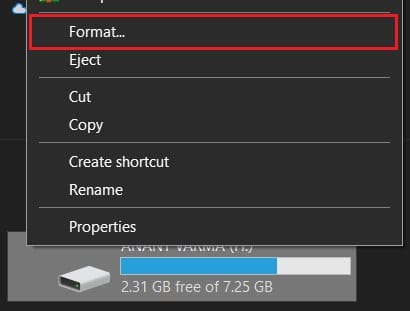
3. In the format window, change the file system to NTFS és a click on ‘Start.’
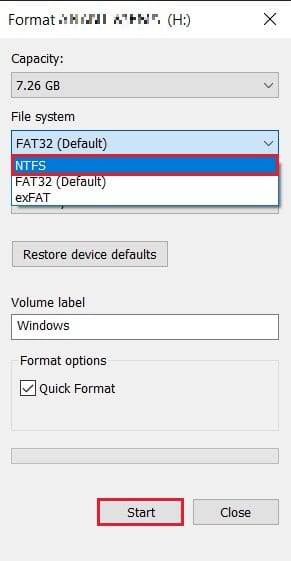
4. Once the format process is complete, run the Media Creation Tool again and see if the 0x80042405-0xa001a error is resolved.
Method 3: Download Installation File in Hard Drive
Another way you can fix the Creation Tool error is by downloading the installation file in your hard drive and then moving it to your USB.
1. Open the Media Creation Tool and click on ‘Create Installation Media.’
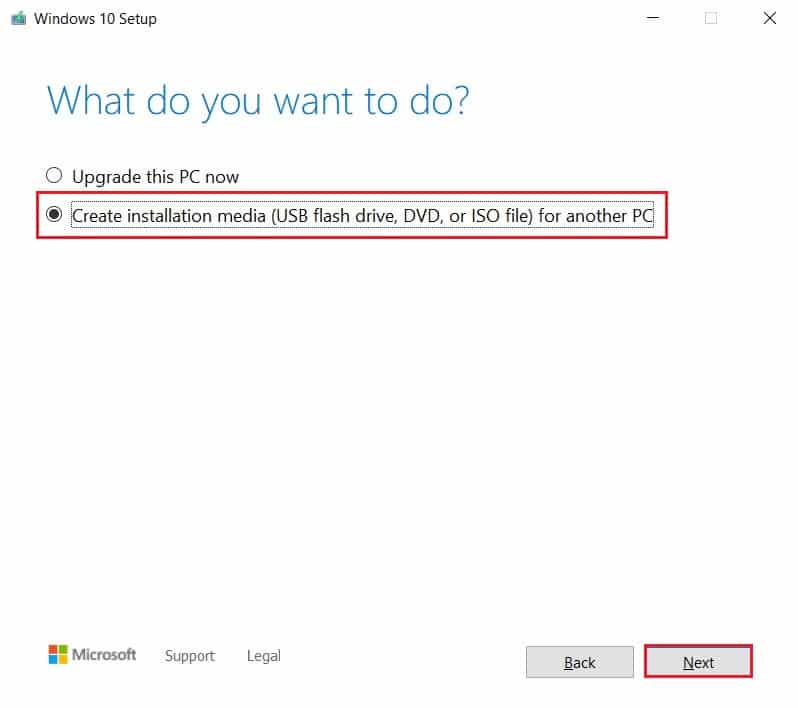
2. On the Media Selection page, click on ‘ISO file’ to download the installation files.
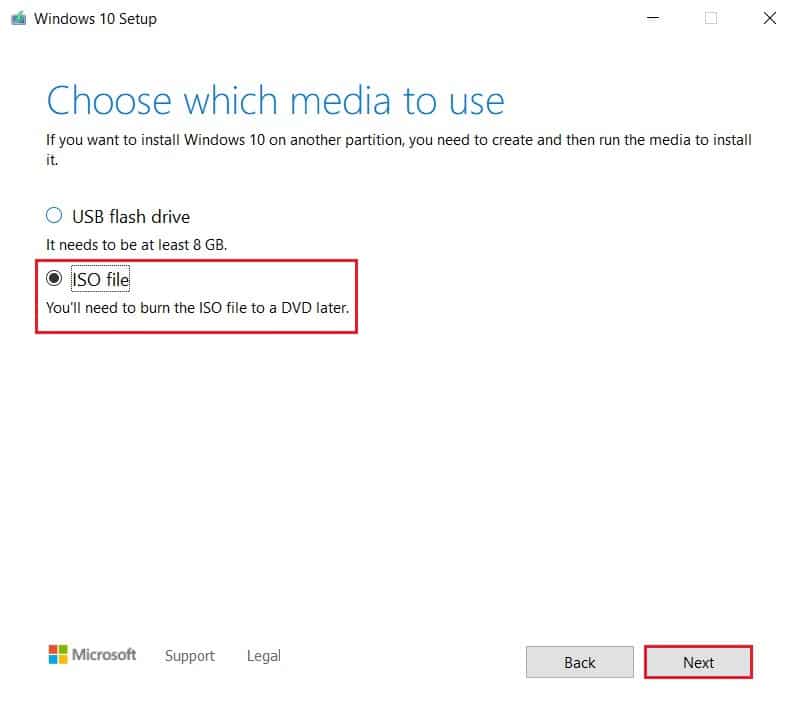
3. Once the ISO file is downloaded, right-click on it and select mount. The file will now be displayed as a virtual CD in ‘This PC.’
4. Open the virtual drive and look for a file titled ‘Autorun.inf.’ Right-click on it and using the rename option, change its name to ‘Autorun.txt.’
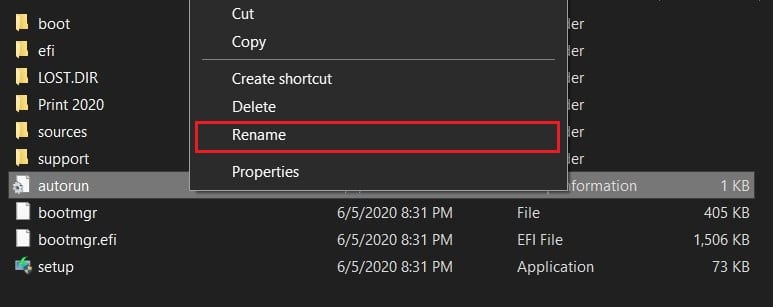
5. Copy all the files within the ISO disk and paste them onto your USB flash drive. Rename the ‘Autorun’ file using its original .inf extension.
6. Restart the Windows installation process and the 0x80042405-0xa001a error should be resolved.
Is Read: Windows 10 telepítési adathordozó létrehozása a Media Creation Tool segítségével
Method 4: Convert USB Drive to MBR
MBR stands for Master Boot Record and is an important prerequisite if you wish to install Windows through a bootable USB drive. Using the command prompt in your PC, you can convert your USB drive from GPT to MBR and fix the Creation Tool error.
1. Right-click on the Start Menu button and select the ‘Command Prompt (Admin)’

2. In the command window first type in Diskpart and hit Enter. Any command you type hereafter will be used to manipulate the disk partitions on your PC.
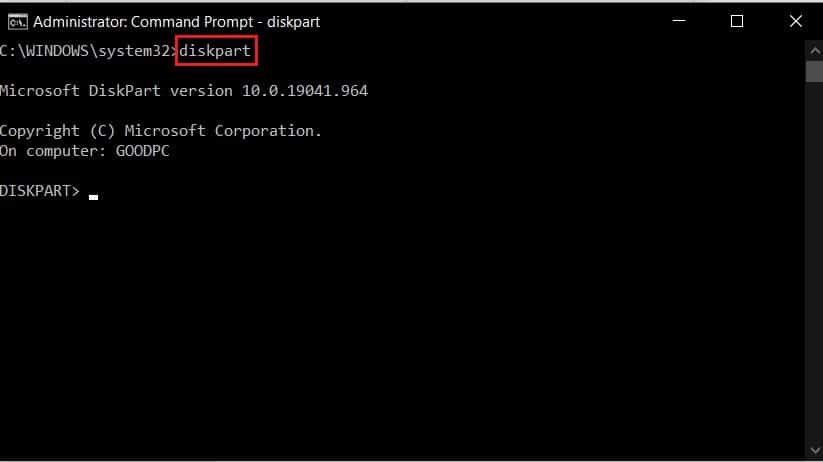
3. Most írja be a list disk code to view all your drives.
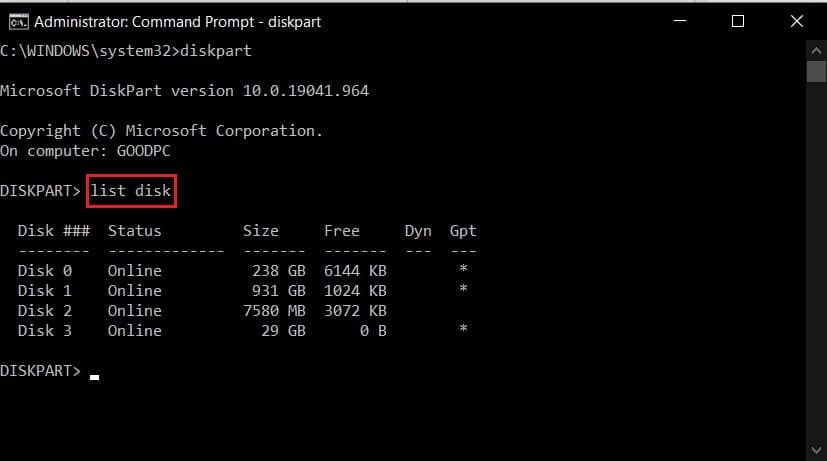
4. From the list, identify the USB flash drive that you will convert into the installation media. Enter select disk *x* to select your drive. Make sure that instead of *x*, you put in the drive number of your USB device.
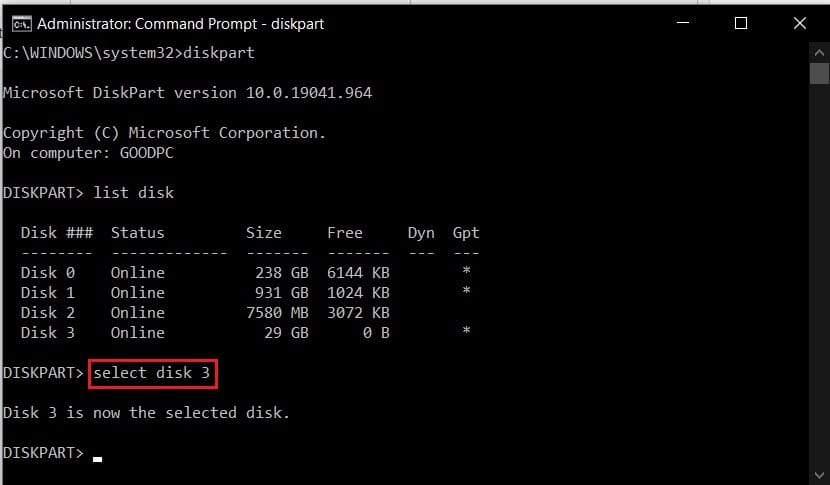
5. In the command window, type ragadozó ölyv and hit Enter to wipe the USB drive.
6. Once the drive has been cleaned, enter convert mbr and run the code.
7. Open the Media Creation tool again and see if the 0x80042405-0xa001a error is resolved.
Method 5: Use Rufus to Create Installation Media
Rufus is a popular application that converts ISO files into bootable installation media with a single click. Before you proceed, make sure you have downloaded the ISO file for the installation process.
1. From the official website of Rufus, letöltés az alkalmazás legújabb verziója.
2. Open the Rufus application and make sure that your USB drive is visible under the ‘Device’ section. Then in the Boot Selection panel, click on "Kiválasztás" and choose the Windows ISO file you just downloaded.
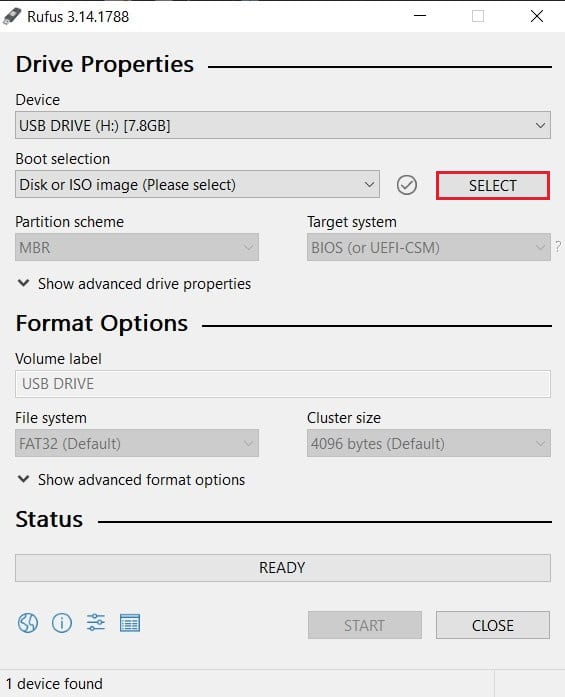
3. Once the file has been selected, click on ‘Start’ and the application will turn your USB into a bootable installation drive.
Method 6: Disable USB Selective Suspending Setting
To ensure long battery life on your PC, Windows tends to suspend USB services making it difficult for the Creation Tool to locate your external flash drive. By changing a few settings from the Power Options on your PC, you can fix Media Creation Tool Error 0x80042405-0xa001a:
1. On your PC, open the Control Panel.
2. Itt válassza ki a ‘Hardware and Sound’
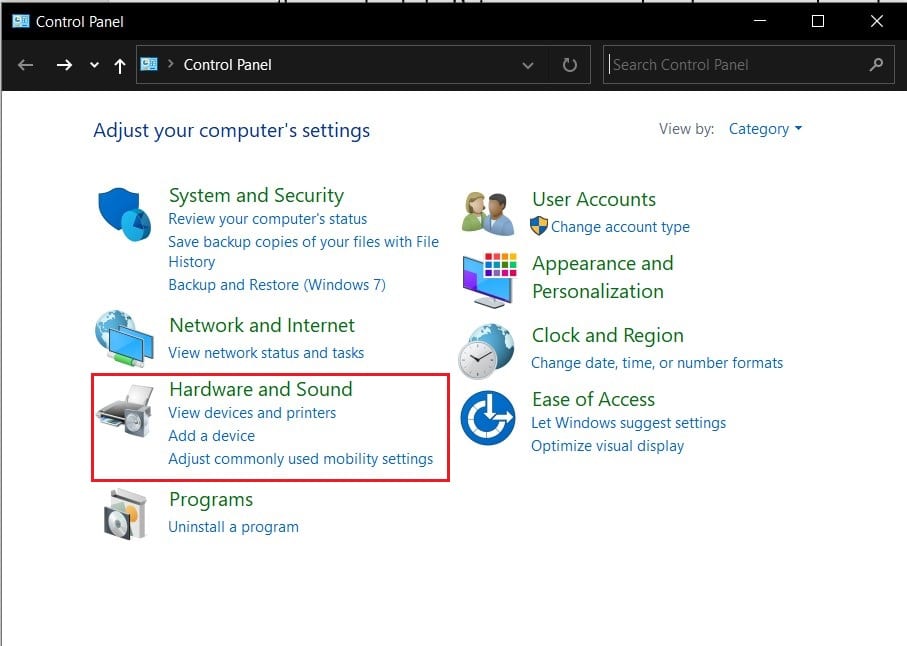
3. Under the ‘Power Option’ section, click on ‘Módosítsa a számítógép alvó állapotát. "
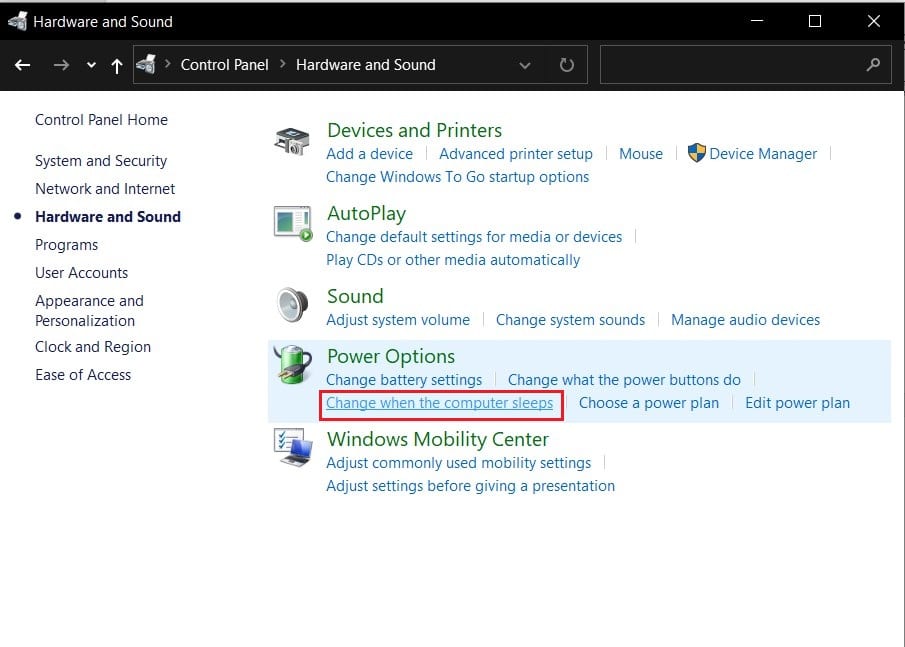
4. In the ‘Edit Plan Settings’ window, click on ‘Change advanced power settings. "
5. This will open all the Power Options. Scroll down and find ‘USB Settings.’ Expand the option and then click on the plus button next to ‘USB selective suspend settings.’
6. Disable both the options under the category and kattintson az Alkalmaz gombra a változtatások mentéséhez.
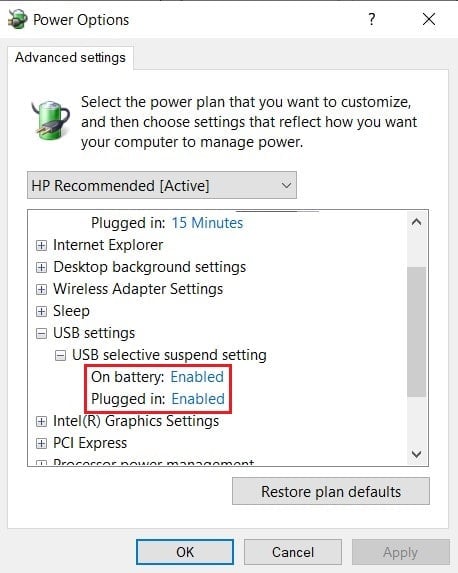
7. Try running the Media Creation Tool again and see if the issue is resolved.
The Windows installation process can be tricky and errors popping up on the Media Creation Tool certainly don’t help. However, with the steps mentioned above, you should be able to tackle most challenges and install a fresh Windows setup with ease.
Ajánlott:
Reméljük, hogy ez az útmutató hasznos volt, és képes volt rá fix Media Creation Tool Error 0x80042405-0xa001a. If you have any further queries, jot them down in the comments section and we will get back to you.