MULTIPLE_IRP_COMPLETE_REQUESTS hiba javítása – TechCult

MULTIPLE_IRP_COMPLETE_REQUESTS hiba javítása: Ha 0x00000044 hibaellenőrzési értékű Multiple_IRP_Complete_Requests üzenettel és Blue Screen of Death értékkel néz szembe, akkor ez azt jelzi, hogy egy illesztőprogram egy már kész IRP (I/O kéréscsomag) befejezését próbálta kérni, így ütközést hoz létre és így a hibaüzenet. Tehát alapvetően az illesztőprogram-probléma, amikor az illesztőprogram kétszer próbálja meg befejezni a saját csomagját.
A fő probléma az, hogy két különálló eszközillesztő azt hiszi, hogy mindketten birtokolják a csomagot, és megpróbálják befejezni a csomagot, de csak egyiküknek sikerül, míg a másik sikertelen, ami MULTIPLE_IRP_COMPLETE_REQUESTS BSOD hibát eredményez. Tehát időveszteség nélkül nézzük meg, hogyan lehet javítani a MULTIPLE_IRP_COMPLETE_REQUESTS hibát az alábbi hibaelhárítási útmutató segítségével.
Profi tipp: Ha bármilyen virtuális meghajtószoftvert használ, például a LogMeIn Hamachi-t vagy a Daemon tools-t, akkor távolítsa el őket, és az illesztőprogramjaik teljes eltávolítása segít a probléma megoldásában.
MULTIPLE_IRP_COMPLETE_REQUESTS hiba javítása
Ügyeljen arra, hogy hozzon létre egy visszaállítási pontot, arra az esetre, ha valami baj lenne.
1. módszer: Az Eseménynéző használata
1. Nyomja meg a Windows Key + R billentyűkombinációt, majd írja be eventvwr.msc és nyomja meg az Enter billentyűt a megnyitáshoz Eseménynéző.

2. Az Eseménynaplóban lépjen a következő elérési útra:
Eseménynapló (helyi) > Windows-naplók > Rendszer
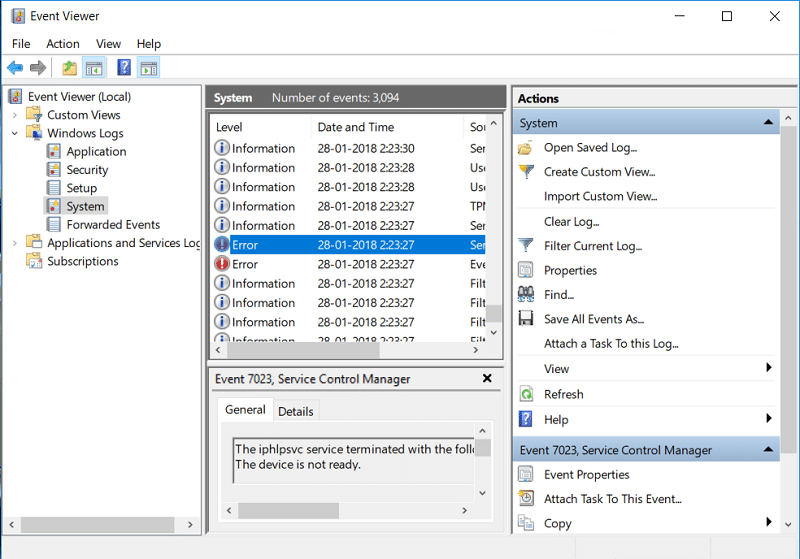
3.Keresse meg a Blue Screen of Death bejegyzést vagy MULTIPLE_IRP_COMPLETE_REQUESTS és ellenőrizze, hogy melyik illesztőprogram okozta a hibát.
4. Ha megtalálja a problémás illesztőprogramot, nyomja meg a Windows Key + R billentyűket, majd írja be devmgmt.msc és nyomja meg az Enter billentyűt.

5. Kattintson a jobb gombbal a problémás eszközillesztőre, és válassza ki Eltávolítás.

6. Indítsa újra a számítógépet a módosítások mentéséhez, és ellenőrizze, hogy képes-e rá Javítsa ki a MULTIPLE_IRP_COMPLETE_REQUESTS hibát.
Is Read: Javítsa ki a Hamachi VPN hibát a Windows 10 rendszerben
2. módszer: BSOD hiba elhárítása
1.Töltse le a BlueScreenView-t innen.
2. Bontsa ki vagy telepítse a szoftvert a Windows architektúrájának megfelelően, és kattintson rá duplán az alkalmazás futtatásához.
3. Válassza ki a lehetőséget MULTIPLE_IRP_COMPLETE_REQUESTS (Hibaellenőrző karakterlánc) és keresd meg a "sofőr okozta".
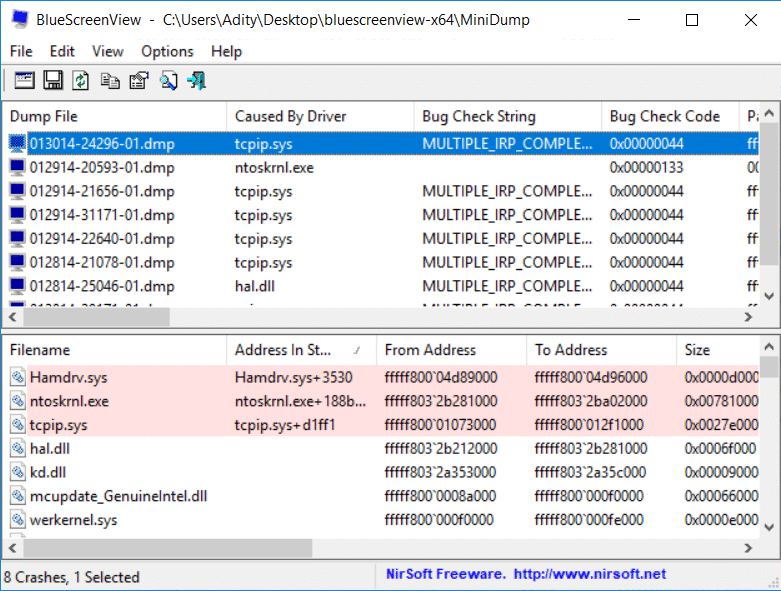
4. A Google keressen a problémát okozó szoftverre vagy illesztőprogramra, és javítsa ki a kiváltó okot.
5. Töltse le és telepítse a legújabb elérhető illesztőprogramokat a gyártó webhelyéről.
6. Ha ez nem oldja meg a problémát, próbálkozzon az eszközvezérlők eltávolítása.
3. módszer: Futtassa a Rendszerfájl-ellenőrzőt és a DISM eszközt
1. Nyomja meg a Windows Key + X billentyűket, majd kattintson a gombra Parancssor (Adminisztrátor).

2. Most írja be a következőket a cmd-be, és nyomja meg az Enter billentyűt:
Sfc /scannow sfc /scannow /offbootdir=c: /offwindir=c:windows (Ha a fenti sikertelen, próbálja meg ezt)

3. Várja meg, amíg a fenti folyamat befejeződik, majd indítsa újra a számítógépet.
4. Nyissa meg ismét a cmd-t, írja be a következő parancsot, és mindegyik után nyomja meg az Enter billentyűt:
a) Dism /Online /Cleanup-Image /CheckHealth b) Dism /Online /Cleanup-Image /ScanHealth c) Dism /Online /Cleanup-Image /RestoreHealth

5. Hagyja futni a DISM parancsot, és várja meg, amíg befejeződik.
6. Ha a fenti parancs nem működik, próbálkozzon az alábbiakkal:
Dism /Image:C:offline /Cleanup-Image /RestoreHealth /Source:c:testmountwindows Dism /Online /Cleanup-Image /RestoreHealth /Source:c:testmountwindows /LimitAccess
Jegyzet: Cserélje ki a C:RepairSourceWindows fájlt a javítási forrás helyére (Windows telepítő vagy helyreállító lemez).
7. Indítsa újra a számítógépet a módosítások mentéséhez, és ellenőrizze, hogy képes-e rá Javítsa ki a MULTIPLE_IRP_COMPLETE_REQUESTS hibát.
4. módszer: Futtassa az illesztőprogram-ellenőrzőt
Ez a módszer csak akkor hasznos, ha normál módon tud bejelentkezni a Windowsba, nem csökkentett módban. Ezután mindenképpen hozzon létre egy rendszer-visszaállítási pontot.

5. módszer: Futtassa a Memtest86+ programot
1. Csatlakoztasson egy USB flash meghajtót a rendszerhez.
2. Töltse le és telepítse Windows Memtest86 Automatikus telepítő az USB kulcshoz.
3. Kattintson a jobb gombbal az imént letöltött képfájlra, és válassza a „Kicsomagolás ide" választási lehetőség.
4. A kicsomagolás után nyissa meg a mappát, és futtassa a Memtest86+ USB telepítő.
5. Válassza ki a csatlakoztatott USB-meghajtót a MemTest86 szoftver égetéséhez (ez formázza az USB-meghajtót).

6. Ha a fenti folyamat befejeződött, csatlakoztassa az USB-t a számítógéphez, amely a MULTIPLE_IRP_COMPLETE_REQUESTS hibát mutatja.
7. Indítsa újra a számítógépet, és győződjön meg arról, hogy az USB flash meghajtóról történő indítás van kiválasztva.
8. A Memtest86 megkezdi a memóriasérülések tesztelését a rendszerben.

9. Ha minden teszten megfelelt, biztos lehet benne, hogy a memóriája megfelelően működik.
10.Ha néhány lépés sikertelen volt, akkor Memtest86 memóriasérülést talál, ami azt jelenti, hogy MULTIPLE_IRP_COMPLETE_REQUESTS A hiba a rossz/sérült memória miatt van.
11.Annak érdekében MULTIPLE_IRP_COMPLETE_REQUESTS hiba javítása, ki kell cserélnie a RAM-ot, ha rossz memória szektorokat talál.
6. módszer: Frissítse a BIOS-t
A BIOS frissítése kritikus feladat, és ha valami elromlik, az súlyosan károsíthatja a rendszert, ezért szakértői felügyelet javasolt.
1.Az első lépés a BIOS-verzió azonosítása, ehhez nyomja meg a gombot Windows billentyű + R majd írja be, hogy "msinfo32” (idézőjelek nélkül), és nyomja meg az Enter billentyűt a Rendszerinformációk megnyitásához.

2. Miután a System Information megnyílik az ablak, keresse meg a BIOS verzióját/dátumát, majd jegyezze fel a gyártót és a BIOS verzióját.

3. Következő lépésként látogasson el a gyártó webhelyére, ahol például az én esetemben ez a Dell, ezért megyek Dell webhely majd beírom a számítógépem sorozatszámát, vagy rákattintok az automatikus felismerés lehetőségre.
4. Most az illesztőprogramok listájából rákattintok a BIOS-ra, és letöltöm az ajánlott frissítést.
Jegyzet: A BIOS frissítése közben ne kapcsolja ki a számítógépet, és ne húzza ki az áramforrást, mert ezzel kárt tehet a számítógépében. A frissítés során a számítógép újraindul, és rövid időre fekete képernyő jelenik meg.
5. A fájl letöltése után egyszerűen kattintson duplán az Exe fájlra a futtatásához.
6. Végül frissítette a BIOS-t, és ez is előfordulhat Javítsa ki a MULTIPLE_IRP_COMPLETE_REQUESTS hibát.
Ajánlott:
Ez az, ami sikeresen megvan MULTIPLE_IRP_COMPLETE_REQUESTS hiba javítása de ha még mindig van kérdésed ezzel a bejegyzéssel kapcsolatban, akkor nyugodtan tedd fel őket a megjegyzés rovatban.