Javítsa ki a Windows 10 0xc004f075 hibát

0xc004f075Lately, several users have encountered a common update error 0xc004f075 in Windows 10 and Windows 11 PCs. If your Windows PC detects any activation issues, you will face this error code. This is a serious issue when you try to install any updates. If you encounter this error, you cannot upgrade your Operating System. Nevertheless, plenty of troubleshooting methods will help you fix the error code 0xc004f075 Windows 10/11 computers. So, what are you waiting for? Continue reading the guide to fix the Windows 10 Update or Activation Error Code 0xc004f075.

How to Fix Windows 10 0xc004f075 hiba
Here are some reasons that contribute to this error code. Make a note of the factors leading to the error to resolve the problem quickly.
- Hiányzó vagy korrupt files in Windows 10 computer.
- Vírus vagy rosszindulatú program attack on PC.
- Incomplete or corrupt A Windows Update összetevői a számítógépen.
- Háttér alkalmazások interfere with the update process.
- Vírusirtó/tűzfal interferencia.
- Instabil Internet kapcsolat.
- Elégtelen space in hard drives to install the new updates.
Apart from these reasons, a few other factors are also responsible for this error. Anyways, the following troubleshooting methods will help you fix all possible 0xc004f075 Windows Update or Activation error codes.
Alapvető hibaelhárítási tippek
Before trying out advanced troubleshooting methods, try these basic troubleshooting methods. A simple trick would help you fix the issue more quickly.
Here are some potential and effective troubleshooting methods starting from the most common and easy ones. If you receive Windows 10 update error code, now it’s time to follow the below-discussed methods.
1. módszer: Futtassa a Windows Update hibaelhárítót
To solve any update-related issues, Windows built-in tool will help you a lot. This Microsoft toolkit automatically analyses the update issues and fixes the same. Here is a quick solution to run Windows Update Troubleshooter.
1. Nyomja meg a Windows gomb. típus Hibaelhárítás a beállításokkal a keresősávban, és kattintson a gombra Nyisd ki az ábrán látható módon.
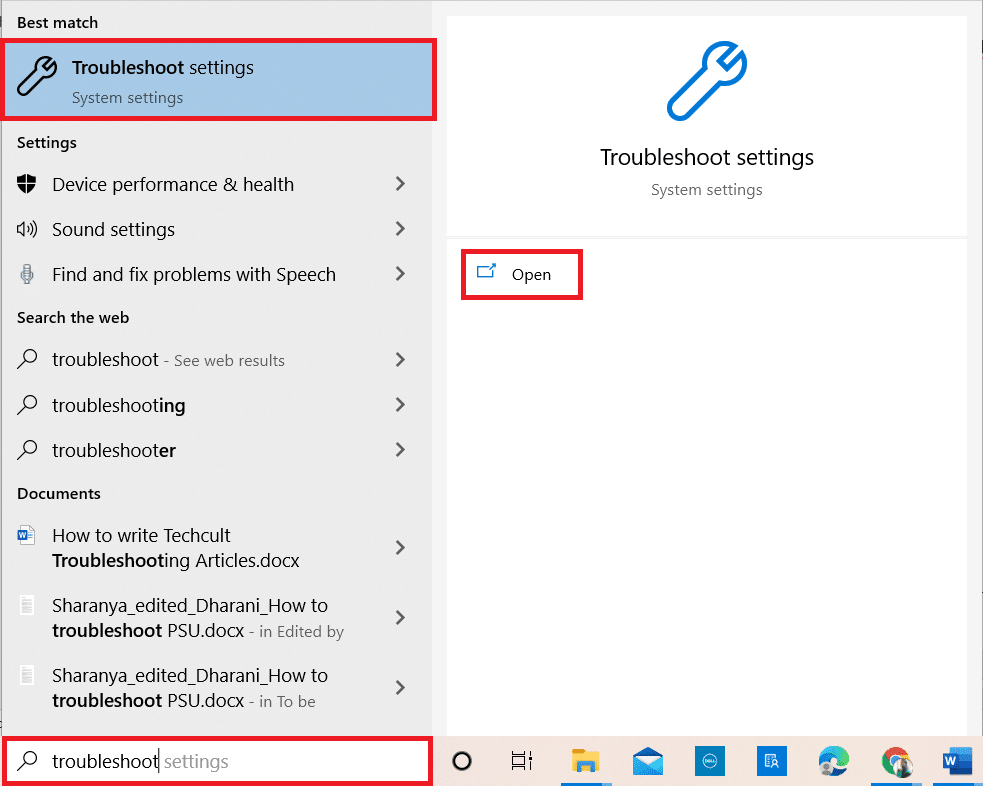
2. Most kattintson a gombra További hibaelhárítók az alábbiak szerint.
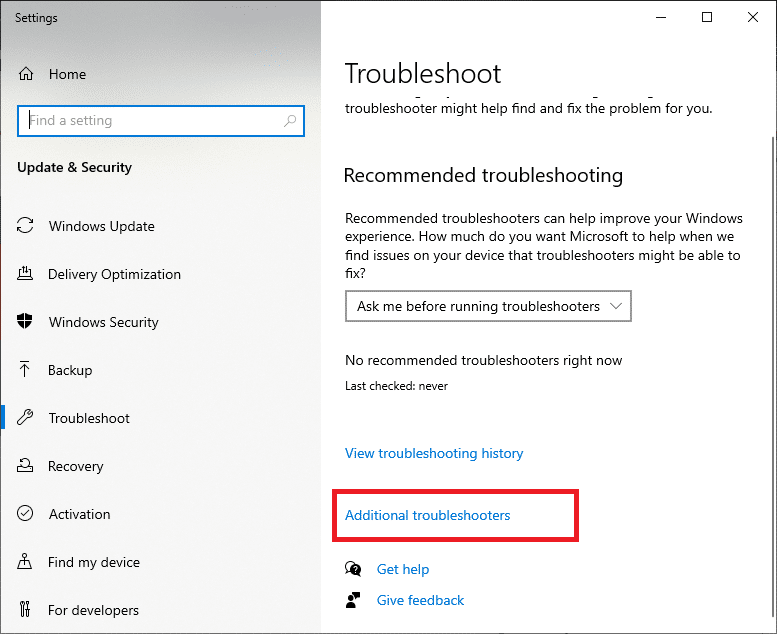
3. Most válassza a lehetőséget Windows Update, which is displayed under Kelj fel és fut az ábrán látható módon.
4. választ Futtassa a hibaelhárítót.
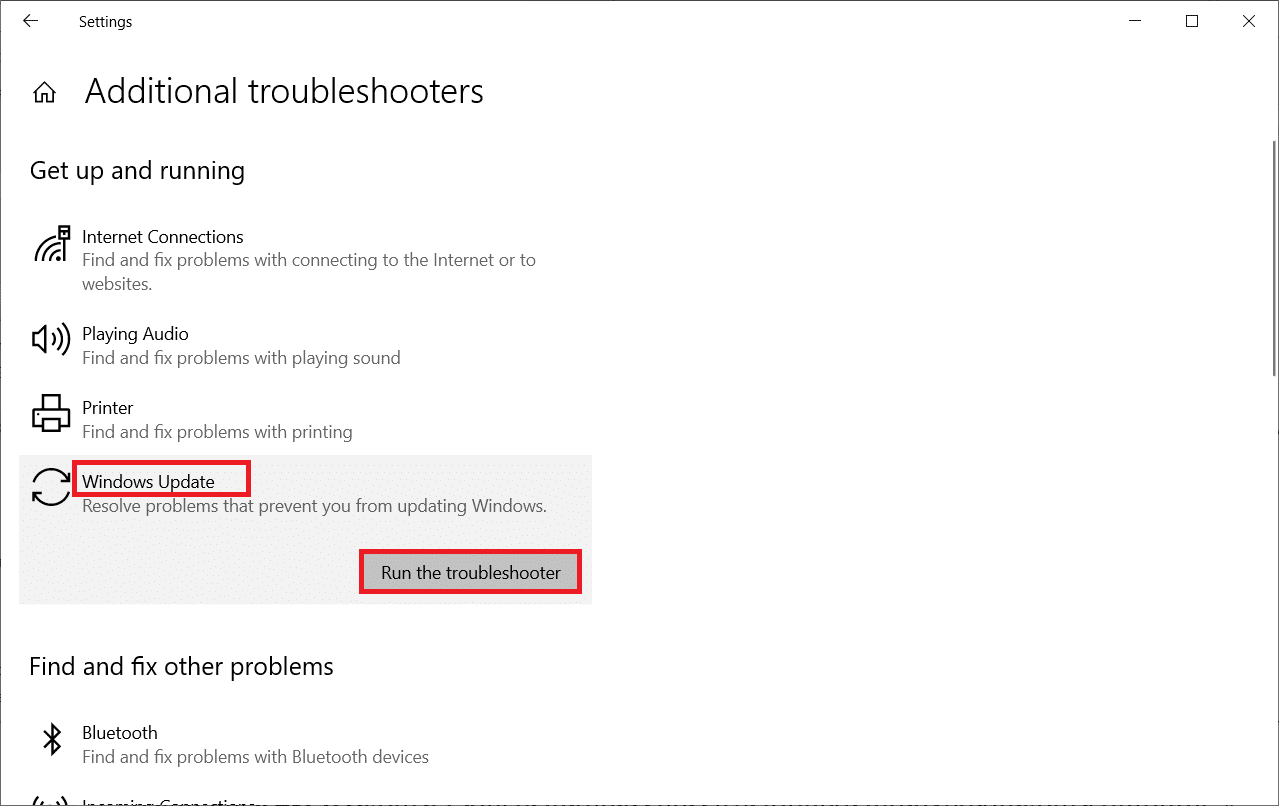
5. Végül: újraindítás your PC once all the issues are applied and fixed on your computer.
2. módszer: Frissítési összetevők visszaállítása
If you want to fix any update-related issues, you can try manually resetting Windows Update components. This procedure restarts BITS, Cryptographic, MSI Installer, Windows Update services, and update folders like SoftwareDistribution and Catroot2. Follow the below steps to fix 0xc004f075 error.
1. típus parancs Gyors a Windows keresősáv és kattintson Futtatás rendszergazdaként.
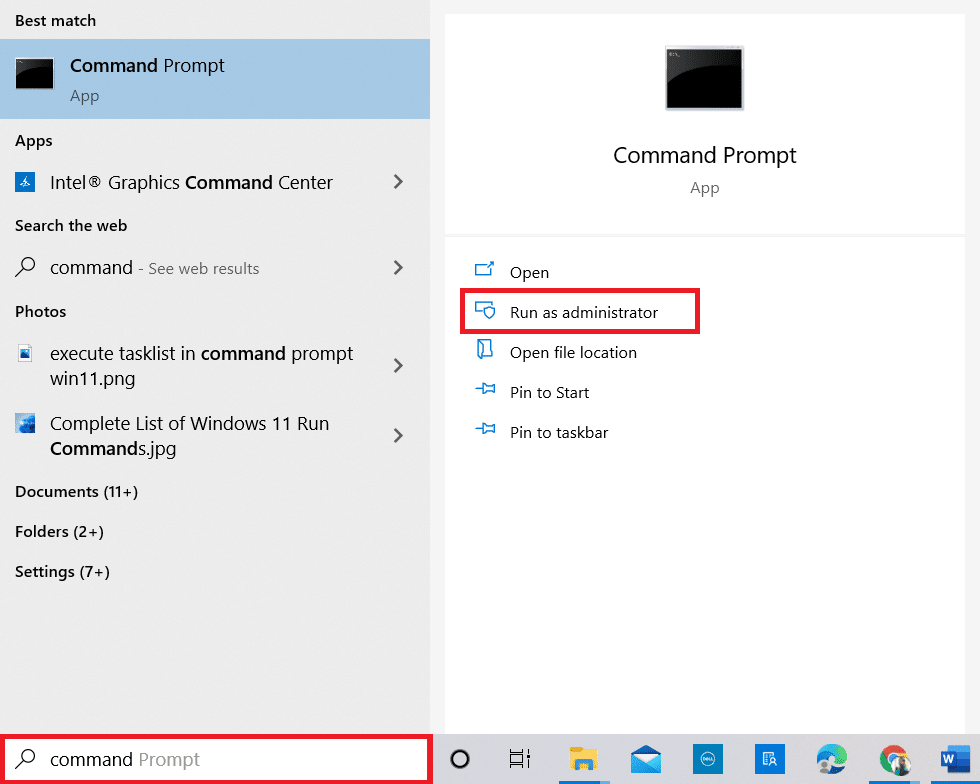
2. kettyenés Igen a User Account Control gyors.
3. Most írja be a következőt parancsok egyenként és ütni Enter gomb minden parancs után.
net stop wuauserv net stop cryptSvc net stop bitek net stop msiserver ren C: WindowsSoftwareDistribution SoftwareDistribution.old ren C: WindowsSystem32catroot2 Catroot2.old net start wuauserv net start cryptSvc net start bitek net start msiserver
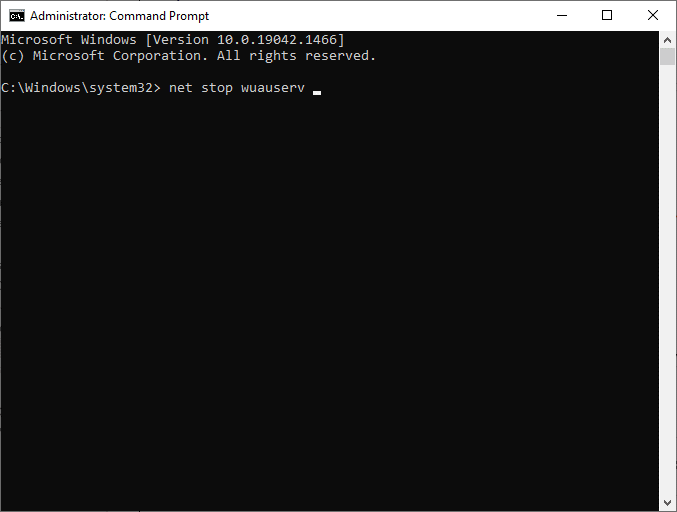
4. Wait for the commands to be executed, and this would help you get the error solved.
Is Read: A Windows 10 frissítés telepítése függőben lévő javítása
3. módszer: Javítsa ki a sérült rendszerfájlokat
This 0xc004f075 error code arises if a few essential update elements are broken, corrupt, or missing. You can use built-in tools SFC (System File Checker) and DISM (Deployment Image Servicing and Management) in Windows 10 computer to scan and remove harmful corrupt files.
1. típus parancs Gyors a Windows keresősáv és kattintson Futtatás rendszergazdaként.
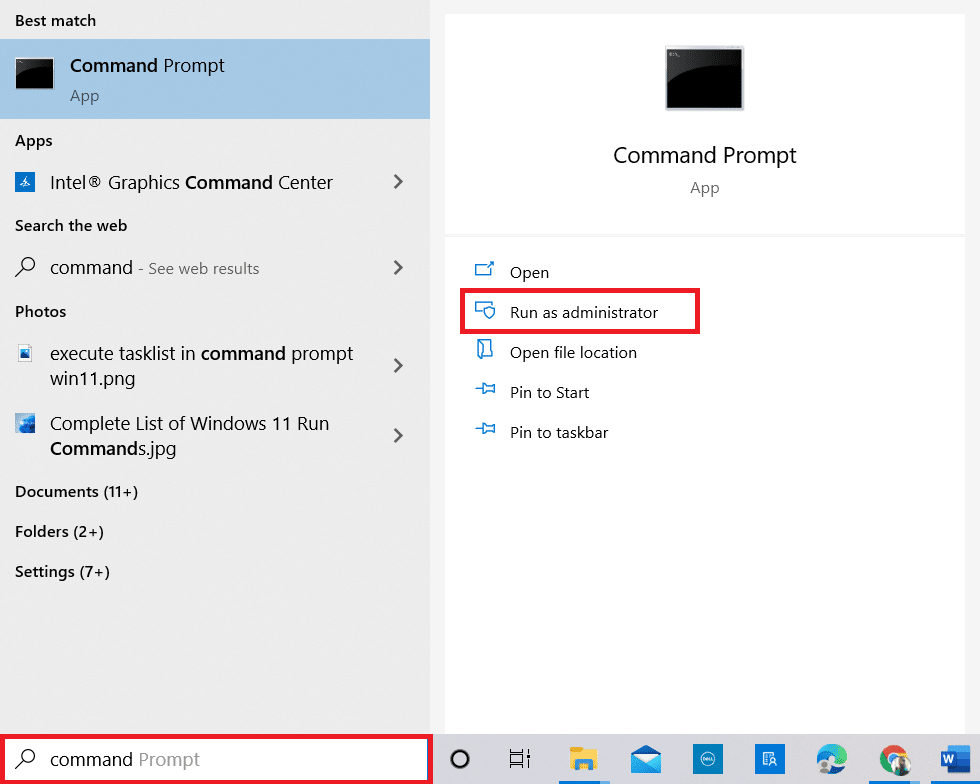
2. kettyenés Igen a User Account Control gyors.
3. Most írja be a chkdsk C: / f / r / x parancsot és ütést Enter gomb.
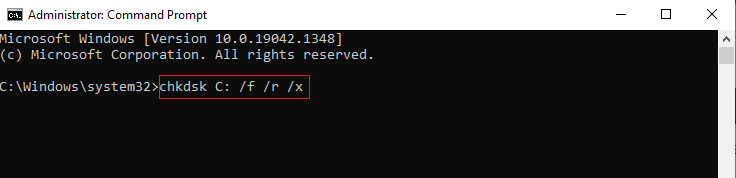
Jegyzet: Ha üzenetet kap, A Chkdsk nem fut… a kötet… használatban van, nyomja meg Y gomb és indítsa újra a számítógépet.
4. Ismét írja be a sfc / scannow parancsot és ütést belép az SFC szkenneléshez.
Jegyzet: A A rendszerfájl-ellenőrző átvizsgálja az összes programot és automatikusan kijavítja azokat a háttérben. A vizsgálat befejezéséig folytathatja tevékenységeit.
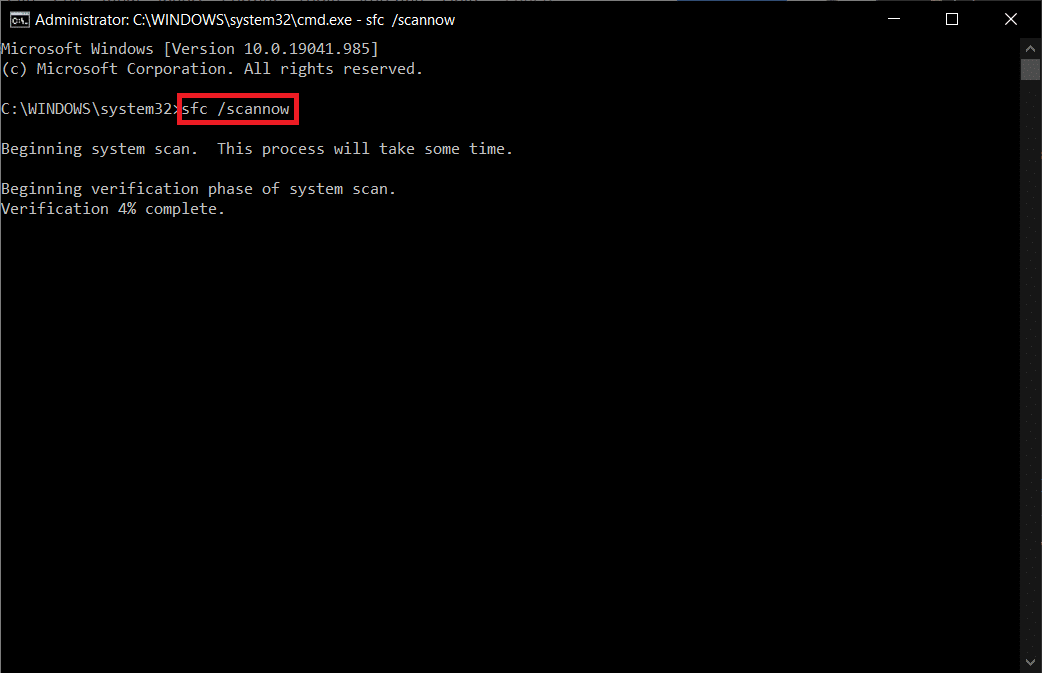
5. After completing the scan, it will show either of the messages.
- A Windows erőforrás-védelme nem talált integritás-megsértést.
- A Windows Resource Protection nem tudta végrehajtani a kért műveletet.
- A Windows Resource Protection sérült fájlokat talált, és sikeresen kijavította azokat.
- A Windows Erőforrás-védelem sérült fájlokat talált, de néhányat nem sikerült kijavítani.
6. Végül: újraindítás a számítógépére.
7. Most nyisd ki Parancssor as done earlier in this method.
8. Type the following commands one by one and hit belép.
DISM.exe /Online /cleanup-image /scanhealth DISM.exe /Online /cleanup-image /restorehealth DISM /Online /cleanup-Image /startcomponentcleanup
Jegyzet: A DISM megfelelő futtatásához csatlakoznia kell egy hálózathoz.
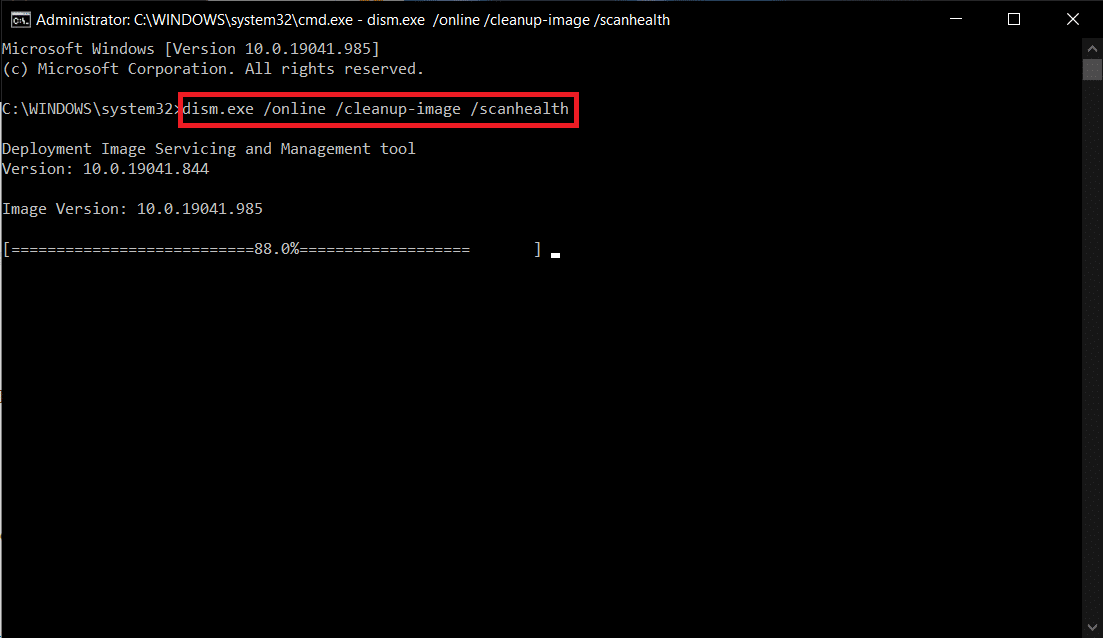
9. Finally, wait for the process to run successfully and close the window.
Method 4: Modify Essential Services
You may accidentally stop some essential Windows services on your Windows 10 computer. This, in turn, prevents you from updating the OS. Firstly, you must check whether these services are running, and if not, re-enable them as instructed below to fix 0xc004f075 error.
1. Indítsa el a futás párbeszédpanel megnyomásával Windows + R billentyűk egyidejűleg.
2. típus services.msc az alábbiak szerint, és kattintson OK.
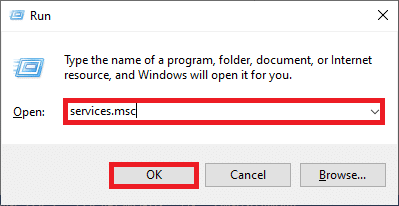
3. Most, a Szolgáltatások ablakban görgessen le, és keresse meg windows Update Services and click on it.
4. Most kattintson a gombra Ingatlanok az alábbi képen látható módon.
Jegyzet: Arra is kattinthat duplán windows Update Services to open the Ingatlanok ablak.
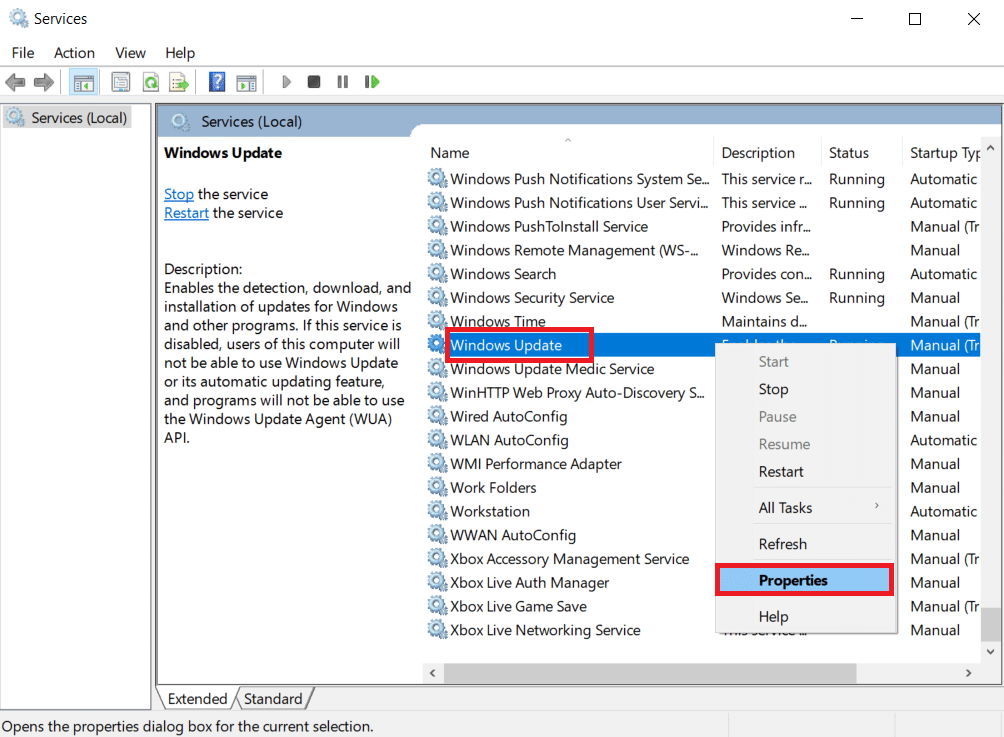
5. Most állítsa be a Indítás típusa nak nek Kézikönyv, az alábbiak szerint.
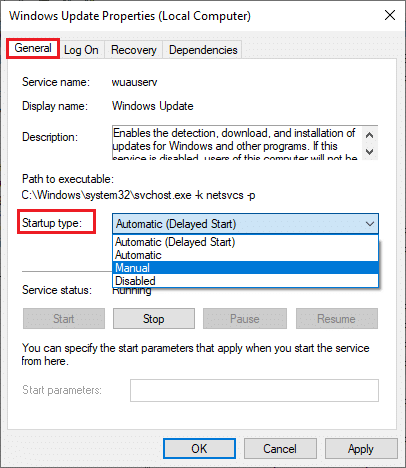
6. Végül kattintson a gombra Alkalmaz> OK a változtatások mentéséhez.
7. Likewise, follow the same for the below services and enable them as instructed.
- Windows Update Medic Services: Manual
- Cryptographic Services: Automatic
- Háttér intelligens átviteli szolgáltatás: Kézi
- DCOM Server Process Launcher: Automatic
- RPC Endpoint Mapper: Automatic
- Windows Installer: Manual
Is Read: Javítsa meg a Windows Update hibát 0x80070005
Method 5: Use Microsoft Update Tool
Microsoft tool will allow you to update the version without deleting any files. Follow the below steps to resolve 0xc004f075 error.
1. Látogassa meg a Microsoft Software Download page.
2. Kattintson a Letöltés eszköz most gombot.
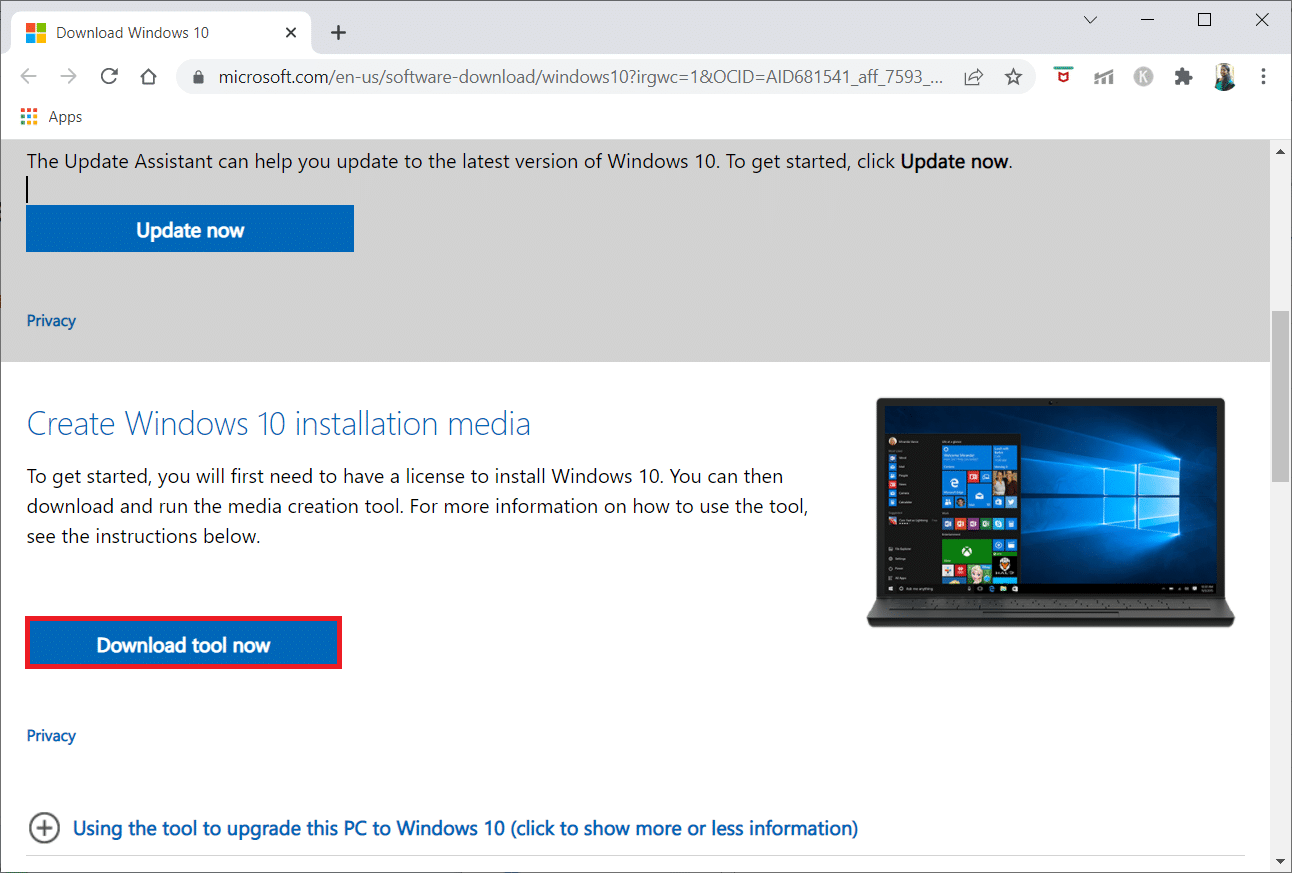
3. Kattintson a downloaded launcher file az alján.
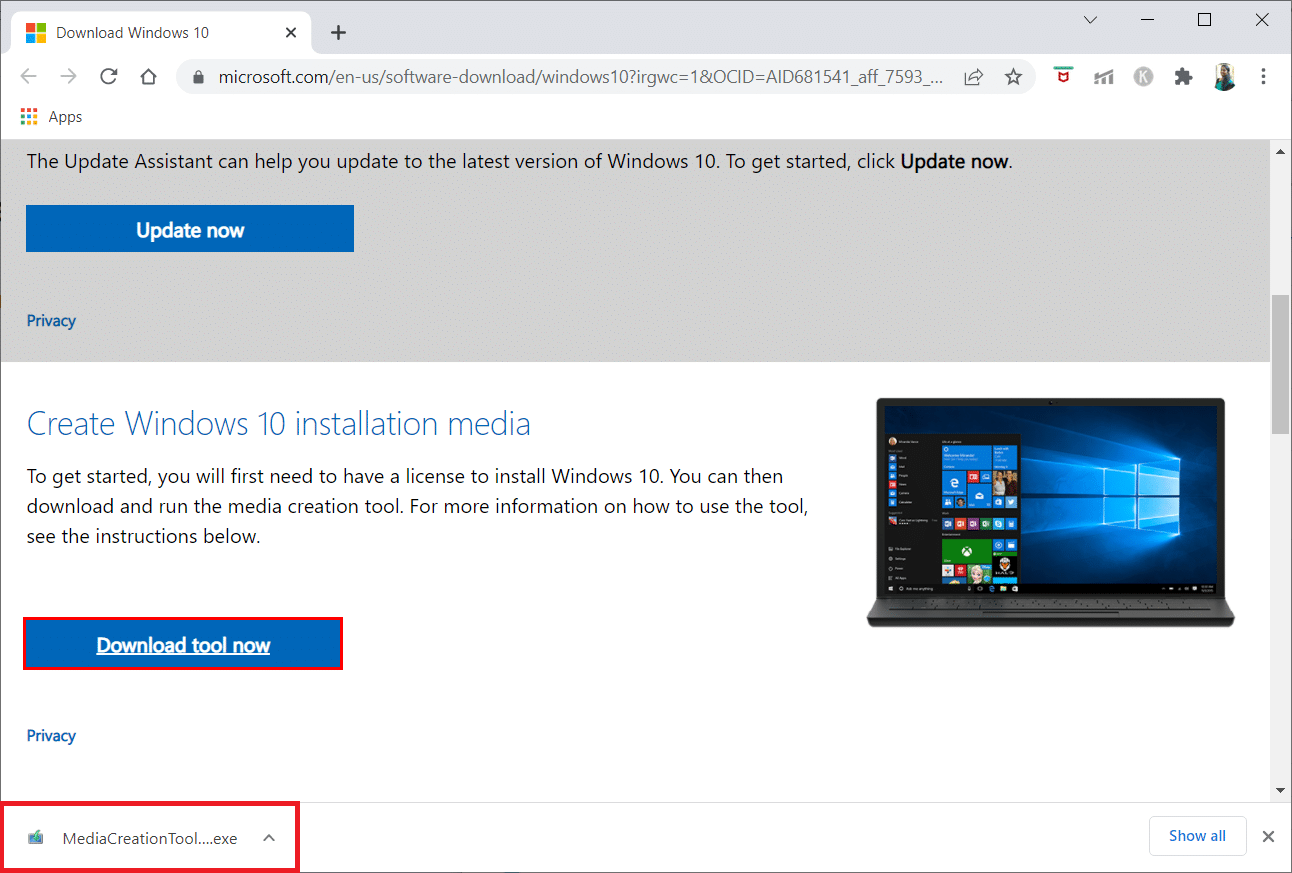
4. kettyenés Igen a promptban.
5. kettyenés Elfogad! a licencfeltételek oldalán.
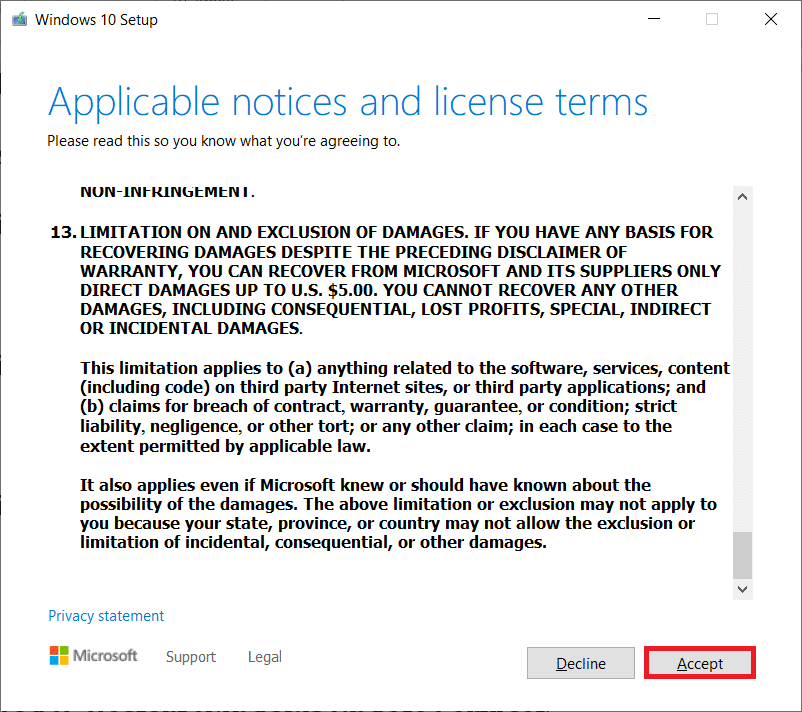
6. választ Frissítse ezt a számítógépet most és kattintson Következő.
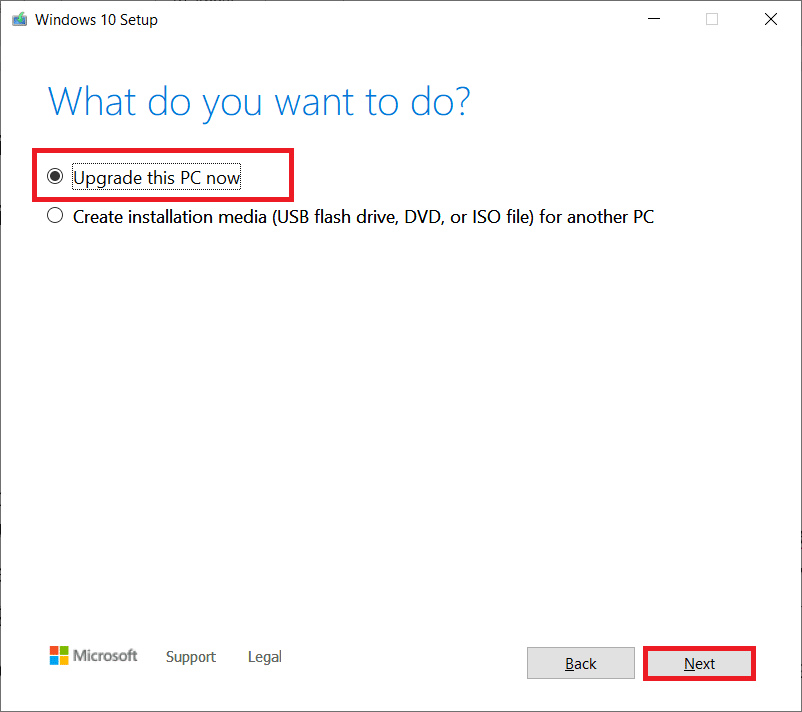
Jegyzet: If you receive an error stating PC cannot be upgraded, navigate to the path C:$WINDOWS.~BTSourcesPanther a File Manager. Törölje a compatscancache.dat file by pressing Shift + Delete keys simultaneously. Again, try installing the update.
6. módszer: Indítsa újra a Windows Update Service szolgáltatást
The Windows update files and log data will be stored in the SoftwareDistribution folder. The files in the folder are responsible for Windows updates, and they usually should not be deleted from the computer. Yet, if you face any issues during the process, you can try deleting them to fix the problems.
1. Indítsa el a futás párbeszédpanel megnyomásával Windows + R billentyűk egyszerre.
2. típus services.msc az alábbiak szerint, és kattintson OK elindítani a Szolgáltatások ablak.
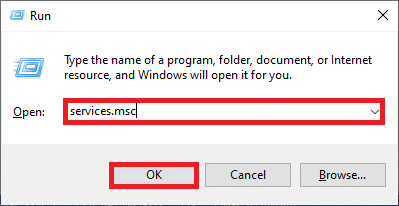
3. Most görgessen le a képernyőn, és kattintson a jobb gombbal Windows Update.
Jegyzet: Ha a jelenlegi állapot nem futás, kihagyhatja az alábbi lépést.
4. Itt kattintson a gombra megáll ha az aktuális állapot megjelenik futás.
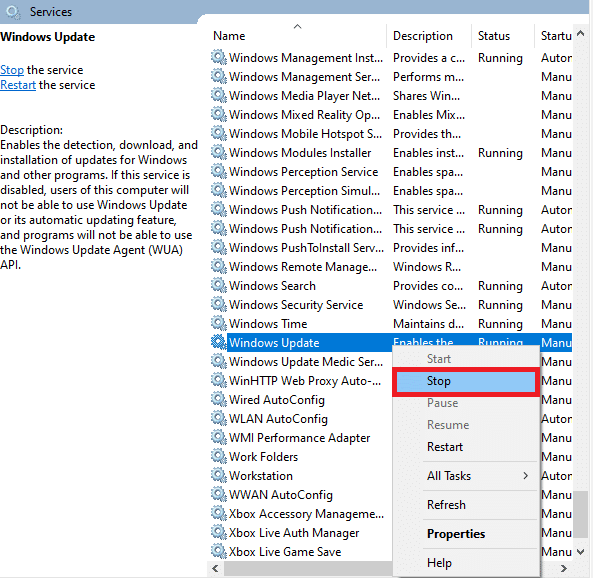
5. Most nyissa meg a File Explorer kattintson a gombra Windows + E billentyűk együtt.
6. Most lépjen a következőre ösvény.
C: WindowsSoftwareDistributionDataStore
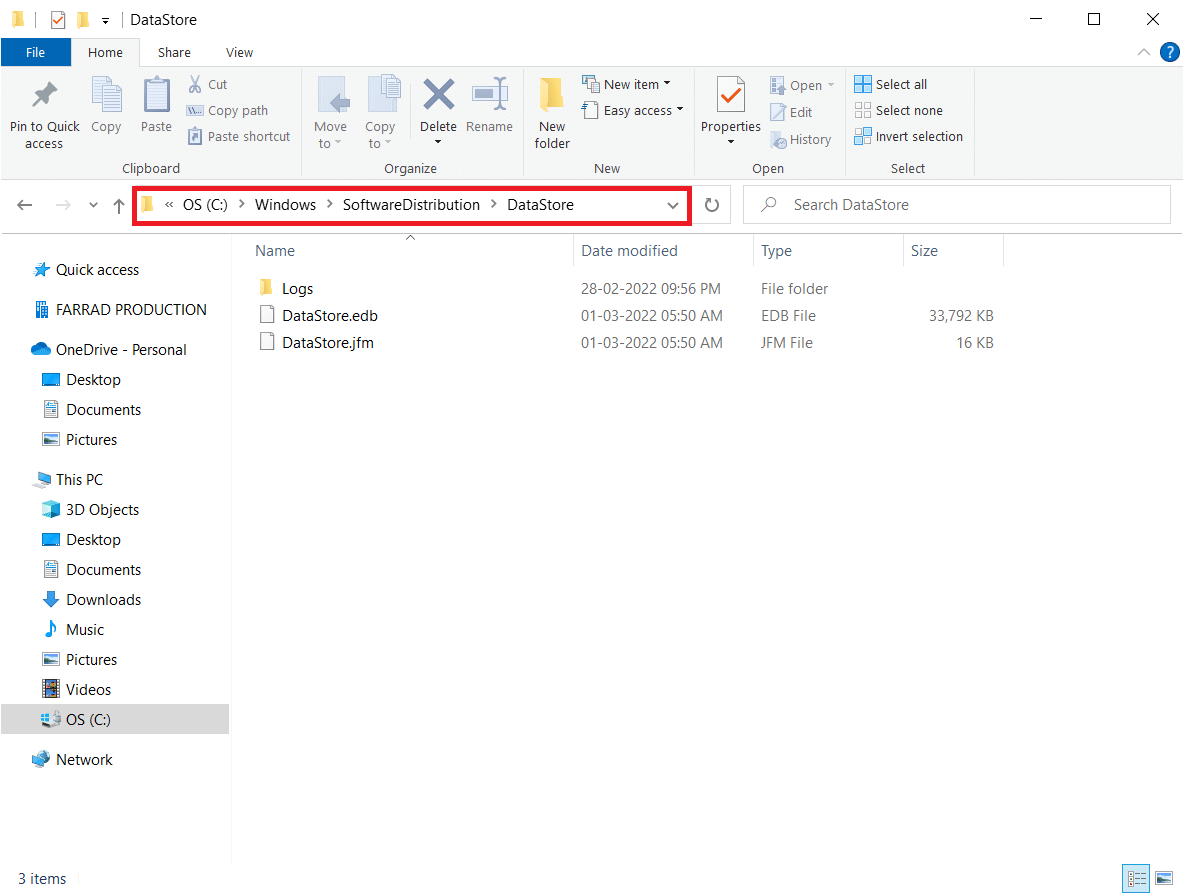
7. Now, select all the files and folders by pressing Ctrl + A billentyűk together and right-click on them.
Jegyzet: You can only delete these files with an admin user account.
8. Itt válassza ki a töröl option to remove all the files and folders from the Adattár elhelyezkedés.
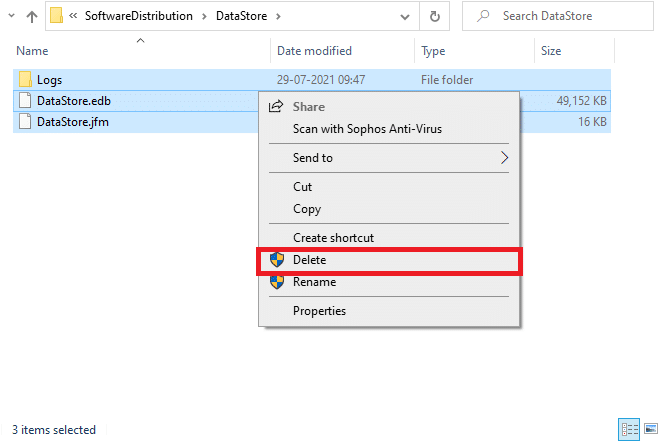
9. Now, navigate to the path: C: WindowsSoftwareDistributionDownload.
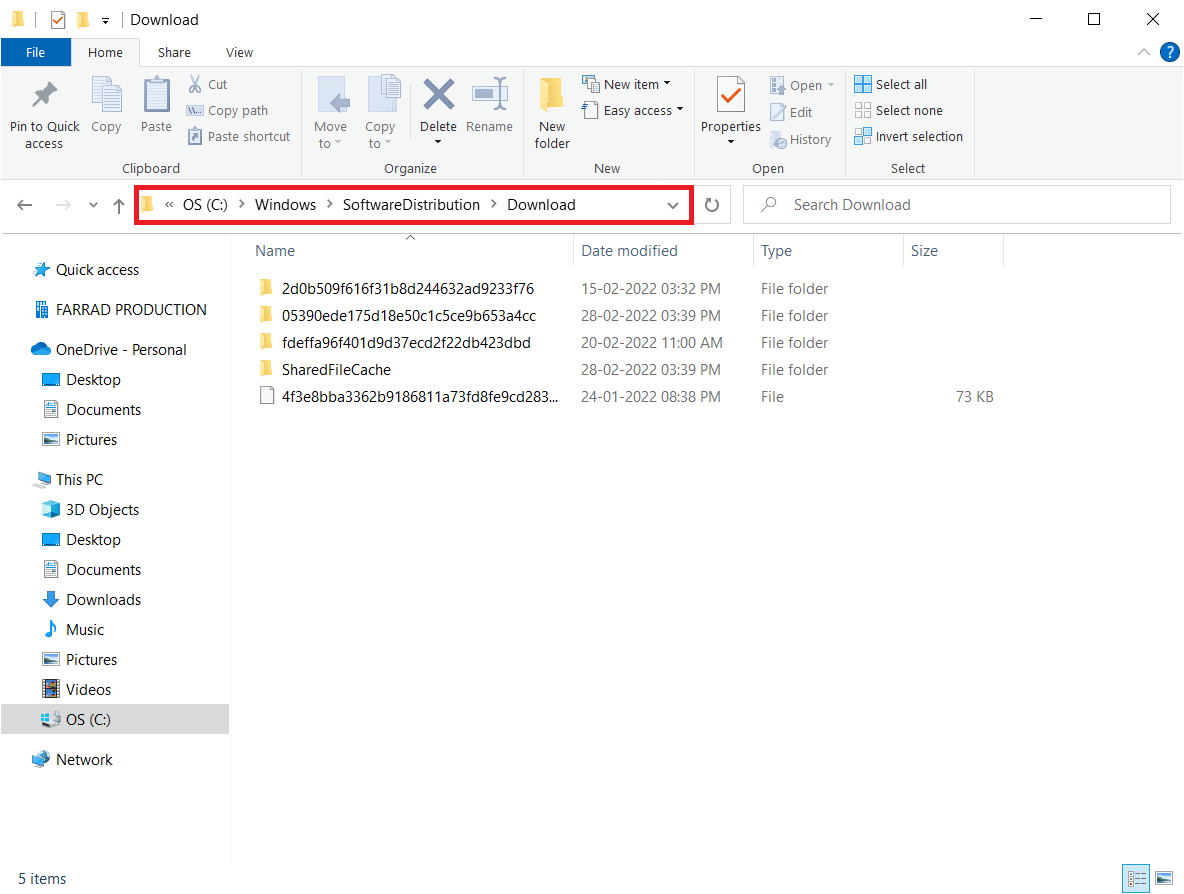
10. töröl all the files in the Letöltés location as mentioned in the previous steps.
Jegyzet: You can only delete these files with an admin user account.
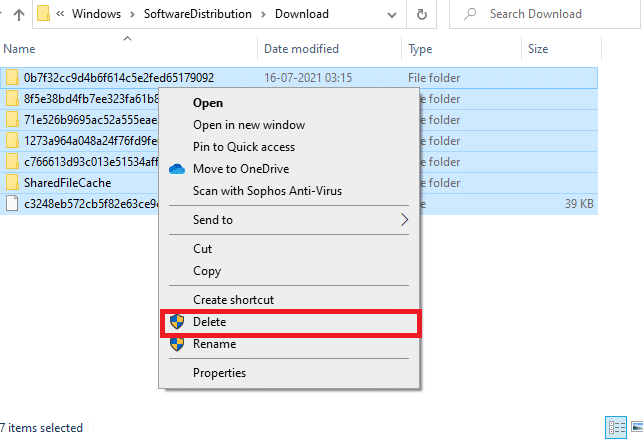
11. Most menj vissza a Szolgáltatások ablakot, és kattintson a jobb gombbal windows Update.
12. Itt válassza ki a Rajt opció az alábbi képen látható módon.
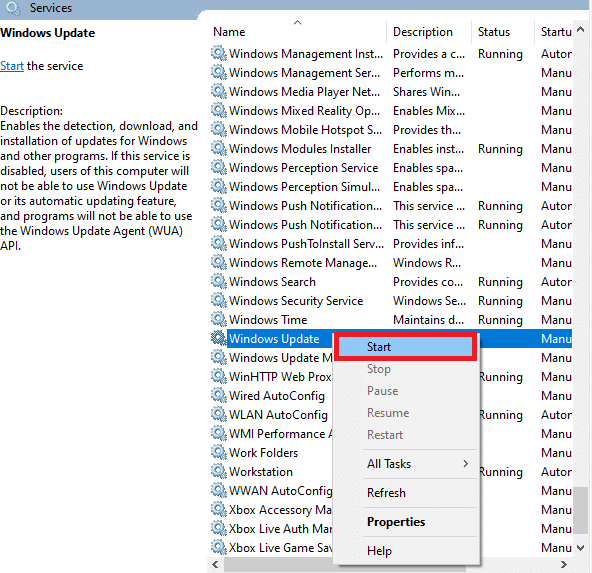
Is Read: A Telnet engedélyezése a Windows 10 rendszerben
Method 7: Delete Software Distribution files in Safe Mode
If there are any issues while resetting the Windows update components, then launching the computer in recovery mode will help you remove them. You can easily delete the conflicting SoftwareDistribution folder that triggers errors during the Windows update process in recovery mode.
1. Nyomja meg a Windows gomb és típusa Helyreállítási lehetőségek az ábrán látható módon. Nyissa meg a legjobb eredményeket.
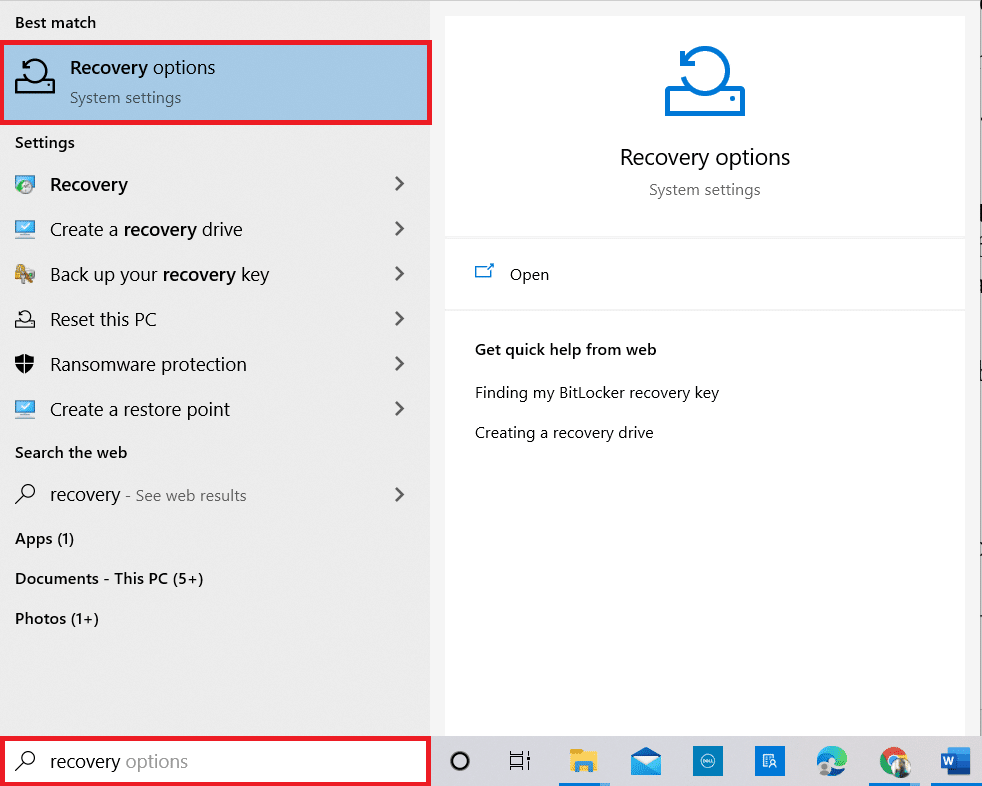
2. Ban,-ben beállítások ablakban kattintson a gombra Újraindítás most opció alatt Speciális indítási az ábrán látható módon.
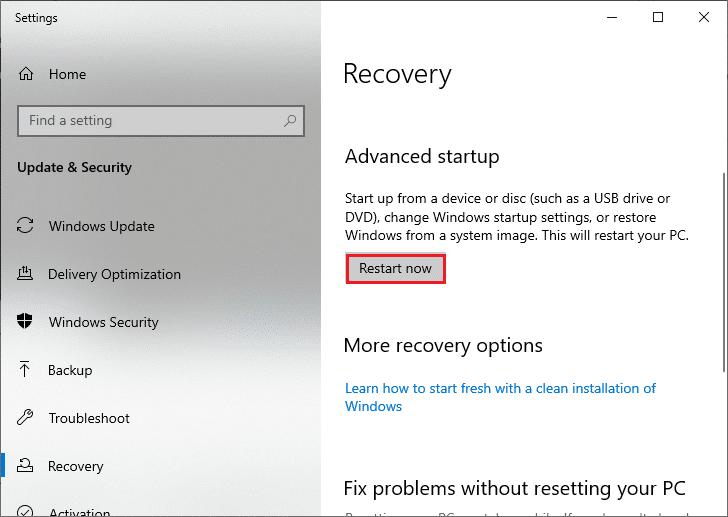
3. Now, your PC reboots. Click on Elhárítása a Válassz egy lehetőséget ablak.
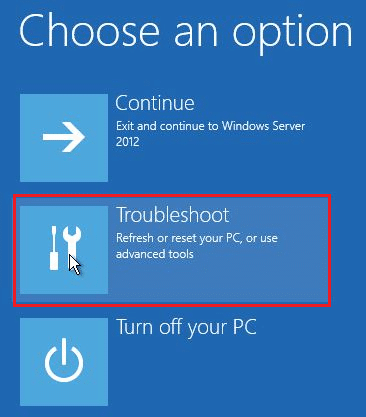
4. Ezután kattintson a gombra Speciális beállítások az ábrán látható módon.
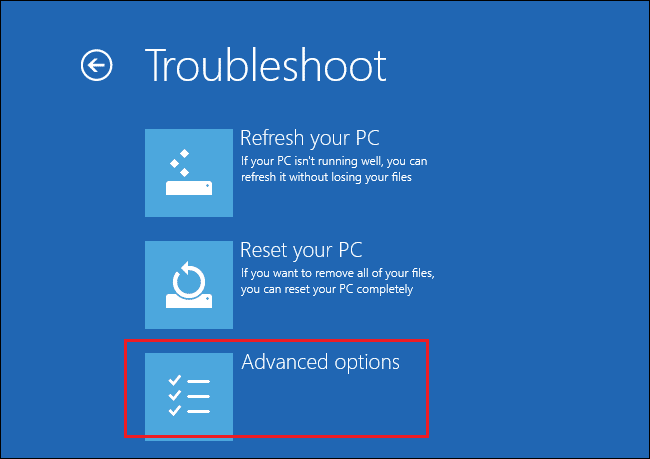
5. Most kattintson a gombra Indítási beállítások mint kiemelt.
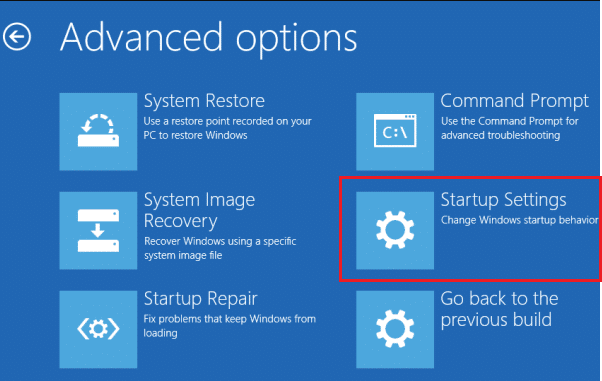
6. Most, a Indítási beállítások ablakban kattintson a gombra Újraindítás.
7. Amikor a számítógép újraindul, az alábbi képernyő jelenik meg. Tessék, nyomja meg a F5 billentyű nak nek Engedélyezze a Biztonságos módot hálózattal opciót.
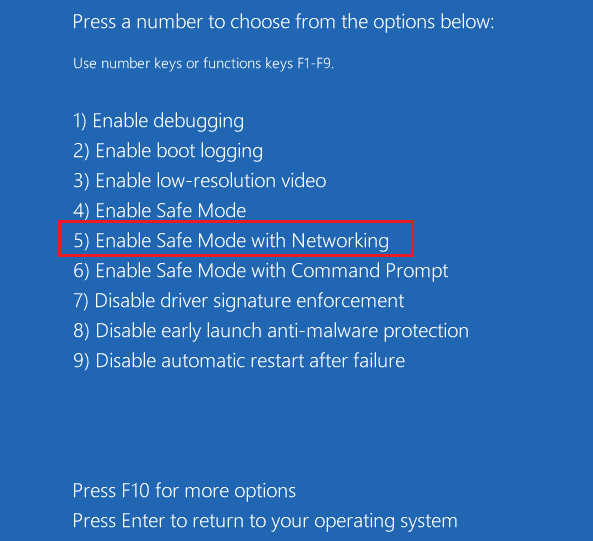
8. Now, press and hold Windows + E billentyűk együtt nyitni File Explorer. Navigáljon a következő helyre.
C: WindowsSoftwareDistribution
9. választ az összes fájlt in the Software Distribution folder and töröl Őket.
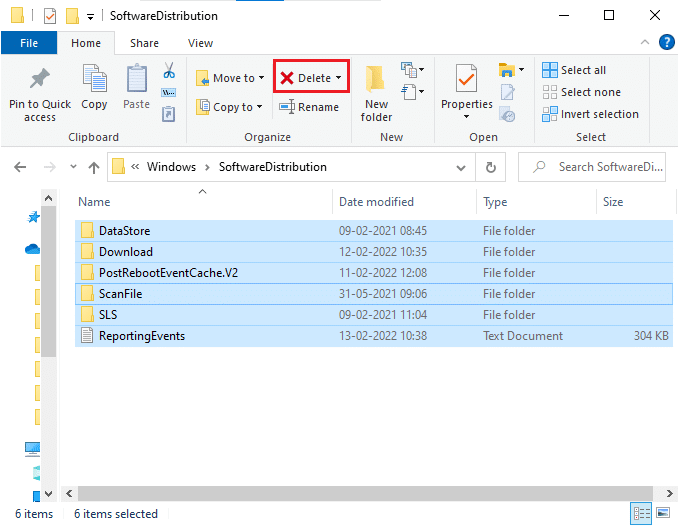
10. Ezután indítsa újra a számítógépet.
Method 8: Remove Recent Windows Update
If any conflicting Windows updates are interfering with the latest Windows update components. Before installing any updates, delete the previous update by following the below-instructed steps to fix 0xc004f075 error.
1. nyomja meg és tartsa Windows + R billentyűk együtt kinyitni a futás párbeszédablak.
2. Most írja be appwiz.cpl szöveget az ábrán látható módon és nyomja meg belép.
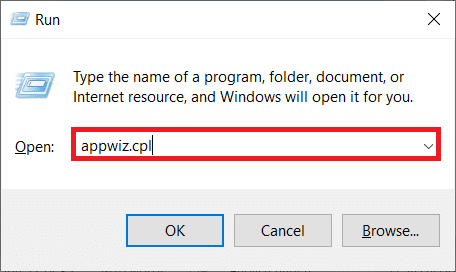
3. Most kattintson a gombra A telepített frissítések a bal oldali ablaktáblában az itt látható módon.
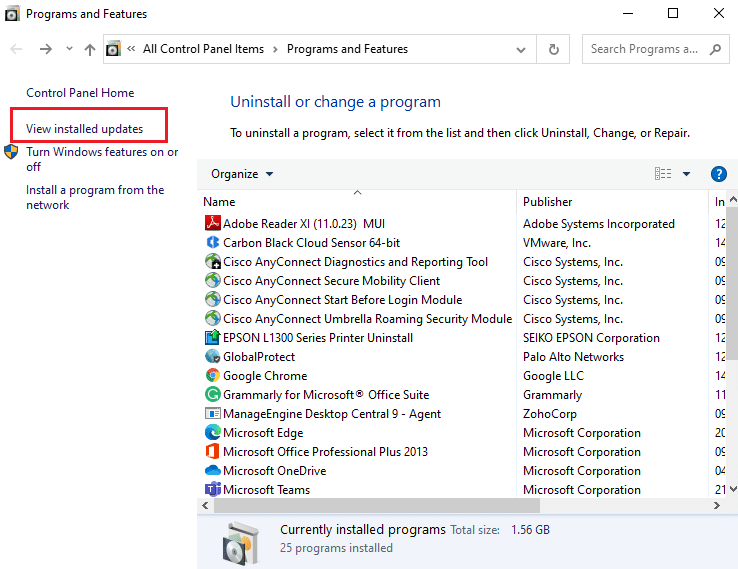
4. Now, select the most recent update and click Uninstall.
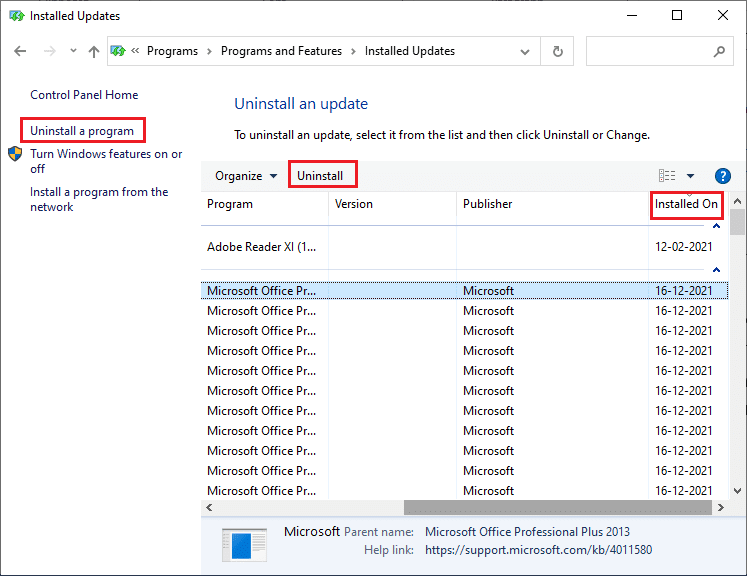
5. Then, confirm the prompt, if any, and újraindítás a számítógépére.
Is Read: Javítsa ki a 0x800704c7 számú Windows Update hibát
Method 9: Download the Update Manually
When your computer lacks any essential Windows Update components, you cannot install the updates automatically or through system settings. Yet, you can manually install the 21H1 update as instructed below and fix 0xc004f075 error.
1. megnyomni a Windows + I billentyűk együtt nyitni beállítások a rendszerben.
2. Most válassza a lehetőséget Frissítés és biztonság.
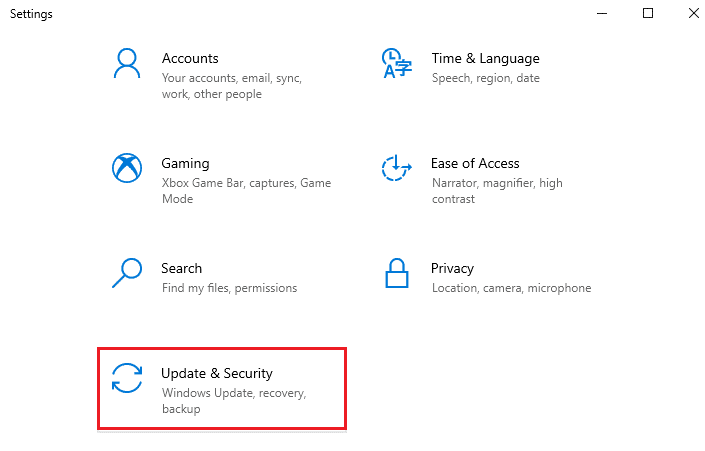
3. Most kattintson a gombra Frissítési előzmények megtekintése opciót az alábbiak szerint.
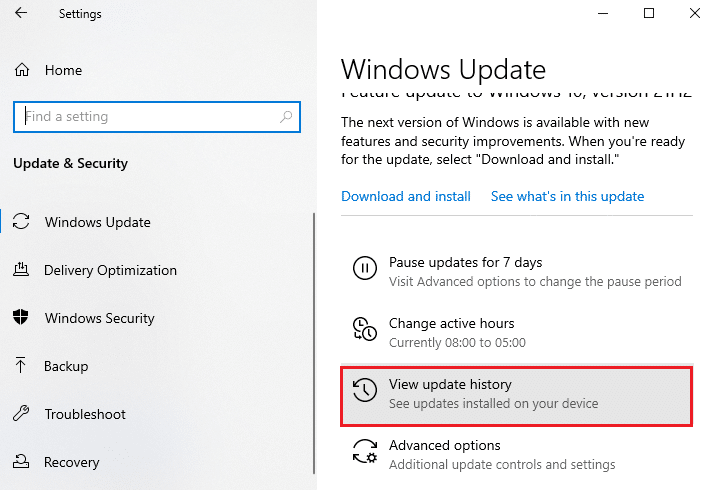
4. Jegyezze fel a listába a KB szám that is pending to be downloaded due to an error message.
5. Ide írja be a KB szám a Microsoft Update katalógus kereső sáv.
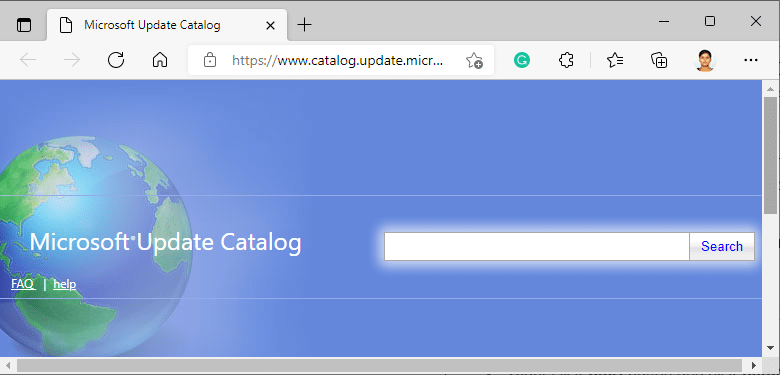
6. Follow the on-screen instructions to download and install the update manually.
7. Then, run the installed file as an administrator, and now the 0xc004f075 Windows 10 error will be fixed.
10. módszer: Állítsa vissza a számítógépet
If the manual update of Windows components does not help you, then there are some chances that your Windows 10 computer has gone corrupt. Resetting your computer will fix the error. Follow the below-mentioned steps to perform a cloud reset.
1. megnyomni a Windows + I billentyűk együtt nyitni beállítások a rendszerben.
2. Now, scroll down the list and select Frissítés és biztonság.
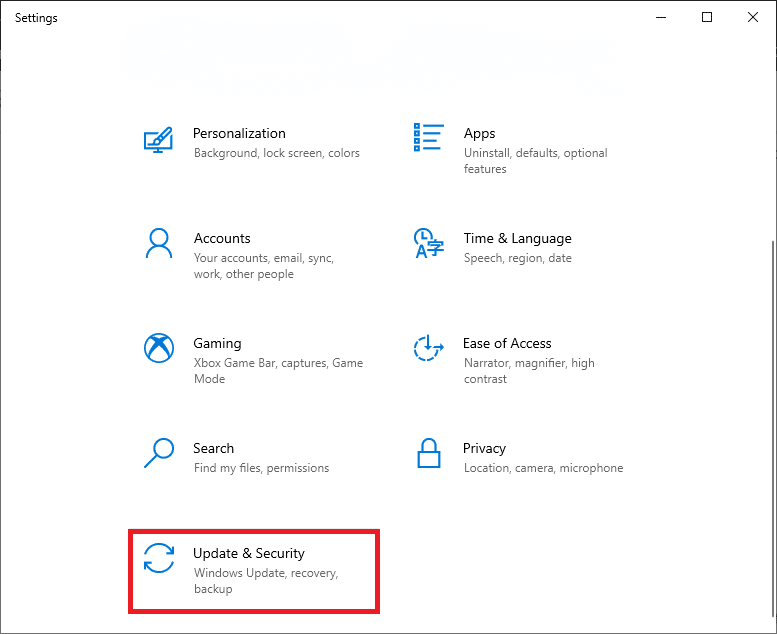
3. Most válassza ki a felépülés opciót a bal oldali ablaktáblában, és kattintson a gombra Első lépések a jobb oldali ablaktáblában.
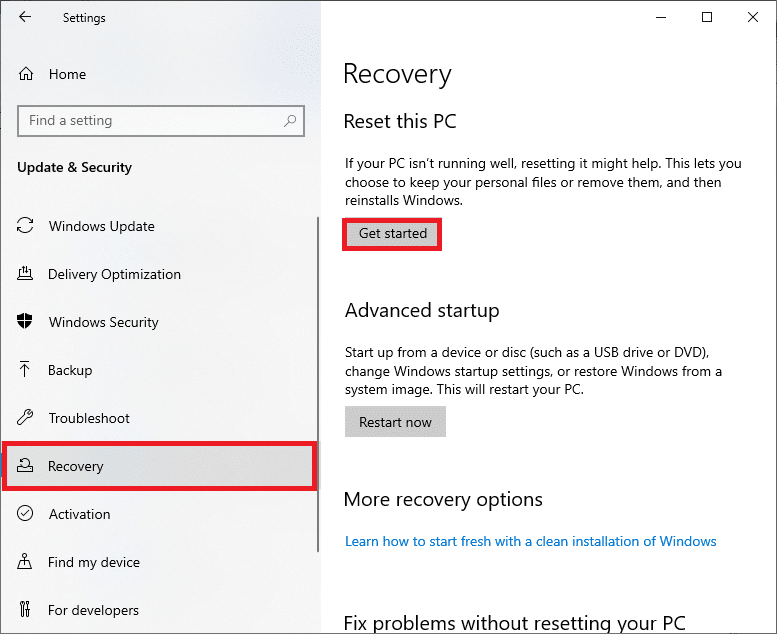
4A. Ha el szeretné távolítani az alkalmazásokat és beállításokat, de meg szeretné tartani személyes fájljait, válassza a lehetőséget Tartsa a fájlokat opciót.
4B. Ha el szeretné távolítani az összes személyes fájlt, alkalmazást és beállítást, válassza a lehetőséget Távolítson el mindent opciót.
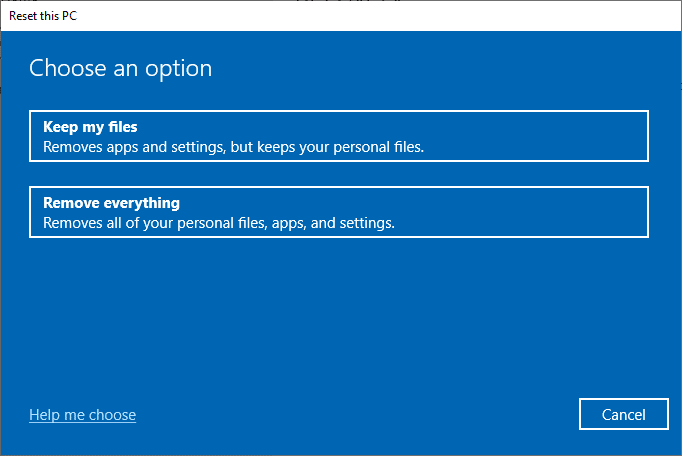
5. Végül kövesse a képernyőn megjelenő utasításokat a visszaállítási folyamat befejezéséhez.
Jegyzet: Still, if you encounter this issue, then you could restore the system to its previous version. Restoring your computer to its previous state will resolve any errors conflicting with the software.
Is Read: Fix Windows 10 Update Stuck or Frozen
How to Fix Windows 10 Activation Error Code 0xc004f075
Here are some potential and effective troubleshooting methods to resolve Windows 10 activation error code, now it’s time to follow the below-discussed methods.
Method 1: Run Activation Troubleshooter
On the other hand, if there is any activation 0xc004f075 error issues on your PC, you can resolve them by running the Activation troubleshooter. The steps are similar to the above method with minor changes. Follow as instructed below.
Jegyzet: Log in with admin rights to perform the below steps.
1. megnyomni a Windows gomb és típusa Hibaelhárítás a beállításokkal. Ezután kattintson a gombra Nyisd ki mint korábban.
2. Ezután váltson a Az aktiválás fület az ábra szerint.
3. In the right pane, click on the Elhárítása link.
Jegyzet: You can find this troubleshoot option only if your operating system is not yet activated.
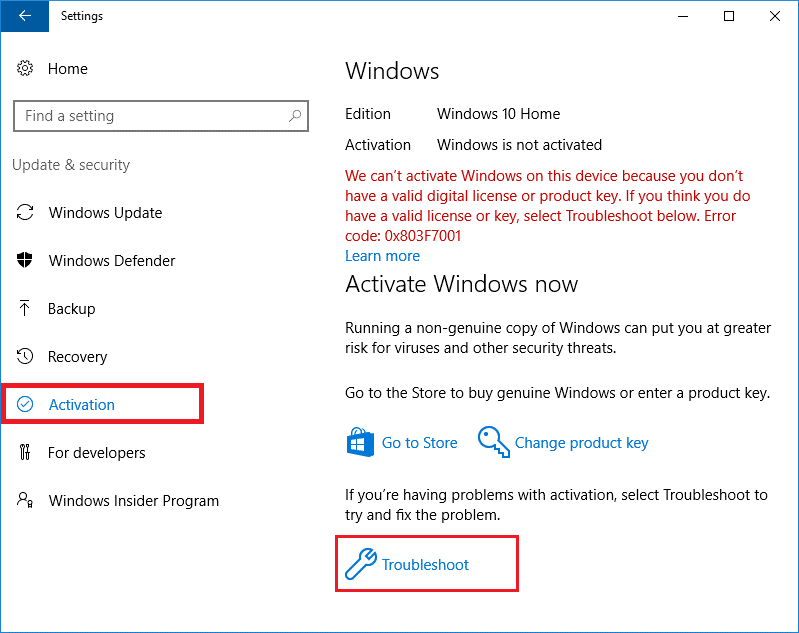
4. kettyenés Igen a promptban.
5. Once the troubleshooter is complete, click Nemrég hardvert cseréltem ezen a készüléken.
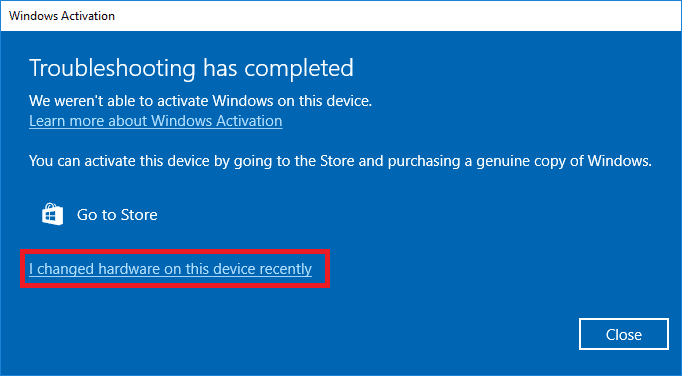
6. Írja be a Microsoft-fiók hitelesítő adatai to sign in to your account and click Bejelentkezés.
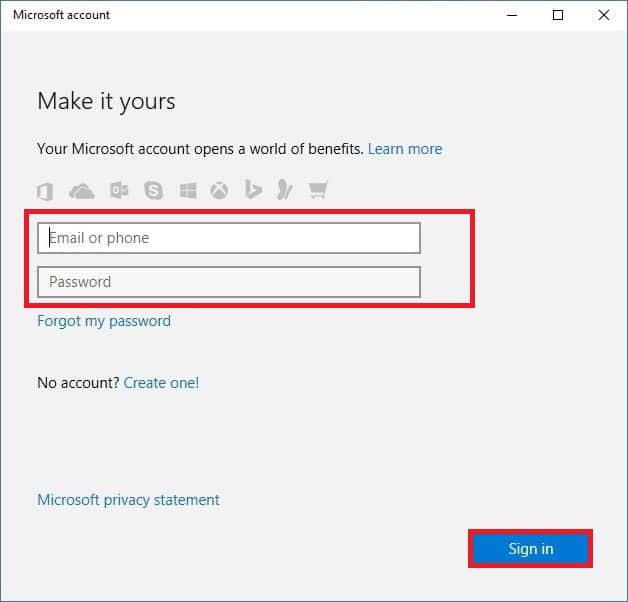
Jegyzet: If your Microsoft account is not connected to the system, enter your system’s log-in password (local password/Windows password). Click Következő.
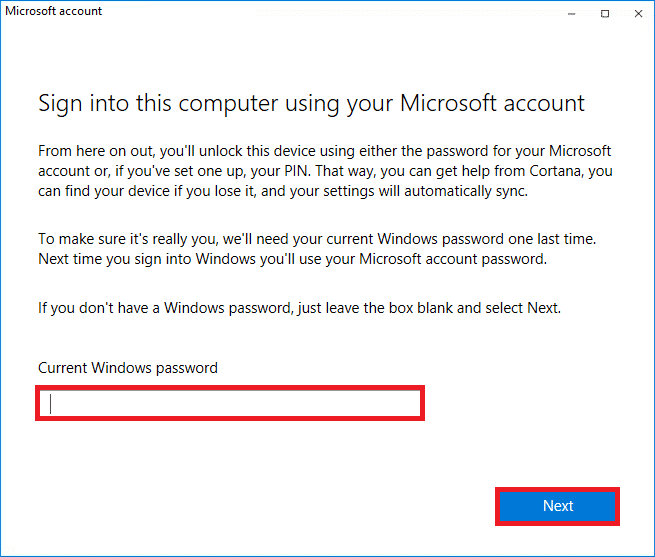
7. Válassza ki a aktuális készülék és kattintson a Aktiválja gombot.
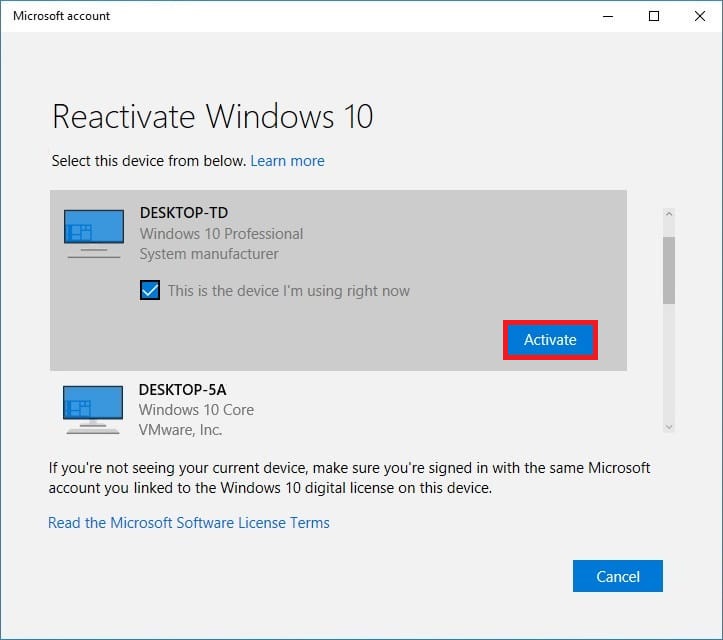
Method 2: Run SLMGR Command
Sometimes, issues in the Windows Product key also lead to errors during the Windows update process. Hence, you can try using SLMGR (Software Licensing Management Tool) parancs lines to perform Product Activation tasks. This tool will fix any problems during normal activation tasks and if you get any strange Windows update error codes. Follow the below-mentioned steps to fix Windows update 0xc004f075 error for sure.
1. Nyomja meg a Windows gomb, típus parancs Gyors, és kattintson a gombra Futtatás rendszergazdaként.
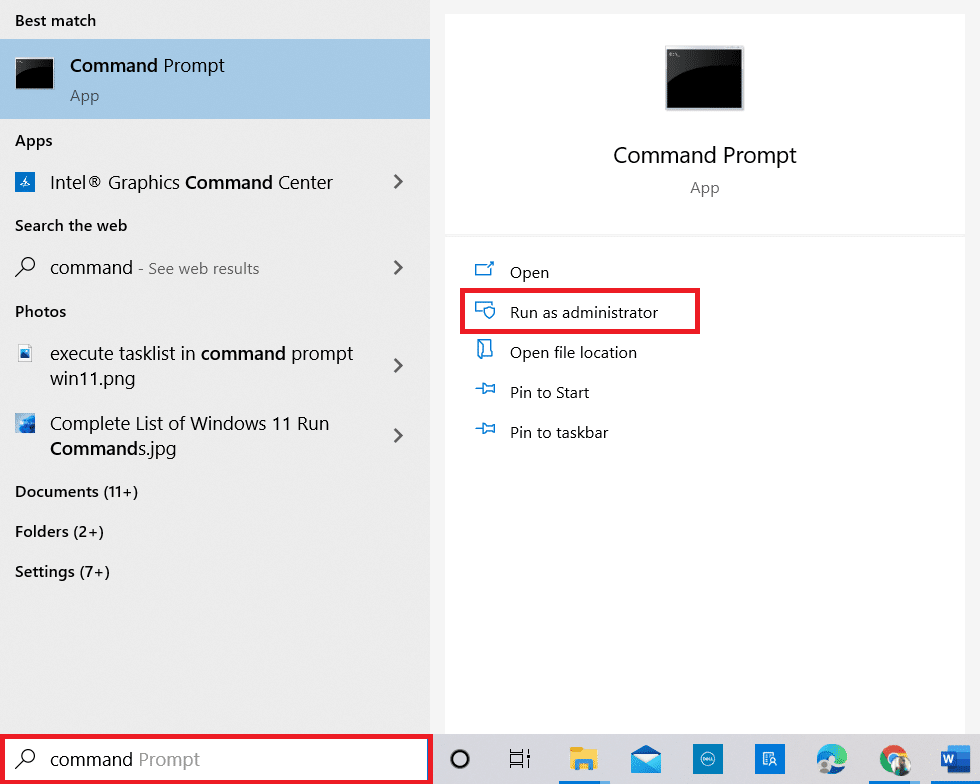
2. kettyenés Igen a User Account Control gyors.
3. Most írja be a slmgr /ipk <Windows Key> parancsot és ütést Enter gomb to reinstall the key.
Megjegyzés 1: If you are not aware of the product key, type the command wmic path softwarelicensingservice get OA3xOriginalProductKey, és megüt belép.
Megjegyzés 2: Írja be Licenckulcs instead of Windows Key in the above command. If the License key is incorrect, you will face The Software Licensing Service reported that the product key is invalid hiba.
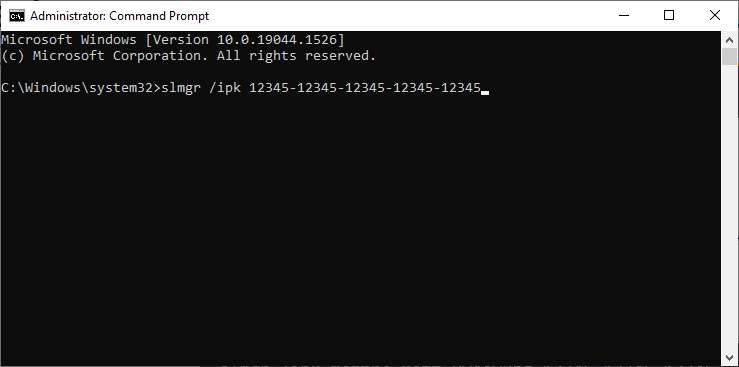
3. Most írja be a slmgr / ATO parancsot és ütést Enter gomb to force Windows for online activation.
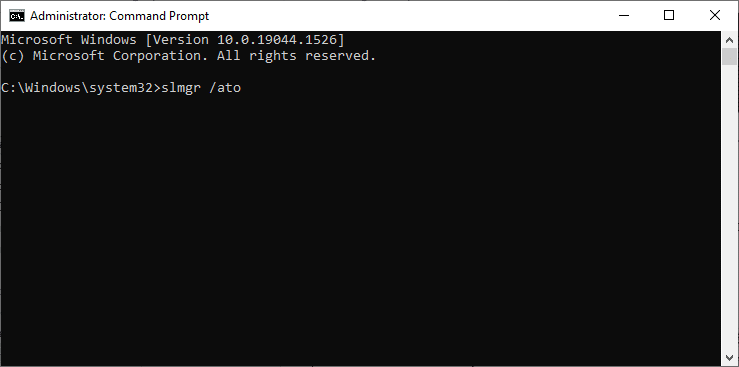
4. Ha a folyamat befejeződött, indítsa újra a számítógépet.
Is Read: 5 Ways to Stop Automatic Updates on Windows 10
Method 3: Run Slui 3 Command
Használhatja SLUI.EXE 3 (SOFTWARE LICENSING USER INTERFACE) command line to activate Windows and fix 0xc004f075 error.
- SLUI1 megnyitja a activation status window.
- SLUI2 megnyitja a activation window.
- SLUI3 brings up the CHANGE PRODUCT KEY window.
- SLUI4 megnyitja a CALL MICROSOFT & MANUALLY ACTIVATE window.
Here are a few steps to use Slui 3 command line.
1. nyomja meg és tartsa Windows + R billentyűk együtt kinyitni a futás párbeszédablak.
2. Most írja be slui 3 és megüt Enter gomb.
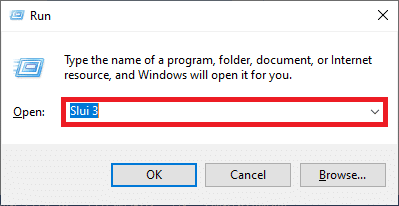
3. kettyenés Igen a User Account Control gyors.
4. Adja meg az 25-digit product key az ábrán látható módon.
5. Most kattintson a gombra Következő gombot.
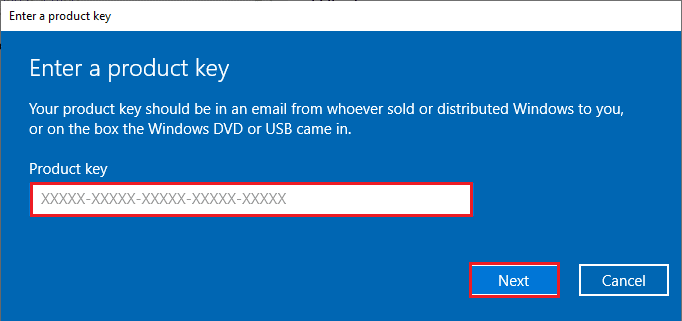
Gyakori hibaelhárítási módszerek
Following are some common troubleshooting methods.
1. módszer: Végezzen tiszta rendszerindítást
A clean start of Windows is just starting the computer with a minimum set of drivers and start-up programs. This process will not delete your system information and personal data. If you do not face any conflicts in a clean boot environment, this indicates that other external factors contribute to the error. Ensure you have logged in as an administrator to perform a clean boot. Here is our guide to perform a clean boot of Windows 10 PC. If you still face the error code after this clean boot, the following methods will help you resolve the Windows 10 Update or Activation Error Code 0xc004f075.
Method 2: Clean Install Windows OS
Still, if you face this issue even after implementing the above method, this indicates that your computer has any badly affected configuration files. In this case, you cannot resolve the errors with normal solutions, but you can try this method. Ensure you back up all the data in your Windows 10 PC and perform a clean installation. Read our guide to perform a clean installation of the Windows 10 Operating System.
3. módszer: Lépjen kapcsolatba a Microsoft ügyfélszolgálatával
If the issue persists, then contact Microsoft Customer Support to resolve 0xc004f075 Windows 10 error.
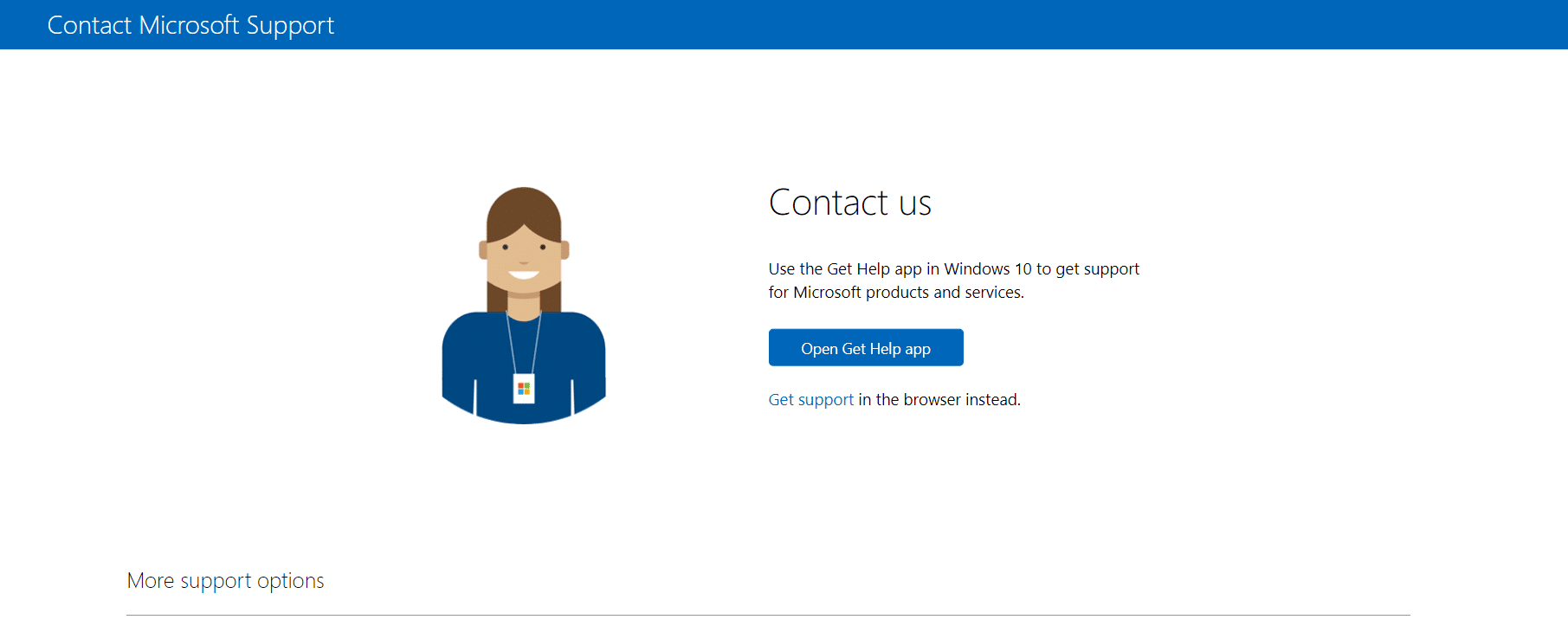
Ajánlott:
We hope this guide was helpful to you fix Windows 10 Update or Activation Error Code 0xc004f075. Feel free to reach out to us with your queries and suggestions via the comments section below. Let us know what you want to learn next.