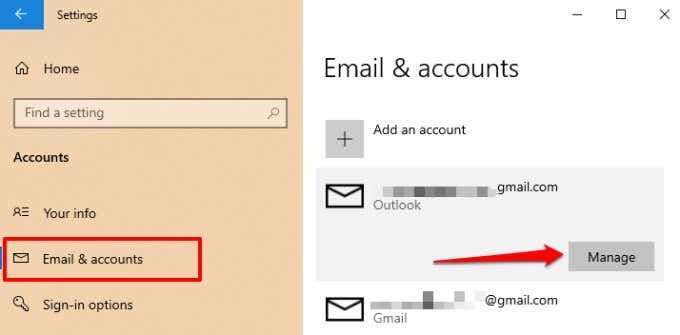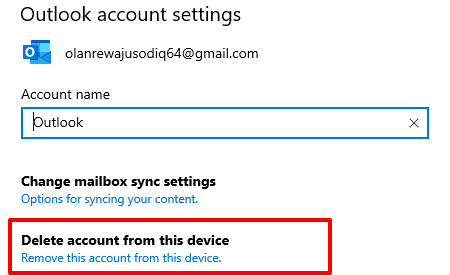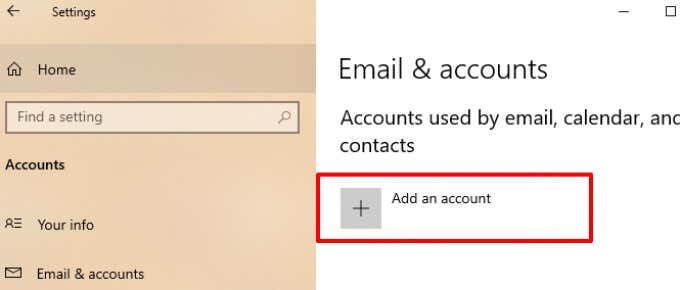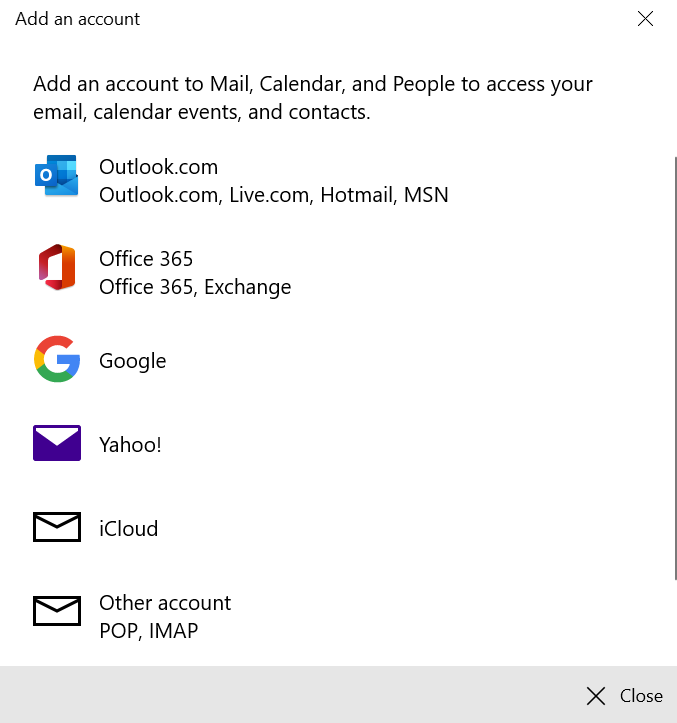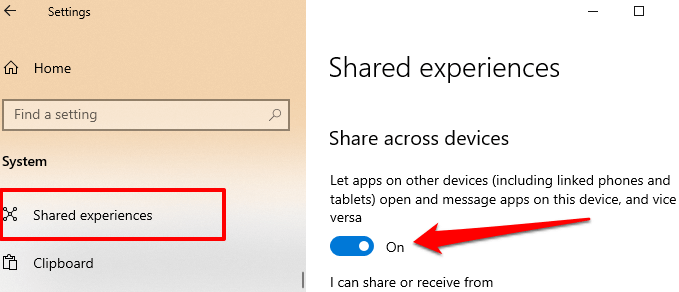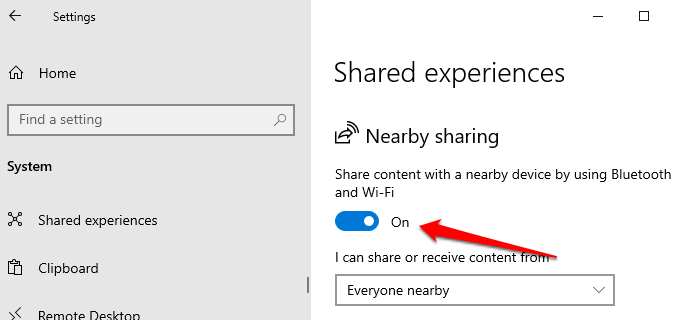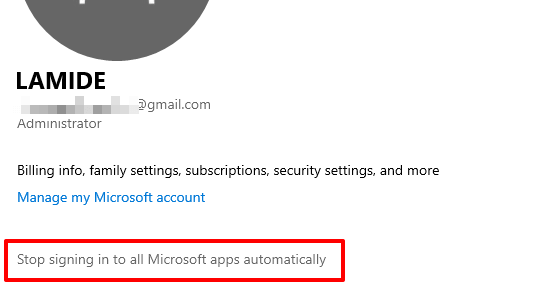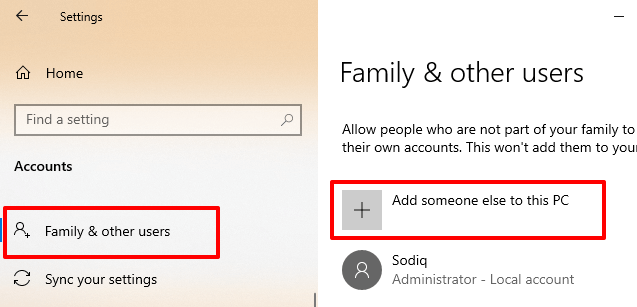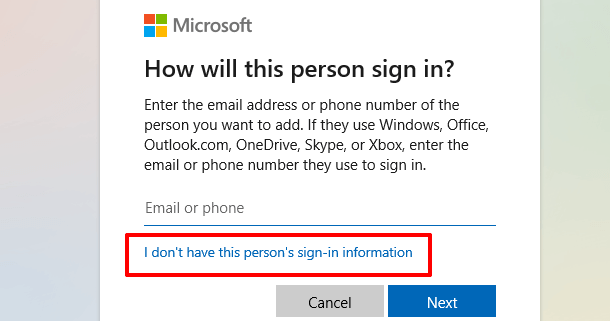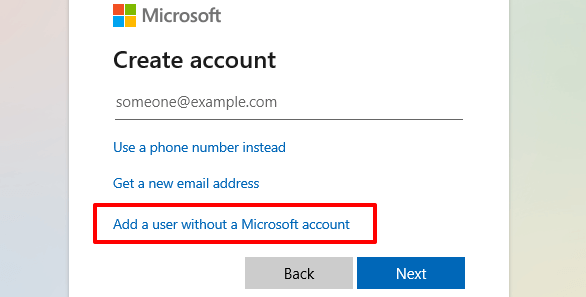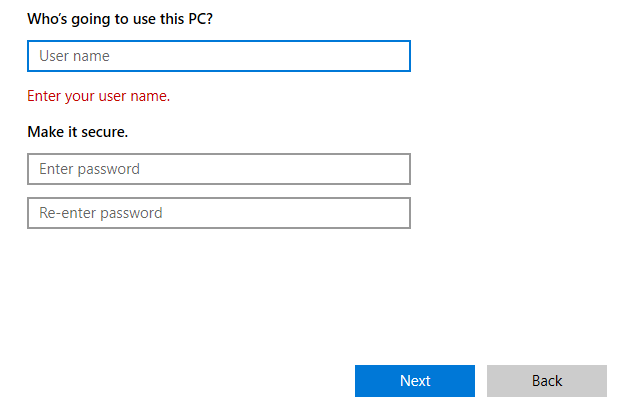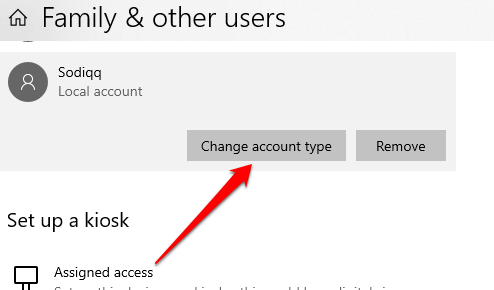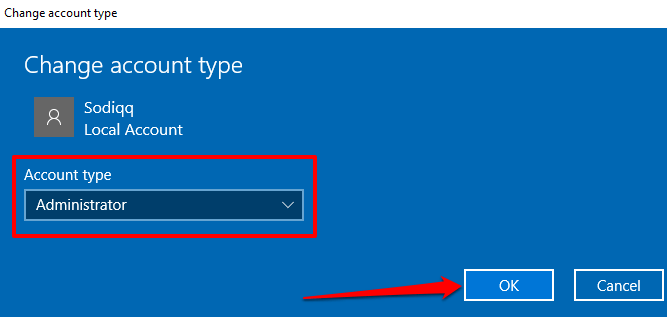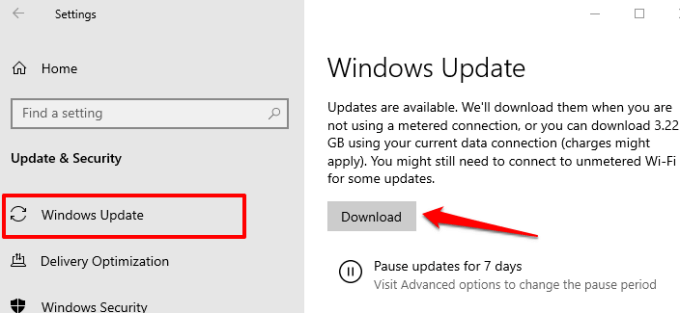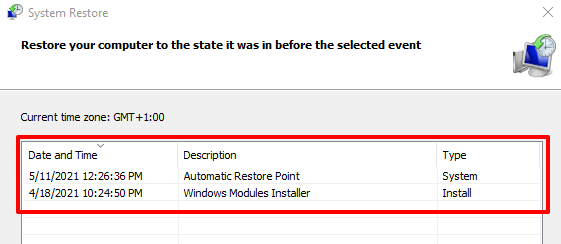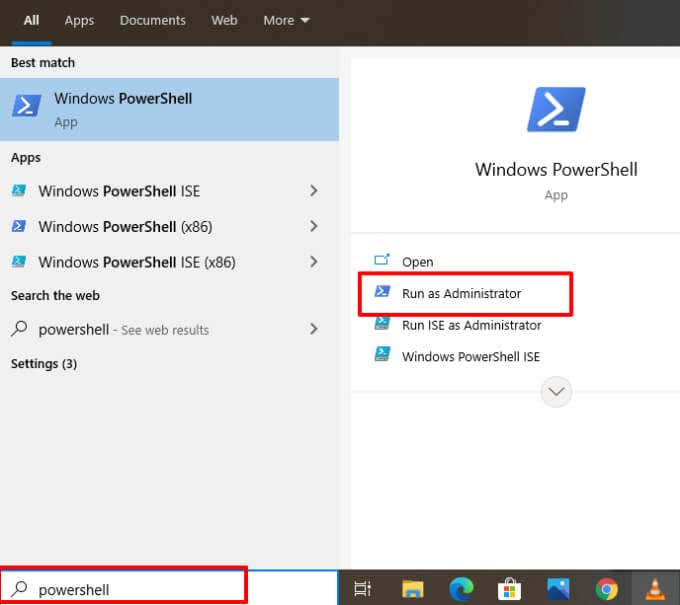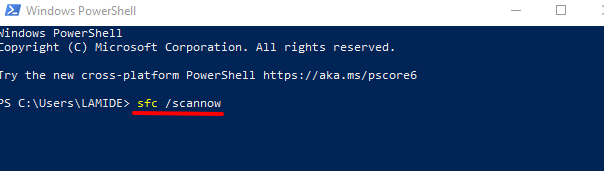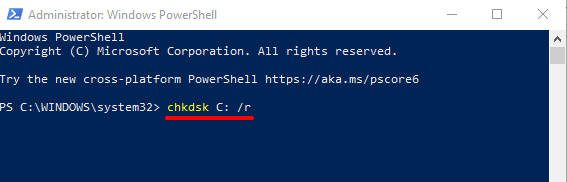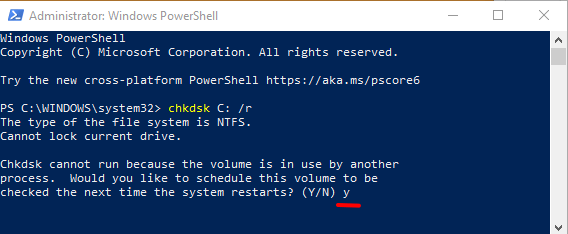- in A windows 10 by admin
A Windows 10 rendszerben „Javítanunk kell a Microsoft-fiókját”? Hogyan lehet megoldani

Kap egy „Microsoft-fiókkal kapcsolatos problémát. Javítanunk kell a Microsoft-fiókját” értesítés, amikor bejelentkezik Windows PC-jére? Vagy a hibaüzenet véletlenszerű időközönként jelenik meg a számítógép használata közben?
Valószínűleg azért kapja ezt a hibát, mert probléma van a Windows 10 „Megosztott élmények” beállításaival, amely funkcióval fájlok megosztása több Windows-eszköz között. A Windows a „Microsoft-fiók probléma” hibát is megjelenítheti a fájlrendszer sérülése miatt, vagy ha a számítógép nem tudja szinkronizálni a fiókinformációkat a Microsoft szerverrel.
Bár ez a hiba gyakran megjelenik egy közelmúltbeli jelszómódosítás után, a probléma a fiók jelszavának megváltoztatása nélkül is előfordulhat. A probléma megoldásához tekintse meg az alábbi hibaelhárítási megoldásokat.
Távolítsa el a nem használt vagy ismeretlen fiókokat
Lépjen a Windows fiók menüjébe, és ellenőrizze, hogy a fiók hitelesítő adatai helyesek. Ezenkívül el kell távolítania az eszközéhez kapcsolódó, nem használt vagy fel nem ismert fiókokat.
- Ugrás beállítások > Fiókok > E-mail és fiókok és győződjön meg arról, hogy az „E-mailek, naptár és névjegyek által használt fiókok” részben szereplő fiókok helyesek.
- Egy fel nem ismert fiók eltávolításához válassza ki a fiókot, majd válassza ki a kezel gombot.
- A Fiókbeállítások ablakban válassza a lehetőséget Fiók törlése erről az eszközről És válassza ki a töröl ikont a következő oldalon a folytatáshoz.
Ha az érintett fiók az Öné, a fiók eltávolítása és újbóli hozzáadása megoldhatja a problémát.
Fiók újbóli hozzáadása Windows 10 rendszeren
Javasoljuk, hogy indítsa újra a számítógépet, mielőtt újból hozzáadná az eltávolított fiókot. Amikor a számítógép újra bekapcsol, kövesse az alábbi lépéseket fiókja újbóli hozzáadásához.
1. Menj beállítások > Fiók > E-mail és fiókok és kattintson Fiók hozzáadása.
2. A folytatáshoz válassza ki fiókszolgáltatóját.
3. Adja meg fiókja hitelesítő adatait a megjelenő párbeszédpanelen, és adjon meg egyéb releváns információkat a fiók újracsatlakoztatásához.
Kapcsolja ki a megosztott élményeket
A „Megosztott élmények” funkció letiltása az egyik egyszerű módja annak, hogy megszabaduljon a „Javítanunk kell a Microsoft-fiókját” hibától. Ha nem rendelkezik több Windows-eszközzel vagy nem használ több Windows-eszközt, akkor nem kell engedélyeznie a funkciót.
1. Nyissa meg a Windows beállításait, és válassza a lehetőséget rendszerválassza Közös tapasztalatok az oldalsávon, és kapcsolja ki a Eszközök között megosztva opciót.
2. Ki kell kapcsolnia a Közeli megosztás.
A Windows többé nem jeleníti meg a hibát, amikor bejelentkezik helyi vagy Microsoft-fiókjával.
Váltson helyi fiókra
Számos Windows-felhasználó úgy tudta megállítani ezt a problémát, hogy megakadályozta a Windows automatikus bejelentkezését az összes Microsoft-alkalmazásba. Ez azt jelenti, hogy Microsoft-fiókja helyett helyi fiókkal (azaz offline fiókkal) jelentkezzen be számítógépére. Ha bejelentkezési lehetőségként szeretné leválasztani Microsoft-fiókját, lépjen a következő helyre: beállítások > Fiókok > Az Ön információi és kattintson Állítsa le az összes Microsoft-alkalmazásba való automatikus bejelentkezést.
Egyes Windows 10 buildeken/verziókon ez a lehetőség meg van jelölve Jelentkezzen be inkább helyi fiókkal. Ha nincs helyi fiókja a számítógépen, a Windows felkéri, hogy hozzon létre egyet.
Helyi fiók létrehozása Windows 10 rendszerben
Ajánljuk helyi fiók létrehozása mielőtt leválasztja a Microsoft-fiókot a bejelentkezési lehetőségekről. Ennek végrehajtásához kövesse az alábbi lépéseket.
1. Menj beállítások > Fiókok > Család és más felhasználók és válassza ki a Adj hozzá valakit ehhez a számítógéphez az „Egyéb felhasználók” részben.
2. A Microsoft-fiók beállítási oldalán válassza a lehetőséget Nincs ez a személy bejelentkezési adatai.
3. A következő oldalon válassza ki a lehetőséget Felhasználó hozzáadása Microsoft-fiók nélkül.
4. Adja meg a fiók hitelesítő adatait (felhasználónév és jelszó), és válassza a lehetőséget Következő A folytatáshoz.
5. Győződjön meg arról is, hogy a fiók rendelkezik adminisztrátori hozzáféréssel. Kattintson a fiókra, és válassza ki Számla típusa megváltoztatása.
6. Kattintson a Számlatípus legördülő menüre, és válassza a lehetőséget adminisztrátor, és válassza ki OK.
Indítsa újra a számítógépet, jelentkezzen be a helyi fiókkal, és ellenőrizze, hogy ez megállítja-e a „Javítanunk kell a Microsoft-fiókját” hibaüzenetet.
windows Update
Győződjön meg arról, hogy a Windows 10 legújabb verziója telepítve van a számítógépére. Egy elavult, instabil vagy hibáktól sújtott Windows-verzió bizonyos funkciók hibás működését okozhatja. Nyissa meg a beállítások alkalmazás, válassza a lehetőséget Frissítés és biztonságválassza windows Update, és telepítse a függőben lévő frissítéseket az oldalon.
Végezze el a rendszer-visszaállítást
Ezzel szemben, ha a hibaüzenetek egy Windows-frissítés telepítése vagy a fiókbeállítások módosítása után jelentek meg, állítsa vissza a számítógépet egy korábbi hibamentes állapotba. Ezt megteheti a Rendszer-visszaállítás funkcióval – egy rendszervédelmi eszközzel, amely biztonsági másolatot készít a számítógép beállításairól, rendszerfájljairól, illesztőprogramjairól, rendszerleíró fájljairól stb.
If A Rendszer-visszaállítás engedélyezve van a számítógépen, a Windows minden héten automatikusan biztonsági másolatot készít a beállításokról, és létrehoz egy visszaállítási pontot. Menjen a Windows rendszervédelem menüjébe (Control Panel > rendszer > A rendszer védelme > rendszer-visszaállítás), és válassza ki a legfrissebb visszaállítási pontot, mielőtt a „Javítanunk kell a Microsoft-fiókját” probléma jelentkezett.
Ez visszavonja azokat a beállításokat vagy hibákat, amelyek a bosszantó hibaértesítést okozzák. Hivatkozni ez az útmutató a Rendszer-visszaállítás létrehozásához és használatához Windows 10 rendszeren További információ a visszaállítási pontok használatáról a makacs rendszerhibák megszüntetésére.
Ellenőrizze a rendszerfájl sérülését
Érdemes megemlíteni azt is, hogy a Windows folyamatosan megjelenítheti a „Javítanunk kell a Microsoft-fiókját” értesítést a képernyőn, ha a Microsoft Store-t, a OneDrive-ot és a Microsoft-fiókjához kapcsolódó egyéb alkalmazásokat működtető egyes fájlok sérültek vagy hiányoznak.
Nem lehet biztosan tudni, hogy a fájlok sérültek-e vagy sem. Használhatja azonban a beépített System File Checker (SFC) eszközt a rendszerfájlok integritásának ellenőrzésére. A segédprogram a sérült rendszerfájlok javításában és javításában is segíthet. Ha kipróbálta a fenti hibaelhárítási technikákat, és a hiba továbbra is fennáll, kövesse az alábbi lépéseket a Rendszerfájl-ellenőrző futtatásához.
1. típus PowerShell a Windows keresősávjában, és válassza ki Futtatás rendszergazdaként az eredmények ablaktáblában.
Ezzel elindítja a PowerShell-konzol egy emelt verzióját rendszergazdai jogosultságokkal.
2. Írja be vagy illessze be sfc / scannow a konzolban és nyomja meg belép.
A parancs arra kéri a Rendszerfájl-ellenőrzőt, hogy ellenőrizze a számítógép fájlrendszerét, és javítsa ki a sérült fájlrendszert. Ezt követően használja a Check Disk (CHKDSK) segédprogram a merevlemezen lévő hibás szektorok felkutatására és javítására.
3. Írja be vagy illessze be chkdsk C: / r a megemelt PowerShell-konzolon, és nyomja meg belép.
4. Ha a meghajtó használatban van, a rendszer valószínűleg felkéri a Lemezellenőrzés ütemezésére. nyomja meg y a billentyűzeten nyomja meg a gombot belép és indítsa újra a számítógépet.
Indítsa újra a számítógépet, amikor a vizsgálat befejeződött, és ellenőrizze, hogy ez megállítja-e a „Javítanunk kell a Microsoft-fiókját” hibaüzenetet.
A Deployment Image Service and Management (DISM) eszköz egy másik beépített eszköz a sérült rendszerfájlok javítására. Olvassa el ezt az útmutatót a DISM (és más rendszereszközök) használata a sérült fájlok javítására és indítsa újra normálisan a számítógépet. Tudassa velünk, hogy az alábbi technikák vagy eszközök közül melyik segített a probléma megoldásában.