- in A windows 10 by admin
A Windowsapps mappa elérése a Windows 10 rendszerben
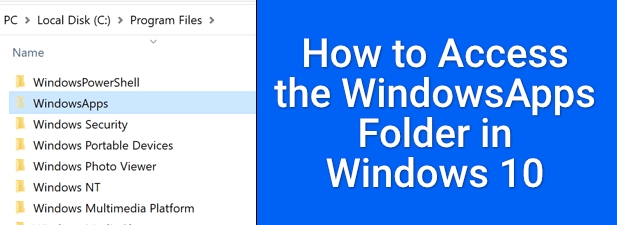
A Windows operációs rendszer olyan fájlkönyvtár-struktúrával rendelkezik, amely nem sokat változott a főbb kiadások során. Az alapvető rendszerfájlokat a Windows mappában, a felhasználói profiladatokat a Users mappában, a programfájlokat pedig a Program Files és Program Files (x86) mappákban találja.
De mi a helyzet a Microsoft Store alkalmazásokkal? Más asztali alkalmazásokkal ellentétben a Microsoft Store-alkalmazások rejtve maradnak egy titkos WindowsApps mappában. A Windows korlátozza a hozzáférést ehhez a mappához a szabványos Windows felhasználói fiókokból, így annak bármilyen módon történő megtekintéséhez vagy szerkesztéséhez módosítania kell. Íme, mit kell tenned.
Mi az a WindowsApps mappa a Windows 10 rendszerben?
A WindowsApps mappa, ahogy már említettük, egy korlátozott mappa, amely a Microsoft Store alkalmazásokat tartalmazza. Tartalmaz néhány olyan Windows-alkalmazást is, amelyek az Univerzális Windows Platform (UWP) alkalmazásstílust használják (ahogyan a Windows 8-ban bevezették), mint például a Az Ön telefonja alkalmazás (yourphone.exe).
Biztonsági szempontból a WindowsApps mappa korlátozásának van értelme. Azáltal, hogy a Microsoft Store alkalmazásokat a Windows többi részéből homokozóba helyezi, és a fájlok tulajdonjogát egy rejtett TrustedInstaller felhasználói fiókra korlátozza, a Microsoft Store-alkalmazások a szabványos asztali alkalmazásokhoz képest korlátozott hozzáféréssel rendelkeznek a Windows többi részéhez.
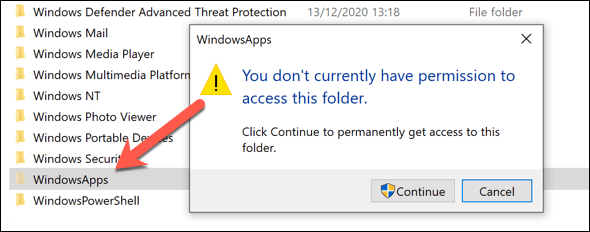
Sajnos ez azt jelenti, hogy a WindowsApps mappa módosítása (vagy egyáltalán a megtekintése) nehézkes. Először lépéseket kell tennie a mappa tulajdonjogának átvételéhez, lehetővé téve a hozzáférést a mappa későbbi módosításához.
Fontos azonban, hogy mérlegelje a biztonsági kockázatokat, mielőtt ezt megkísérelné. Míg a Microsoft felügyeli az alkalmazások minőségét és biztonságát, a WindowsApps mappához való hozzáférés korlátozása további védelmi réteget ad, megakadályozva a hozzáférést más érzékeny fájlokhoz vagy mappákhoz (például a felhasználói profil mappájához a C:Users könyvtárban).
A mappa tulajdonjogának átvételével csökkenti ezt a hozzáadott védelmet, és több rendszeradatot tesz elérhetővé a Microsoft Store-alkalmazások számára. Ha aggódik, meg kell tennie rosszindulatú programok keresése utána, hogy nyugalmat kínáljon magának.
A Windows File Explorer használata a WindowsApps mappa eléréséhez
A WindowsApp mappa eléréséhez a Windows 10 rendszerben a legegyszerűbb módszer a Windows Fájlkezelő használata. Engedélyeznie kell a rejtett mappák megtekintését, és át kell vennie a mappa tulajdonjogát, így megtekintheti a mappát és módosíthatja azokat.
- A kezdéshez nyissa meg a File Explorer programot a Windows PC-n. A Windows alapértelmezés szerint elrejti bizonyos mappákat, ezért először le kell tiltania ezt. Ehhez válassza a lehetőséget Megnézem > Rejtett tételek. Ez azt eredményezi, hogy a rejtett fájlok és mappák megjelennek a jobb oldali könyvtárlistában.
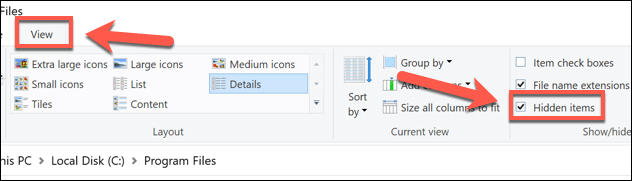
- Ha a rejtett mappák elérhetők, nyissa meg a Program Files könyvtár (általában C: Program fájlok) a címsor segítségével. A WindowsApp mappának láthatónak kell lennie a könyvtárlistában.
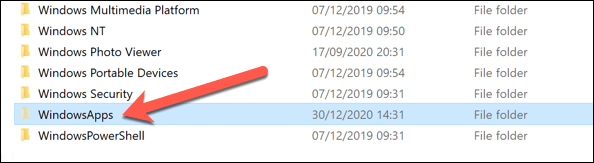
- A WindowsApps irányításához kattintson a jobb gombbal a mappára, és válassza a lehetőséget Ingatlanok.
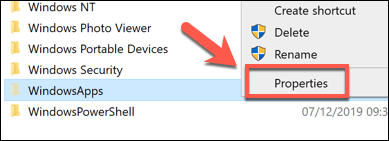
- A Ingatlanok ablakban válassza ki a Biztonság fülre, majd válassza a Részletes opciót.
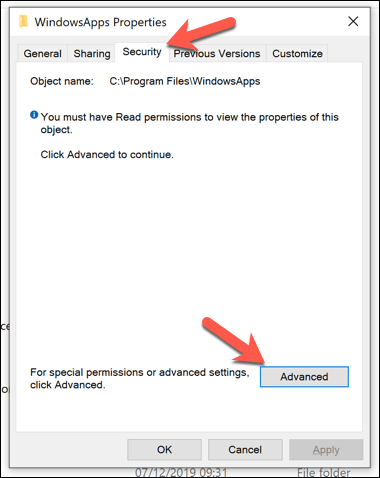
- A Speciális biztonsági beállítások ablakban válassza ki a Változtat gomb mellett található Tulajdonos információk a tetején.
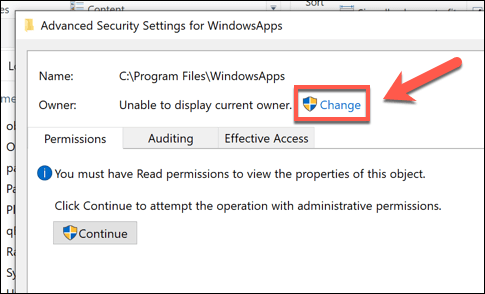
- A Select a Felhasználó vagy csoport mezőbe írja be a Windows felhasználói fiók felhasználónevét, majd válassza ki Nézd meg a neveket mielőtt kiválasztaná OK. Microsoft-fiókok esetén inkább az e-mail címét írja be.
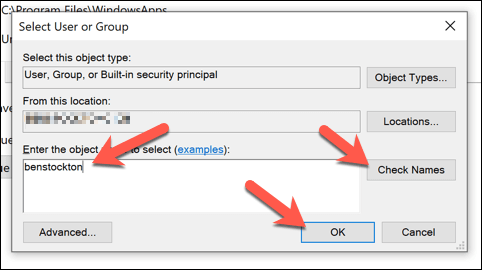
- A mappa tulajdonjoga frissül, hogy tükrözze az Ön felhasználónevét (ahogyan az a Tulajdonos információ az ablak tetején). Ügyeljen arra, hogy engedélyezze a Tulajdonos cseréje az altárolókon és tárgyak jelölőnégyzet a menü tetején. Ha szívesen folytatja, válassza a lehetőséget OK (Vagy alkalmaz > OK) a változtatáshoz.
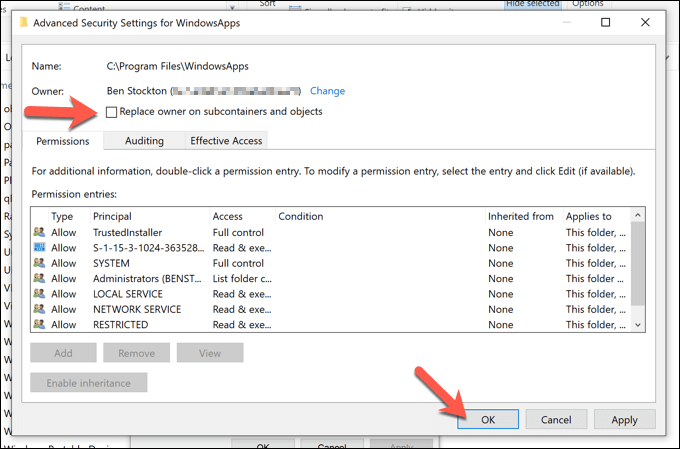
- Mostantól megtekintheti és szerkesztheti a WindowApps mappát, valamint az összes almappát és fájlt. Kattintson duplán a WindowsApps mappa a C: Program fájlok könyvtárat a teljes tartalom megtekintéséhez.
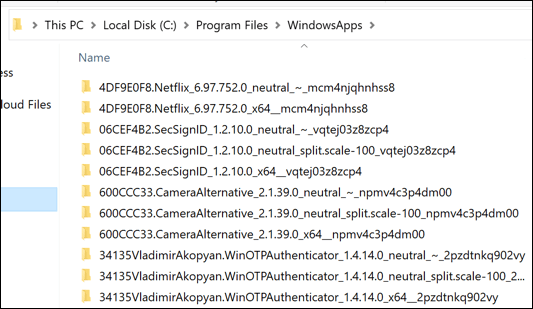
Hozzáférés a WindowsApps-hoz a Windows PowerShell segítségével
A fenti módszer hozzáférést biztosít a WindowsApps mappához, és lehetővé teszi a tulajdonjog átvételét, de ez meglehetősen nehézkes folyamat lehet. Ha gyorsan meg szeretné változtatni a WindowsApps mappa tulajdonjogát, és teljes hozzáférést szeretne kapni, használhatja Windows PowerShell helyette.
- Új PowerShell-ablak megnyitásához kattintson a jobb gombbal a Start menüre, és válassza ki a Windows PowerShell (Admin) opciót.
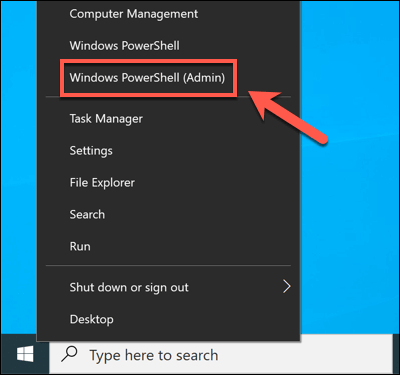
- Az új PowerShellben ablak, típus takeown /f „C:Program FilesWindowsApps” /r és nyomja meg az belép. Ennek befejezése eltart egy ideig. Használatával a /f (erő) és /r (rekurzív) zászlók, a takeown paranccsal módosítani kell a WindowsApps mappa tulajdonjogát, és a változtatást az összes fájlra és almappára alkalmazza.
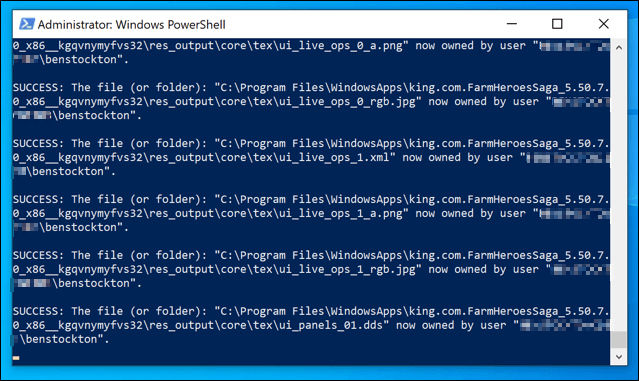
A folyamat befejezése után a WindowsApps mappa (C:Program FilesWindowsApps) elérhető lesz a Windows Fájlkezelőben.
A WindowsApps mappaszerkezet megértése
A Program Files mappával ellentétben a WindowsApp mappát nem egyszerű alkalmazásnév strukturálja. A WindowsApps Microsoft Store alkalmazásmappája elnevezési struktúrája általában a következő mintát követi: név, verziószám, architektúra (Mint például a x64 szabványos 64 bites CPU-s PC-khez), és Microsoft Store megjelenítői azonosító.
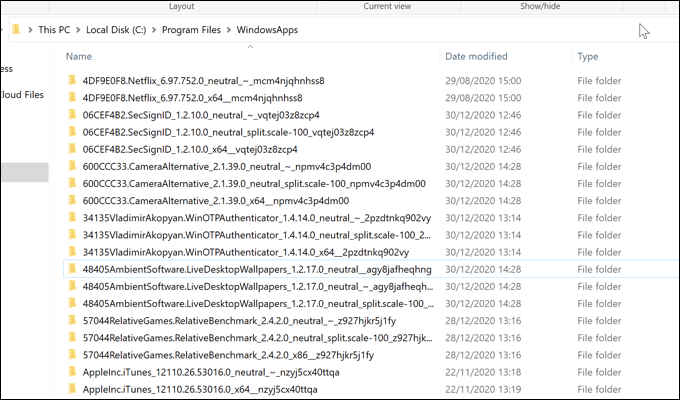
Például a Netflix alkalmazás mappa neve 4DF9E0F8.Netflix_6.97.752.0_x64__mcm4njqhnhss8 Az 4DF9E0F8.Netflix összetevő az alkalmazás belső neve, míg 6.97.752.0 az alkalmazás verziója.
Az építészet, x64, a közös 64 bites CPU architektúrára mutat, míg mcm4njqhnhss8 a Netflix kiadói azonosítója. A WindowsApps mappában lévő összes alkalmazásmappa valamilyen módon ezt a szerkezetet fogja követni.
Előfordulhat, hogy néhány alkalmazás több mappával is rendelkezik. Míg a név, az alkalmazás verziója és a megjelenítői azonosító változatlan marad, egyes mappáknál ez lesz semleges or semleges_felosztás.skála építészet számára. Ez általában olyan általános adatfájlokra (például alkalmazások metaadataira) utal, amelyek a cél architektúrától függetlenül változatlanok maradnak.
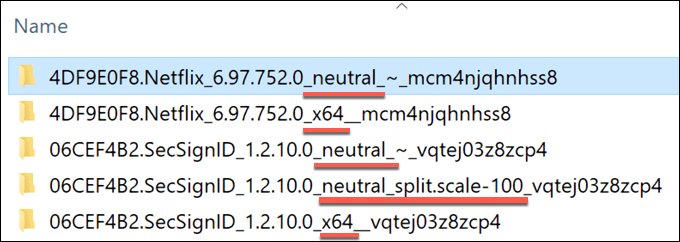
Az alapfájlok azonban a fő architektúra mappában találhatók (például a x64 mappa). Egyes alkalmazásoknak lehet futtatható fájlok közvetlenül futtatható, míg mások webalkalmazások, a JavaScript és egyéb webes tartalmak láthatók.
A Netflix például egy webalapú alkalmazás. A Netflix x64 alapkönyvtárában a mappák feliratozva js, képek, betűtípusok, és a obj mutasson az eredetére, javascript és HTML kóddal. Más alkalmazások, például a Microsoft Bing News alkalmazás, a szabványos asztali alkalmazásokhoz hasonlóan futtatható fájlt és DLL-fájlokat tartalmaznak.
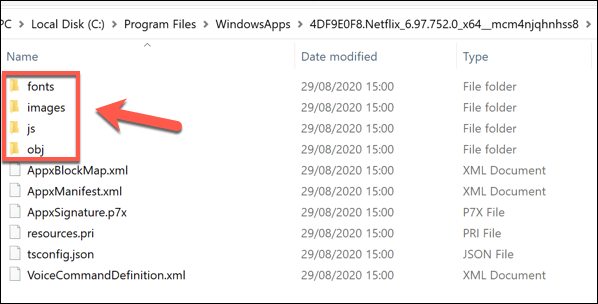
Ha kíváncsi, körülnézhet a különböző almappákban, hogy megértse, hogyan működnek a telepített alkalmazások, de nem fog tudni módosítani a kódon.
A Microsoft Store-alkalmazások hibaelhárítása Windows 10 rendszeren
Miután hozzáfért a WindowsApps mappához, felfedezheti a különböző Microsoft Store-alkalmazásokat, amelyeket telepített, és (ha szükséges) eltávolíthatja őket. Egyes alkalmazások, például a yourphone.exe, olyan alapvető Windows-alkalmazások, amelyeket nem szabad eltávolítania, míg mások (például azok, amelyeket maga telepít az Áruházból) biztonságosan eltávolíthatók.
Valószínűleg az a legjobb távolítsa el a Microsoft Store alkalmazásokat magán a Microsoft Store-on keresztül vagy a Windows Beállítások menüjének használatával. Ha problémába ütközik a saját maga által telepített alkalmazások frissítése során, előfordulhat, hogy meg kell vizsgálnia az okát, beleértve a lassú Microsoft Store letöltések.