Hogyan csatlakoztassuk az USB billentyűzetet a laptophoz?

Az USB-billentyűzet használata laptoppal a legtöbb esetben rendkívül egyszerű, de ezt valószínűleg eddig nem tudta.
Nos, most megteheti, és ma mindent elmondunk, amit tudnia kell az USB-billentyűzet laptopjával való használatáról. Kövesse az alábbi gyors lépéseket, és minden készen áll!
Ha sok időt tölt a képernyő előtt, mindig jó ötlet külső billentyűzet beszerzése laptopjához. Továbbá, ha speciális igényei vannak (például szüksége van a billentyűzet kis kezekhez), a megfelelő megoldás egy külső beszerzése.
Hogyan telepítsünk USB-billentyűzetet a laptopra
Manapság a legtöbb billentyűzet teljesen plug and play. Ez azt jelenti, hogy a legtöbb esetben csak a billentyűzetet kell bedugnia a laptop USB-nyílásába, és máris készen áll.
Igen, ez manapság a legtöbb esetben ilyen egyszerű! De ha meg akar győződni arról, hogy mindent jól csinál – a tervezéstől az első szavak beírásának pillanatáig, olvassa el az alábbi lépésről lépésre szóló utasításokat.
1 lépés
Mindenekelőtt meg kell győződnie arról, hogy a billentyűzeten van-e olyan kábel, amely belefér a laptop egyik portjába. Még a vezeték nélküli billentyűzeteknek is lesz USB-portja, amelyet fizikailag be kell helyeznie a laptopjába.
A billentyűzetek általában USB-csatlakozóval rendelkeznek, amely a laptop bármely USB-portjához csatlakoztatható, függetlenül attól, hogy az USB 2 vagy 3.
Manapság a legtöbb laptop rendelkezik legalább egy USB-porttal, amely bármilyen billentyűzethez kiválóan illeszkedik. De ellenőrizze még egyszer, hogy megbizonyosodjon arról, hogy ha laptopja csak Thunderbolt (vagy USB Type-C) portokkal rendelkezik, akkor nem tudja csatlakoztatni a billentyűzetet.
Ha nem biztos abban, hogy hol találja meg laptopja műszaki adatait, itt egy fotó, amely bemutatja, hogyan néznek ki az USB-portok (beleértve a C típusú USB-portot is, amelyet a billentyűzetek általában nem használnak):
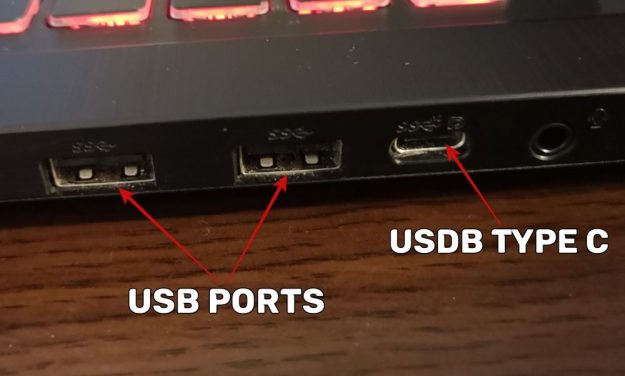
A fentihez hasonló beállítással készen áll a külső billentyűzet csatlakoztatására a laptophoz!
FONTOS: Győződjön meg arról, hogy a billentyűzet USB-kábellel csatlakozik! Egyes régebbi modellek más típusú kábellel csatlakoznak, ezért győződjön meg arról, hogy az Öné nem tartozik ezek közé. Valószínűleg azonban a modern billentyűzetek 99.9%-a USB-n keresztül csatlakozik.
2 lépés
Most egyszerűen csatlakoztassa a kábelt a laptop USB-portjához. Ne próbálja erőltetni – ha nem illik, fordítsa meg, és próbálja újra.
A laptopot nem kell kikapcsolni, amikor ezt megteszi – biztonságosan csatlakoztathatja a billentyűzetet, amikor működik (de ez akkor is megtehető, ha a laptop le van kapcsolva).
Ha választhat az USB 2.0 és az USB 3.0 között a laptopján, a legjobb, ha az előbbit választja, és megtartja a 3.0-t az egyéb kapcsolatokhoz, amelyek gyorsabb átvitelt igényelhetnek.
3 lépés
Mostantól a laptop automatikusan „látja” a külső billentyűzetet, és néhány másodpercen belül (általában azonnal) használhatja a billentyűzetet a laptopján.
Nincs szükség további lépésekre – ilyen egyszerűen telepíthet külső billentyűzetet laptopjára.
Miért nem működik a külső billentyűzetem laptopon?
Ha követi a fenti lépéseket, külső billentyűzetének hibátlanul kell működnie. De néhány nagyon ritka esetben előfordulhat, hogy a billentyűzet nem működik.
Ha ez a helyzet, akkor meg kell néznie, hogy a probléma hardverrel kapcsolatos (vagyis a billentyűzettel vannak problémák), vagy szoftverrel kapcsolatos (talán frissítenie kell az illesztőprogramot).
Nem számít, mi lehet a probléma, az első dolog, amit meg kell tennie, egy gyors újraindítás végrehajtása, anélkül, hogy bármilyen más megoldást kipróbálna. Általában ez megoldja a problémát, és használhatja a külső billentyűzetet a laptopjával.
De ha ez nem működik, tegye a következőket:
Írja be az „Eszközkezelő” kifejezést a tálcába, és kattintson rá a keresési eredmények között.
Az új ablakban kattintson a „billentyűzetek” elemre, hogy megtekinthesse a laptopja által talált eszközöket:
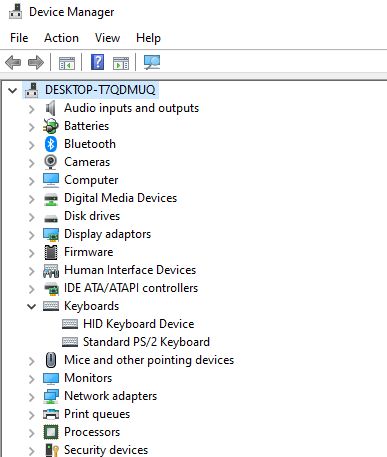
Ha csak a „Standard PS/2 Keyboard” listát látja, akkor a külső billentyűzetet még nem látja a laptop. Próbálja kihúzni, majd újra bedugni (próbáljon másik USB-portot).
Ha ez nem oldja meg a problémát, és a billentyűzet továbbra sem működik (bár nagyon valószínűtlen), kattintson a jobb gombbal a „HID Keyboard Device”-re vagy a külső billentyűzet bármely nevére, és válassza az „Illesztőprogram frissítése” lehetőséget.
Ez arra kényszeríti a Windowst, hogy új illesztőprogramot keressen és telepítsen, ezzel megoldva a problémát. (A működéshez aktív internetkapcsolat szükséges).
Csomagolta
Nem számít, ha a laptop billentyűzete rendelkezik a törött kulcs vagy csak szeretné javítani laptopja ergonómiáját és jobban gépelni, most már tudja, hogyan telepíthet egyszerűen külső billentyűzetet a laptopjába – és azt is, hogyan háríthat el esetleges problémákat.
Ha továbbra is bármilyen kérdése van ezzel kapcsolatban – beleértve az esetlegesen felmerülő problémákat is, ne habozzon jelezni nekünk az alábbi megjegyzésekkel. Minden tőlünk telhetőt megteszünk, hogy mielőbb segítsünk.
Továbbá, ha azt szeretné, hogy maga a laptop legyen a legjobb, mindenképpen nézze meg ajánlott laptopjainkat vagy győződjön meg róla válassza ki a megfelelő billentyűzetet.