- in A windows 10 by admin
Partíció létrehozása a Windows meghajtó szabad helyéről

Számos oka lehet annak, hogy érdemes partíciót létrehozni a Windows meghajtó szabad helyéből. A leggyakoribb ok általában az, hogy egy másik operációs rendszert (például Linuxot) telepítenek, hogy kettős rendszerindítást végezhessenek a számítógépen.
Egyéb okok közé tartozhat egy új merevlemez létrehozása a C: meghajtótól különálló, amely csak adatok tárolására szolgál. Vagy létrehozhat egy titkosított partíciót, amelyhez senki sem férhet hozzá a megfelelő biztonsági kulcsok nélkül.
Az októl függetlenül nem szabad azonnal belevágnia a folyamatba. Van néhány dolog, amit meg kell tennie, hogy megbizonyosodjon arról, hogy az új partíciót megfelelően méretezte, és hogy van tartalék terve, ha a dolgok rosszul mennének.
Hozzon létre egy Windows 10 biztonsági másolatot
Ha partíciót szeretne létrehozni ugyanazzal a merevlemezzel, amelyre az elsődleges Windows 10 operációs rendszer telepítve van, ezt biztonságosan kell megtennie.
Az első lépés mindig az legyen, hogy készítsen biztonsági másolatot a merevlemezről. Szerencsére ez egy nagyon egyszerű folyamat elindítása, de időbe telik, amíg befejeződik. Szánjon rá körülbelül egy órát a folyamat befejezésére.
1. A Windows biztonsági mentésének elindításához nyissa meg a Vezérlőpultot, és válassza a lehetőséget Biztonsági mentés és visszaállítás (Windows 7). Válassza ki a Hozzon létre egy rendszer kép a bal oldali menüből.
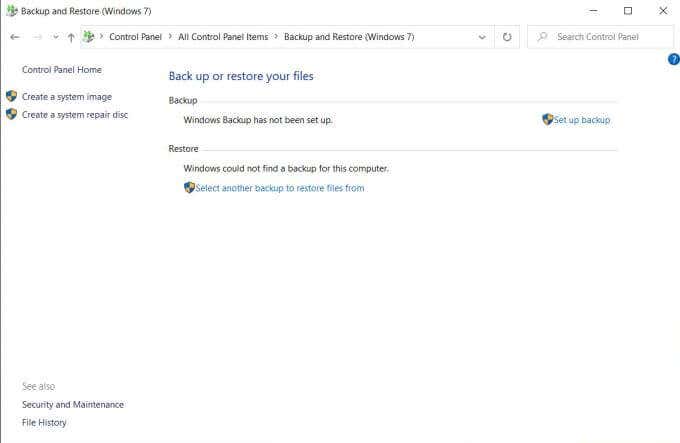
2. Ekkor megnyílik egy új ablak, ahol kiválaszthatja, hogy hol szeretné tárolni a biztonsági másolatot. Ne feledje, hogy a biztonsági mentési tárhelynek akkora szabad tárhellyel kell rendelkeznie, mint amennyi tárhelyet jelenleg használ a Windows 10 rendszerű számítógépén. Válassza ki Következő hogy folytassa.
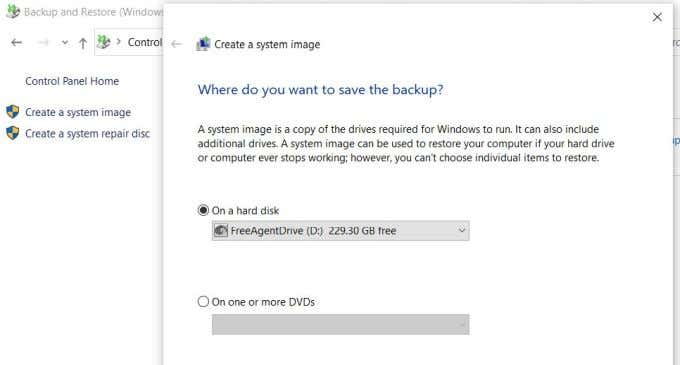
3. A biztonsági mentés folyamata 15 perctől egy óráig tart, attól függően, hogy mekkora a meghajtóhasználat. Amikor ez kész, egy új meghajtó hívott WindowsImageBackup megjelenik ott, ahol a biztonsági másolat tárolására kiválasztotta.
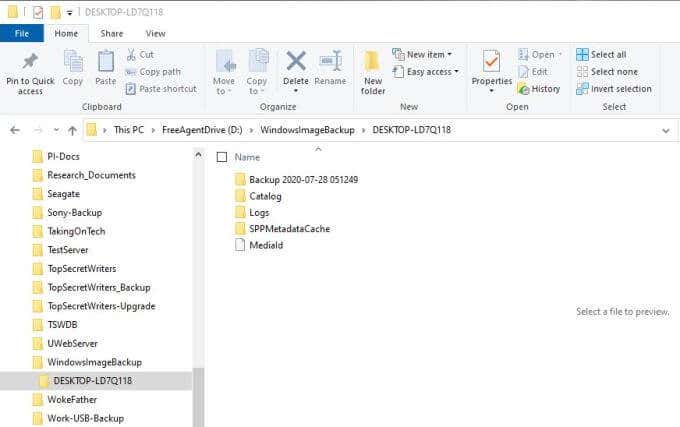
Előfordulhat, hogy nem tudja megtekinteni a könyvtár tartalmát. Ha ez a helyzet, válassza a Start lehetőséget, írja be explorer.exe, kattintson jobb gombbal Explorer.exe Futtassa a parancsot és válassza ki a Futtatás rendszergazdaként.
Most navigálhat a biztonsági mentés mappába, és láthatja, hogy a Windows 10 biztonsági mentése sikeresen befejeződött. Most már készen áll a szabad PC-terület lefoglalására a fő partícióról egy másik partícióra.
Megjegyzések: Ha valami elromlik, és vissza kell állítania a Windows 10-et, nyissa meg a Vezérlőpultot, és válassza ki a Biztonsági mentés és visszaállítás (Windows 7). Válaszd ki Válasszon másik biztonsági másolatot a fájlok visszaállításához a biztonsági mentés kiválasztásához és a rendszer visszaállításához.
Olvassa el részletes útmutatónkat hogyan készítsünk biztonsági másolatot a Windows 10 rendszerképről.
Rendeljen szabad területet partíció létrehozásához
Ha partíciót szeretne létrehozni a meghajtó szabad helyéből, tudnia kell, mennyi szabad területet tud felszabadítani. Ha a Windows 10 rendszert egyetlen merevlemezen futtatja, amelyen csak egy fő partíció van lefoglalva a Windows 10 operációs rendszerhez és az összes adatfájlhoz, akkor meg kell győződnie arról, hogy a partíció zsugorítása után még mindig marad elegendő hely.
Ennek ellenőrzéséhez nyissa meg a Fájlkezelőt, kattintson jobb gombbal a fő rendszermeghajtóra (ebben a példában ez a C:), és válassza a Ingatlanok.
Itt a Felhasznált terület és a Szabad terület is megjelenik.
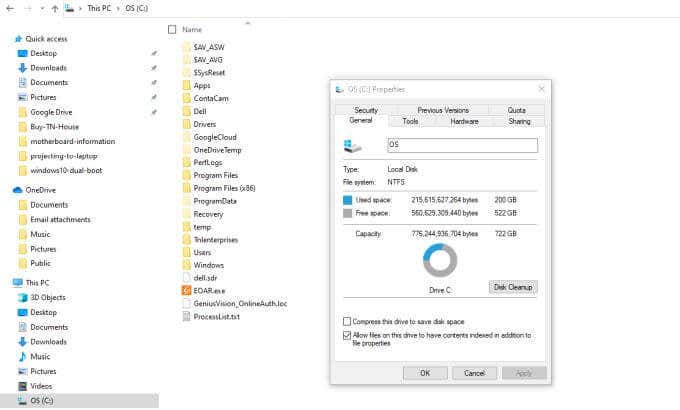
Ha azt reméli, hogy egy új operációs rendszerrel, például az Ubuntu Linuxszal kettős rendszerindítást szeretne végrehajtani, győződjön meg arról, hogy a szabad hely megfelel az új operációs rendszer minimális követelményeinek.
Például az Ubuntu legalább 25 GB-ot igényel. Ahhoz, hogy helyet hagyjon az adatoknak, körülbelül 100 GB-ot kell elkülönítenie egy Ubuntu OS partícióhoz.
Miután kiszámolta, mennyivel szeretné összezsugorítani a fő partíciót, hogy helyet biztosítson az újnak, készen áll az új partíció létrehozására.
1. Válassza ki a Start menüt, és írja be Adminisztratív. Válaszd ki a Windows felügyeleti eszközök alkalmazás. Miután megnyílik a Felügyeleti eszközök ablak, válassza a lehetőséget számítógép kezelése. A Számítógép-kezelés ablakban válassza a lehetőséget Lemezkezelés a bal oldali menüből. Itt láthatja a C: meghajtópartíciót és annak teljes méretét.
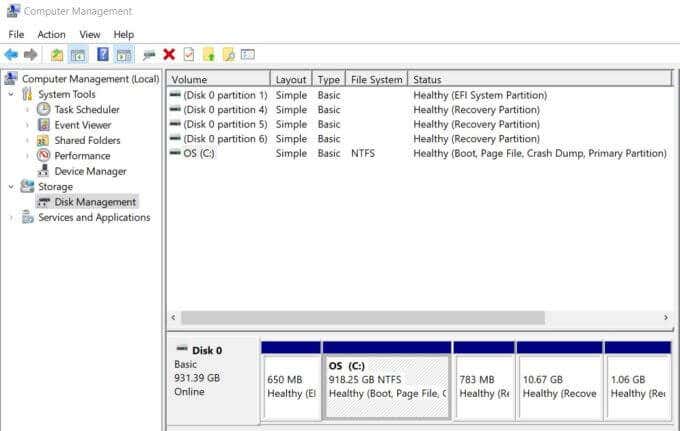
2. Kattintson jobb gombbal a C: partícióra, és válassza ki kötet zsugorítása a legördülő listából.

3. Felugrik egy ablak, ahol megadhatja a kiválasztott partíció szűkítéséhez szükséges helyet. A terepen azért Adja meg, mennyi helyet zsugorodni MB, meg kell adnia a kívánt új partíció méretét. Például, ha azt szeretné, hogy az új partíció 200 GB legyen, akkor írja be 200000. Válassza ki a összezsugorodik ha elkészült.
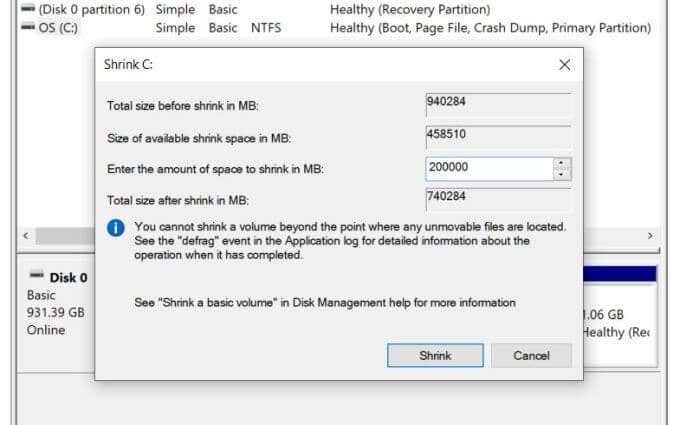
4. Miután a zsugorítási művelet befejeződött, egy új partíció jelenik meg a következővel:A fel nem osztott".
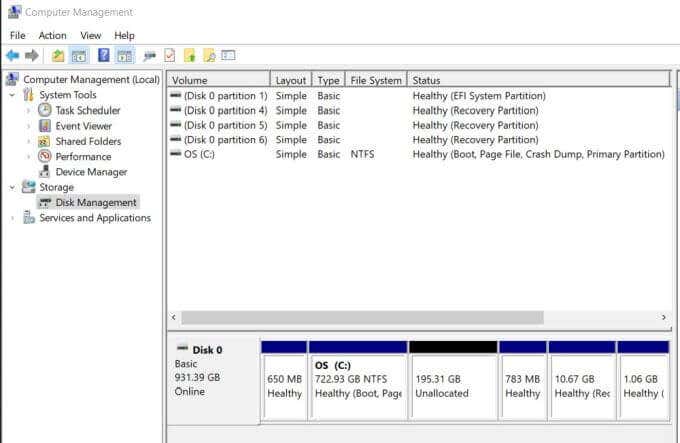
Most, hogy szabad helyet foglalt az egyik partícióról a másikra, készen áll arra, hogy bármilyen célra felhasználja.
Az újonnan kiosztott partíció használata
Ezt a fel nem osztott területet másként kezelheti, attól függően, hogy mire szeretné használni. Ha csak új adattárhelyként szeretné használni, kattintson a jobb gombbal a partícióra, és válassza ki Új egyszerű kötet.
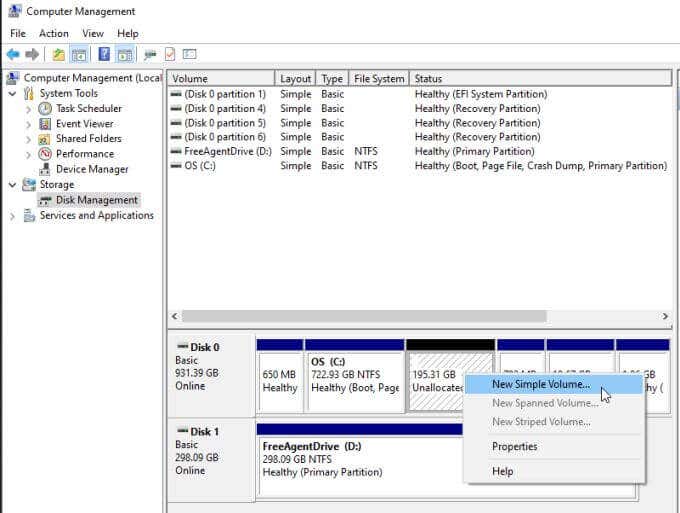
Tudod csináld ezt kiterjesztett partícióvá adatok tárolására.
Ha szeretné használni a Windows 10 PC kettős rendszerindítására olyan Linux operációs rendszerrel, mint az Ubuntu, végignézheti útmutatónkat kettős rendszerindítású Windows 10 Ubuntuval. Vagy kövesse útmutatónkat kettős rendszerindítású Windows 10 és Mint.
Mindkettőt megteheti. Ha kettős rendszerindító rendszert hoz létre úgy, hogy a Linuxot egy újonnan lefoglalt partícióra telepíti, megismételheti a fenti folyamatot egy harmadik partíció létrehozásához, amely megosztott adattárolóként szolgálhat mindkét rendszer számára.
Az, hogy az újonnan kiosztott partíciót hogyan használja, teljesen Önön múlik.