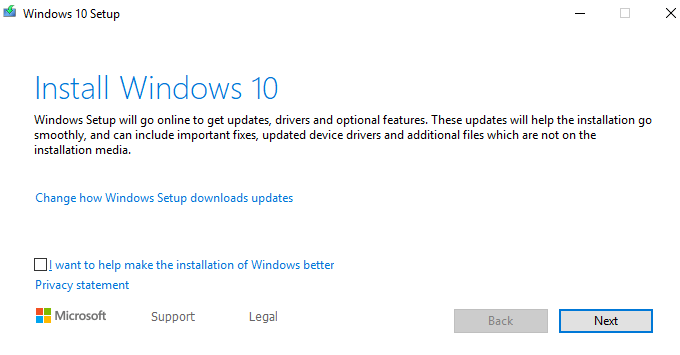- in A windows 10 by admin
Hogyan hozzunk létre egy Windows 10 telepítő USB-kártyát

Már márciusban írtam róla MacOS telepítő készítése USB pendrive-ra. De lehet, hogy nem tudja, hogy ez teljesen lehetséges a Windows 10-zel (vagy a Windows jelenlegi verziójával).
A Windows minden számítógéphez előre telepítve van, de vannak esetek, amikor az USB-verzió felbecsülhetetlen értékűvé válik. Az egyik az, amikor problémái vannak az operációs rendszer frissítéseinek normál módon történő telepítésével (ami tavaly történt velem). A második az, ha használt számítógépek törlésével és felújításával él. Amelynek A Windows legújabb verziójának USB-verziója a rendszer újratelepítését abszurd módon megkönnyíti.
Nyilván a Windows az
nem ingyenes, így az USB-telepítővel együtt érvényes jogosítványra is szükség lesz
kulcs. Ebben nyilván nem tudunk segíteni. De a telepítő? Nincs mit. Olvas
on.
A Windows telepítési USB-meghajtó létrehozása
Mielőtt elkezdenénk, az
Érdemes megjegyezni, hogy bármilyen Windows-verziót is helyez az USB-meghajtóra
a Microsoft által kínált jelenlegi verzió lesz. Ez azt jelenti, hogy bármelyik
A későbbi javítások és frissítések nem lesznek mellékelve, ahogy az USB-meghajtó is
nyilván nem automatikus frissítés.

Szóval ha egyszer megvan
USB-módszerrel telepítette a Windows rendszert, rendszeresen ellenőriznie kell
ha a Windows frissítésre került. Ha igen, akkor törölnie kell a verziót a
ragaszkodjon hozzá, és cserélje ki az új verzióra. Az egész folyamat, amiről én szólok
leírni nem tart túl sokáig, szóval nem nagy dolog.
Törölje le az USB-meghajtót
Az első lépés az, hogy
győződjön meg arról, hogy az USB-meghajtó teljesen üres. Ha most vetted, akkor azt
már üres lesz. De ha használt botról van szó, akkor formázni kell. Csinál
így törli az összes tartalmat. A botnak legalább 8 GB helyre van szüksége
telepítőt megfelelően kell megépíteni.
A bot formázásához
kattintson rá a jobb gombbal a Windows Intézőben, majd kattintson a „Formátum” gombra.
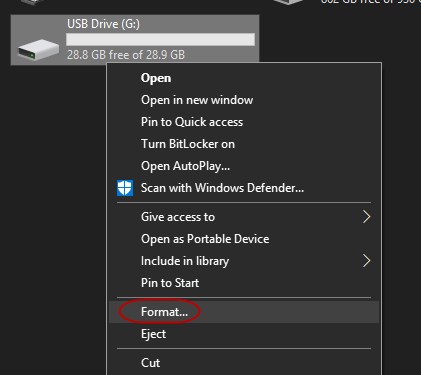
A dobozban, ami jön
felfelé, kattintson a „Start” gombra a formázási folyamat elindításához.
Mennyi ideig tart
attól függ, hogy mennyire használt a bot, és mennyi adat van már rajta.
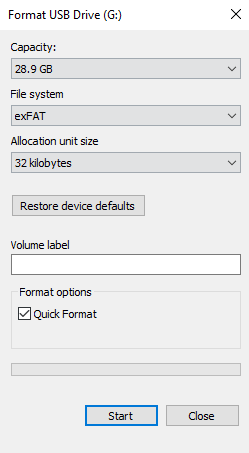
Töltse le a „Médiakészítő eszközt” a Microsofttól
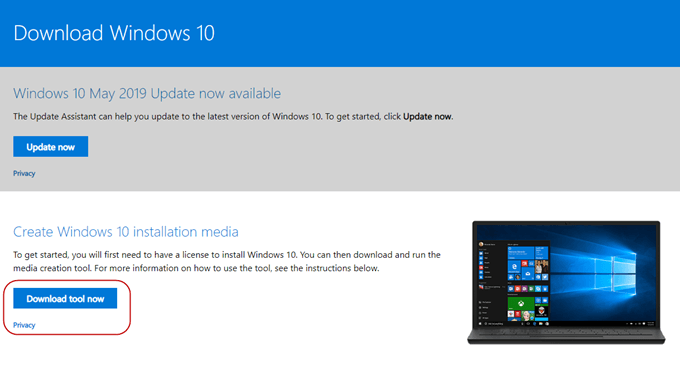
Ezután lépjen a Microsoft webhelyére, és töltse le a „Médiakészítő eszközt”. Ez egy hordozható alkalmazás, így nincs szükség telepítésre. Csak töltse le a fájlt, majd kattintson duplán a kezdéshez.
Válassza ki a telepítő formátumát
Miután beszkennelte a
számítógépen, hogy lássa, mire van szükség, és arra kéri Önt, hogy tegyen úgy, mintha elolvasta volna a Feltételeket
& Feltételek esetén a telepítő most megkérdezi, mit szeretne tenni.
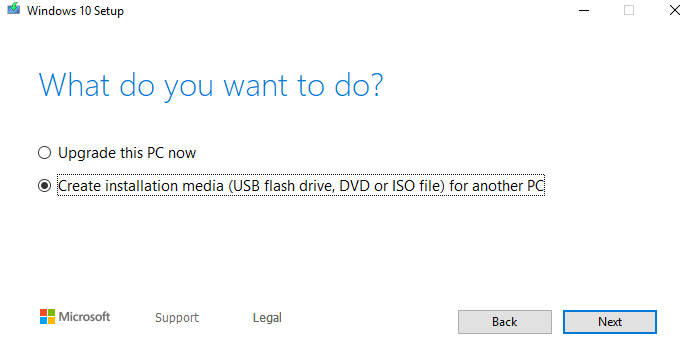
Látta, hogy én
még nem telepítettem a legújabb javítást, ezért felajánlotta nekem. De akarok
készíts egy telepítő USB-t, így a második lehetőség az, amit szeretnék. Te is rakhatod
Windows 10 egy DVD- vagy ISO-fájlon, és az ISO-fájlokról a következő részben fogok beszélni
cikk. Ami a DVD-ket illeti, úgy látom, hogy valamiért nem praktikusak és drágák
mint ez.
Ezután meg fogja kérni
válassza ki a nyelvet, a Windows kiadást és azt, hogy 32 bites vagy 64 bites Ön
igényelnek. A szerinte „ajánlott lehetőségekre” fogja helyezni, de ha
egyikkel sem értesz egyet, egyszerűen töröld a jelölőnégyzetet, és válaszd ki, mit szeretnél.
De hacsak nincs a
nagyon jó ok, és tudod, mit csinálsz, a legjobb, ha ragaszkodsz a
ajánlott lehetőségeket.
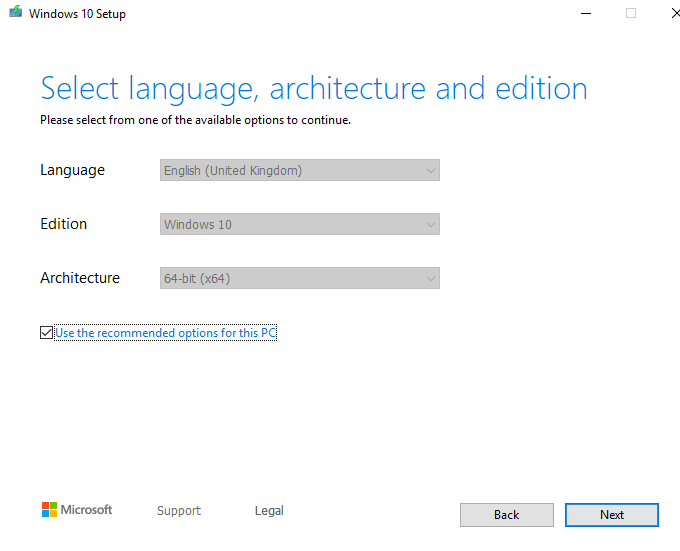
Ne feledje, ne válasszon
a Windows olyan verziója, amelyhez nem rendelkezik érvényes licenckulccsal!
Most erősítse meg, hogy Ön
USB opciót szeretne, nem ISO fájlt.
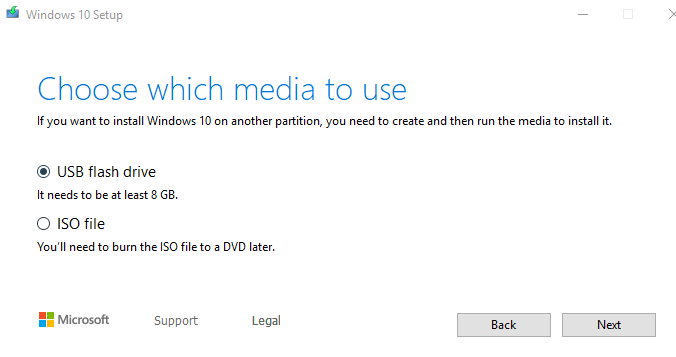
Kattintson az USB-meghajtóra
telepíteni szeretnéd. Ha nem látja a listában, kattintson a „Frissítés” gombra
meghajtólista” linkre.
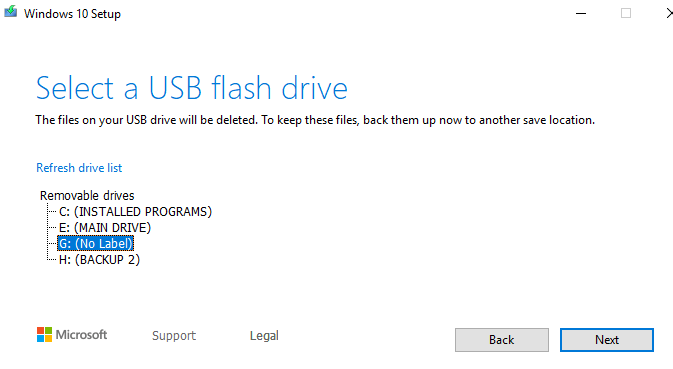
Legyen rendkívül óvatos
hogy a megfelelő USB-eszközt választja. Majdnem a tartalék hordozható merevlemezemet választottam
ami katasztrófa lett volna.
Most dőljön hátra és várjon…
Az Ön telepítőprogramja
most elkezdődik az átvitel az USB-meghajtóra. Ahogy a folyamatjelző képernyő is fogja
mondjuk, továbbra is használhatja a számítógépet, amíg vár. De az én tapasztalatom az volt
a PC eléggé lelassult a telepítő elkészítésekor.
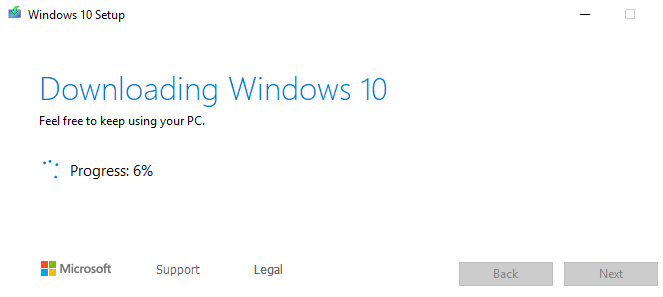
Akárhogy is, kellett
körülbelül 15 perc, mire elkészül.
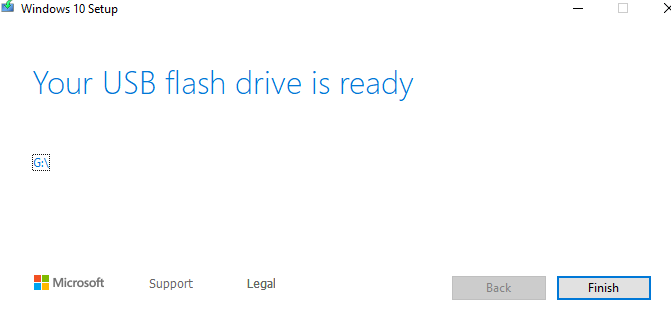
Így néz ki most az USB stick
Most, amikor az USB-meghajtóra kattint a Windows rendszerben
Explorer, ezt fogod látni.

Az egyetlen fájl, amire szüksége van
amivel foglalkozni kell, az a „setup.exe” fájl. Ha rákattint, az
megnyílik egy Windows telepítési ablak, amely után a rendszer rákérdez
licenckulcsához.