Az élő csempék letiltása a Windows 10 Start menüjében

Az élő csempék a Windows 10 Start menüjében egy pillantással megjelenítik az információkat az alkalmazás megnyitása nélkül. Ezenkívül az élő csempék az alkalmazás tartalmának élő előnézetét jelenítik meg, és értesítéseket jelenítenek meg a felhasználóknak. Most sok felhasználó nem szeretné ezeket az Élő csempéket a Start menüben, mivel sok adatot fogyasztanak az előnézetek frissítéséhez. Mostantól a Windows 10-ben lehetőség van bizonyos alkalmazások élő csempéinek letiltására, és csak jobb gombbal kell kattintania egy csempére, és ki kell választania az „Élő csempe kikapcsolása” opciót.

De ha teljesen le szeretné tiltani az Élő csempe előnézetét az összes alkalmazásnál, akkor a Windows 10-ben nincsenek ilyen beállítások. De van egy rendszerleíró feltörés, amelyen keresztül ez könnyen elérhető. Tehát időveszteség nélkül nézzük meg, hogyan lehet letiltani az élő csempéket a Windows 10 Start menüjében az alábbi útmutató segítségével.
Ügyeljen arra, hogy hozzon létre egy visszaállítási pontot, arra az esetre, ha valami baj lenne.
Bár ez csak egy adott alkalmazásnál működik, ez a módszer néha hasznos, ha le szeretné tiltani az élő csempéket egy adott alkalmazásnál.
1. Kattintson Rajt vagy nyomja meg a gombot Windows kulcs a billentyűzeten.
2. Kattintson a jobb gombbal a adott alkalmazás, majd kiválasztja a „Lépjen a Start-ból. "
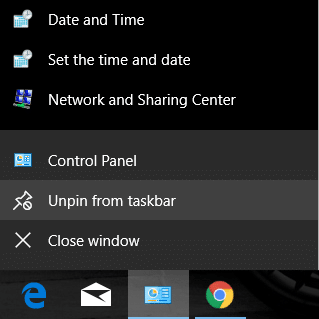
3. Ezzel sikeresen eltávolítja az adott csempét a Start menüből.
2. módszer: Kapcsolja ki az élő csempéket
1. Kattintson Rajt vagy nyomja meg a gombot Windows kulcs a billentyűzeten.
2. Kattintson a jobb gombbal a adott alkalmazás akkor a Tovább lehetőséget választja.
3. A Kiválasztás menüben kattintson a „Kapcsolja ki az Élő csempét".
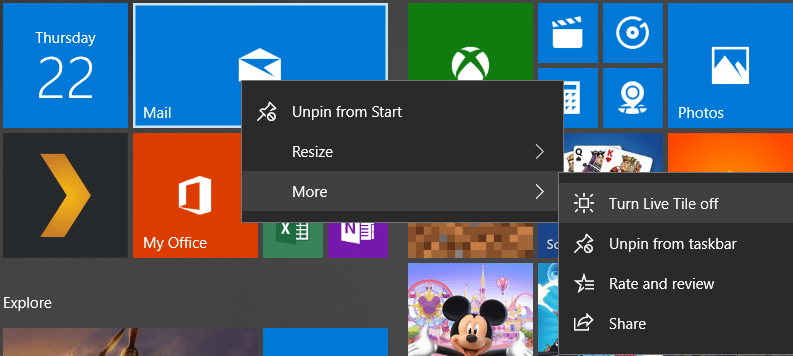
4. Ezzel letiltja az élő csempéket a Windows 10 Start menüjében egy adott alkalmazásnál.
3. módszer: Tiltsa le az élő csempéket a Csoportházirend-szerkesztővel
1. Nyomja meg a Windows Key + R billentyűket, majd írja be gpedit.msc és nyomja meg az Enter billentyűt.

2. Most a Csoportházirend-szerkesztő alatt lépjen a következő elérési útra:
Felhasználói konfiguráció -> Felügyeleti sablonok -> Start menü és tálca -> Értesítések
3. Ügyeljen arra, hogy az Értesítések lehetőséget válassza, majd a jobb oldali ablaktáblában kattintson duplán a „Kapcsolja ki a csempeértesítéseket."
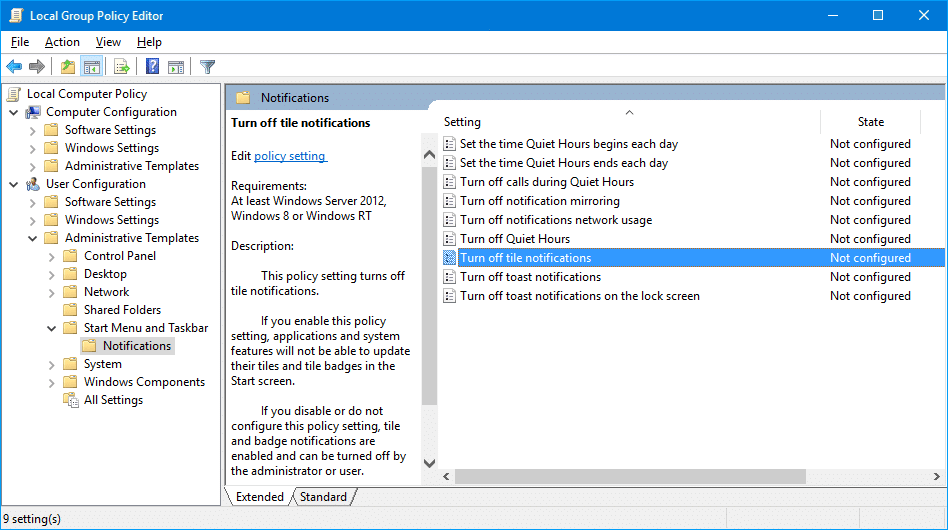
4. Ügyeljen arra, hogy az Engedélyezve legyen, majd kattintson az Alkalmaz, majd az OK gombra.
5. Ezzel letiltja az élő csempék funkciót az összes alkalmazásnál a kezdőképernyőn.
4. módszer: Tiltsa le az élő csempéket a Rendszerleíróadatbázis-szerkesztővel
1. Nyomja meg a Windows Key + R billentyűket, majd írja be regedit és nyomja meg az Enter billentyűt.

2. Most lépjen a következő rendszerleíró kulcshoz:
HKEY_CURRENT_USERSoftwarePoliciesMicrosoftWindows CurrentVersion
3. Kattintson a jobb gombbal a gombra CurrentVersion majd válassza ki Új> Kulcs majd nevezze el ezt a kulcsot Értesítések.
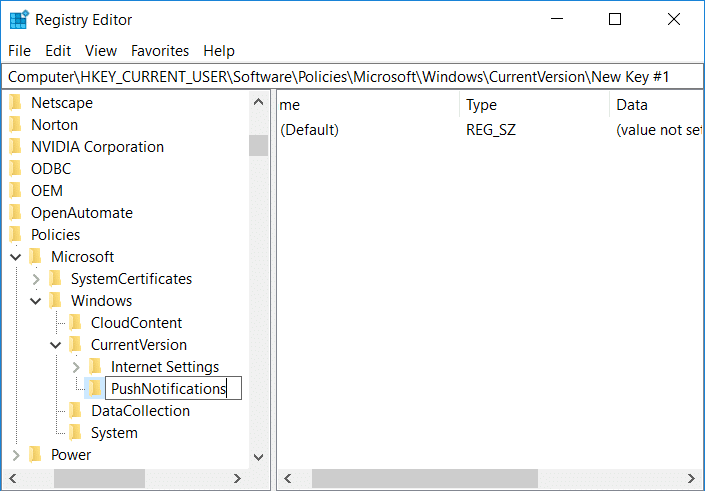
4. Most kattintson a jobb gombbal a PushNotifications kulcsra, és válassza ki Új > DWORD (32 bites) érték.
5. Nevezze el ezt az új duplaszót: NoTileApplicationNotification majd kattintson rá duplán.
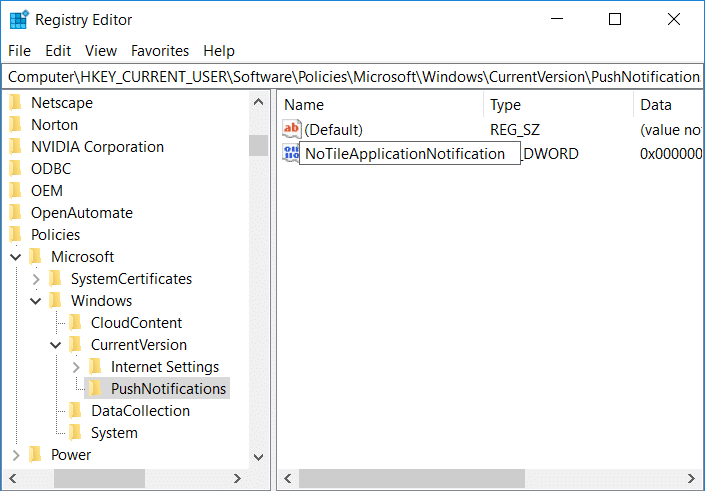
6. Módosítsa ennek értékét DWORD 1-re és kattintson az OK gombra.
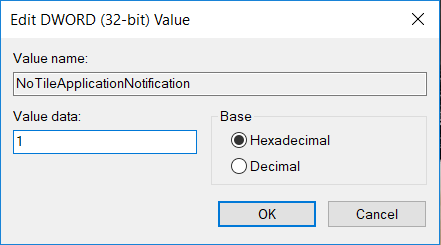
7. Zárja be a Rendszerleíróadatbázis-szerkesztőt, és indítsa újra a számítógépet a módosítások mentéséhez.
Ajánlott:
Ez az, amit sikeresen megtanultál Hogyan A Live Tiles letiltása a Windows 10 Start menüjében de ha még mindig van kérdésed ezzel a bejegyzéssel kapcsolatban, nyugodtan tedd fel őket a megjegyzés rovatban.