A BitLocker titkosítás engedélyezése és beállítása Windows 10 rendszeren

Az utóbbi időben mindenki fokozottan odafigyel magánéletére és az interneten megosztott információkra. Ez az offline világra is kiterjedt, és a felhasználók óvatosak maradnak azzal kapcsolatban, hogy ki férhet hozzá személyes fájljaikhoz. Az irodai dolgozók távol akarják tartani a munkahelyi fájljaikat érdeklődő kollégáiktól, vagy meg akarják védeni a bizalmas információkat, míg a diákok és a tinédzserek meg akarják akadályozni, hogy szüleik ellenőrizzék az úgynevezett „házi feladat” mappa tartalmát. Szerencsére a Windows rendelkezik egy Bitlocker nevű beépített lemeztitkosítási funkcióval, amely csak a biztonsági jelszóval rendelkező felhasználók számára teszi lehetővé a fájlok megtekintését.
BitLocker először a Windows Vista rendszerben jelent meg, és grafikus felülete csak az operációs rendszer kötetének titkosítását tette lehetővé a felhasználók számára. Ezenkívül egyes funkciói csak a parancssor használatával kezelhetők. Ez azonban azóta megváltozott, és a felhasználók más köteteket is titkosíthatnak. A Windows 7-től kezdve a Bitlocker külső tárolóeszközök titkosítására is használható (Bitlocker To Go). A Bitlocker beállítása kissé ijesztő lehet, mivel azzal a félelemmel kell szembenéznie, hogy kizárja magát egy adott kötetből. Ebben a cikkben végigvezetjük a Bitlocker titkosítás Windows 10 rendszeren történő engedélyezésének lépésein.

A Bitlocker engedélyezésének előfeltételei
Bár natív, a Bitlocker csak a Windows bizonyos verzióiban érhető el, amelyek mindegyike az alábbiakban található:
- A Windows 10 Pro, Enterprise és Education kiadásai
- A Windows 8 Pro és Enterprise kiadásai
- A Vista és 7 Ultimate & Enterprise kiadásai (Trusted Platform Module 1.2-es vagy újabb verziója szükséges)
A Windows verziójának ellenőrzéséhez és annak ellenőrzéséhez, hogy rendelkezik-e Bitlocker funkcióval:
1. Indítsa el a Windows File Explorer programot kattintson duplán az asztali parancsikonra, vagy nyomja meg a Windows billentyű + E billentyűket.
2. Lépjen a "ez a PC'oldal.
3. Most vagy kattintson a jobb gombbal bárhová az üres helyre és válassza ki a Ingatlanok a helyi menüből, vagy kattintson a gombra rendszer tulajdonságai jelen a szalagon.
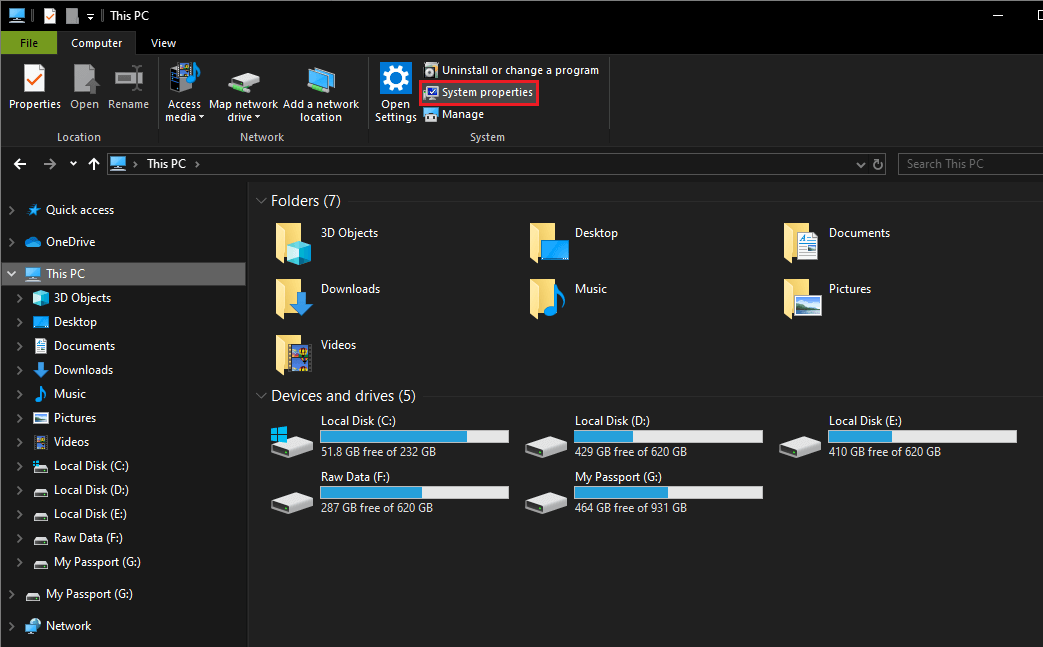
Erősítse meg Windows kiadását a következő képernyőn. Írhatsz is winver (Futtatás parancs) a kezdő keresősávban, és nyomja meg az Enter billentyűt a Windows-kiadás ellenőrzéséhez.
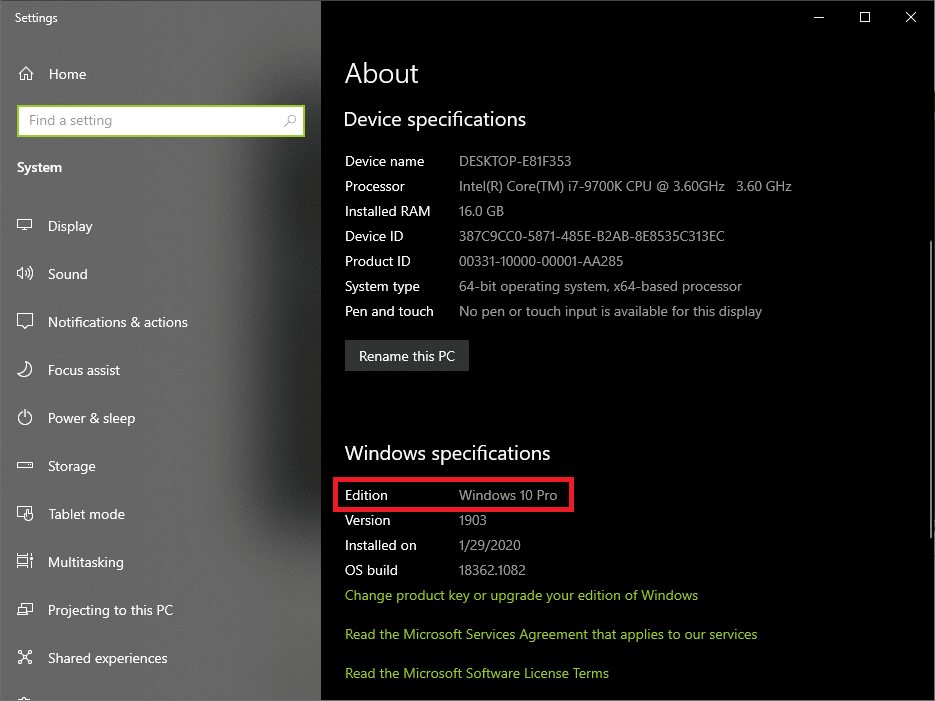
Ezután a számítógép alaplapján egy Trusted Platform Module (TPM) chipnek is kell lennie. A TPM-et a Bitlocker használja a titkosítási kulcs generálására és tárolására. Ha ellenőrizni szeretné, hogy rendelkezik-e TPM chippel, nyissa meg a futtatási parancsmezőt (Windows billentyű + R), írja be a tpm.msc parancsot, és nyomja meg az enter billentyűt. A következő ablakban ellenőrizze a TPM állapotát.
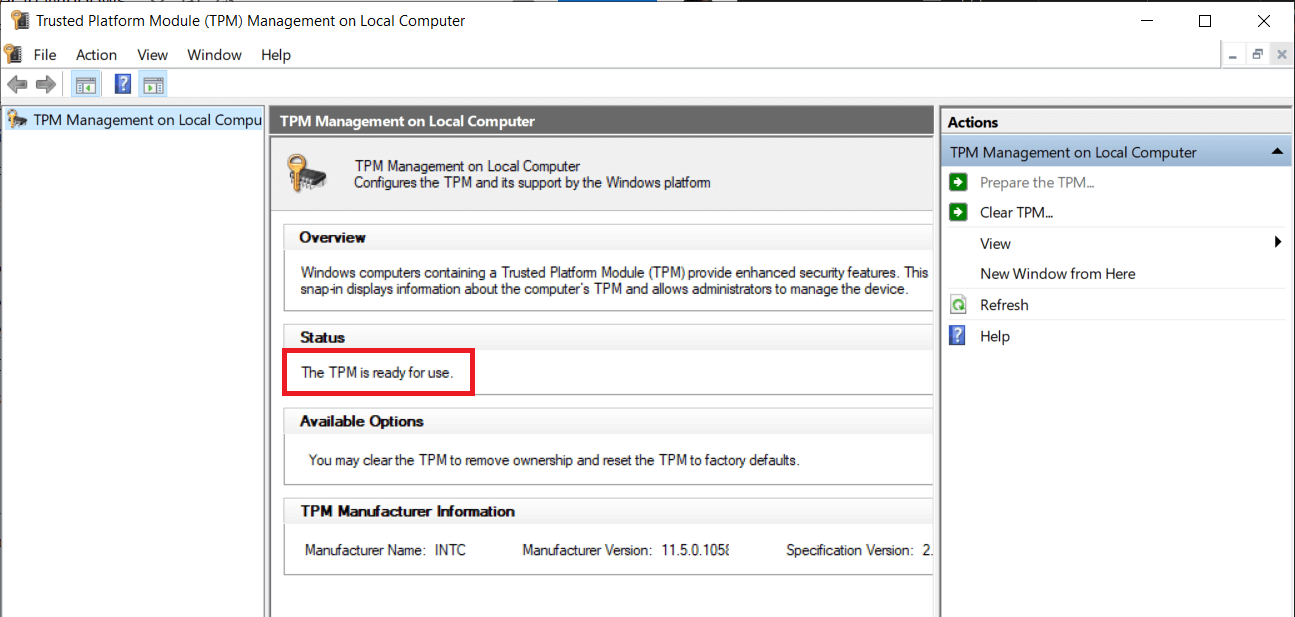
Egyes rendszereken a TPM chipek alapértelmezés szerint le vannak tiltva, és a felhasználónak manuálisan kell engedélyeznie a chipet. A TPM engedélyezéséhez indítsa újra a számítógépet, és lépjen be a BIOS menübe. A Biztonsági beállítások alatt keresse meg a TPM alszakaszt, és engedélyezze a TPM aktiválása/engedélyezése melletti négyzet bejelölésével. Ha nincs TPM chip az alaplapon, akkor is engedélyezheti a Bitlockert a szerkesztésével „További hitelesítés szükséges indításkor” csoportszabályzat.
A BitLocker titkosítás engedélyezése és beállítása Windows 10 rendszeren
A Bitlocker engedélyezhető a vezérlőpulton belül található grafikus felülettel, vagy néhány parancs végrehajtásával a parancssorban. A Bitlocker engedélyezése a Windows 10 rendszeren bármelyikről nagyon egyszerű, de a felhasználók általában a Bitlocker Vezérlőpulton keresztüli kezelésének vizuális oldalát részesítik előnyben, nem pedig a parancssorból.
1. módszer: Engedélyezze a BitLockert a Vezérlőpulton keresztül
A Bitlocker beállítása meglehetősen egyszerű. Csak követni kell a képernyőn megjelenő utasításokat, kiválasztani a kívánt módszert a kötet titkosításához, be kell állítani egy erős PIN-kódot, biztonságosan tárolni a helyreállítási kulcsot, és hagyni, hogy a számítógép elvégezze a dolgát.
1. Nyomja meg a Windows billentyű + R billentyűkombinációt a Futtatási parancs mező megnyitásához, írja be a vezérlőt vagy a vezérlőpultot, majd nyomja meg az Entert indítsa el a Vezérlőpultot.

2. Néhány felhasználó számára a Bitlocker meghajtótitkosítás maga a Vezérlőpult elemként jelenik meg, és közvetlenül rákattinthatnak. Mások a Bitlocker meghajtótitkosítás ablak belépési pontját a Rendszer és biztonság részben találhatják meg.
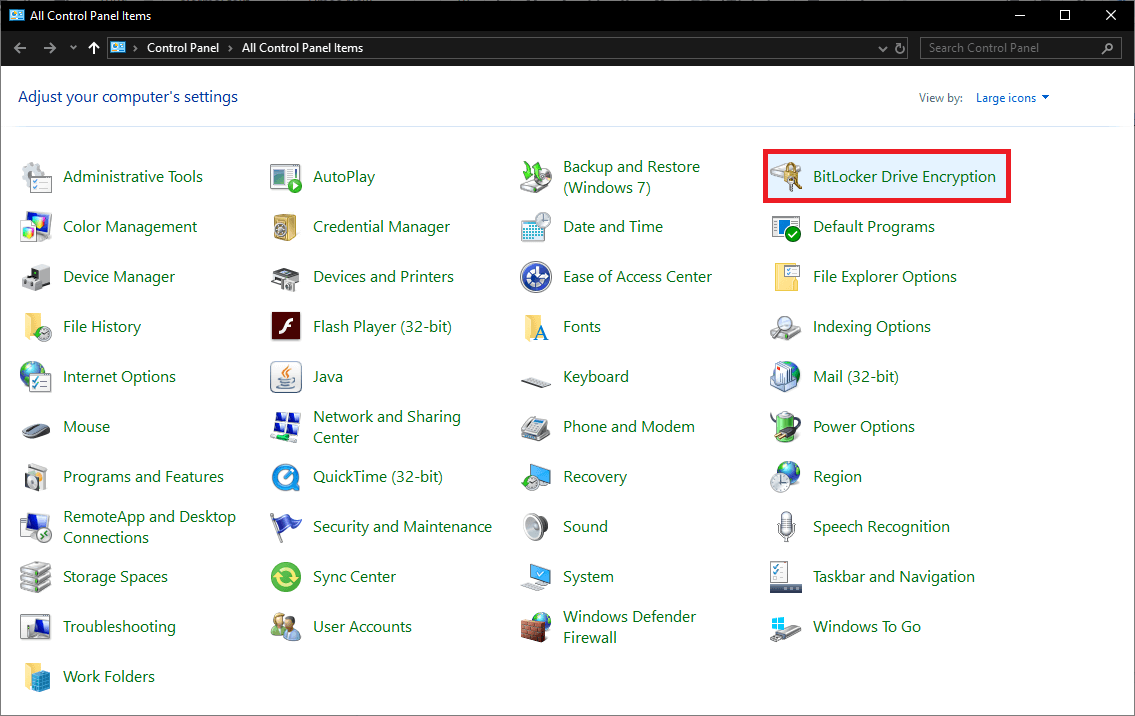
3. Bontsa ki azt a meghajtót, amelyen engedélyezni szeretné a Bitlockert, és kattintson rá Kapcsolja be a Bitlocker alkalmazást hiperhivatkozás. (A Fájlkezelőben jobb gombbal is kattinthat egy meghajtóra, és kiválaszthatja a Bitlocker bekapcsolása lehetőséget a helyi menüből.)
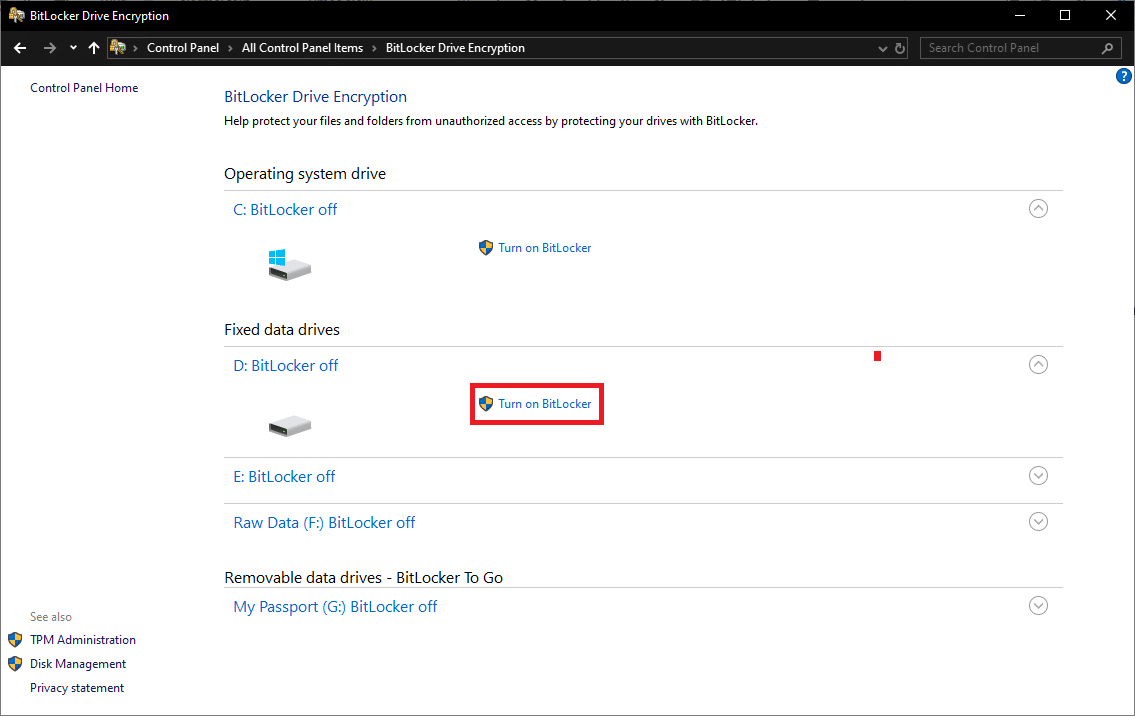
4. Ha a TPM már engedélyezve van, akkor közvetlenül a BitLocker indítási beállítások kiválasztó ablakába kerül, és ugorhat a következő lépésre. Ellenkező esetben először fel kell készítenie a számítógépét. Menjen végig a Bitlocker meghajtótitkosítás indításakor a gombra kattintva Következő.
5. Mielőtt kikapcsolná a számítógépet a TPM engedélyezéséhez, vegye ki a csatlakoztatott USB-meghajtókat, és távolítsa el az optikai meghajtóban tétlenül ülő CDS/DVD-lemezeket. Kattintson üzemszünet ha készen áll a folytatásra.
6. Kapcsolja be a számítógépet, és kövesse a képernyőn megjelenő utasításokat a TPM aktiválásához. A modul aktiválása olyan egyszerű, mint a kért gomb megnyomása. A kulcs gyártónként eltérő lehet, ezért figyelmesen olvassa el a megerősítő üzenetet. A számítógép nagy valószínűséggel újra leáll, amint aktiválja a TPM-et; kapcsolja be újra a számítógépet.
7. Választhat úgy, hogy minden indításkor megadja a PIN-kódot, vagy minden alkalommal csatlakoztathat egy USB/Flash meghajtót (Smart Card), amely tartalmazza az indítókulcsot, amikor a számítógépet minden alkalommal használni kívánja. Beállítunk egy PIN kódot a számítógépünkön. Ha a másik lehetőség mellett dönt, ne veszítse el vagy sértse meg az indítókulcsot hordozó USB-meghajtót.
8. A következő ablakban állítson be erős PIN-kódot, majd adja meg újra a megerősítéshez. A PIN kód 8 és 20 karakter között lehet. Kattintson Következő amikor kész.
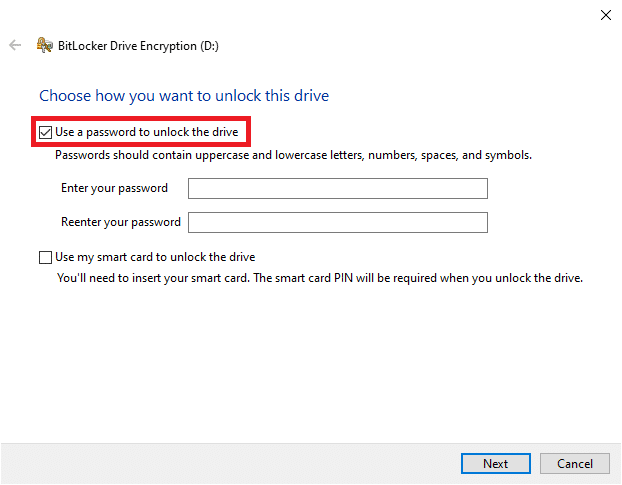
9. A Bitlocker most megkérdezi, hogy szeretné-e tárolni a helyreállítási kulcsot. A helyreállítási kulcs rendkívül fontos, és segít hozzáférni a számítógépen lévő fájljaihoz, ha valami elriasztaná ettől (például – ha elfelejti az indítási PIN-kódot). Dönthet úgy, hogy elküldi a helyreállítási kulcsot Microsoft-fiókjába, elmenti egy külső USB-meghajtóra, elmenti a fájlt a számítógépére vagy kinyomtatja.
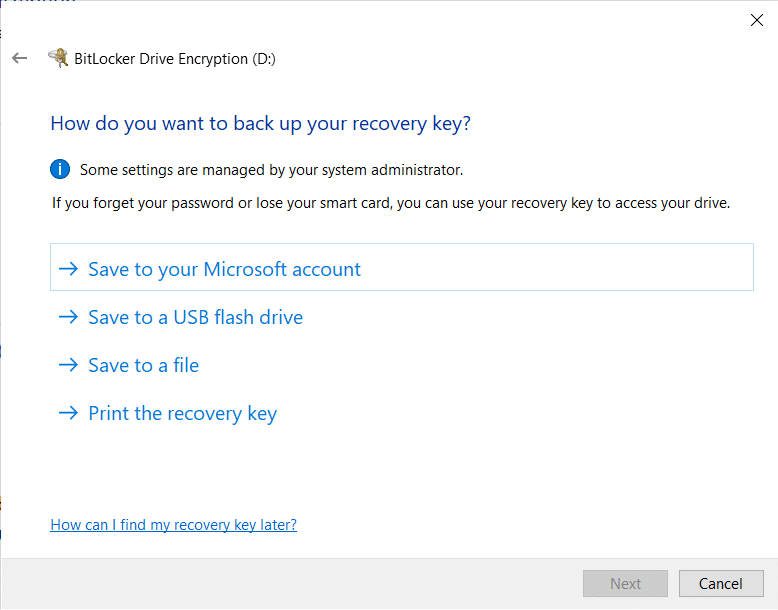
10. Javasoljuk, hogy nyomtassa ki a helyreállítási kulcsot, és tárolja biztonságosan a kinyomtatott papírt a jövőbeni igények miatt. Érdemes rákattintani a papír képére, és eltárolni a telefonján. Soha nem tudhatod, mi fog elromlani, ezért jobb, ha minél több biztonsági másolatot készítesz. Kattintson a Tovább gombra a folytatáshoz, miután kinyomtatta vagy elküldte a helyreállítási kulcsot Microsoft-fiókjába. (Ha az utóbbit választja, a helyreállítási kulcs itt található: https://onedrive.live.com/recoverykey)
11. A Bitlocker lehetőséget ad arra, hogy vagy a teljes merevlemezt titkosítsa, vagy csak a használt részt. A teljes merevlemez titkosítása tovább tart, és olyan régebbi számítógépekhez és meghajtókhoz ajánlott, ahol a tárhely nagy része már használatban van.
12. Ha új lemezen vagy új PC-n engedélyezi a Bitlockert, csak azt a helyet kell titkosítania, amely jelenleg tele van adatokkal, mivel az sokkal gyorsabb. Ezenkívül a Bitlocker automatikusan titkosít minden új adatot, amelyet a lemezre ad, és megkíméli Önt a manuális elvégzéstől.
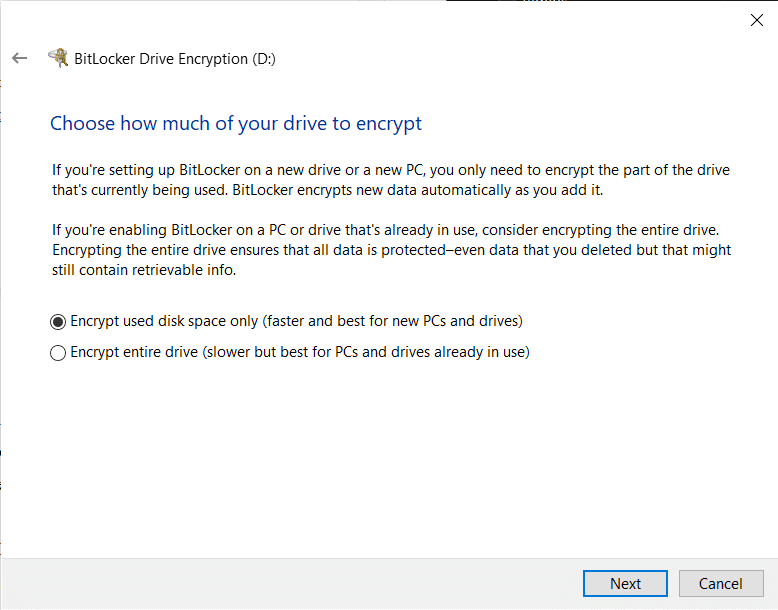
13. Válassza ki a kívánt titkosítási lehetőséget, és kattintson a gombra Következő.
14. (Opcionális): A Windows 10 1511-es verziójától kezdve a Bitlocker két különböző titkosítási mód közül választhat. Válaszd ki a Új titkosítási mód ha a lemez rögzített, és a kompatibilis mód, ha cserélhető merevlemezt vagy USB flash meghajtót titkosít.
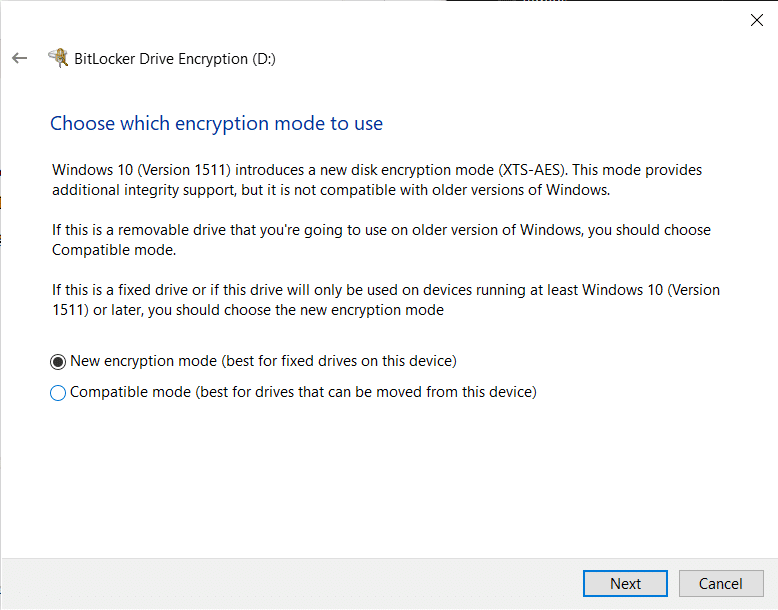
15. Az utolsó ablakban egyes rendszereknek be kell jelölniük a mellette lévő négyzetet Futtassa a BitLocker rendszerellenőrzést míg mások közvetlenül rákattinthatnak Indítsa el a titkosítást.
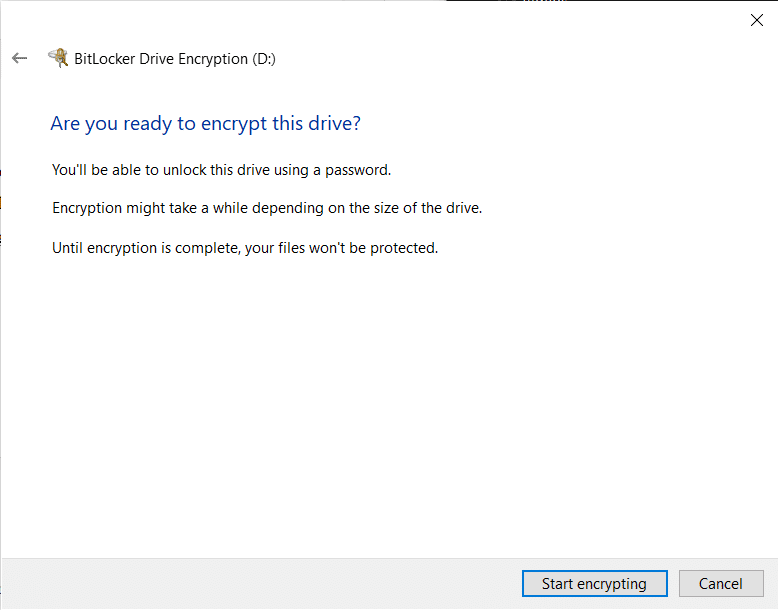
16. A rendszer felszólítja a számítógép újraindítására a titkosítási folyamat elindításához. Tartsa be a felszólítást és újraindítás. A titkosítandó fájlok méretétől és számától, valamint a rendszer specifikációitól függően a titkosítási folyamat 20 perctől néhány óráig tart.
2. módszer: Engedélyezze a BitLockert a parancssor segítségével
A felhasználók a Bitlockert a parancssoron keresztül is kezelhetik a parancssor használatával kezel-bde. Korábban az olyan műveleteket, mint az automatikus zárolás engedélyezése vagy letiltása, csak a parancssorból lehetett végrehajtani, a grafikus felhasználói felületről nem.
1. Először is, győződjön meg arról, hogy Ön rendszergazdai fiókból jelentkezett be a számítógépére.
2. Nyissa meg a Parancssort rendszergazdai jogokkal.

Ha egy Felhasználói fiókok felügyelete előugró üzenetet kap, amely engedélyt kér, hogy a program (parancssor) módosítsa a rendszert, kattintson a Igen hogy biztosítsa a szükséges hozzáférést és folytassa.
3. Ha egy megemelt Parancssor ablak van előtte, írja be manage-bde.exe -? és a parancs végrehajtásához nyomja meg az enter billentyűt. A „manage-bde.exe -?” végrehajtása parancs megjeleníti a manage-bde.exe összes elérhető paraméterének listáját
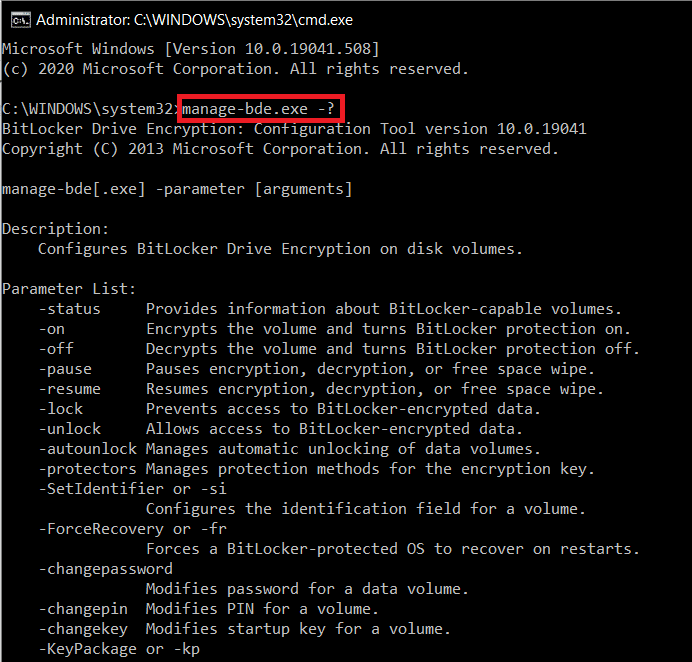
4. Vizsgálja meg a Paraméterlistában a szükséges paramétert. A kötet titkosításához és a Bitlocker-védelem bekapcsolásához a paraméter -on. A parancs végrehajtásával további információkat kaphat az -on paraméterről manage-bde.exe -on -h.
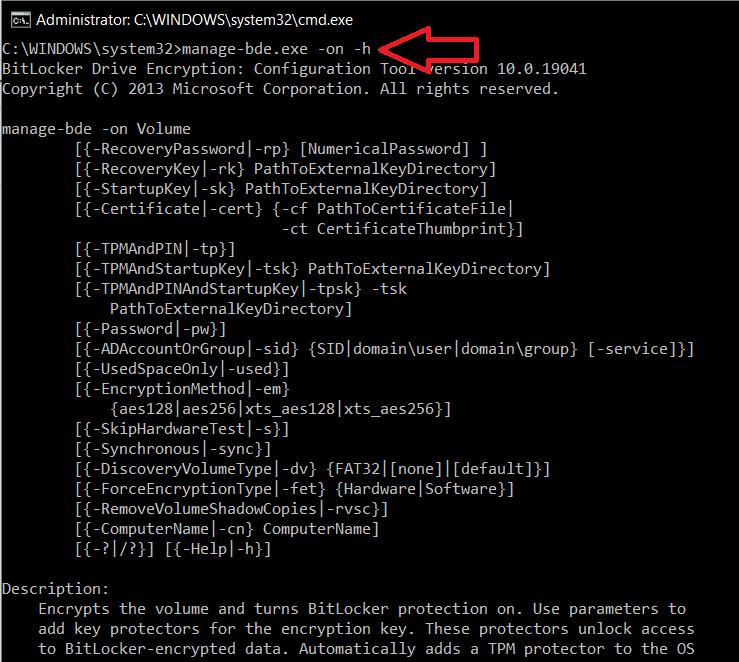
A Bitlocker bekapcsolásához egy adott meghajtón, és a helyreállítási kulcsot egy másik meghajtón tárolja, futtassa manage-bde.wsf -on X: -rk Y: (Cserélje le az X-et a titkosítani kívánt meghajtó betűjelével, az Y-t pedig a meghajtó betűjelével, amelyen a helyreállítási kulcsot tárolni szeretné).
Ajánlott:
Most, hogy engedélyezte a Bitlockert a Windows 10 rendszeren, és saját igényei szerint konfigurálta, minden alkalommal, amikor elindítja a számítógépet, a rendszer megkéri a jelszó megadására a titkosított fájlok eléréséhez.