Hogyan töltsd ki a színt a Procreate-ben
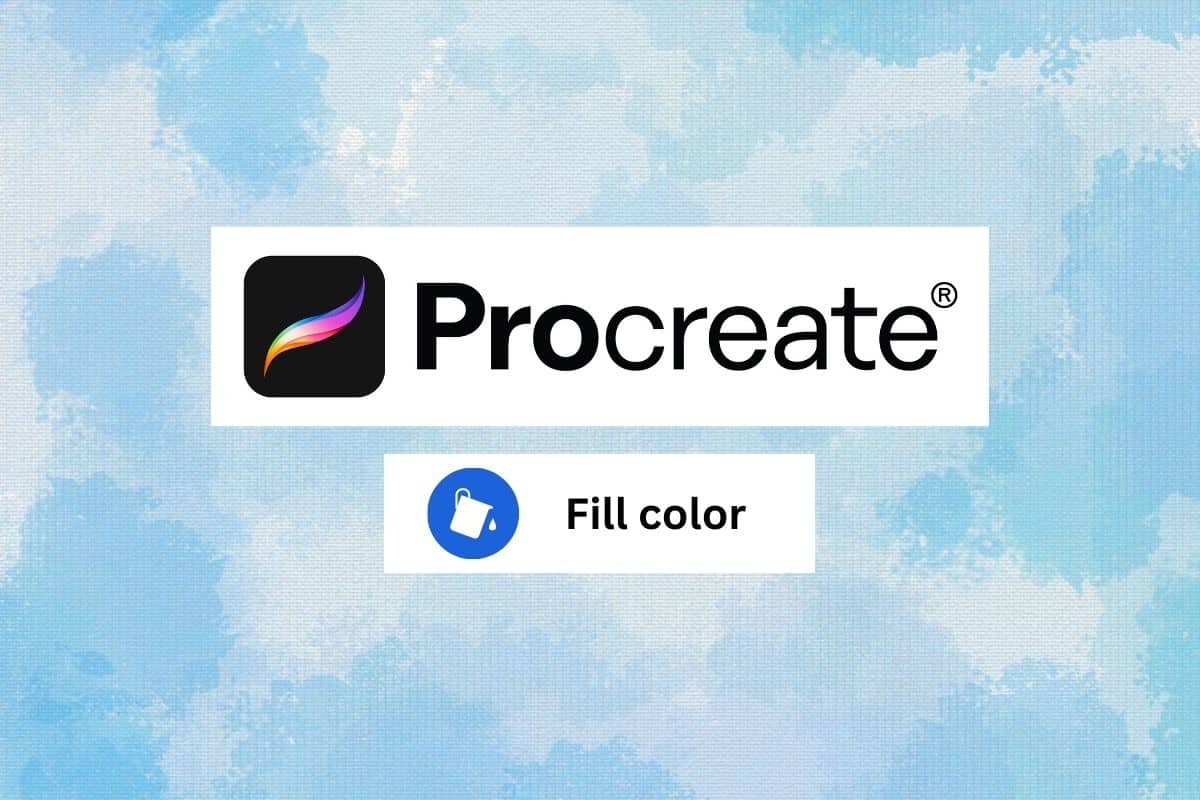
A Procreate népszerű választás a művészek körében, mert a professzionális szintű eszközök és szolgáltatások széles skáláját kínálja felhasználóbarát felületen. A szaporodás azonban nem csak művészeknek és szakembereknek szól. Te is használhatod, és ha kezdő vagy, akkor jó helyen jársz. Megmutatjuk, hogyan töltsd ki a színt a szaporodásban. A Procreate abban is segíthet, hogy kiélje belső kreativitását. Először definiáljunk egy szaporítási eszközt, mielőtt belemerülnénk a szaporodás kitöltésének egyéb szempontjaiba anélkül, hogy átmennénk a sorokon.
Lásd még:
A Nintendo Switch konzol alaphelyzetbe állítása
Hogyan lehet javítani a Spotify helyi fájljait, amelyek nem jelennek meg a Windows rendszeren
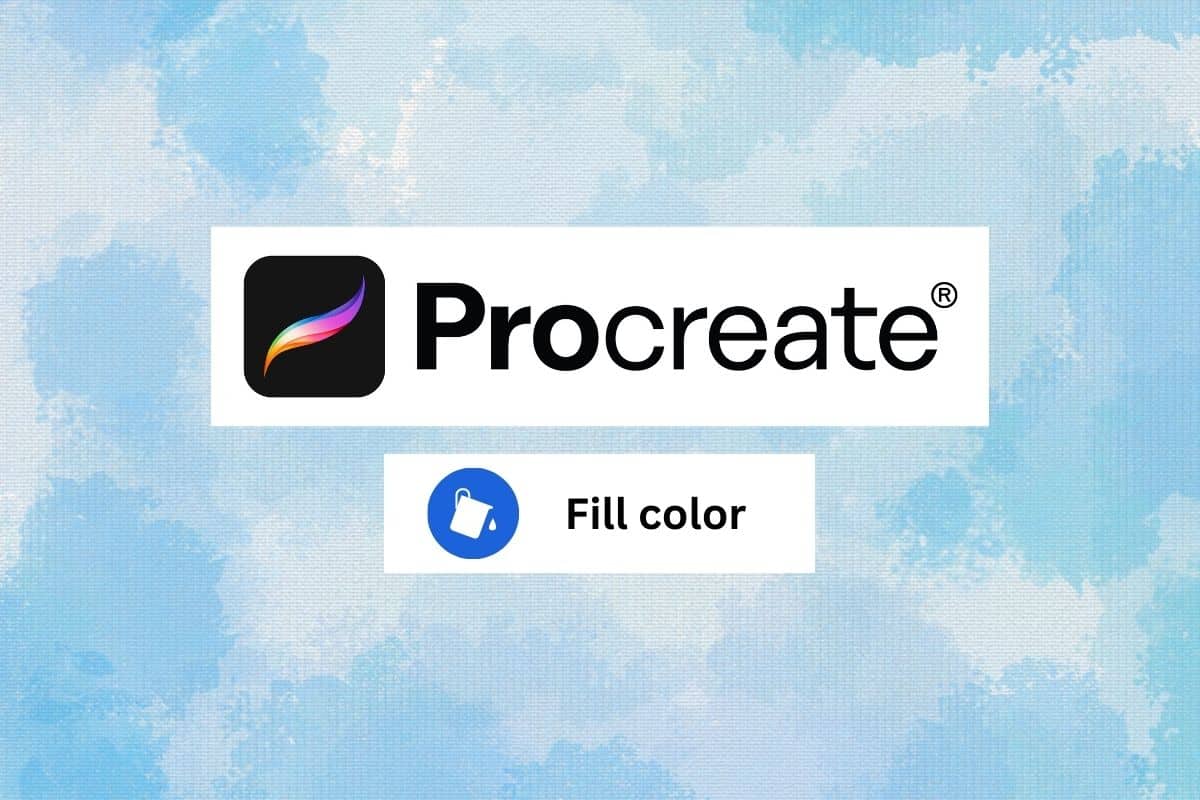
Hogyan töltsd ki a színt a Procreate-ben
Itt megismerheti a Procreate alkalmazást, a Paint bucket eszköz használatát a Procreate-ben és a kitöltési színt.
Mi az a Procreate?
Nemz az iOS és iPad felhasználók egyik legnépszerűbb kreatív alkalmazása, amely lehetővé teszi a felhasználók számára, hogy digitális festményeket, vázlatokat és illusztrációkat készítsenek. Professzionális eszközök és funkciók széles skáláját tartalmazza, mint például a testreszabható ecsetek, a fejlett rétegezési lehetőségek, valamint az egyszerre több réteggel való munkavégzés lehetősége. A Procreate népszerű a digitális művészek és grafikusok körében, mivel hatékony és könnyen használható eszköz professzionális minőségű alkotások készítéséhez útközben. Továbbá látni fogjuk, hogyan lehet színt tölteni a szaporodásban.
A Procreate színválasztó használata
A Procreate színválasztójának használatához a következő lépéseket kell végrehajtani:
1. Válasszon ki egy színező eszközt a képernyő bal oldalán található eszköztárból, például a Ecset eszköz vagy a Festékvödör eszköz.
2. A szín kiválasztásához érintse meg az egyiket előre meghatározott színek a színválasztó alján, vagy a színkerék segítségével válassza ki a egyéni szín.
3. Érintse meg és tartsa lenyomva a képernyőt válasszon bármilyen színt akarsz.
4. Ha el szeretné menteni a színt, érintse meg hosszan a gombot szín paletta ikonra.
5. Ha egyéni színt szeretne kiválasztani, a következő vezérlőket használhatja a színválasztóban:
- A színkör lehetővé teszi a szín árnyalatának kiválasztását.
- A színválasztó jobb oldalán található csúszka lehetővé teszi a szín telítettségének beállítását.
- A színválasztó alján található csúszka lehetővé teszi a szín fényerejének beállítását.
5. A színválasztó bezárásához érintse meg a gombot csinált gombra a képernyő jobb felső sarkában.
A Paint Bucket Tool használata a Procreate-ben
A Paint Bucket eszköz használatához a Procreate programban kövesse az alábbi lépéseket:
1. Nyissa meg a Rétegek menüt, és hozzon létre egy új réteget. Itt kell alkalmazni a Paint Bucket eszközt.
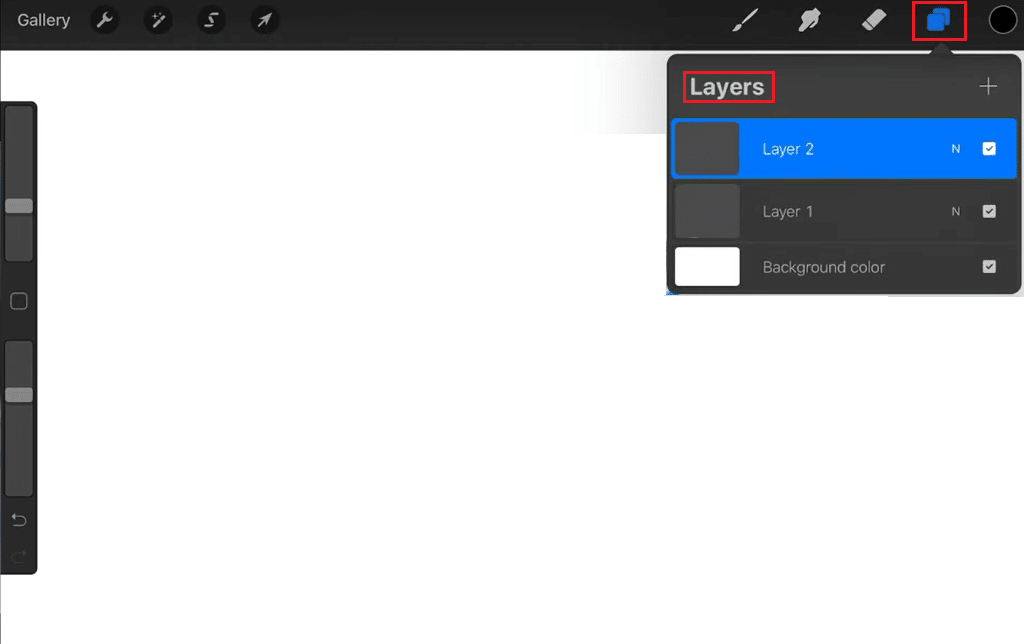
2. Válassza ki a Festékes vödör eszközt a képernyő bal oldalán található eszköztárról.
3. A képernyő alján található színválasztóban válassza ki a színhez használni kívánt színt festékes vödör kitöltése.
4. Érintse meg a vásznon azt a területet, amelyre a festékes vödör kitöltését alkalmazni szeretné. Ezután a Paint Bucket eszköz kitölti a területet a kiválasztott színnel.
5. Ezután érintse meg a gombot szerszámbeállítások ikont az eszköztáron, és a csúszkával állítsa be a tűrésszintet.
Jegyzet: A nagyobb tolerancia azt eredményezi, hogy a kitöltés szélesebb színválasztékot tartalmaz, míg az alacsonyabb tűrés szelektívebb lesz.
6. Egyszerűen válassza ki a Radír eszköz és törölje le a kitöltést a vászonról, ha el szeretné távolítani a festékes vödör kitöltését.
Is Read: Az Apple Watch gyári alaphelyzetbe állítása Apple ID nélkül
Hogyan töltsük ki a Procreate-t anélkül, hogy túllépnénk a vonalakat
Két módszerrel töltheti ki a színeket anélkül, hogy átlépné a vonalakat.
1. módszer: Alpha Lock segítségével
A Procreate alfa zárolási módszere lehetővé teszi egy terület kitöltését anélkül, hogy átlépné a vonalakat azáltal, hogy zárolja a területen lévő képpontok átlátszóságát. Ez a módszer akkor lehet hasznos, ha olyan képpel dolgozik, amely sok finom részletet tartalmaz, vagy amelyet más módszerekkel nehéz kiválasztani. Így működik:
1. Válassza ki a réteg amit ki szeretne tölteni.
2. Érintse meg a réteg bélyegképét a rétegmenü megjelenítéséhez, majd érintse meg a gombot Alfa zár. Ez rögzíti a réteg képpontjainak átlátszóságát, és megakadályozza, hogy a meglévő vonalakon vagy alakzatokon kívülre színezzen.
3. Válassza ki a kefe eszköz, és válassza a szín használni szeretné a terület kitöltésére.
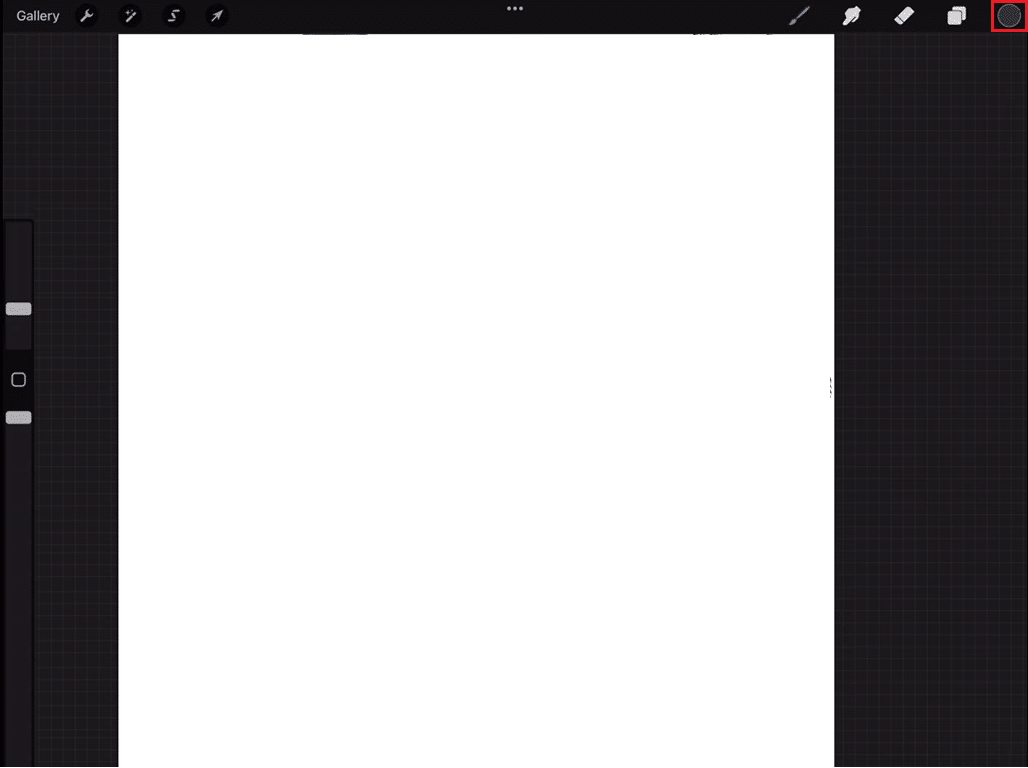
4. Festse át a kitölteni kívánt területet. Mivel az átlátszóság le van zárva, az ecset eszköz csak a látható területeket színezi ki, és nem megy át semmilyen vonalon vagy alakzaton.
5. Miután elkészült, érintse meg ismét a réteg bélyegképét, majd érintse meg a gombot Alfa zár kikapcsolni.
Az alfa-zár használatával kitölthet egy területet, miközben megőrzi az azt meghatározó vonalakat vagy alakzatokat. Ez a módszer nagyon hasznos olyan helyzetekben, amikor az élek nincsenek egyértelműen meghatározva, vagy ha néhány részletet szeretne hozzáadni a meglévő alakzatokhoz anélkül, hogy megzavarná azokat.
2. módszer: Színcseppen keresztül
A Procreate lehetővé teszi, hogy gyorsan kitöltsön egy területet anélkül, hogy átlépné a vonalakat azáltal, hogy színmintát vesz a kép egy meglévő területéről, és alkalmazza azt egy új területre. Ehhez kövesse az alábbi lépéseket:
1. Válassza ki a kefe eszköz, és válassza ki az alapszínként használni kívánt színt.
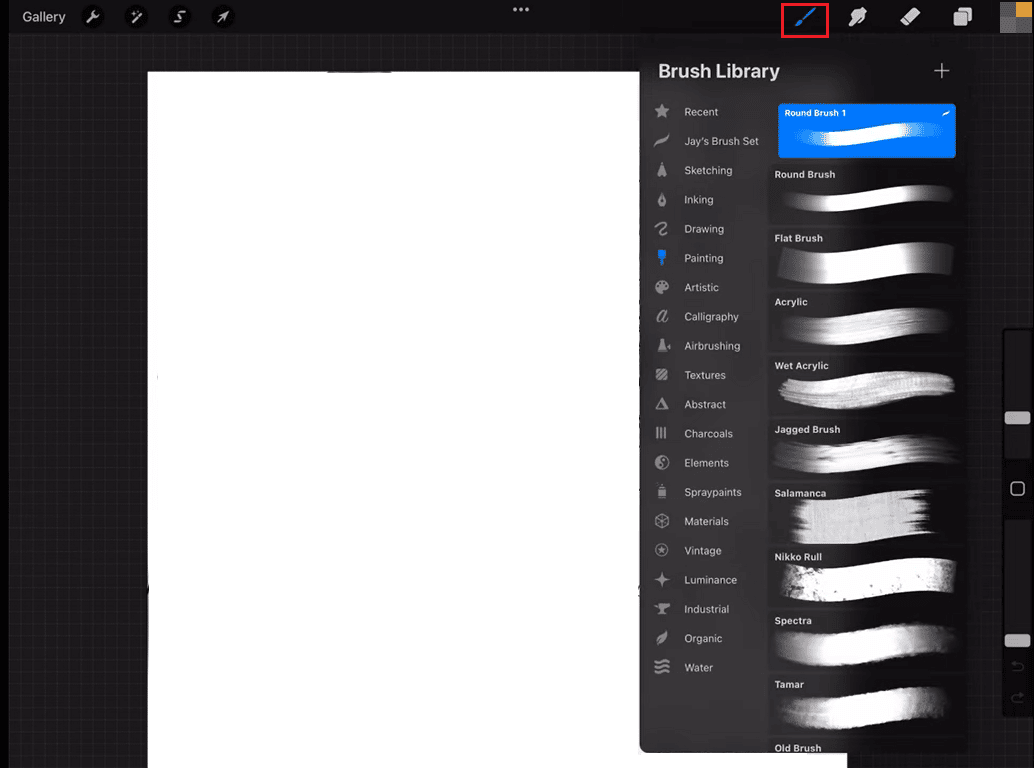
2. A kiválasztott kefeszerszám mellett nyomja meg és tartsa lenyomva a gombot a kép területe hogy mintát szeretne venni. Ekkor megjelenik a színledobó eszköz.
3. Most anélkül, hogy felemelné az ujját, csúsztassa balra vagy jobbra a lehetőséghez állítsa be a színcseppentő méretét, majd engedje fel az ujját, hogy kiválassza a kép azon részét, amelyről mintát szeretne venni.
4. Egy terület kiválasztása után az ecset automatikusan megtelik a kiválasztott terület színével.
5. Most festse át a területet A színt a rendszer automatikusan alkalmazza az új területre, és mivel csak a terület színét választotta ki, az átlátszóságát nem, az ecset figyelembe veszi a meglévő vonalakat.
Szükség szerint módosíthatja a színt, és megismételheti a folyamatot annyiszor, ahányszor szükséges. A színcsepp módszer egy gyors és egyszerű módja a területek kitöltésének anélkül, hogy túllépnénk a vonalakat. Olyan helyzetekben hasznos, amikor egy meglévő terület színét szeretné átmásolni, és egy másik terület kitöltésére használni szeretné. Ezzel a módszerrel finom színvariációkat is létrehozhatunk a képen.
Is Read: Nem működő Procreate kitöltő szín javítása
A Procreate Color Fill Filling teljes oldal használata
Ha az egész oldalt egyszínű színnel szeretné használni, kövesse az alábbi lépéseket:
1. Válassza ki a Nemz Festékes vödör szerszám a képernyő bal oldalán található eszköztárról.
2. Ban,-ben színválasztó a képernyő alján válassza ki a kitöltéshez használni kívánt színt.
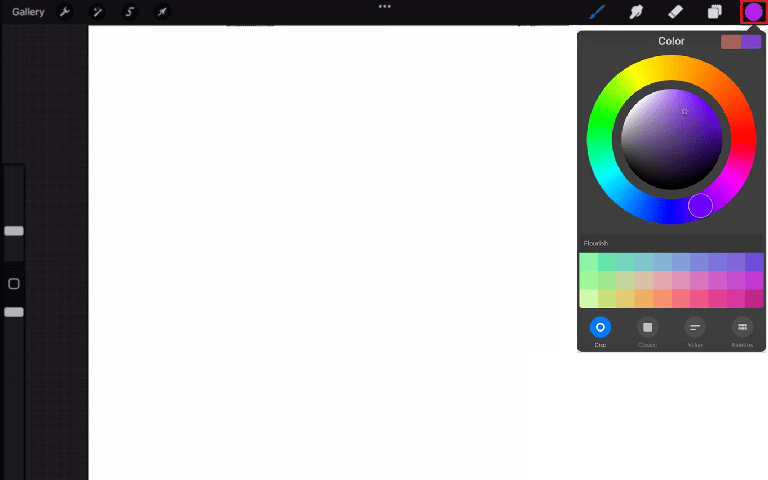
3. Érintse meg a réteg szeretné kitölteni Rétegek menü a képernyő jobb oldalán.
4. Érintse meg hosszan az ujját a vásznon, amíg meg nem jelenik a Kitöltés párbeszédpanel.
5. A Kitöltés párbeszédpanelen érintse meg a gombot Kitöltési réteg gomb. Ez kitölti a teljes réteget a kiválasztott színnel.
6. Érintse meg a Töltse ki a vászont gombot a Kitöltés párbeszédpanelen, ha a teljes vásznat szeretné kitölteni, nem pedig egyetlen réteget.
Is Read: A Procreate legjobb alternatívái
Gyakran Ismételt Kérdések (GYIK)
Q1. Miért tölti ki a színes kitöltés az egész oldalt a Procreate programban?
Válasz. Ha használja a színkitöltés funkciót a Procreate alkalmazásban, és kiválasztja a Vászon kitöltése lehetőséget, akkor a teljes vásznat kitölti a kiválasztott színnel. Ennek az az oka, hogy amikor a Vászon kitöltése lehetőséget választja, akkor azt utasítja a Procreate alkalmazásra, hogy töltse ki a vászon teljes látható részét, függetlenül az aktív rétegtől vagy a kiválasztott területtől.
Q2. Mi a színes kitöltési lehetőség?
Válasz. A Procreate színkitöltése egy olyan funkció, amely lehetővé teszi a vászon egy részének gyors kitöltését egyszínű színnel. A Paint Bucket eszközzel érhető el, ha hosszan megérinti a vászont a kitöltési párbeszédpanel megnyitásához, és kiválasztja a Kitöltési réteg vagy a Vászon kitöltése opciót.
Q3. Mi a különbség a kitöltés és a szín között?
Válasz. A Procreate alatt színek és a Tölt szorosan kapcsolódnak egymáshoz, és együtt működnek, a színválasztóval választja ki a színt, majd a kitöltő eszközzel alkalmazza azt a kiválasztott területen.
Ajánlott:
Végül a színek kitöltése a Procreate-ben egy egyszerű és egyértelmű folyamat, amely lehetővé teszi a művészek számára, hogy számos árnyalatot és tónust adjanak kompozícióikhoz. Reméljük megértetted hogyan töltsd ki a színt a Procreate-ben. Kérjük, ossza meg velünk javaslatait az alábbi megjegyzés részben.
Két fő módja van a színek kitöltésének a Procreate programban:
1. A ColorDrop használata:
-
Ez a legegyszerűbb és leggyorsabb módszer a zárt formák színnel való kitöltésére.
-
Válassza ki a kívánt színt: Érintse meg és tartsa lenyomva a színes pontot a képernyő jobb felső sarkában (Active Color). Ezzel megnyílik a színválasztó. Válassza ki a terület kitöltéséhez használni kívánt színt.
-
Húzza át a színt: Ha a kiválasztott szín aktív (az ujját/alma ceruzát továbbra is a színes ponton tartva), húzza át a vászon bármely zárt alakjára. A Procreate automatikusan kitölti a teljes zárt területet a választott színnel.
-
2. A Paint Bucket Tool használata:
-
Ez a módszer nagyobb szabályozást tesz lehetővé bizonyos kitölteni kívánt területeken.
-
A Paint Bucket Tool aktiválása: Keresse meg a Paint Bucket eszköz ikont az ecsetválasztó menüben. Általában egy festékes doboz szimbólumra hasonlít. Érintse meg az eszköz kiválasztásához.
-
Beállítások módosítása (opcionális): A Paint Bucket eszköz melletti ecsetbeállítások gomb (fogaskerék ikon) megérintésével módosíthatja annak tulajdonságait, például a toleranciát (mennyire érzékeny a szomszédos színek kiválasztására).
-
Töltse ki a területet: Érintse meg azt a mellékelt alakzatot, amelyet színnel szeretne kitölteni. A Procreate az aktuálisan kiválasztott színt (Active Color) használja az összefüggő terület kitöltésére a tűrésbeállítások alapján.
-
Íme néhány további tipp a Procreate színének kitöltéséhez:
- Győződjön meg arról, hogy az alakja zárt: A Paint Bucket eszköz csak a teljesen zárt területeket tölti ki. Ellenőrizze még egyszer, hogy vonalai pontosan illeszkednek-e, hogy zárt formát hozzon létre a megfelelő színkitöltés érdekében.
- A Kijelölő eszköz használata: A Paint Bucket eszközt kombinálhatja a Kijelölő eszközzel a pontosabb kitöltés érdekében. A Kijelölő eszközzel határozza meg a kitölteni kívánt területet, majd aktiválja a Festővödör eszközt, hogy a kiválasztott színnel kitöltse a kijelölést.
- Rétegzár (opcionális): Ha attól tart, hogy véletlenül a kívánt területen kívül tölti be, fontolja meg az „Alfa zárolása” opció használatát azon a rétegen, amelyen dolgozik. Ez a szerkesztést csak az adott rétegen belüli meglévő színes területekre korlátozza, megakadályozva, hogy a szín az alakzaton kívülre szóródjon.
Ha követi ezeket a módszereket és tippeket, hatékonyan töltheti ki színét Procreate grafikájában.