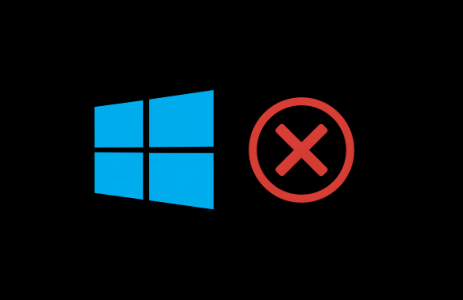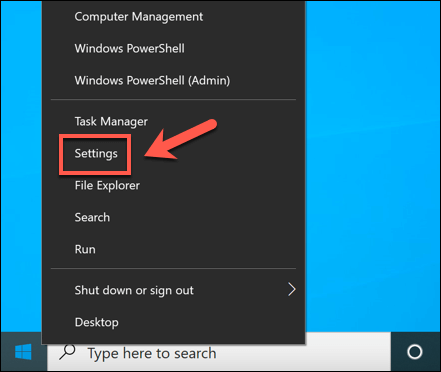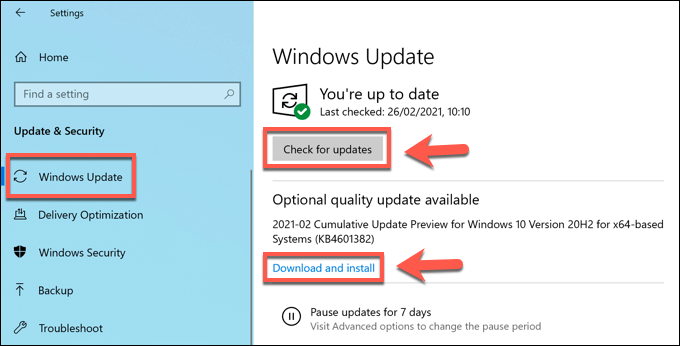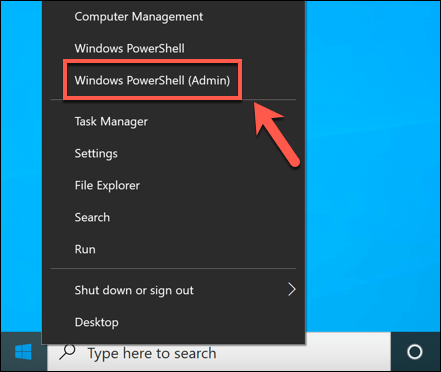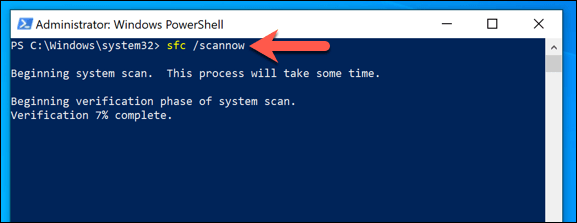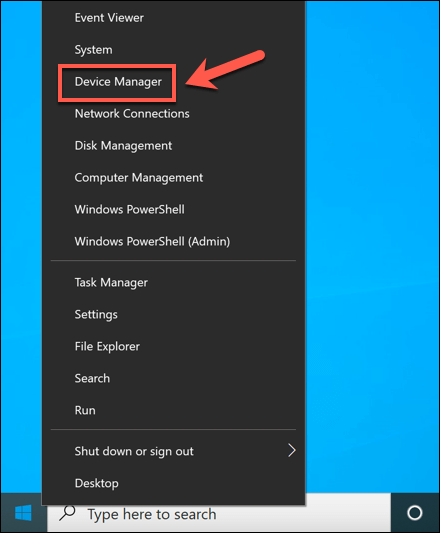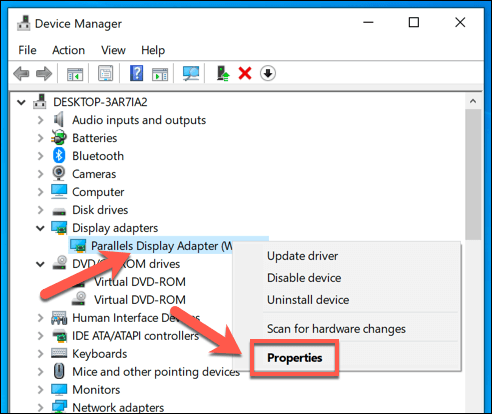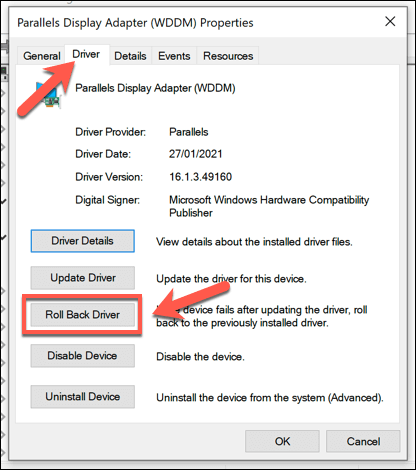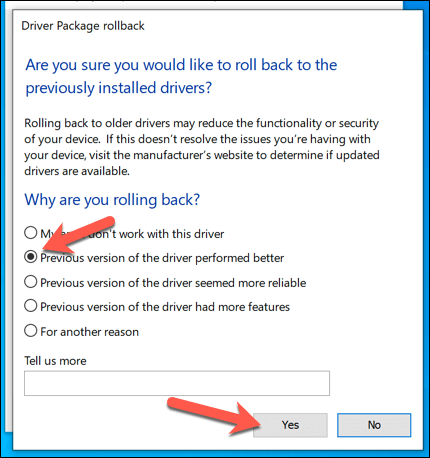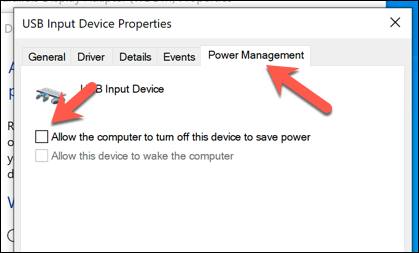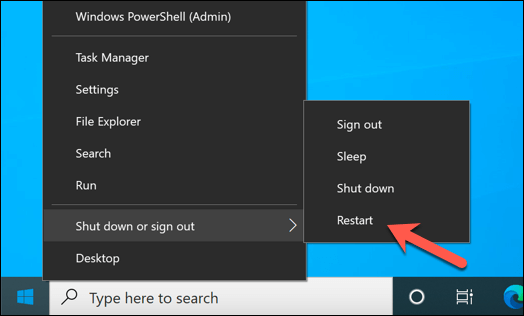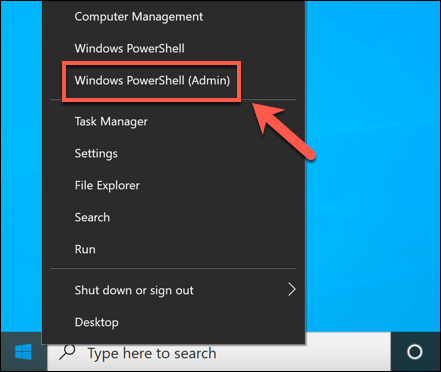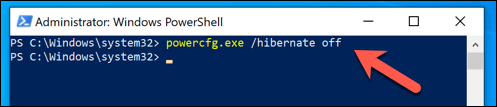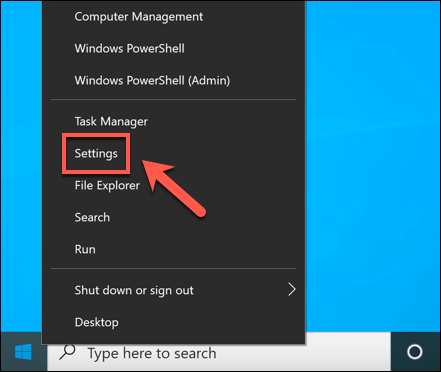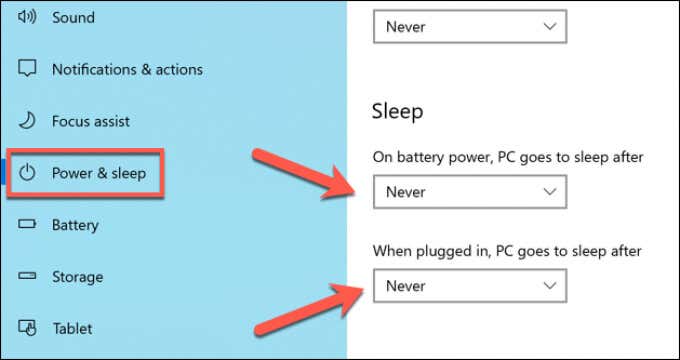- in A windows 10 by admin
Az illesztőprogram teljesítményállapot-hiba BSOD-jának javítása a Windows 10 rendszerben
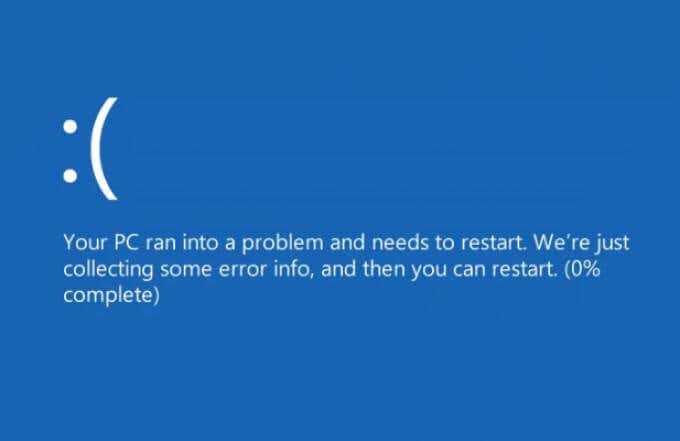
Amikor a halál kék képernyője (BSOD) jelenik meg Windows PC-jén, hajlamos lehet a legrosszabbra gondolni. Sok esetben azonban a BSOD egy olyan probléma jele, amely könnyen megoldható néhány általános rendszerkarbantartási lépéssel, például rendszerfrissítéssel vagy -javítással.
Az egyik BSOD, amelyet néhány felhasználó időnként lát, az „illesztőprogram tápellátási állapotának meghibásodása” hiba. Gyakran hiba okozza eszközvezérlő, a probléma hibaelhárítása meglehetősen egyszerű, és ritkán megoldhatatlan. Ha az illesztőprogram tápellátási állapotának meghibásodása miatti BSOD-hibát lát a Windows 10 rendszerben, a következő lépéseket kell tennie a javításhoz.
Mi okozza az illesztőprogram tápellátási állapotának BSOD-hibáját?
Az „illesztőprogram tápellátási állapotának meghibásodása” leállítási kódú, kék képernyős halálos hibát általában a számítógéphez csatlakoztatott eszköz tápellátás-vezérlési problémája okozza. Ha az eszköz alvó módba kapcsol használat közben, vagy nem jön ki az alvó módból, amikor megpróbálja használni, a Windows azt feltételezi, hogy ez kritikus hiba, és BSOD üzenetet jelenít meg.
Ennek több oka is lehet. Ha egy az eszközillesztő elavult vagy hibás, ez befolyásolhatja a Windows azon képességét, hogy szabályozza a csatlakoztatott eszközök energiabeállításait. Az illesztőprogramok frissítése (vagy az utolsó működő illesztőprogramra való leváltás) megoldhatja a problémát.
Ez azonban nem az egyetlen lehetséges ok. Ha a rendszerfájlok sérültek, megpróbálhatja kijavítani a hibát a Rendszerfájl-ellenőrző eszközzel. Az eszköz energiagazdálkodási beállításainak módosítása (beleértve az alvó vagy hibernált üzemmód letiltását) bizonyos eszközök alacsony fogyasztású vagy alvó üzemmódba lépését is megakadályozhatja.
Ha azonban minden más sikertelen, előfordulhat, hogy meg kell vizsgálnia a problémát okozó eszközök eltávolítását. Általában külső perifériák (például USB- vagy Bluetooth-eszközök) vagy bizonyos nagy teljesítményű belső alkatrészek (például a grafikus kártya) állnak a probléma hátterében.
Rendszer-illesztőprogramok frissítése
Az illesztőprogram tápellátási állapotának BSOD-hibáját leggyakrabban a telepített eszközillesztőkkel kapcsolatos probléma okozza. Kivéve, ha a készülék úgy van beállítva automatikusan telepítse az új illesztőprogram-frissítéseket, előfordulhat, hogy manuálisan kell telepítenie az új illesztőprogramokat.
Ezt általában a Windows Update segítségével teheti meg, amely megkeresi (és telepíti) a megfelelő illesztőprogramokat a számítógépéhez.
- Ha új illesztőprogram-frissítéseket szeretne keresni a Windows Update használatával, kattintson a jobb gombbal a Start menüre, és válassza ki a lehetőséget beállítások opciót.
- A beállítások menüből válassza ki Frissítés és biztonság > Letöltés or Letöltése és telepítése ha rendelkezésre állnak illesztőprogramok. Ha a Windows nem keresi automatikusan az illesztőprogramokat, válassza a lehetőséget Frissítések először.
- Hagyjon időt a Windowsnak az új frissítések letöltésére és telepítésére (ha vannak). A telepítés után indítsa újra a számítógépet a folyamat befejezéséhez.
Bár a Windows Update a legtöbb eszköz-illesztőprogramot tartalmazza, érdemes lehet az illesztőprogramok letöltését a gyártó webhelyéről, majd manuálisan telepítenie. Például sokkal újabb NVIDIA grafikus illesztőprogramok elérhetők az NVIDIA webhelyéről a Windows Update szolgáltatáson keresztül elérhető illesztőprogramokhoz képest.
Hasonlóképpen, bizonyos lapkakészlet-illesztőprogramok az alaplap belső összetevőihez (például a beépített WiFi) megkövetelhetik az illesztőprogramok letöltését a gyártótól, különösen, ha megépítette saját számítógépét.
A System File Checker Integrity Tool futtatása
Egyes esetekben az áramellátási problémát (például a BSOD illesztőprogram tápellátási állapotának megszakítását) sérült vagy hiányzó rendszerfájlok okozzák. A probléma megoldásához használhatja a Rendszerfájl-ellenőrző (SFC) eszköz. Ez ellenőrzi a Windows rendszerfájlok integritását, és ha valamelyik fájl hiányzik vagy sérült, az eszköz automatikusan kijavítja azokat.
- Az SFC eszköz futtatásához kattintson jobb gombbal a Start menüre, és válassza a lehetőséget Windows PowerShell (Admin).
- Az új PowerShell ablak, típus sfc / scannow És válassza ki a belép kulcs.
Hagyjon egy kis időt, hogy az SFC eszköz befejezze a számítógép átvizsgálását. Ha hiányzó fájlokat észlel, akkor automatikusan kijavítja azokat.
Nemrég telepített illesztőprogramok eltávolítása
Bár általában az eszközillesztő frissítése a legjobb módja az új hibajavítások telepítésének, az újabb illesztőprogramban előfordulhatnak olyan hibák, amelyek ezt a problémát okozhatják. Ha ez a helyzet, akkor meg kell tennie húzza vissza a sofőrt a legújabb működő verzióra.
Lehet, hogy indítsa újra a Windowst csökkentett módban először, hogy sikeresen visszaállítsa az illesztőprogramokat.
- A kezdéshez kattintson a jobb gombbal a Start menüre, és válassza ki Eszközkezelő.
- A Eszközkezelő ablakban keresse meg és válassza ki a listából azt az illesztőprogramot, amelyről úgy gondolja, hogy a BSOD hibát okozza. Ez valószínűleg egy nemrégiben telepített vagy frissített eszköz. Ha nem biztos benne, ellenőrizze a sajátját BSOD kiíratási naplók további információért. Miután megtalálta az eszközt, kattintson rá jobb gombbal, és válassza ki Ingatlanok.
- Válassza ki a Vezető fülön a Ingatlanok ablakot, majd válassza ki a Illesztőprogram-visszaállítási opciót.
- A Windows meg fogja kérni, hogy erősítse meg, miért állítja vissza az eszközt. Válasszon egyet a megfelelő lehetőségek közül, majd válassza ki Igen megerősítéséhez.
- A Windows eltávolítja az érintett illesztőprogramot, és visszatér az utoljára telepített illesztőprogram használatához. A számítógép újraindítása előtt azonban segíthet megelőzni ennek a BSOD-hibának a jövőbeni előfordulását, ha letiltja az energiatakarékos módot az eszközön. Ha az opció elérhető, válassza ki a Power Management fület, és tiltsa le a Engedélyezze a számítógépet, hogy kikapcsolja a készüléket az energiatakarékosság érdekében jelölőnégyzetet.
- választ OK a beállítások mentéséhez. Az eszközillesztő visszaállítása után indítsa újra a számítógépet a módosítás végrehajtásához. Ehhez kattintson a jobb gombbal a Start menüre, és válassza ki a lehetőséget Kapcsolja ki vagy jelentkezzen ki > Újraindítás.
Az alvó vagy hibernált mód letiltása
Mivel az illesztőprogram tápellátási állapotának BSOD-hibáját általában tápellátási probléma okozza, a számítógép energiabeállításainak módosítása megakadályozhatja, hogy ez megtörténjen. Ha nem tudja közvetlenül letiltani eszköze energiagazdálkodási beállításait, akkor végső esetben meg kell akadályoznia a számítógépet alvó vagy hibernált módba lépésében.
- A hibernált állapot letiltásának leggyorsabb módja a Windows PowerShell használata. Kattintson a jobb gombbal a Start menüre, és válassza ki Windows PowerShell (Admin).
- Az új PowerShell ablak, típus powercfg.exe / hibernálás ki És válassza ki a belép kulcs.
- Az alvó mód letiltásához meg kell nyitnia a A Windows beállításai menü. Kattintson a jobb gombbal a Start menüre, és válassza ki beállítások.
- A beállítások menüből válassza ki rendszer > Teljesítmény és alvás. Az alvás szakaszt, feltétlenül válassza ki soha a legördülő menükből.
A Windows frissítése
A legtöbb esetben a rendszer frissítése új eszközillesztőkkel megoldja az illesztőprogram tápellátási állapotának BSOD-hibáját. Ha azonban az illesztőprogramok hibásak, akkor előfordulhat, hogy vissza kell váltania az utolsó működő illesztőprogramra, vagy meg kell fontolnia az érintett eszköz frissítése egy újabb modellre (vagy annak teljes eltávolítására).
Ha még mindig van BSOD hibákkal kapcsolatos problémák, lehet, hogy drasztikusabb intézkedéseket kell hoznia. Lehet, hogy szüksége lesz rá törölje le és telepítse újra a Windowst az ütköző fájlok eltávolításához, különösen, ha az SFC eszköz nem oldja meg a problémát. A Windows újratelepítése után ne felejtse el telepítsen néhány alapvető szoftvert hogy újra felálljak.