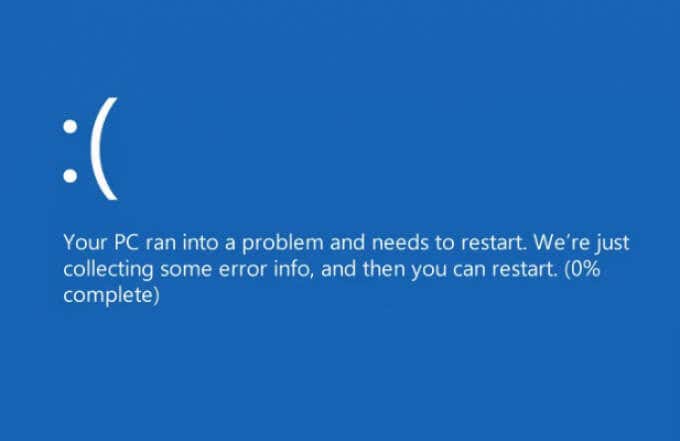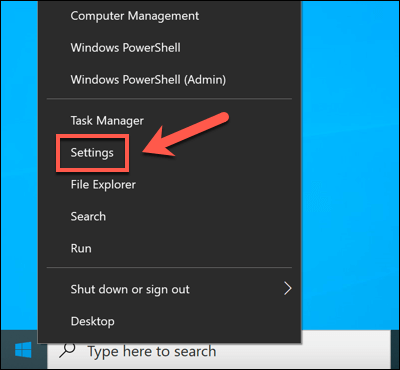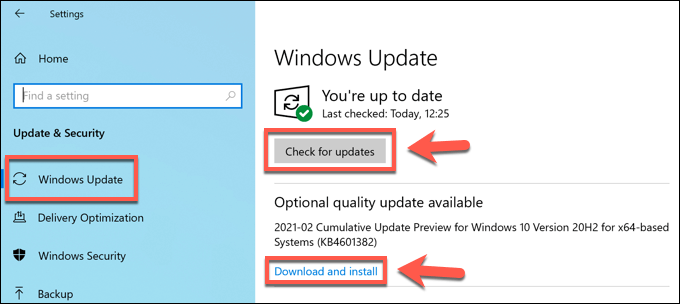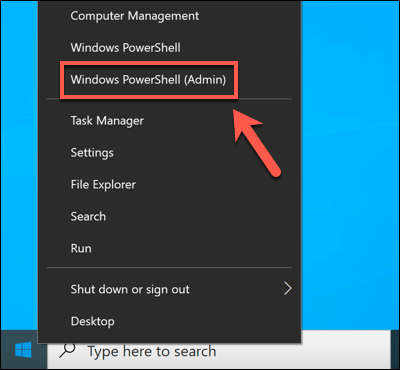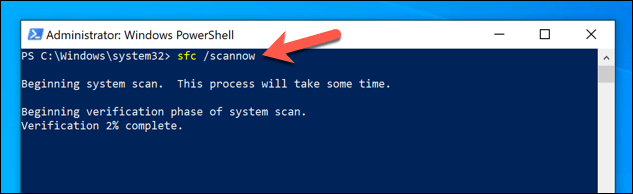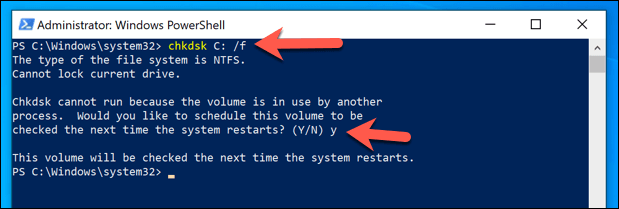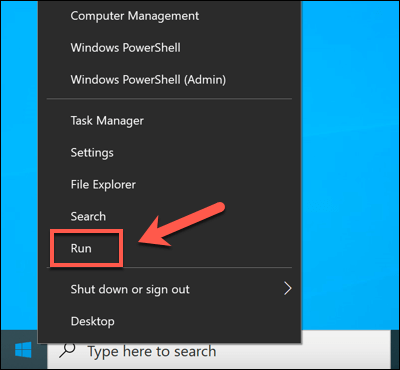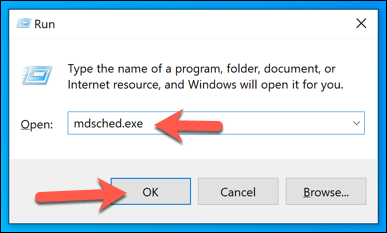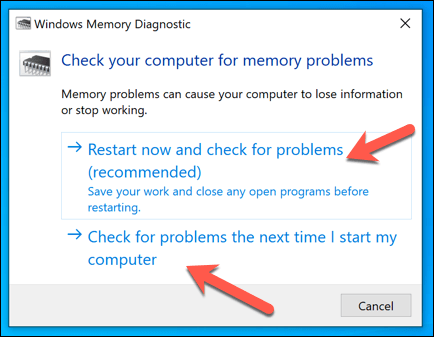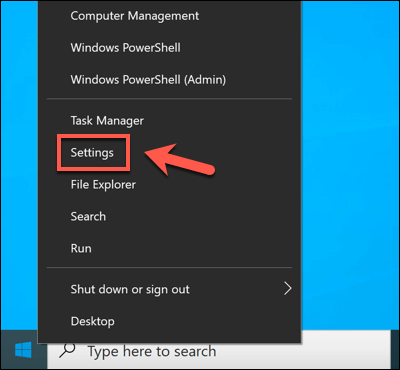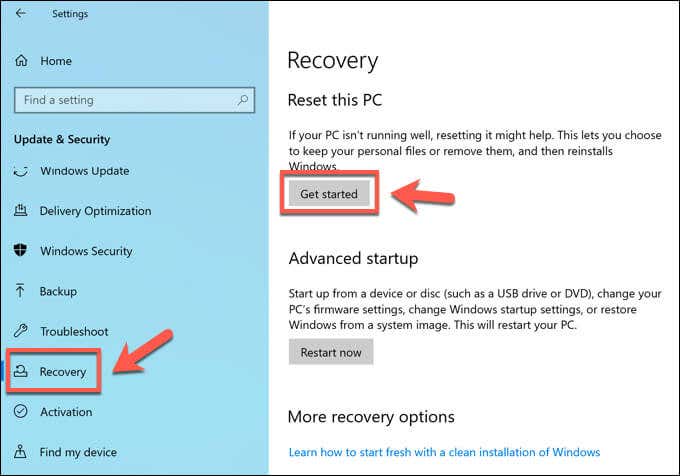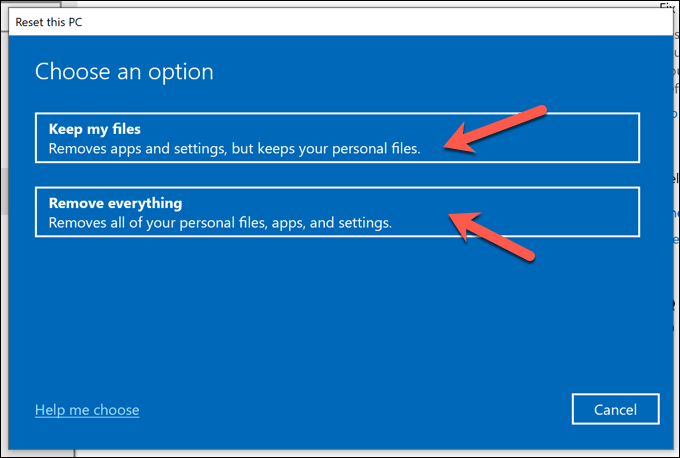- in A windows 10 by admin
A kernel biztonsági ellenőrzési hibájának BSOD javítása
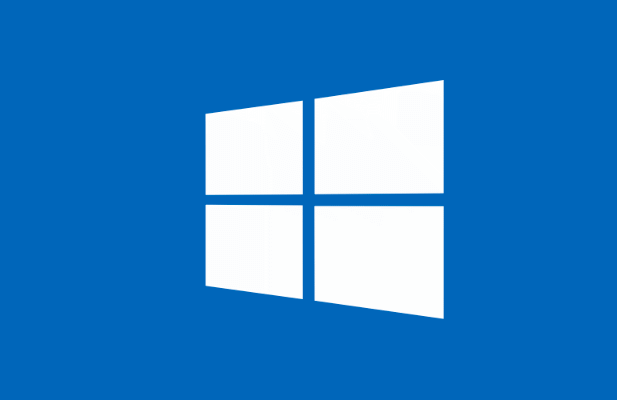
Egy olyan világban, ahol a számítógéphez való hozzáférés kritikusabb, mint valaha, a a halál kék képernyője (BSOD) hiba Windows PC-n ez a hozzáférés leállhat. Sajnos a gyakori BSOD hibák, mint pl váratlan kernel mód csapda or kritikus folyamat elhalt megakadályozza a számítógép működését, amíg meg nem oldja a mögöttes problémát.
Egy másik gyakori BSOD hiba, amely a körülményektől függően megjelenhet, a „kernel biztonsági ellenőrzési hiba” BSOD. Ezt a problémát általában sérült rendszerfájlok okozzák, de lehet hibás hardver vagy elavult illesztőprogramok is. Ha ki akarja javítani a kernel biztonsági ellenőrzési hibáját (BSOD), a következőket kell tennie.
Mi okozza a kernel biztonsági ellenőrzés hibáját, a BSOD hibát a Windows 10 rendszeren?
Egyes BSOD-hibákat nehéz kivizsgálni, de a rendszermag-biztonsági ellenőrzési hibás BSOD esetén általában feltételezhető, hogy két dolog egyikére utal: hardverproblémára vagy sérült (vagy elavult) rendszerfájlokra.
Ezek a problémák azt eredményezhetik, hogy a számítógép megpróbálja elérni a Windows kernel valamilyen módon helytelenül. Az összes rendszerszolgáltatás közül a legvédettebb, a rendszermaghoz való illegális hozzáférés miatt az integritás-ellenőrzés meghiúsul, a számítógép összeomlik, és ehhez hasonló BSOD-hibát jelenít meg.
Ha a rendszerfájljai sérültek vagy elavultak, a problémát általában a Windows Update futtatásával oldhatja meg. Ezzel telepíti az összes elérhető rendszerfrissítést, beleértve a eszközillesztő frissítések. Előfordulhat, hogy más karbantartó eszközöket is futtatnia kell, például a rendszerfájl-ellenőrzőt (SFC) és a chkdsk-t. Windows PowerShell.
Hardverproblémák, például hibás rendszermemória is állhat a probléma hátterében. Lehet, hogy tesztelnie kell a hardvert, és ha hibákat észlel, fontolja meg a cseréjét. Ha ez nem működik, drasztikusabb lépések (pl a Windows visszaállítása) lehet az egyetlen lehetőség.
Ellenőrizze a rendszer- és illesztőprogram-frissítéseket
Sok esetben a Windows stopkód „kernel biztonsági ellenőrzés hibája” üzenetet egy elavult rendszer okozza, hiányzó (és szükséges) hibajavításokkal. A probléma megoldásához ellenőriznie kell a Windows Update-en, hogy vannak-e új rendszer- és illesztőprogram-frissítések.
- Az indításhoz kattintson a jobb gombbal a Start menüre, és válassza ki beállítások.
- A beállítások menüből válassza ki Frissítés és biztonság > windows Update és válassza ki a Frissítések hogy keressen új frissítéseket. Ha elérhető frissítések, válassza a lehetőséget Letöltés (Vagy Letöltése és telepítése) a telepítési folyamat megkezdéséhez. Az elérhető frissítések telepítése után indítsa újra a számítógépet a folyamat befejezéséhez.
Bár a frissített illesztőprogramoknak meg kell oldaniuk ezt a problémát, előfordulhat, hogy az új illesztőprogramok is a kernel biztonsági ellenőrzésének hibája mögött állnak a Windows 10 rendszerben. visszatekerni egy sofőrt ha ezt a hibát látja, miután nemrégiben frissítette az eszközillesztőket, akár manuálisan, akár a Windows Update szolgáltatáson keresztül.
Futtassa a Rendszerfájl-ellenőrzőt és a Chkdsk-eszközöket
Ha a Windows rendszerfájlok sérültek vagy megsérültek, a Windows nem fog megfelelően működni. Segíthet a probléma megoldásában, ha ellenőrzi a rendszerfájlok és a merevlemez fájlrendszerének integritását a Rendszerfájl-ellenőrző (SFC) és a chkdsk eszközök.
- Ehhez nyisson meg egy újat Windows PowerShell ablakban kattintson a jobb gombbal a Start menüre, és válassza ki a Windows PowerShell (Admin) opciót.
- A PowerShell ablak, típus sfc / scannow a Rendszerfájl-ellenőrző eszköz futtatásához. Meg kell várnia, amíg az SFC befejezi a rendszerfájlok vizsgálatát, és ahol lehetséges, kijavítja azokat.
- Ha kész az SFC eszköz, írja be chkdskC: /f hogy ellenőrizze a rendszermeghajtó fájlrendszerének integritását. A Windows megkéri, hogy ütemezze ezt a következő újraindításhoz, lehetővé téve a meghajtó rendszerindítási szintű vizsgálatának befejezését. típus Y És válassza ki a belép gombot a megerősítéshez, majd indítsa újra a számítógépet.
Bár az SFC és a chkdsk eszközök nem garantált javítások, futtatásuk (legalább) lehetővé teszi annak meghatározását, hogy a rendszerfájlok hibásak-e vagy sem.
Tesztelje a rendszermemóriát
Ha az SFC és a chkdsk eszközök nem adnak megoldást a kernel biztonsági ellenőrzésének hibájára a Windows 10 rendszerben, lehet, hogy alaposabban meg kell vizsgálnia a hardver állapotát. Például a memóriaproblémák közvetlenül okozhatnak egy ilyen rendszermag-kivétel üzenetet.
- Nak nek ellenőrizze a rendszermemória állapotát, ki kell próbálnod. Ezt megteheti a beépített Windows memóriadiagnosztikai eszközzel. Kezdje úgy, hogy jobb gombbal kattintson a Start menüre, és válassza ki futás.
- A futás doboz, írja be mdsched.exe és válassza ki a OK.
- A Windows Memory Diagnostic ablakban a Windows engedélyt fog kérni az újraindításhoz. Válassza ki Indítsa újra, és ellenőrizze a problémákat hogy ezt azonnal megtegye vagy válassza Ellenőrizze a problémákat, amikor legközelebb elindítom a számítógépet hogy késleltesse ezt a következő újraindításig.
A Memóriadiagnosztikai eszköz lefuttatja a rendszermemória stressztesztjét, hogy megbizonyosodjon arról, hogy megfelelően működik. Ha bármilyen problémát észlel, meg kell fontolnia a rendszermemória cseréjét a megoldáshoz.
Visszaállítása a Windows 10
Sajnos néha csak egy drasztikus művelet képes megoldani a gyakori BSOD-problémákat, például a kernel biztonsági ellenőrzési hibáját (BSOD). Ha nem tudja megjavítani a számítógépét, fontolja meg a Windows 10 visszaállítása vagy törlése.
Ez azzal a kockázattal jár, hogy a folyamat során elveszíti személyes fájljait, ezért mindenképpen tegye meg készítsen biztonsági másolatot minden fontos fájlról mielőtt elkezded.
- Ha a Windows 10 továbbra is elindul, visszaállíthatja, ha jobb gombbal kattint a Start menüre, és kiválasztja a lehetőséget beállítások.
- A beállítások menüből válassza ki Frissítés és biztonság > felépülés > Első lépések a visszaállítási folyamat megkezdéséhez..
- A Állítsa vissza a számítógépet menüben lehetőséget kap a fájlok megőrzésére vagy a meghajtó teljes törlésére, a Windows 10 visszaállítása a gyári alapértékekre. Válassza ki az egyiket Tartsa a fájlokat or Távolítson el mindent hogy meghozza a választását.
Ezek a lépések csak akkor működnek, ha a Windows még mindig tud indulni. Ha nem, akkor muszáj Windows 10 telepítési adathordozó létrehozása USB-meghajtót vagy DVD-t használjon, és kövesse a képernyőn megjelenő telepítési utasításokat a Windows 10 visszaállításához.
Kernel biztonsági ellenőrzési sikertelen BSOD hiba javítása
A fenti lépések segítenek kijavítani a kernel biztonsági ellenőrzési hibáját (BSOD), valamint elkerülni a jövőben. Neked kellene ellenőrizze a számítógép teljesítményét rendszeresen figyelemmel kíséri a további problémákat, frissítve rendszerét, hogy a legújabb hiba- és biztonsági javításokkal rendelkezzen, és rosszindulatú programok ellenőrzése rendszeresen.
A PC azonban csak annyira jó, amennyire a hardveren fut. Ha a BSOD hibákat riasztó sebességgel látja, az olyan hardverproblémákra utalhat, amelyeket nem tud megoldani. Lehet, hogy ideje lenne frissítse a számítógépét új hardverrel vagy fontolja meg új számítógép építése vagy vásárlása helyette.