A 0x80070002 számú hiba javítása Windows 10 rendszerben

Hibát észlelt a Windows 10 frissítés letöltése közben? Ez egy meglehetősen gyakori probléma a Windows 7 rendszerben is. A mai napon a 0x80070002 frissítési hibát kijavítjuk Windows 10 rendszeren kipróbált módszerek segítségével. A 0x80070002 hibakód Windows 7 és 10 különösen akkor fordul elő, ha a Windows frissítési fájl eltűnik az adatbázisból, vagy az eszközön lévő fájl nem egyezik az adatbázis utasításaival. A következő üzenetek jelenhetnek meg a képernyőn, ha ezzel a hibával szembesül:
- A Windows nem tudott új frissítéseket keresni.
- Hiba történt a számítógépéhez tartozó új frissítések keresése közben.
- Talált hiba(ok): kód 80070002.
- A Windows Update ismeretlen hibát észlelt. 0x80070002 hibakód

A 0x80070002 számú hiba javítása Windows 10 rendszerben
Íme a 0x80070002 hiba kiváltó okai:
- Hibás illesztőprogramok
- Hiányzó Windows Update fájlok
- Problémák a Windows frissítéssel
- Sérült alkalmazások
Vannak más hibakódok is, például 80244001, 80244022 és még néhány, amelyek a Windows frissítési problémáját jelzik. Az említett kód változhat, de a megoldási megoldások szinte azonosak. A probléma megoldásához kövesse az alábbi módszerek bármelyikét.
1. módszer: Futtassa a Windows Update hibaelhárítót
A Windows beépített hibaelhárítót kínál a kisebb problémák kijavításához. Célszerű először a Windows hibaelhárító futtatása a Windows 10 0x80070002 frissítési hibakódjának kijavításához az alábbiak szerint:
1. nyomja meg Windows + I billentyűk egyidejűleg indítani beállítások.
2. Kattintson a Frissítés és biztonság csempe, az ábra szerint.

3. Menj Elhárítása menü a bal oldali ablaktáblában.
4. választ windows Update hibaelhárítót, és kattintson rá Futtassa a hibaelhárítót alább kiemelten látható gomb.

5. Várja meg, amíg a hibaelhárító észleli és kijavítja a problémát. Miután a folyamat befejeződött, újraindítás a számítógépére.
Is Read: Riasztások beállítása Windows 10 rendszerben
2. módszer: A dátum- és időbeállítások szinkronizálása
Elgondolkodhat azon, hogy miért kell szinkronizálnunk az időt és a dátumot ennél a problémánál. Sok felhasználó azonban azt mondta, hogy ez a megoldás működött, ezért ajánlott ugyanezt tenni.
1. Kattintson a jobb gombbal a idő és dátum a jobb végétől tálcán.

2. Válassza ki a Állítsa be a dátumot / időt opciót a listából.
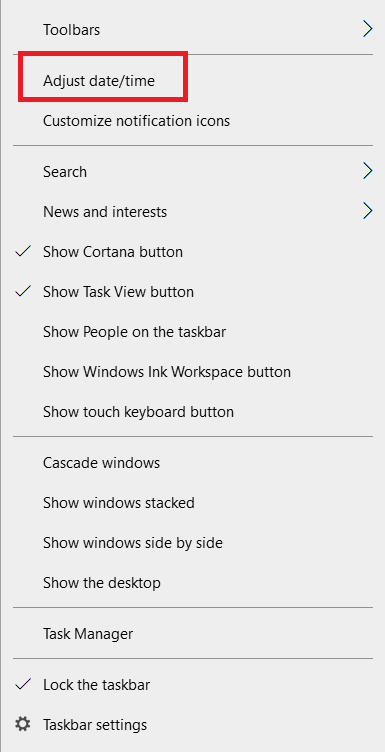
3. Kapcsoló On az adott opciók kapcsolója:
- Beállított időpontban automatikusan
- Állítsa be az időzónát automatikusan
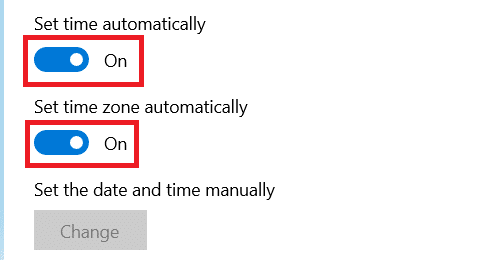
Most próbálja meg újra frissíteni a Windows rendszert.
Is Read: Javítsa ki a 0x800704c7 számú Windows Update hibát
3. módszer: Módosítsa a beállításszerkesztőt
Gondosan kövesse a megadott utasításokat, mivel a Rendszerleíróadatbázis-szerkesztő módosításával végzett változtatások véglegesek.
Jegyzet: A módszer feldolgozása előtt győződjön meg arról, hogy az eszköz nyelve a következőre van állítva English (United States).
1. nyomja meg A Windows + R kulcsok egyidejűleg indítani futás párbeszédablak.
2. típus regedit és megüt Enter gomb megnyitása registry szerkesztő.
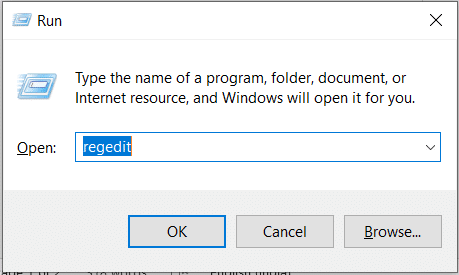
3. kettyenés Igen hogy megerősítse a User Account Control gyors.
4. Lépjen a következőre ösvény.
HKEY_LOCAL_MACHINESOFTWAREMicrosoftWindows CurrentVersionWindows UpdateOSUpgrade.
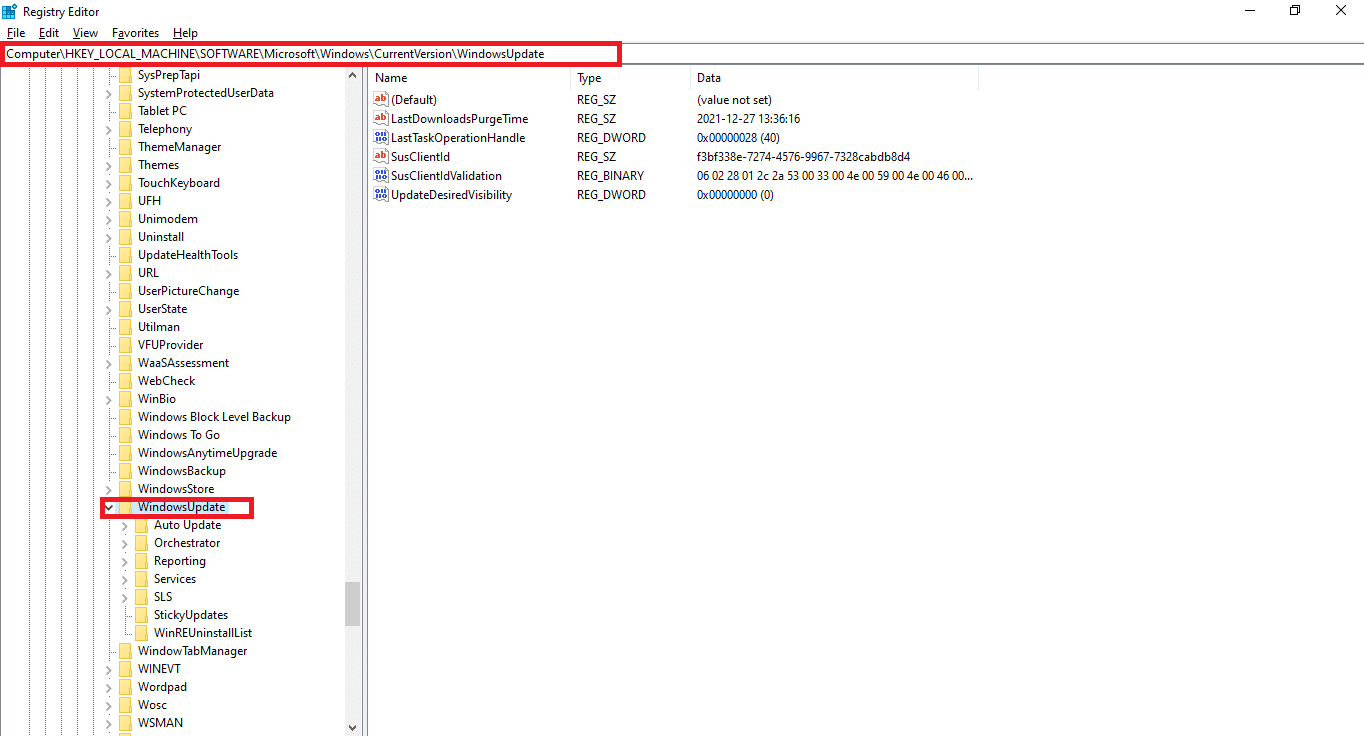
Jegyzet: Ha a OSUupgrade mappa nincs jelen, kövesse a megadott lépéseket. Ellenkező esetben ugorhat 5 lépés szerkeszteni OSUpgrade kulcs.
4A. Kattintson a jobb gombbal WindowsUpdate. Válaszd ki Új > DWORD (32 bites) érték az alábbiak szerint.
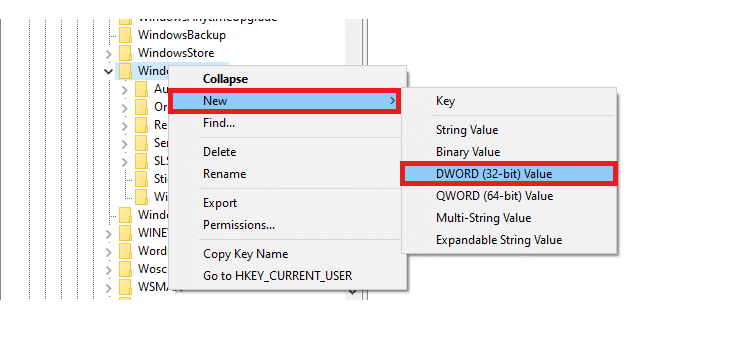
4B. Írja be az értékeket a Érték neve: as AllowOSUpgrade és állítsa be Értékadatok: as 1.
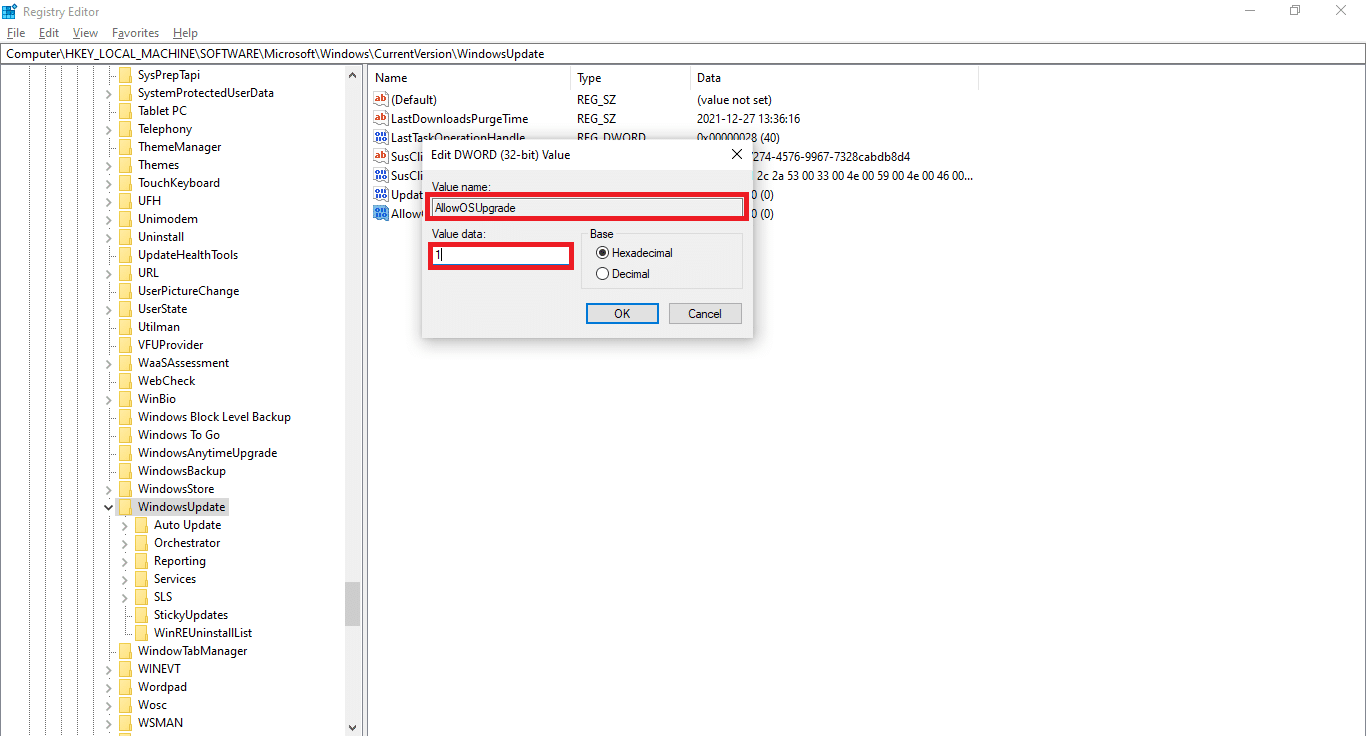
4C. Választ Hexadecimális alatt Bázis és kattintson OK
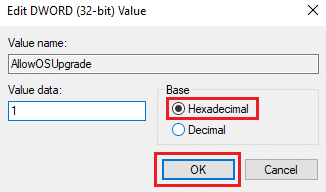
5. Vagy válassza a lehetőséget OSUpgrade kulcs.
6. Kattintson a jobb gombbal a üres terület és kattintson Új > DWORD (32 bites) az alábbi ábra szerint.
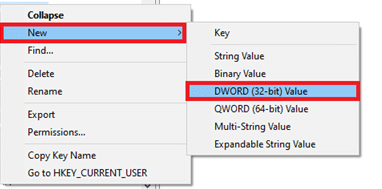
7. Kattintson jobb gombbal az újonnan létrehozott fájlra érték És válasszon Módosít… opciót, az ábrán látható módon.
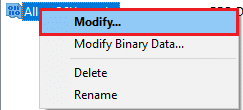
8. Állítsa be az Érték nevét így AllowOSUpgrade és Értékadatok mint 1.
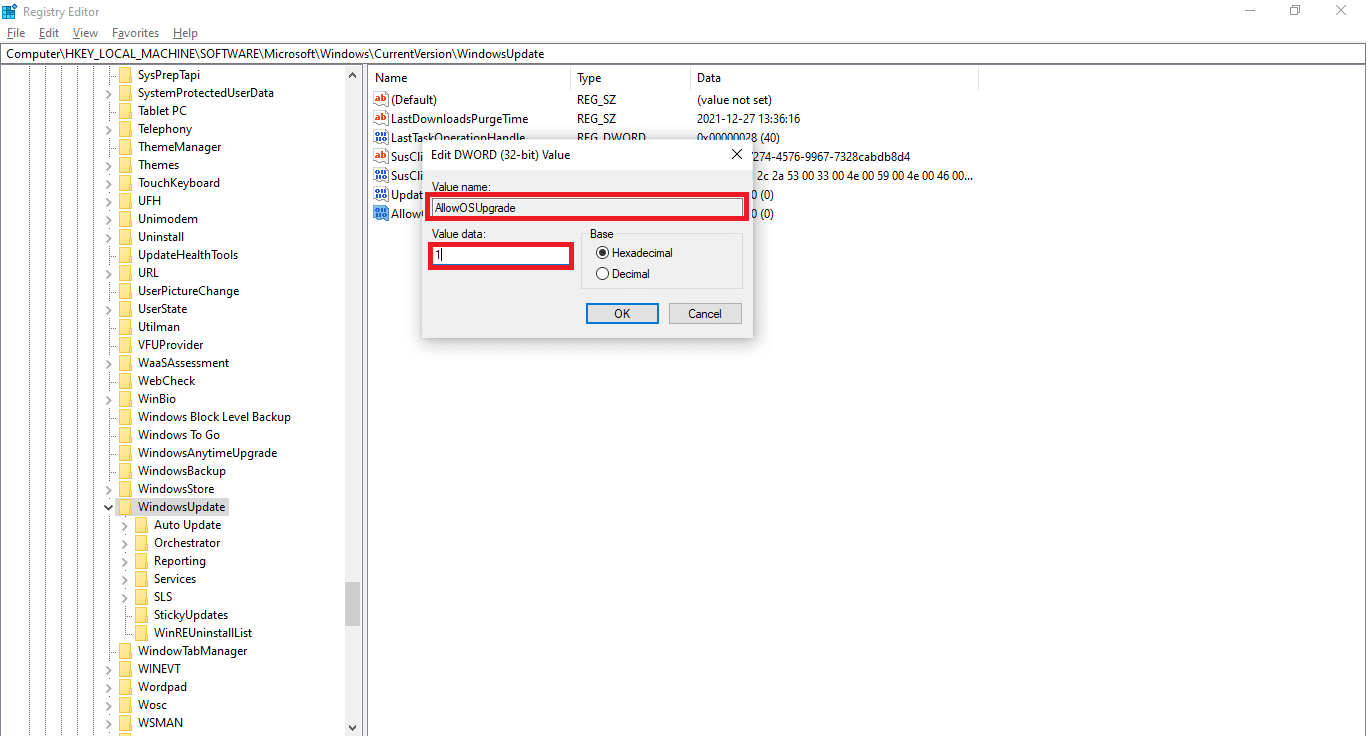
9. Választ Hexadecimális in Bázis és kattintson OK.
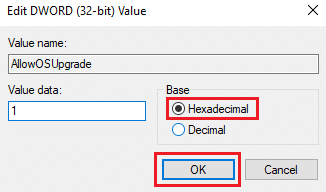
10. Végül újraindítás a számítógépére.
4. módszer: A Windows Defender tűzfal letiltása (nem ajánlott)
A Windows Defender vagy a háttérben futó, harmadik féltől származó víruskereső szoftver is okozhatja ezt a problémát. Kövesse az alábbi lépéseket a Windows Defender ideiglenes letiltásához a 0x80070002 hibakód kijavításához Windows 7 és 10 rendszeren:
1. Menjen a beállítások > Frissítés és biztonság ahogy látható Módszer 1.

2. választ windows Security a bal oldali ablaktáblából és Vírus- és fenyegetésvédelem a jobb oldali ablaktáblán.
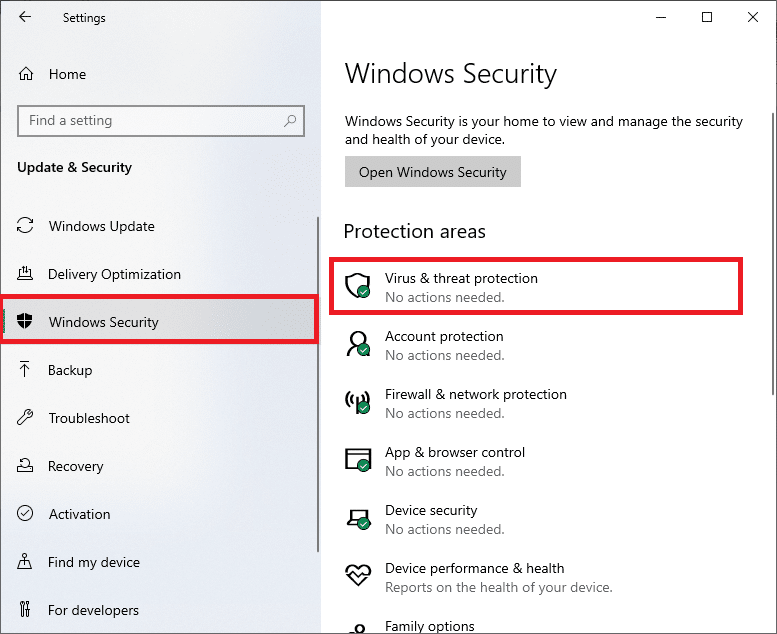
3. Ban,-ben windows Security ablakban kattintson a gombra Kezelje a beállításokat alatt Vírus- és fenyegetésvédelmi beállítások
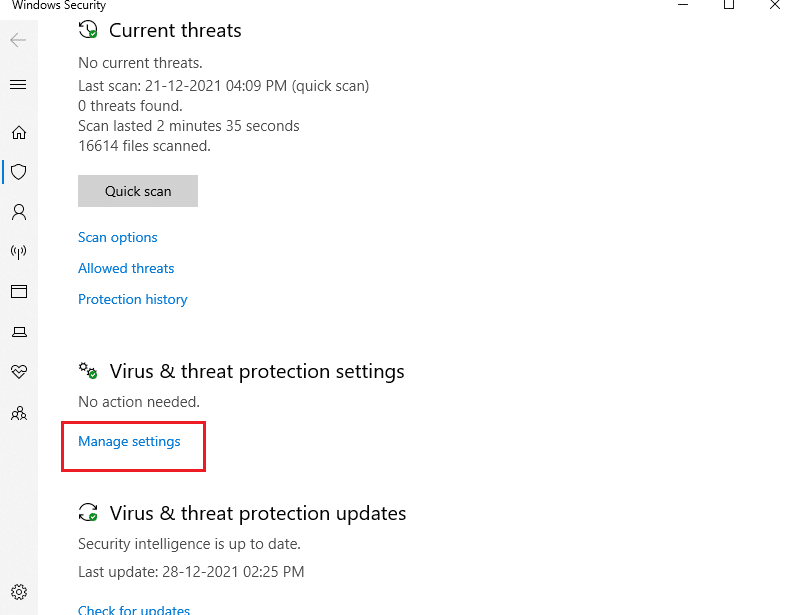
4. Kapcsoló le a kapcsolósávot Valós idejű védelem.
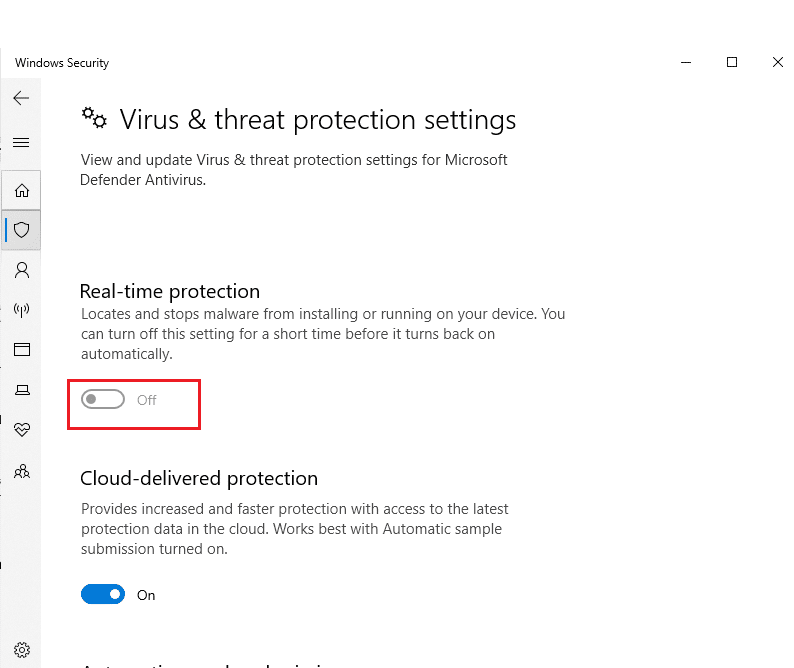
5. kettyenés Igen megerősítéséhez.
Is Read: Programok blokkolása vagy blokkolásának feloldása a Windows Defender tűzfalban
5. módszer: A Windows Update visszaállítása
Előfordulhat, hogy a Windows nem tudja sikeresen kicsomagolni a frissített fájlokat. A Windows 0 80070002x10 számú frissítési hibájának kijavításához javasoljuk a Windows frissítés visszaállítását az alábbiak szerint:
1. Navigáljon beállítások > Frissítés és biztonság ahogy korábban látható.
2. -ban windows Update, kattintson Frissítési előzmények megtekintése, ahogy az alább látható.
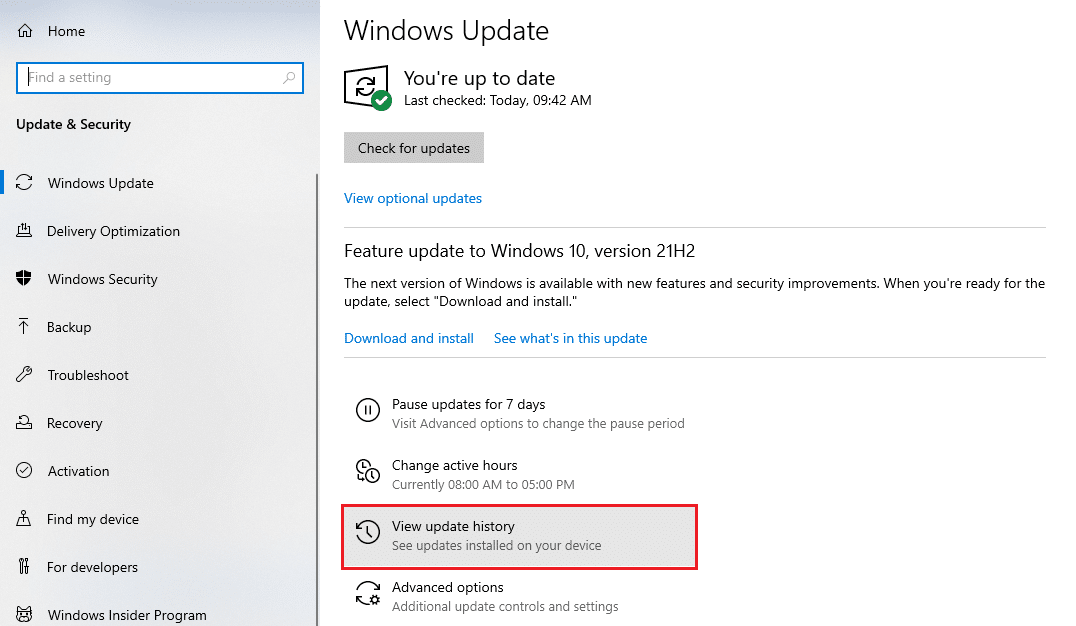
3. Kattintson Távolítsa el a frissítéseket opciót a képen látható módon.
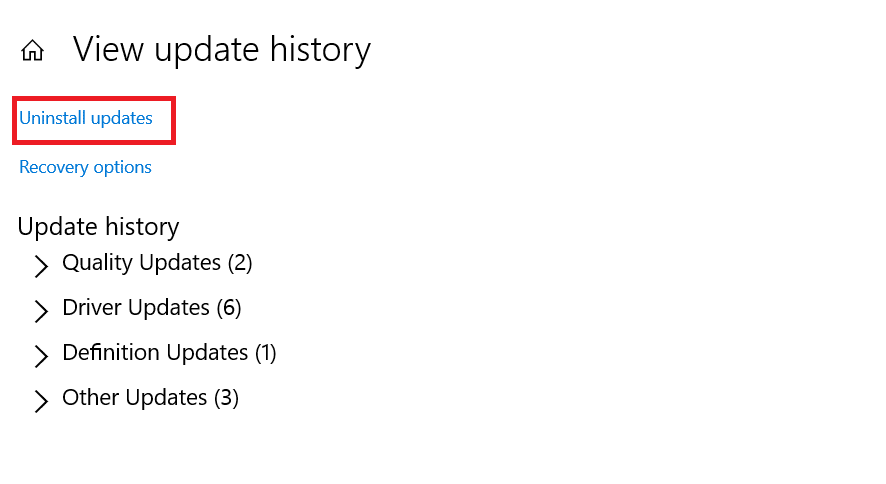
4. Válaszd a a legújabb frissítés Microsoft Windows rendszerben (például KB5007289) és kattintson a gombra Uninstall gomb kiemelve látható.
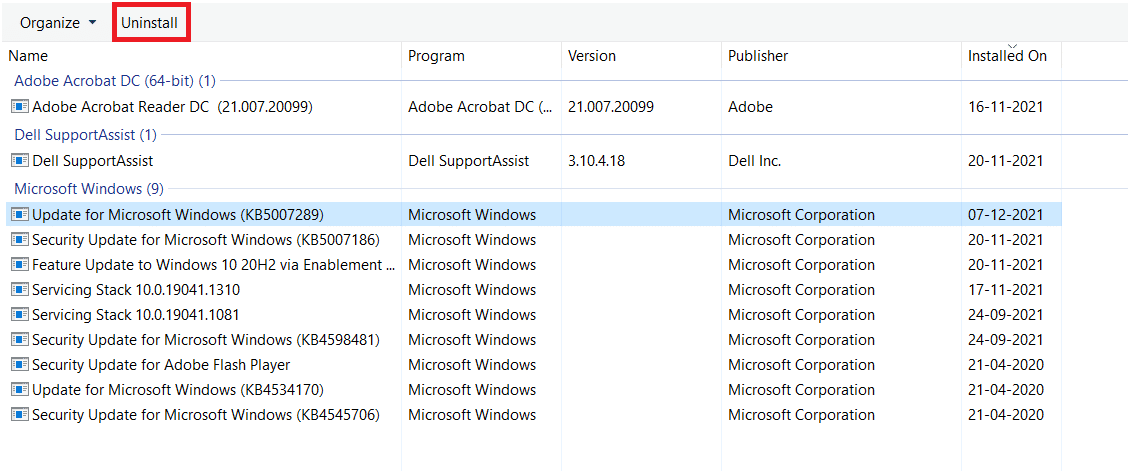
5. Végül: újraindítás Windows PC-jén.
6. módszer: Futtassa az SFC és DISM vizsgálatokat
A sérült rendszerfájlok a Windows 7 vagy 10 rendszerű asztali/laptop Windows Update szolgáltatást is befolyásolhatják. Kövesse az alábbi lépéseket a rendszerfájlok észleléséhez, javításához és visszaállításához, valamint a 0x80070002 Windows 10 frissítési hiba megoldásához a beépített javítóeszközök segítségével:
1. Nyomja meg a Windows gomb, típus Parancssor és kattintson Futtatás rendszergazdaként.

2. Kattintson Igen a User Account Control gyors.
3. típus sfc / scannow és nyomja meg az Enter gomb futni A rendszerfájl-ellenőrző letapogatás.

Jegyzet: A rendszer egy rendszerellenőrzést indít, és néhány percet vesz igénybe. Eközben folytathat más tevékenységeket, de ügyeljen arra, hogy véletlenül se zárja be az ablakot.
A vizsgálat befejezése után az alábbi üzenetek valamelyike jelenik meg:
- A Windows erőforrás-védelme nem talált integritás-megsértést.
- A Windows Resource Protection nem tudta végrehajtani a kért műveletet.
- A Windows Resource Protection sérült fájlokat talált, és sikeresen kijavította azokat.
- A Windows Erőforrás-védelem sérült fájlokat talált, de néhányat nem sikerült kijavítani.
4. Ha a beolvasás befejeződött, újraindítás a számítógépére.
5. Ismét indítsa el Parancssor adminisztrátorként és egymás után hajtsa végre a megadott parancsokat:
dism.exe /Online /cleanup-image /scanhealth dism.exe /Online /cleanup-image /restorehealth dism.exe /Online /cleanup-image /startcomponentcleanup
Jegyzet: A DISM-parancsok megfelelő végrehajtásához működő internetkapcsolattal kell rendelkeznie.

Is Read: A 80072ee2 számú Windows frissítési hiba kijavítása
7. módszer: Módosítsa a Windows Update szolgáltatást
A frissítés gyakran meghiúsulhat, és kimarad néhány fájl. Ilyen esetekben törölnie kell vagy át kell neveznie ezeket a telepítési fájlokat a Windows 10 0x80070002 frissítési hibájának megoldásához.
Jegyzet: A fájlok módosításához le kell tiltani a frissítési szolgáltatás háttérben való futását.
I. lépés: Tiltsa le a Windows Update szolgáltatást
1. Dob futás párbeszédpanel megnyomásával Windows + R billentyűk.
2. típus services.msc és megüt belép elindítani Szolgáltatások ablak.

3. Görgessen lefelé, hogy megkeresse a Windows Frissítések szolgáltatás. Kattintson rá jobb gombbal, és válassza ki Ingatlanok a helyi menüből, az alábbiak szerint.
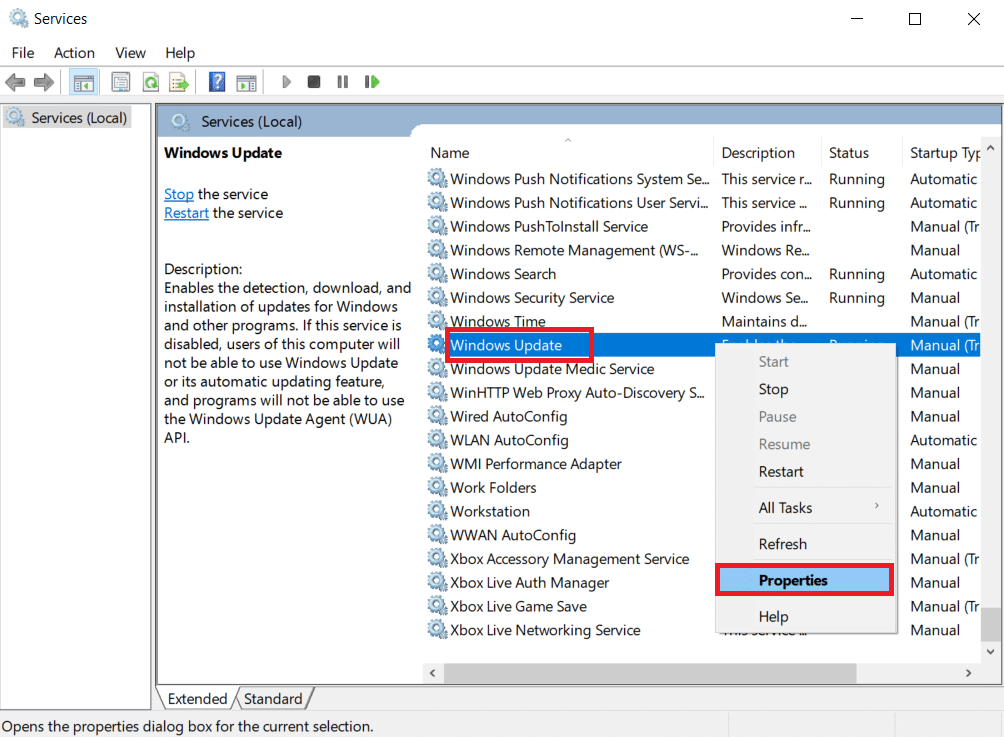
4. Ban,-ben Általános lap, válasszuk Indítási típus: nak nek Automatikus.
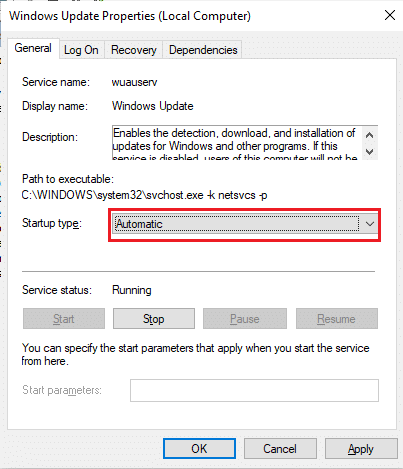
5. Kattintson megáll ha a szolgáltatás állapota is futás.
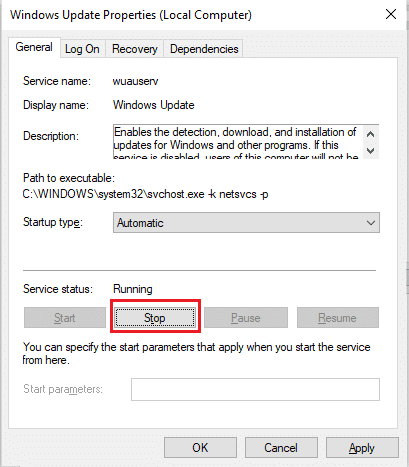
6. kettyenés alkalmaz a módosítások mentéséhez, majd OK kilépni.
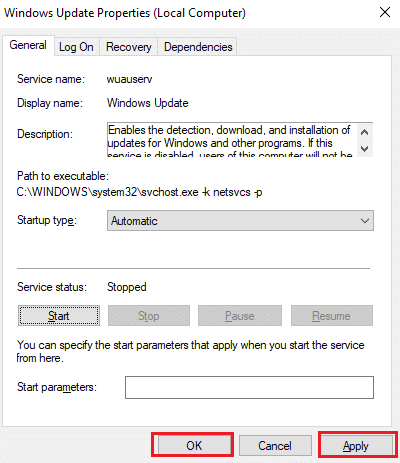
II. lépés: A Szoftverterjesztési mappa törlése
1. nyomja meg A Windows + E kulcsok egyidejűleg nyitni Fájlkezelő.
2. Menj C: Windows azaz a Windows operációs rendszer telepítési helyére.
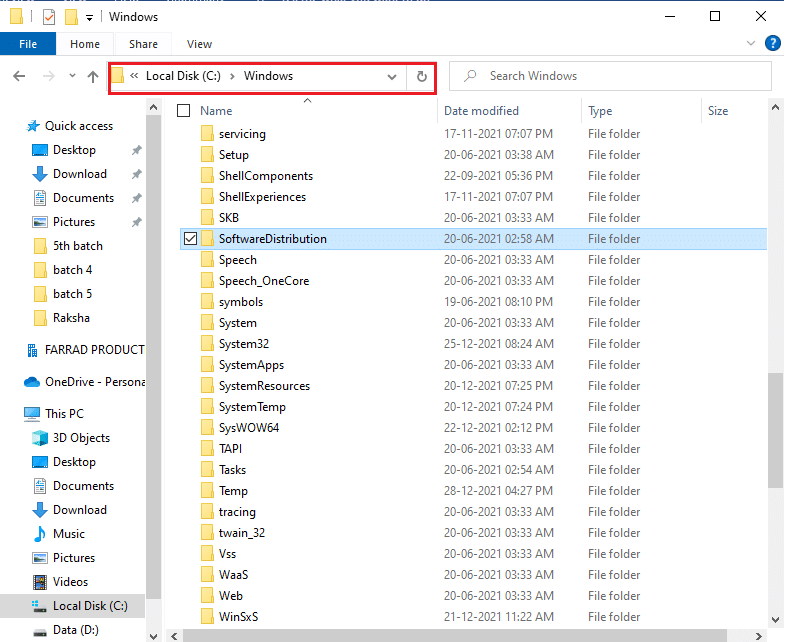
3A. Válaszd a SoftwareDistribution mappát, és nyomja meg a Del kulcs a mappa törléséhez.
Jegyzet: Ha a rendszer kéri, hogy szerkesztse an adminisztrátor, majd írja be a jelszó és megüt belép.
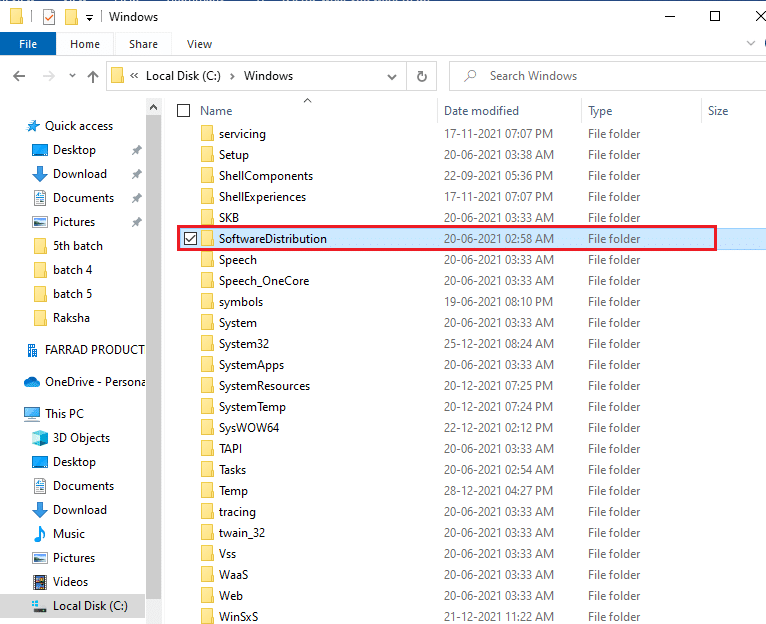
3B. Alternatív megoldásként átnevezése megnyomásával F2 billentyű és folytassa tovább.
III. lépés: Engedélyezze újra a Windows Update szolgáltatást
1. Nyitott Szolgáltatások ablakban az utasítás szerint I. lépés.
2. Kattintson a jobb gombbal a gombra windows Update szolgáltatást és válasszon Rajt az alábbi ábra szerint.
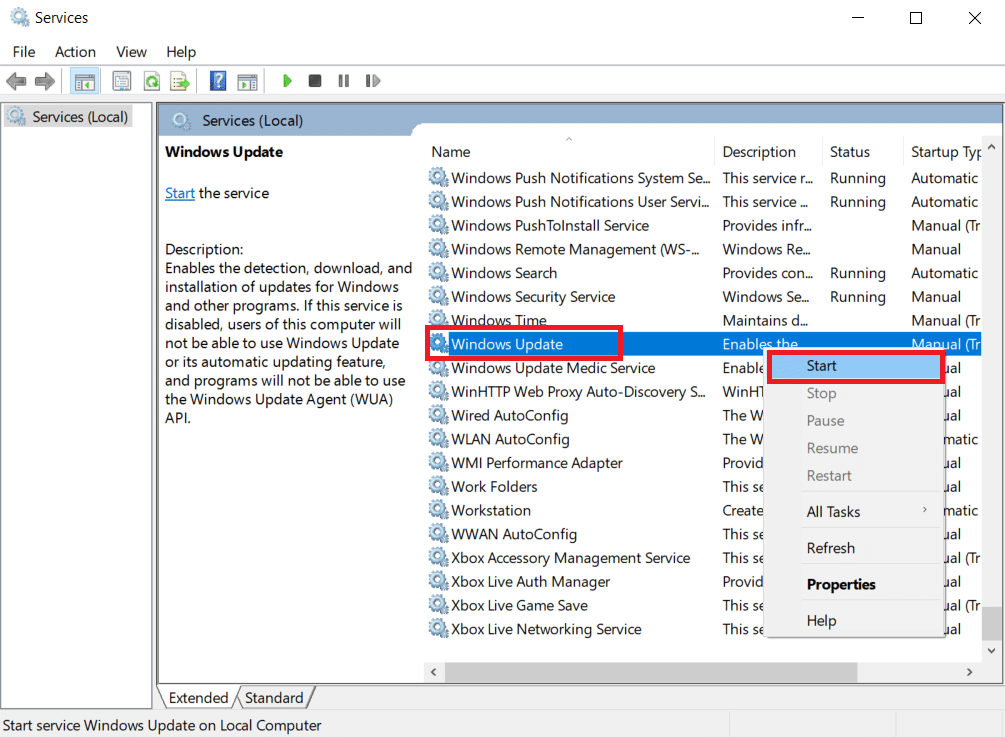
3. Újraindítás készülékét, és próbálja meg újra frissíteni a Windowst.
Is Read: A hozzáférés megtagadásának javítása a Windows 10 rendszerben
8. módszer: Állítsa vissza a Winsock katalógust
A Winsock katalógus egy interfész a Windows hálózati szoftverek és a hálózati szolgáltatások közötti kommunikációhoz. A felület visszaállítása segít a 0XC1900200 és 0x80070002 frissítési hibakódok kijavításában Windows 7 és 10 rendszeren.
1. Dob Parancssor mint rendszergazda mint régebben.

2. típus netsh winsock reset és nyomja meg a Enter gomb végrehajtásához a Windows Sockets katalógus visszaállításához.

3. Újraindítás a számítógépére ha a folyamat befejeződött.
Gyakran Ismételt Kérdések (GYIK)
Q1. Az eszközillesztő frissítése segít a frissítési probléma megoldásában?
Ans. Igen, az eszközillesztő-programok frissítése segíthet a 0x80070002 frissítési hiba megoldásában a Windows 10 rendszerben. Olvassa el az Eszközillesztők frissítése Windows 10 rendszeren című útmutatónkat.
Q2. Megoldja-e a frissítési problémát a számítógép újraindítása?
Válasz. Igen, Az újraindítás megoldhatja a 0x80070002 frissítési hibakódot a Windows 7 és 10 rendszerben. A következő egyszerű lépésekkel kapcsolhatja újra a számítógépet:
- kikapcsolása a PC és a router.
- Húzza ki az áramforrást úgy, hogy kihúzza azt.
- Nyomja meg néhány percig – tartsa lenyomva a gombot Power gombot.
- Kösse vissza az áramellátás.
- Bekapcsol a számítógépet 5-6 perc múlva.
Ajánlott:
Reméljük, hogy ez az útmutató segített Önnek javítsa ki a Windows 10 frissítést 0x80070002 hibakód hatékonyan. Kérdéseivel és javaslataival nyugodtan forduljon hozzánk az alábbi megjegyzések részben.