This Program Is Blocked by Group Policy [SOLVED]

Fix This Program Is Blocked by Group Policy Error: If you are facing the error message “This program is blocked by group policy, for more information, contact your system administrator.” with various applications then the only logical explanation would be that your PC is infected with malware or virus which is blocking access to these programs or application. Whenever you will try to run some specific program the error will suddenly pop up and you won’t be able to access them. The problem can be related to opening Antivirus software, Software on USB Device, or while trying to access Windows executable files. Depending on users system configuration they can face the following error:
The program is blocked by group policy. For more information contact your system administrator. (Error Code: 0x00704ec)

This Program Is Blocked by Group Policy” error can also stop you from accessing the security tools such as MS Security Essentials, AVG etc. If this happens your PC will be vulnerable to exploit and hackers can easily install ransomware, spyware etc on your system without any trouble. So without wasting any time let’s see how to actually Fix This Program Is Blocked by Group Policy error on Windows 10 with the help of below-listed troubleshooting guide.
This Program Is Blocked by Group Policy [SOLVED]
Győződjön meg róla, hogy hozzon létre egy visszaállítási pontot arra az esetre, ha valami baj lenne.
1. módszer: Futtassa a CCleanert és a Malwarebytes programot
If you cannot run the above application then make sure to boot your PC into Safe Mode.
1. Töltse le és telepítse CCleaner & Malwarebytes.
2. Futtassa a Malwarebytes programot, és hagyja, hogy átvizsgálja a rendszert a káros fájlok keresésére.
3. Ha rosszindulatú programot talál, automatikusan eltávolítja azokat.
4. Most pedig fuss CCleaner és a „Tisztító” részben, a Windows fül alatt javasoljuk, hogy ellenőrizze a következő tisztítandó beállításokat:

5. Miután meggyőződött a megfelelő pontok ellenőrzéséről, egyszerűen kattintson Run Cleaner, és hagyja, hogy a CCleaner fusson.
6. A rendszer további tisztításához válassza a Registry fület, és győződjön meg róla, hogy be van jelölve a következők:

7. Válassza a Probléma keresése lehetőséget, és engedélyezze a CCleaner számára a vizsgálatot, majd kattintson a gombra Kiválasztott hibák javítása.
8. Amikor a CCleaner megkérdezi,Biztonsági másolatot szeretne készíteni a rendszerleíró adatbázis módosításairól?” válassza az Igen lehetőséget.
9. Ha a biztonsági mentés befejeződött, válassza az Összes kiválasztott probléma javítása lehetőséget.
10.Indítsa újra a számítógépet a módosítások mentéséhez. Ez lenne Fix This Program Is Blocked by Group Policy error de ha nem, akkor folytassa a következő módszerrel.
Method 2: Run RKill
Rkill is a program that was developed at BleepingComputer.com that attempts to terminate known malware processes so that your normal security software can then run and clean your computer of infections. When Rkill runs it will kill malware processes and then removes incorrect executable associations and fixes policies that stop us from using certain tools when finished it will display a log file which shows the processes that were terminated while the program was running. This should resolve This Program Is Blocked by Group Policy error.
Letöltés Rkill innen, telepítse és futtassa.
3. módszer: Törölje a rendszerleíró kulcsokat
1. Nyomja meg a Windows Key + R billentyűkombinációt, majd írja be regedit és nyomja meg az Enter billentyűt a Rendszerleíróadatbázis-szerkesztő megnyitásához.

2. Navigáljon a következő beállításkulcshoz:
HKEY_CURRENT_USERSoftwareMicrosoftWindowsCurrentVersionPoliciesExplorerDisallowRun
3. Most alatt DisallowRun if any of the entries have msseces.exe as their value data then right-click on them and select Törlése.
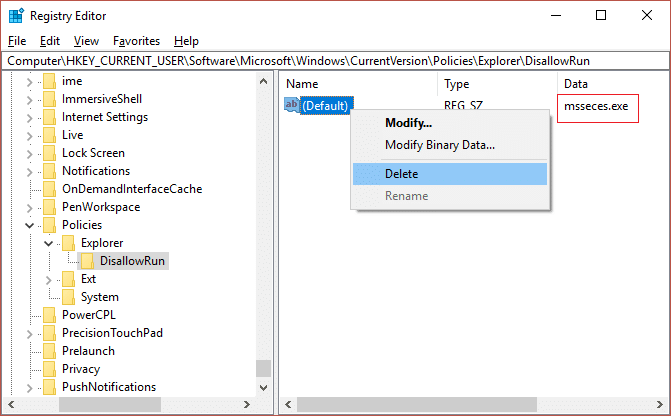
4. Indítsa újra a számítógépet a módosítások mentéséhez, és ellenőrizze, hogy képes-e rá Fix This Program Is Blocked by Group Policy error.
Method 4: Create bootable media to scan the infected PC
Download any of the following software on an uninfected PC (Possible your friends PC) and then create a bootable media in order to scan your infected PC.
Rescue CD
Bitdefender Rescue CD
AVG Business PC Rescue CD
Dr. Web LiveDisk
5. módszer: Végezzen tiszta rendszerindítást
Sometimes 3rd party software can conflict with the application and can cause the esrv.exe application error. In order to Rögzít This Program Is Blocked by Group Policy error, akkor tiszta rendszerindítást kell végrehajtania a számítógépen, és lépésről lépésre diagnosztizálnia kell a problémát.
Method 6: Disable the Software Restriction Policy
1. Nyomja meg a Windows Key + X billentyűkombinációt, majd válassza ki Parancssor (Admin).

2.Type the following command as it is into cmd and hit Enter>
REG ADD HKLMSOFTWAREPoliciesMicrosoftWindowsSaferCodeIdentifiers /v DefaultLevel /t REG_DWORD /d 0x00040000 /f
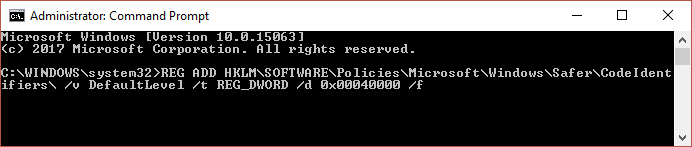
3.Let the command execute and display the success message.
4. Indítsa újra a számítógépet a módosítások mentéséhez, és ellenőrizze, hogy képes-e rá Fix This Program Is Blocked by Group Policy error.
Method 7: Disable Symantec Endpoint Protection
The issue is particularly with Symantec Endpoint Protection, it has the Application and Device Control function where there is a setting to Block All Programs from running from removable media. Now Symantec edits the registry in order to block programs which explains why users see a generic Windows error rather than from Symantec itself.
1.Launch the Symantec Endpoint Protection Manager and then navigate to Application and Device
Ellenőrzés.
2.A bal oldali menüben kattintson a gombra Application Control.
3.Make sure to uncheck “Block programs from running from removable drives."
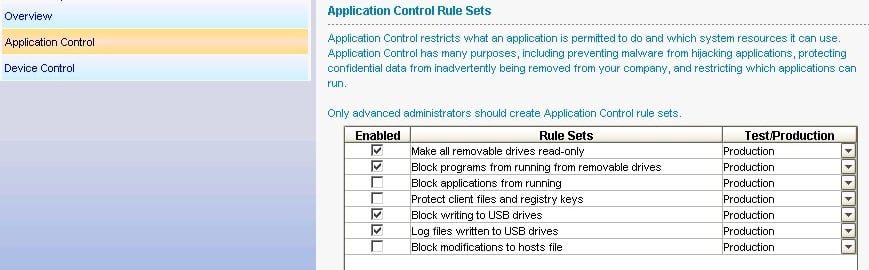
4.Save changes and close Symantec Endpoint Protection Manager.
5.Reboot your PC and see if the issue is resolved or not.
Method 8: Remove the Domain Group Policy From a Machine
Create a registry backup and store it on an external device.
1. Nyomja meg a Windows Key + R billentyűkombinációt, majd írja be regedit és nyomja meg az Enter billentyűt.

2. Navigáljon a következő beállításkulcshoz:
SzámítógépHKEY_LOCAL_MACHINESOFTWAREPoliciesMicrosoft
3. Válassza ki microsoft folder then right-click on it and select Törlése.
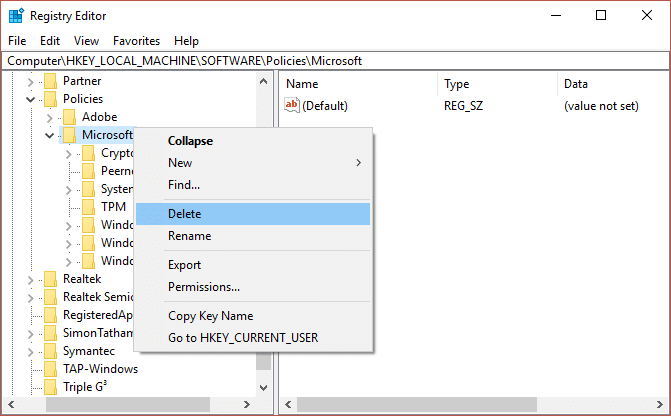
4.Similarly, navigate to the following registry subkey:
ComputerHKEY_CURRENT_USERSoftwarePoliciesMicrosoft
5. Ismét kattintson a jobb gombbal Microsoft folder és válassza ki a Törlése.
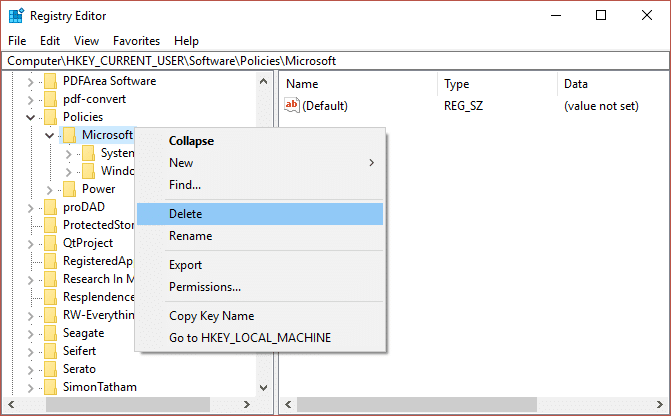
6. Most lépjen a következő rendszerleíró kulcshoz:
ComputerHKEY_CURRENT_USERSoftwareMicrosoftWindowsCurrentVersionGroup Policy
ComputerHKEY_CURRENT_USERSoftwareMicrosoftWindowsCurrentVersionPolicies
7.Delete both of the registry keys namely Group Policy and Policies.
8. Lépjen ki a Rendszerleíróadatbázis-szerkesztőből, és indítsa újra a számítógépet a módosítások mentéséhez.
9. módszer: Hozzon létre egy új felhasználói fiókot
1. Nyomja meg a Windows Key + I billentyűkombinációt a megnyitáshoz beállítások majd kattintson az OK gombra Fiókok.

2.Kattintson ide Család és mások lap a bal oldali menüben, és kattintson a gombra Adj hozzá valakit ehhez a számítógéphez a Más emberek alatt.

3.Click Nincs ez a személy bejelentkezési adatai az alján.

4. Válassza ki Felhasználó hozzáadása Microsoft-fiók nélkül az alján.

5. Most írja be az új fiókhoz tartozó felhasználónevet és jelszót, majd kattintson a Tovább gombra.

Sign in with this new user account and see if the Printer is working or not. If you are successfully able to Fix This Program Is Blocked by Group Policy Error in this new user account then the problem was with your old user account which might have got corrupted, anyway transfer your files to this account and delete the old account in order to complete the transition to this new account.
Method 10: Repair Windows 10
If nothing works out then repair install Windows 10 which should definitely Fix This Program Is Blocked by Group Policy Error. To run Repair Install go here and follow each and every step.
Neked ajánlott:
Ez az, ami sikeresen megvan Fix This Program Is Blocked by Group Policy Error on Windows 10 but if you still have any questions regarding this guide then feel free to ask them in the comment’s section.
