Uninstall Microsoft Security Essentials in Windows 10
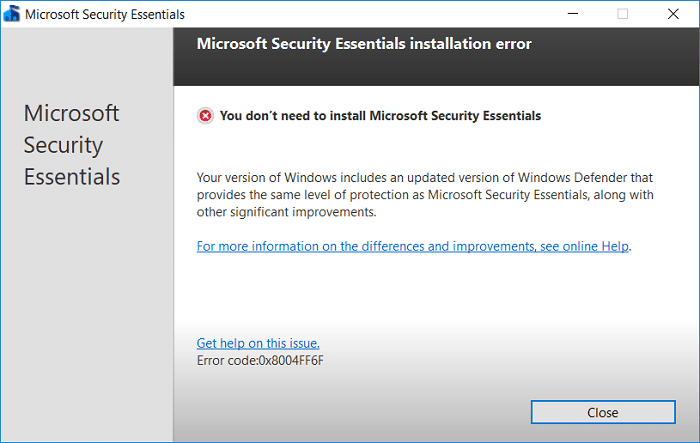
Uninstall Microsoft Security Essentials in Windows 10: If you have recently upgraded to Windows 10 then you might want to uninstall Microsoft Security Essentials (MSE) as Windows 10 already has Windows Defender by default but the problem is you cannot uninstall Microsoft Security Essentials, then don’t worry as today we are going to see how to fix this issue. Every time you try to remove Security Essentials it gives you an error code 0x8004FF6F with the error message “You don’t need to install Microsoft Security Essentials".
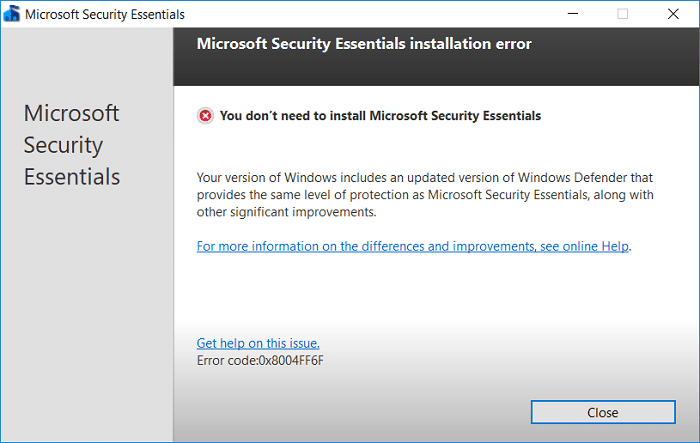
Most people don’t pay attention to this as they think both have different functions but they wrong, as Microsoft Security Essentials is supposed to be replaced by Windows Defender in Windows 10. Running both of them causes conflict and your system is vulnerable to virus, malware or external attacks as neither of the security programs can work.
The main problem is that Windows Defender doesn’t let you install MSE or uninstall MSE, so if it’s come pre-installed with the previous version of Windows then you already know that you won’t be able to uninstall it with standard methods. So without wasn’t any time let’s see How to Uninstall Microsoft Security Essentials in Windows 10 with the help of the below-listed guide.
Uninstall Microsoft Security Essentials in Windows 10
Jegyzet: Győződjön meg róla, hogy hozzon létre egy visszaállítási pontot arra az esetre, ha valami baj lenne.
Method 1: Uninstall Microsoft Securit Essentials
1. Nyomja meg a Windows Key + R billentyűkombinációt, majd írja be services.msc és nyomja meg az Enter billentyűt

2.From the list find the following services:
Windows Defender Service (WinDefend)
Microsoft Security Essentials
3.Right-click on each of them then select Leállítása.
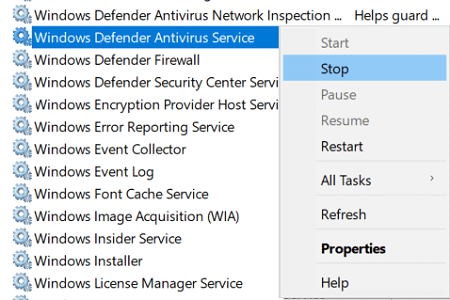
4.Press Windows Key + Q to bring up the search then type ellenőrzés és kattintson Control Panel a keresési eredményből.

5.Kattintson ide Uninstall a program akkor találd meg Microsoft Security Essentials (MSE) a listán.

6.Right-click on MSE és válassza ki a Eltávolítás.
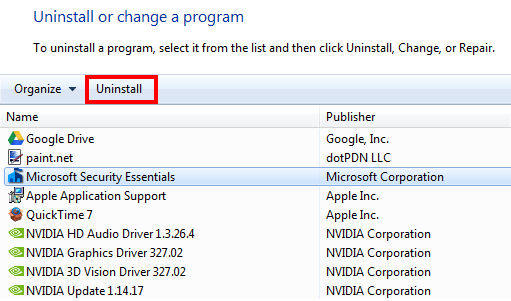
7.Ez sikeres lesz uninstall Microsoft Security Essentials in Windows 10 and as you have already stop Windows Defender service and hence it won’t interfere with the uninstallation.
Method 2: Run the Uninstaller in Compatibility Mode for Windows 7
Make sure you first stop Windows Defender services following the above method then continue:
1.Open Windows File Explorer then navigate to the following location:
C:Program FilesMicrosoft Security Client
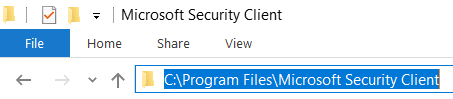
2.Találd meg Setup.exe majd jobb gombbal kattintson rá, és válassza ki Tulajdonságok.
3.Switch to Compatibility tab then at the bottom click on “Change Settings for all users".
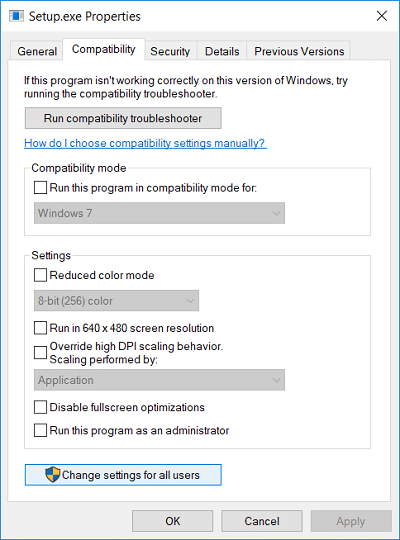
4.Next, make sure to checkmark “Futtassa ezt a programot kompatibilis módban” and from the drop-down choose A windows 7.
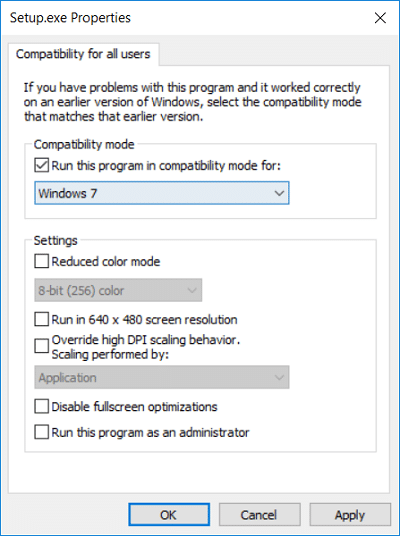
5.Click OK, then click Apply followed by OK.
6. Nyomja meg a Windows Key + X billentyűkombinációt, majd válassza ki Parancssor (Admin).

7. Írja be a következőket a cmd-be, és nyomja meg az Enter billentyűt:
C:Program FilesMicrosoft Security Clientsetup.exe /x /disableoslimit
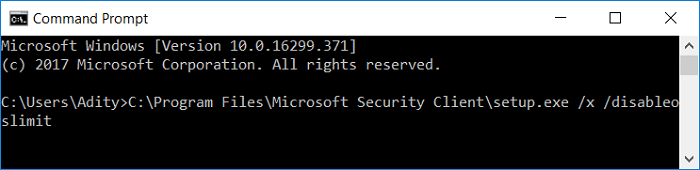
Jegyzet: If this doesn’t open the uninstall wizard, uninstall MSE from Control Panel.
8.Válassza az Eltávolítás lehetőséget and once the process is complete reboot your PC.
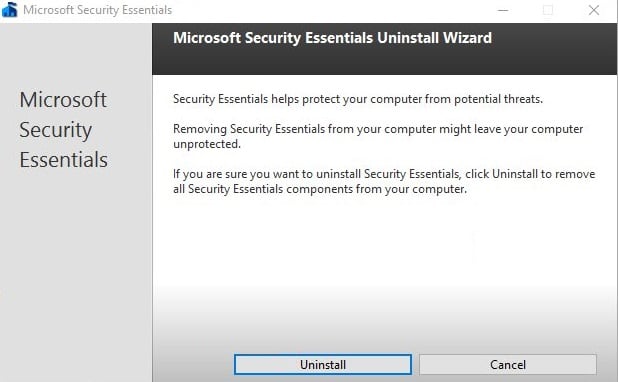
9.After the computer reboots you may be able to successfully uninstall Microsoft Security Essentials in Windows 10.
Method 3: Uninstall MSE Via Command Prompt
1. Nyomja meg a Windows Key + X billentyűkombinációt, majd válassza ki Parancssor (Admin).

2. Írja be a következő parancsot a cmd-be, és nyomja meg az Enter billentyűt:
MsiExec.exe /X{75812722-F85F-4E5B-BEAF-3B7DA97A40D5}
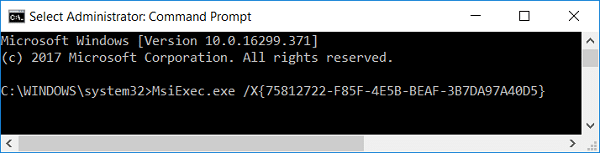
3.A dialog box will pop up asking you to continue, click Yes/Continue.
4. Ez lesz automatically uninstall Microsoft Security Essentials and enable Windows Defender on your PC.
Method 4: Run Hitman Pro and Malwarebytes
A Malwarebytes egy hatékony igény szerinti szkenner, amely eltávolítja a böngésző-eltérítőket, a reklámprogramokat és más típusú rosszindulatú programokat a számítógépről. Fontos megjegyezni, hogy a Malwarebytes a víruskereső szoftverekkel együtt fog működni konfliktusok nélkül. A Malwarebytes Anti-Malware telepítéséhez és futtatásához olvassa el ezt a cikket, és kövessen minden lépést.
1.Download HitmanPro from this link.
2.Once the download is complete, double-click on hitmanpro.exe file a program futtatásához.

3.HitmanPro will open, click Next to scan for malicious software.

4.Now, wait for the HitmanPro to search for Trojans and Malware on your PC.

5.Amint a vizsgálat befejeződött, kattintson a gombra Következő gomb azért, hogy remove malware from your PC.

6. Muszáj Aktiválja az ingyenes licencet mielőtt lehet remove malicious files from your computer.

7.To do this click on Aktiválja az ingyenes licencet és jól megy.
8. A változtatások mentéséhez indítsa újra a számítógépet.
Method 5: Uninstall & Removal of Microsoft Security Essentials files and folders
1.Open Notepad then copy & paste the below code:
cd /d "%ProgramFiles%Microsoft Security Client"
TASKKILL /f /im MsMpEng.exe
TASKKILL /f /im msseces.exe
TASKKILL /f /im MpCmdRun.exe
net stop MsMpSvc
sc delete MsMpSvc
REG DELETE "HKEY_LOCAL_MACHINESYSTEMCurrentControlSetservicesMsMpSvc" /f
REG DELETE "HKEY_LOCAL_MACHINESOFTWAREMicrosoftMicrosoft Antimalware" /f
REG DELETE "HKEY_LOCAL_MACHINESOFTWAREMicrosoftMicrosoft Security Client" /f
REG DELETE "HKEY_LOCAL_MACHINESOFTWAREPoliciesMicrosoftMicrosoft Antimalware" /f
REG DELETE "HKEY_LOCAL_MACHINESoftwareMicrosoftWindowsCurrent VersionRunMSC" /f
REG DELETE "HKEY_CLASSES_ROOTInstallerProducts4C677A77F01DD614880F352F9DCD9D3B" /f
REG DELETE "HKEY_CLASSES_ROOTInstallerProducts4D880477777087D409D44E533B815F2D" /f
REG DELETE "HKEY_LOCAL_MACHINESOFTWAREMicrosoftWindowsCurrentVersionUninstallMicrosoft Security Client" /f
REG DELETE "HKEY_LOCAL_MACHINESOFTWAREMicrosoftWindowsCurrentVersionUninstall{774088D4-0777-4D78-904D-E435B318F5D2}" /f
REG DELETE "HKEY_LOCAL_MACHINESOFTWAREMicrosoftWindowsCurrentVersionUninstall{77A776C4-D10F-416D-88F0-53F2D9DCD9B3}" /f
REG DELETE "HKEY_CLASSES_ROOTInstallerUpgradeCodes1F69ACF0D1CF2B7418F292F0E05EC20B" /f
REG DELETE "HKEY_CLASSES_ROOTInstallerUpgradeCodes11BB99F8B7FD53D4398442FBBAEF050F" /f
REG DELETE "HKEY_CLASSES_ROOTInstallerUpgradeCodes26D13F39948E1D546B0106B5539504D9" /f
REG DELETE "HKEY_LOCAL_MACHINESOFTWAREMicrosoftWindowsCurrentVersionInstallerUserDataS-1-5-18Products4C677A77F01DD614880F352F9DCD9D3B" /f
REG DELETE "HKEY_LOCAL_MACHINESOFTWAREMicrosoftWindowsCurrentVersionInstallerUserDataS-1-5-18Products4D880477777087D409D44E533B815F2D" /f
REG DELETE "HKEY_LOCAL_MACHINESOFTWAREMicrosoftWindowsCurrentVersionInstallerUpgradeCodes11BB99F8B7FD53D4398442FBBAEF050F" /f
REG DELETE "HKEY_LOCAL_MACHINESOFTWAREMicrosoftWindowsCurrentVersionInstallerUpgradeCodes1F69ACF0D1CF2B7418F292F0E05EC20B" /f
takeown /f "%ProgramData%MicrosoftMicrosoft Antimalware" /a /r
takeown /f "%ProgramData%MicrosoftMicrosoft Security Client" /a /r
takeown /f "%ProgramFiles%Microsoft Security Client" /a /r
REM Delete the MSE folders.
rmdir /s /q "%ProgramData%MicrosoftMicrosoft Antimalware"
rmdir /s /q "%ProgramData%MicrosoftMicrosoft Security Client"
rmdir /s /q "%ProgramFiles%Microsoft Security Client"
REM Stop the WMI and its dependency services
sc stop sharedaccess
sc stop mpssvc
sc stop wscsvc
sc stop iphlpsvc
sc stop winmgmt
REM Delete the Repository folder.
rmdir /s /q "C:WindowsSystem32wbemRepository"
sc stop
PAUSE
EXIT
2.Now in Notepad click on filé from the Menu then click Mentés másként.
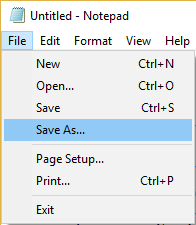
3.From the Save as type drop-down válasszuk Minden fájl.
4.In the File name section type mseremoval.bat (.bat kiterjesztése nagyon fontos).
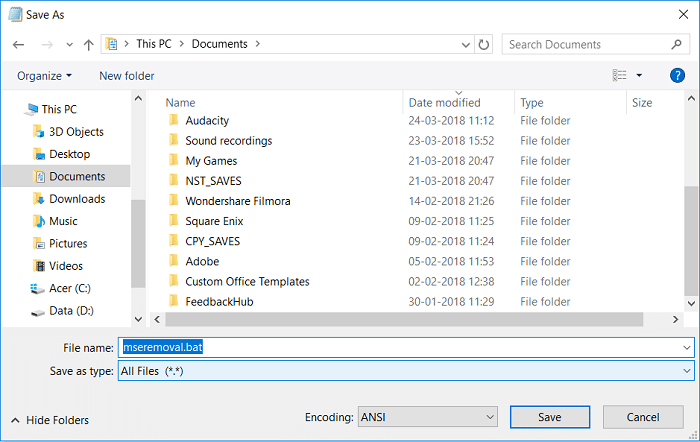
5.Navigate to where you want to save the file then click Mentése.
6.Right-click on the mseremoval.bat file then select Futtatás rendszergazdaként.
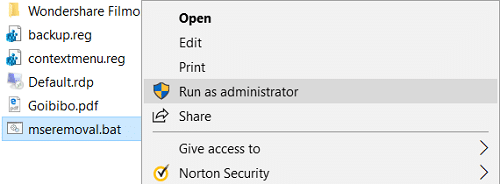
7.A command prompt window will open, let it run and as soon as it finishes processing you could close the cmd window by pressing any key on the keyboard.
8.Delete the mseremoval.bat file then reboot your PC to save changes.
Method 6: Remove Microsoft Security Essentials via Registry
1. Nyomja meg a Ctrl + Shift + Esc billentyűket a megnyitáshoz Feladatkezelő.

2.Találd meg msseces.exe, majd kattintson rá jobb gombbal, és válassza ki End Process.
3.Press Windows Key + R then type the following one by one and hit Enter:
net stop msmpsvc
sc config msmpsvc start= disabled
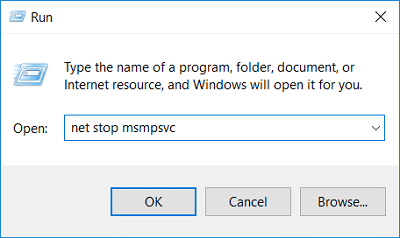
4. Nyomja meg a Windows Key + R billentyűkombinációt, majd írja be regedit és nyomja meg az Enter billentyűt a Rendszerleíróadatbázis-szerkesztő megnyitásához.

5. Navigáljon a következő beállításkulcshoz:
HKEY_LOCAL_MACHINESOFTWAREMicrosoftWindowsCurrentVersionUninstallMicrosoft Security Essentials
6.Right-click on Microsoft Security Essentials registry key és válassza ki a Törlése.
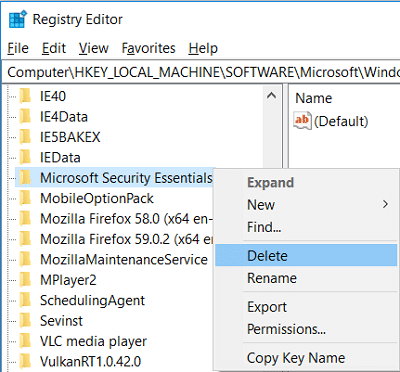
7.Similarly, delete the Microsoft Security Essentials and Microsoft Antimalware registry keys from the following places:
HKEY_LOCAL_MACHINESOFTWAREMicrosoftWindowsCurrentVersionRunMicrosoft Security Essentials HKEY_LOCAL_MACHINESOFTWAREMicrosoftMicrosoft Security Essentials HKEY_LOCAL_MACHINESOFTWAREMicrosoftMicrosoft Antimalware
8. Nyomja meg a Windows Key + X billentyűkombinációt, majd válassza ki Parancssor (Admin).

9.Type the following command into cmd according to the architecture of your PC and hit Enter:
cd C:Program FilesMicrosoft Security ClientBackupx86 (for 32 bit Windows)
cd C:Program FilesMicrosoft Security ClientBackupamd64 (for 64 bit Windows)
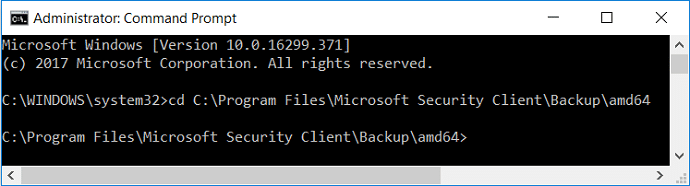
10.Then type the following and hit Enter to uninstall Microsoft Security Essentials:
Setup.exe /x
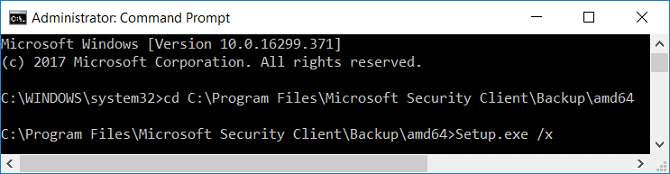
11.MSE uninstaller will launch which will uninstall Microsoft Security Essentials in Windows 10, then reboot your PC to save changes.
Method 7: Use Microsoft Security Essentials Removal Tool
If nothing works till now then in order to remove Microsoft Security Essentials, you can download from this link.
Ajánlott:
Ez az, ami sikeresen megvan Uninstall Microsoft Security Essentials in Windows 10 de ha továbbra is kérdései vannak ezzel a bejegyzéssel kapcsolatban, nyugodtan tedd fel őket a megjegyzés rovatban.