Ինչ է Google Chrome Elevation Service-ը

Google Chrome is one of the most widely used web browsers in the world. It stands unique among all web browsers because of its wide range of extensions and tabs embedded in it. Many tools in Google can be used for recovery purposes, for smooth internet experience while ensuring the safety and security of users. What is Google Chrome Elevation Service? Whenever you download and install Google Chrome on your PC, the recovery component, exclusively available for Chrome and Chrome builds, is also installed. Its primary task is to ensure a smooth installation process of Chrome and to repair the components if any issue occurs. Read below to learn more about it, Why & How to disable Google Chrome Elevation Service to speed up your PC.

What is Google Chrome Elevation Service?
You will solely require Google Chrome Elevation Service during Chrome recovery.
- Այս գործիքը licensed by Google Chrome.
- Այն կարելի է օգտագործել repair or rebuild Chrome Updater.
- The tool detects and tells the user for how many days Google was not updated.
This service is included in the Chrome Application folder, Ինչպես ցույց է տրված.
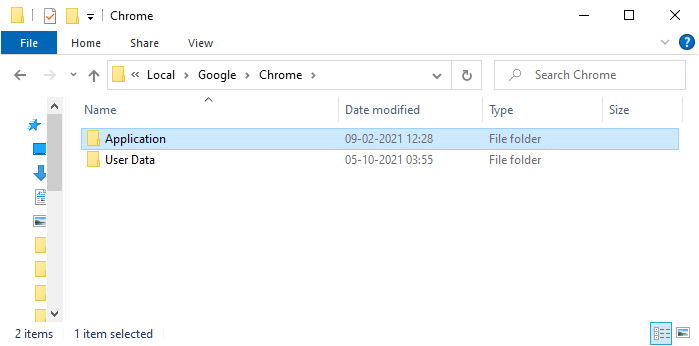
Why Disable Google Chrome Elevation Service?
Google Chrome Elevation Service keeps a track of Chrome updates and monitors Chrome for changes and updates.
- Mostly, this process runs in the background continuously and makes your system very slow.
- Moreover, it adds additional services as startup processes. Thus, the overall speed of your system might decrease.
How to Speed Up Your PC w.r.t Google Chrome
However, there are various methods through which you can disable Chrome tasks, disable Chrome extensions and disable Google Chrome Elevation service to speed up your PC, as explained in the next section. You may also read Chrome update management strategies.
Method 1: Close Tabs & Disable Extensions
When you have too many tabs open, the browser & computer speed will be very slow. In this case, your system will not operate normally.
1A. Hence, close all the unnecessary tabs by clicking on the (cross) X պատկերակ next to the tab.
1B. Alternately, click on the (cross) X պատկեր, shown highlighted to exit chrome and restart your PC.
![]()
If you have closed all the tabs and still face the same issue, then disable all the extensions using the given steps:
1. Գործարկել Google Chrome զննարկիչը և սեղմեք երեք կետավոր պատկերակ վերեւի աջ անկյունից:
![]()
2. Այստեղ ընտրեք Լրացուցիչ գործիքներ.
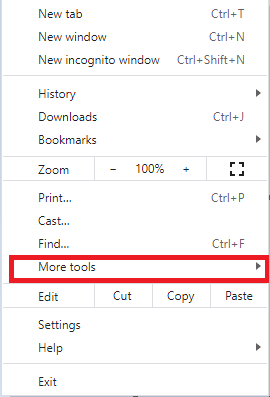
3. Այժմ կտտացրեք Ստուգման ինչպես ցույց է տրված ստորեւ.
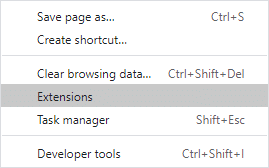
4. Վերջապես, անջատեք Երկարացնելը (օրինակ Grammarly Chrome-ի համար) and others. Then, relaunch Chrome and check it sped up.
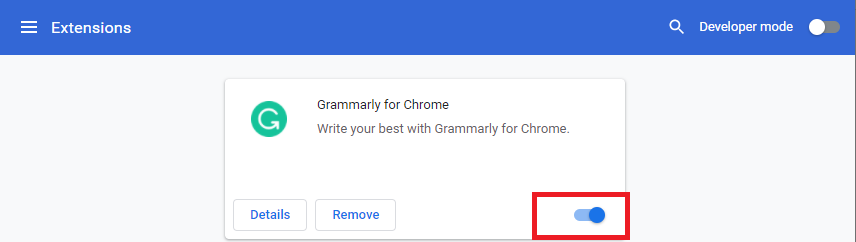
Նաեւ Կարդալ: Ինչպես շտկել Chrome-ը շարունակում է խափանվել
Method 2: Find & Remove Harmful Software
Few incompatible & harmful programs in your device will make your PC slow. This could be easily fixed by removing them completely as follows:
1. Բաց Google Chrome եւ սեղմեք այն եռակետ icon to open the menu.
![]()
2. Այժմ ընտրեք Կարգավորումներ տարբերակ.
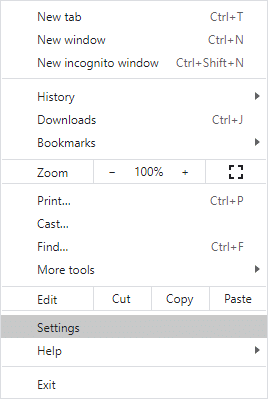
3. Սեղմիր Ընդլայնված > Վերագործարկեք եւ մաքրեք, ինչպես ընդգծված է ստորև:
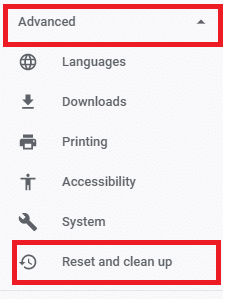
4. Այստեղ ընտրեք Մաքրել համակարգիչը տարբերակ.
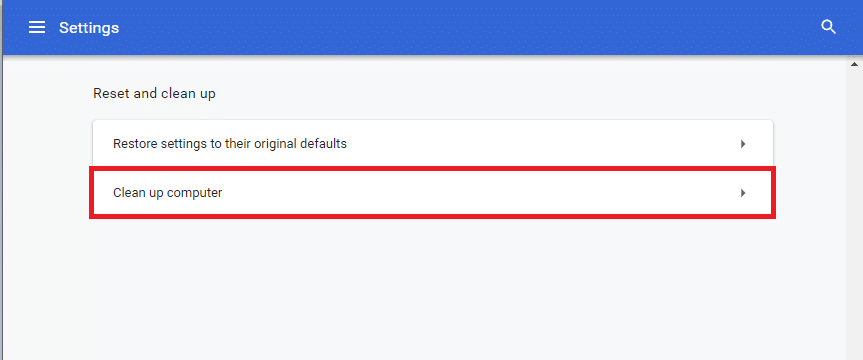
5. Սեղմիր Գտնել button to enable Chrome to find the harmful software on your computer.
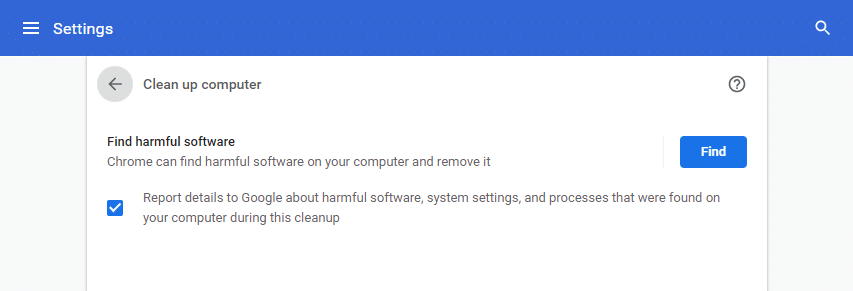
6. Սպասեք գործընթացի ավարտին և Հեռացնել Google Chrome-ի կողմից հայտնաբերված վնասակար ծրագրերը:
Մեթոդ 3. Փակեք ֆոնային հավելվածները
There may be plenty of applications that run in the background, including Google Chrome Elevation Service. This will increase the CPU and memory usage, thereby affecting the performance of the system. Here’s how to end unnecessary tasks and speed up your PC:
1. Գործարկել Task Manager սեղմելով Ctrl + Shift + Esc ստեղներ միաժամանակ:
2. Մեջ Գործընթացները tab, search and select Google Chrome tasks վազում է հետին պլանում:
Նշում: Սեղմիր վրա Google Chrome եւ ընտրել Ընդարձակել to list all processes, as shown.
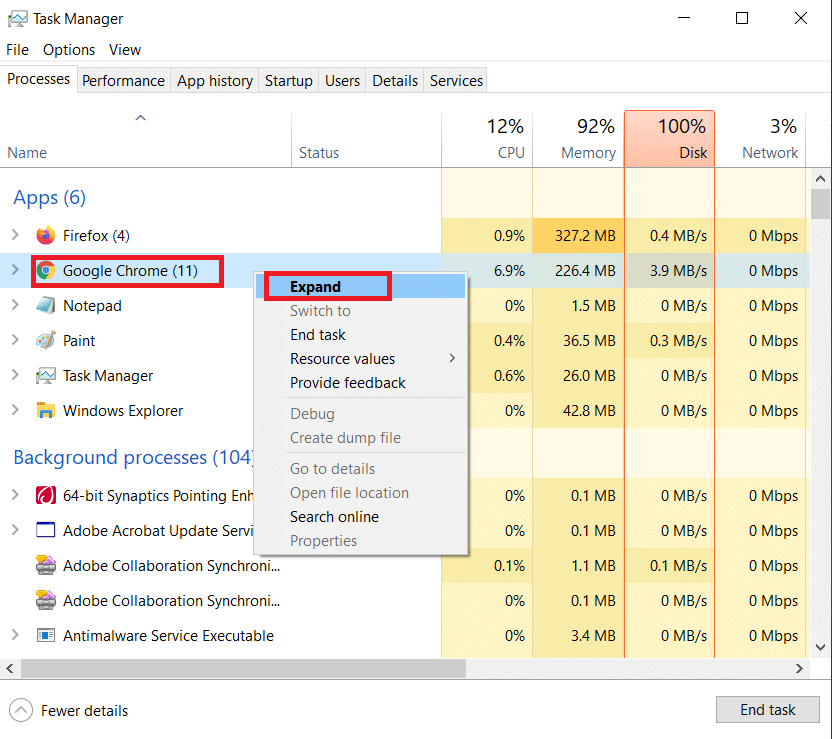
3. Սեղմիր Վերջնական խնդիր as depicted below. Repeat the same for all tasks.
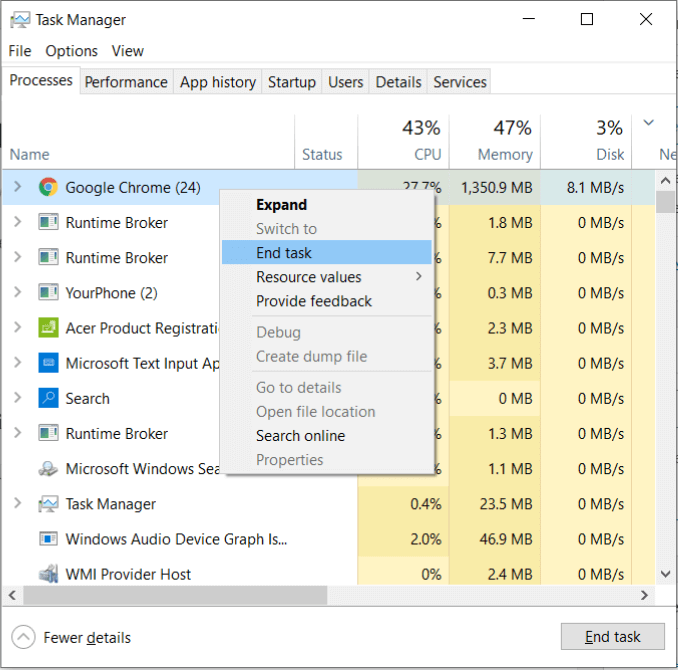
4. Վերջնական խնդիր for other processes as well such as Google Crash Handler, ինչպես պատկերված է ստորև:
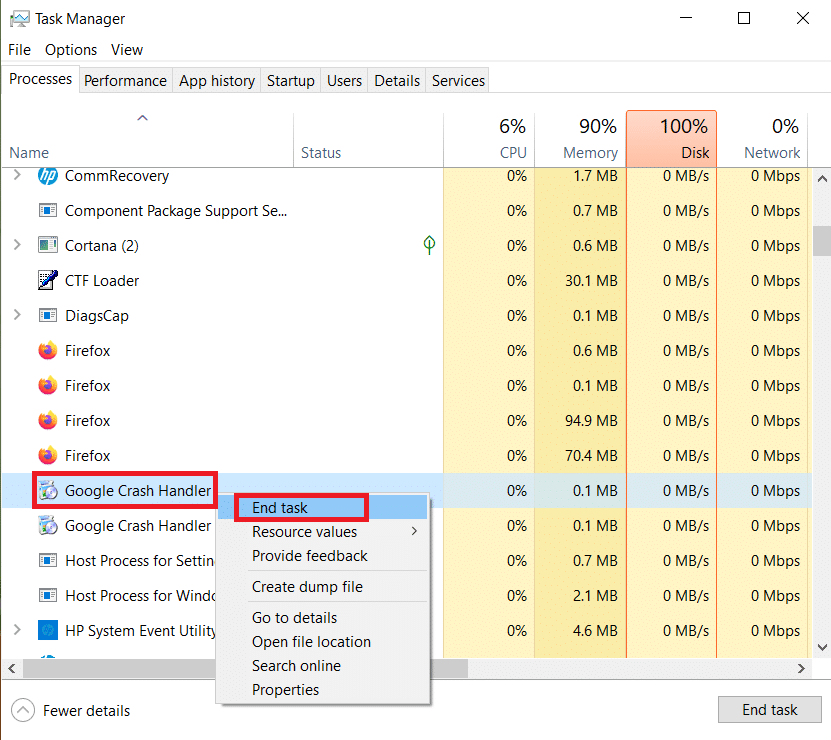
Նաեւ Կարդալ: Շտկել Chrome-ի արգելափակման ներբեռնման խնդիրը
Method 4: Disable Google Chrome Elevation Service
Here’s how to disable Google Chrome Elevation Service and speed up your Windows 10 PC:
1. Մամուլ Windows + R- ը ստեղները միասին բացել Վազում երկխոսության վանդակում:
2. Տիպ services.msc in the Run dialog box and hit Մտնել.
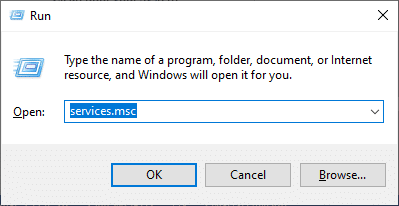
3. Մեջ Ծառայություններ պատուհան, գնա GoogleChromeElevationService և սեղմեք աջով:
4. Հաջորդը, կտտացրեք Հատկություններ, ինչպես պատկերված է։
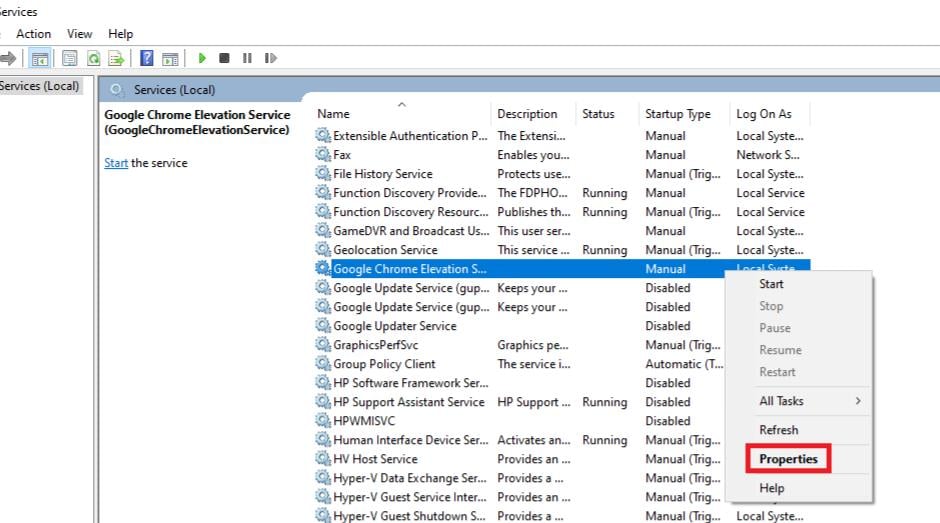
5. Click the drop-down menu next to Գործարկման տեսակը եւ ընտրել Անաշխատունակ.
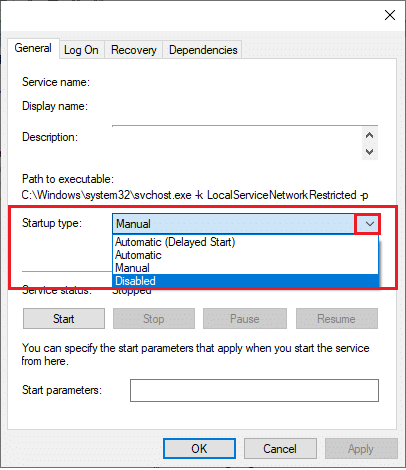
6. Վերջապես սեղմեք Դիմել > OK to save this change.
Խորհուրդ է տրվում:
We hope you learnt Ինչ է Google Chrome Elevation Service and were able to fix computer lagging issue caused by it. Let us know which method worked for you to speed up your PC. Also, if you have any queries/suggestions regarding this article, then feel free to drop them in the comments section.