Cara Memperbaiki Kesalahan 0x80070002 Windows 10

Did you come across any errors while downloading Windows 10 update? This is a fairly common problem in Windows 7 also. Today, we will fix update error 0x80070002 on Windows 10 with the help of tried and tested methods. Error Code 0x80070002 Windows 7 & 10 occurs especially when the Windows update file goes missing from the database or the said file on the device mismatches with the database instructions. The following messages may appear on your screen if your face this error:
- Windows could not search for new updates.
- An error occurred while checking for new updates for your PC.
- Error(s) found: code 80070002.
- Windows Update encountered an unknown error. Error code 0x80070002

How To Fix Error 0x80070002 Windows 10
Here are the root causes for 0x80070002 error:
- Driver yang salah
- Hilang Pembaruan Windows arsip
- Issues with Windows update
- Corrupt applications
There are other error codes such as 80244001, 80244022, and a few more, indicating Windows update issue. The said code may vary, but the solutions to resolve it are almost identical. Follow any of the methods listed below to fix this issue.
Metode 1: Jalankan Pemecah Masalah Pembaruan Windows
Windows offers an in-built troubleshooter to rectify minor issues. It is advisable to run the Windows troubleshooter first to fix Windows 10 update error code 0x80070002 as follows:
1. tekan Tombol Windows + I secara bersamaan untuk diluncurkan Settings.
2. Klik pada Update & Security ubin, seperti yang ditunjukkan.

3. Pergi ke memecahkan menu di panel kiri.
4. Memilih Windows Update pemecah masalah dan klik Jalankan pemecah masalah tombol yang ditunjukkan disorot di bawah.

5. Tunggu hingga pemecah masalah mendeteksi dan memperbaiki masalah. Setelah prosesnya selesai, Restart PC Anda.
Baca Juga: Cara Mengatur Alarm di Windows 10
Method 2: Synchronize Date and Time Settings
You might wonder why we should synchronize time and date for this issue. But, many users said that this solution worked, and hence, it is advised to do the same.
1. Klik kanan pada file waktu dan tanggal from the right-end of the taskbar.

2. Pilih Sesuaikan tanggal / waktu opsi dari daftar.
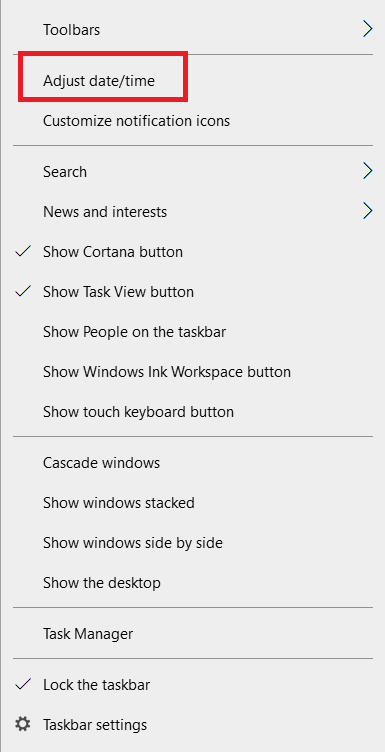
3. Beralih On the toggle for the given options:
- Set waktu secara otomatis
- Set zona waktu secara otomatis
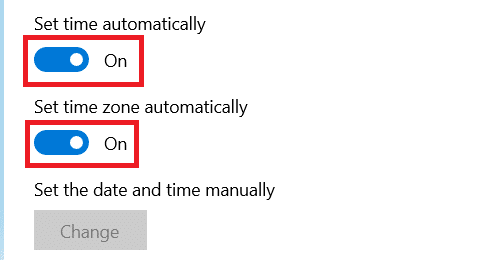
Now, try updating Windows again.
Baca Juga: Perbaiki Kesalahan Pembaruan Windows 0x800704c7
Method 3: Modify Registry Editor
Follow the given instructions carefully since any changes made by modifying Registry Editor will be permanent.
Catatan: Before processing the method, ensure that the device language is set to Inggris (Amerika Serikat).
1. tekan Windows + R kunci-kunci secara bersamaan untuk diluncurkan Run kotak dialog.
2. Mengetik regedit dan tekan Masukkan kunci untuk membuka registry Editor.
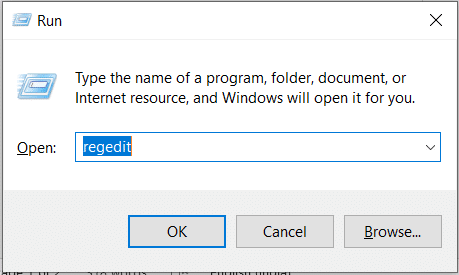
3. klik Yes untuk mengkonfirmasi User Account Control cepat.
4. Navigasikan ke berikut ini path.
HKEY_LOCAL_MACHINESOFTWAREMicrosoftWindowsCurrentVersionWindowsUpdateOSUpgrade.
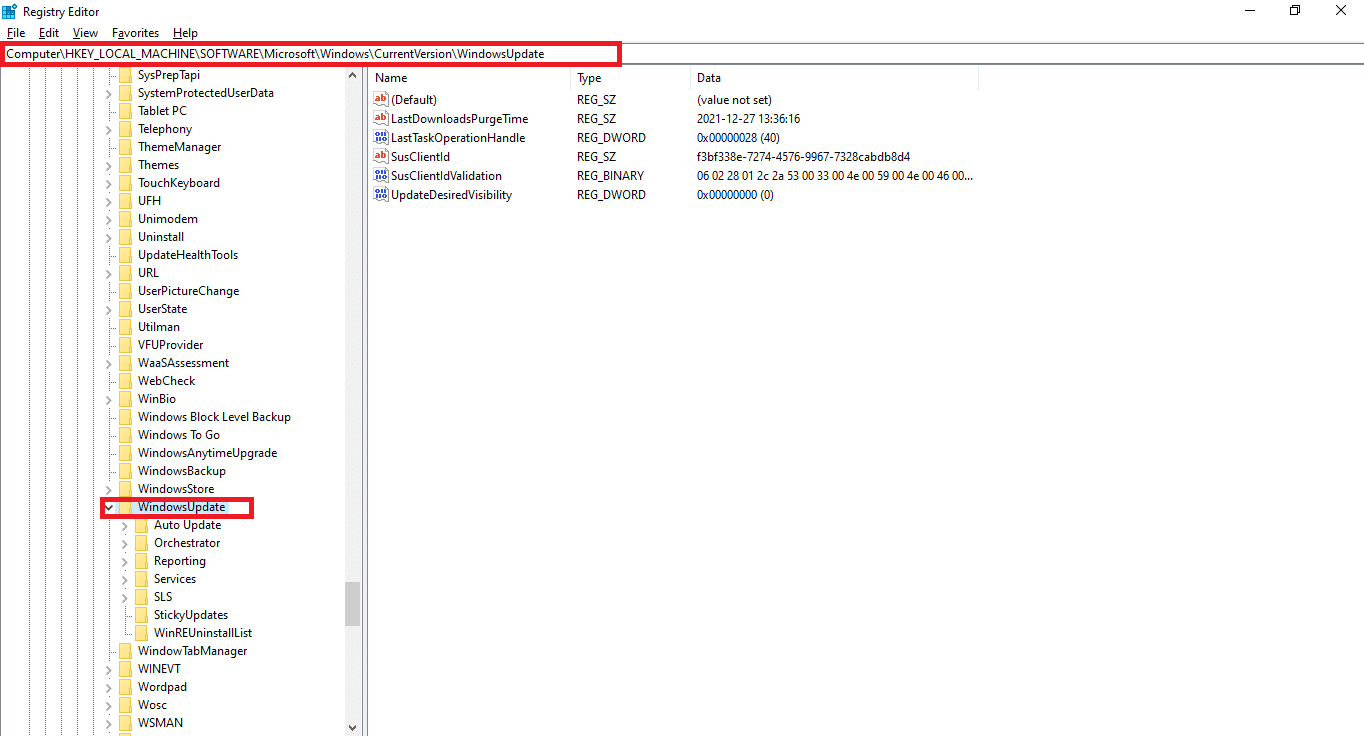
Catatan: Jika OSUpgrade folder is not present follow given steps. Else, you can skip to Langkah 5 untuk mengedit OSUpgrade kunci.
4A. Klik kanan pada WindowsUpdate. Memilih Baru > Nilai DWORD (32-bit) seperti yang digambarkan di bawah ini.
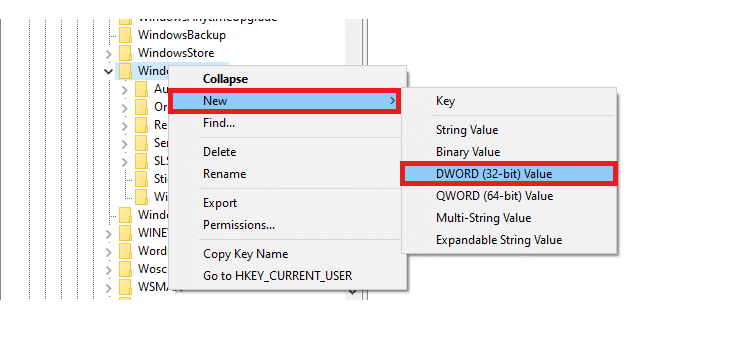
4B. Type the values with Nama nilai: as AllowOSUpgrade dan mengatur Data nilai: as 1.
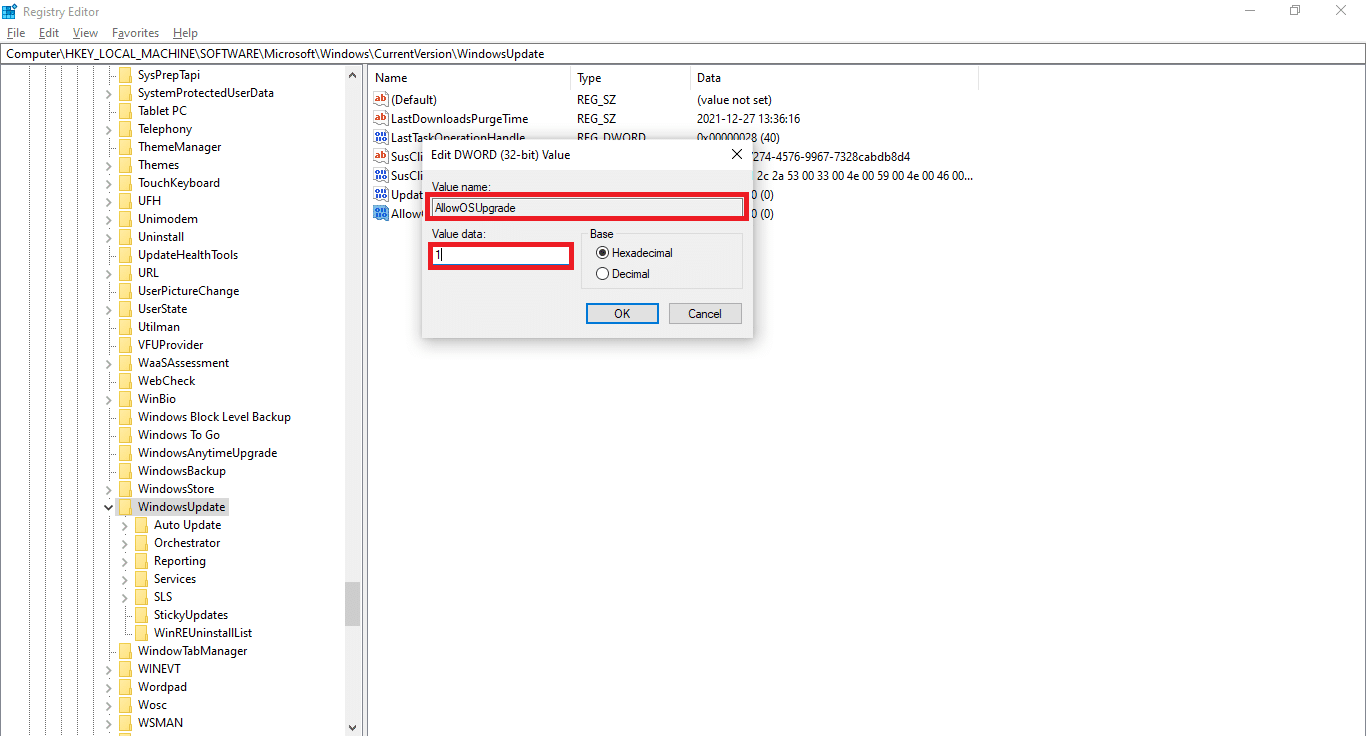
4C. Choose Heksadesimal bawah Mendasarkan dan klik OK
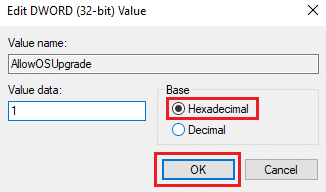
5. Or, Choose the OSUpgrade kunci.
6. Klik kanan pada file area kosong dan klik New > DWORD (32-bit) Value seperti yang diilustrasikan di bawah ini.
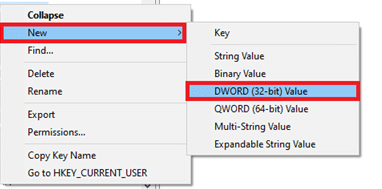
7. Right-click on the newly created nilai Dan pilihlah Ubah ... pilihan, seperti yang ditunjukkan.
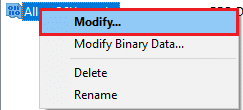
8. Set the Value name as AllowOSUpgrade and Value data as 1.
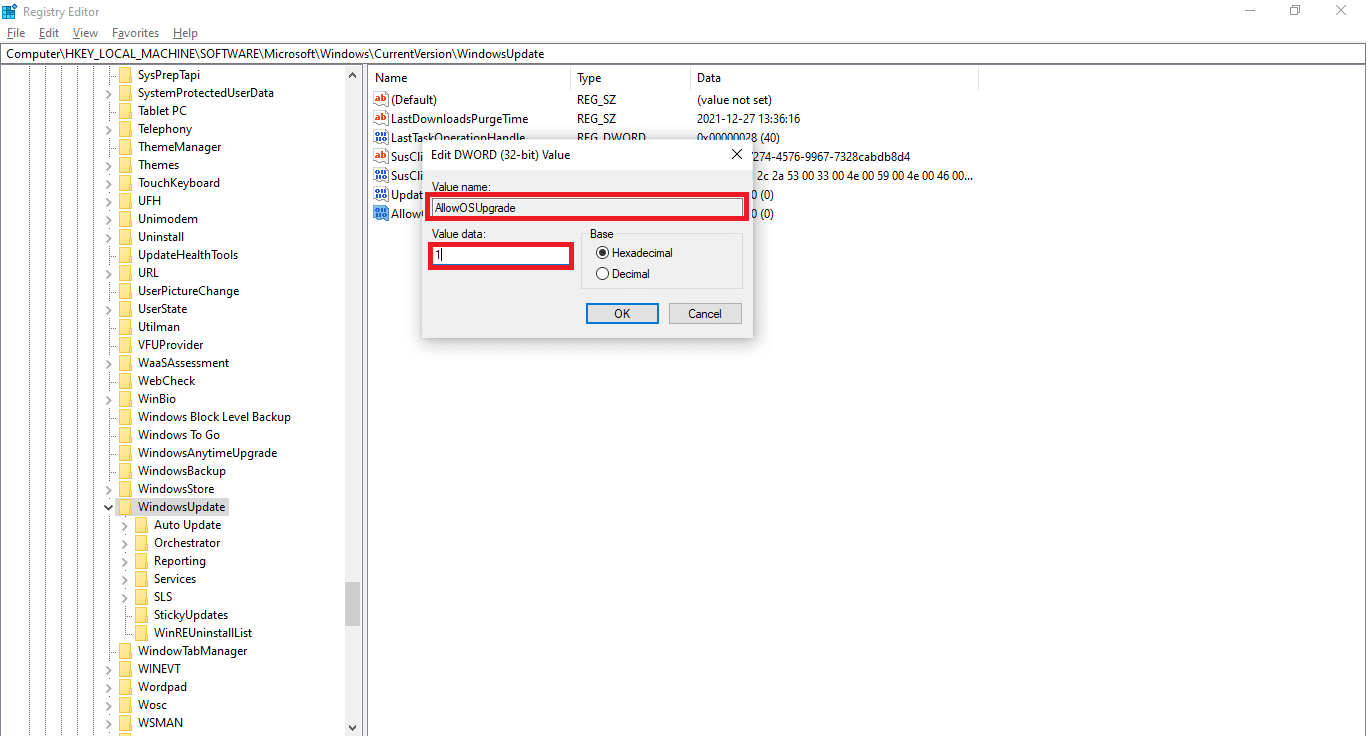
9. Memilih Heksadesimal in Mendasarkan dan klik OK.
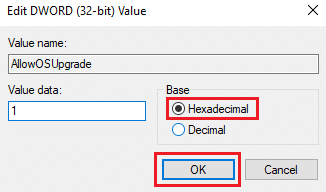
10. Terakhir, Restart PC Anda.
Metode 4: Nonaktifkan Windows Defender Firewall (Tidak Direkomendasikan)
Windows Defender or third-party antivirus software running in the background may also cause this issue. Follow the below steps to fix to disable Windows Defender temporarily to fix Error Code 0x80070002 on Windows 7 & 10 :
1. Go to the Settings > Update & Security seperti yang ditunjukkan pada Metode 1.

2. Memilih Windows Security from the left pane and Perlindungan virus & ancaman di panel kanan.
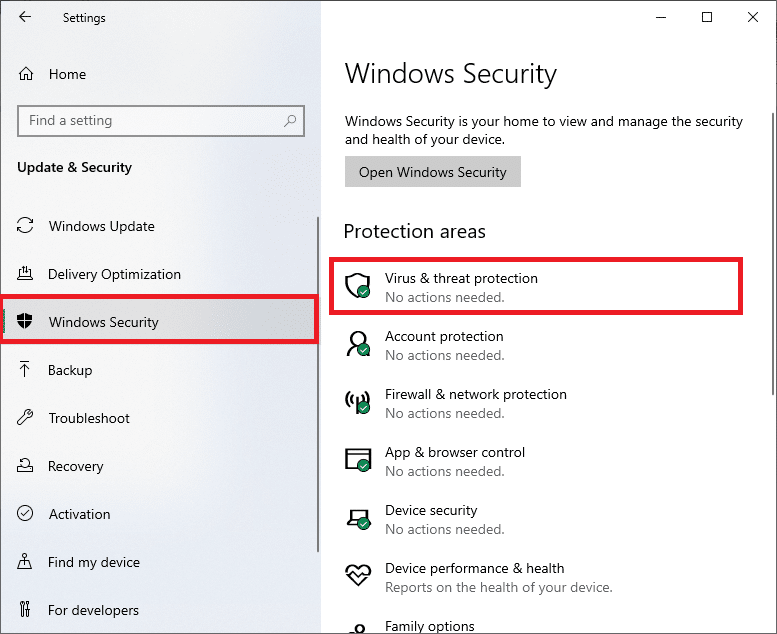
3. Dalam Windows Security jendela, klik Kelola pengaturan bawah Pengaturan perlindungan virus & ancaman
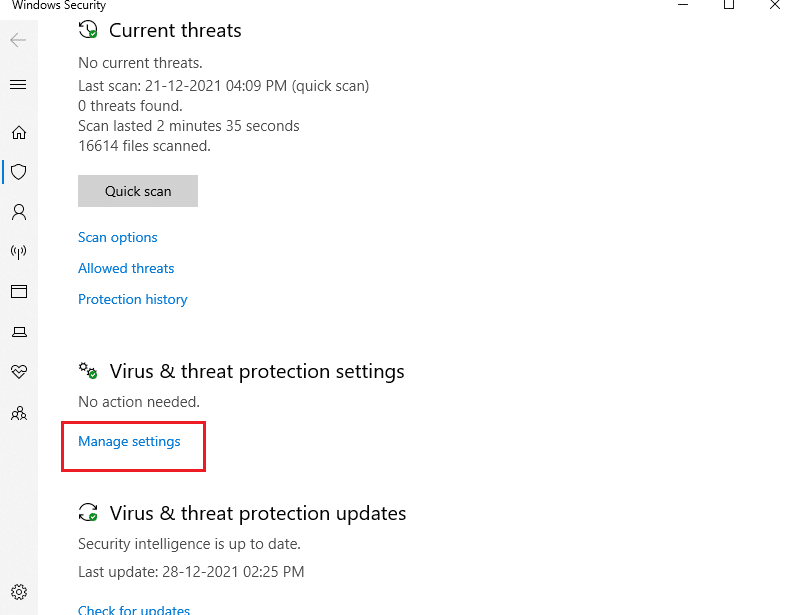
4. Beralih Off the toggle bar for Perlindungan real-time.
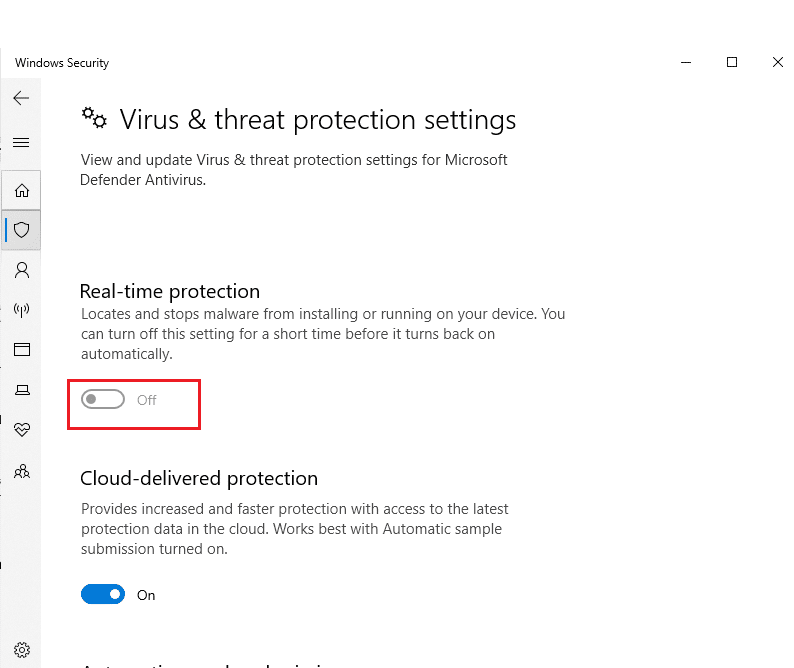
5. klik Yes untuk mengkonfirmasi.
Baca Juga: Cara Memblokir atau Membuka Blokir Program di Windows Defender Firewall
Method 5: Rollback Windows Update
Sometimes, Windows might fail to extract the updated files successfully. To fix update error 0x80070002 Windows 10, it is advised to roll back Windows update as follows:
1. Navigasi ke Settings > Update & Security as shown previously.
2. di Windows Update, klik Lihat riwayat pembaruan, seperti yang digambarkan di bawah ini.
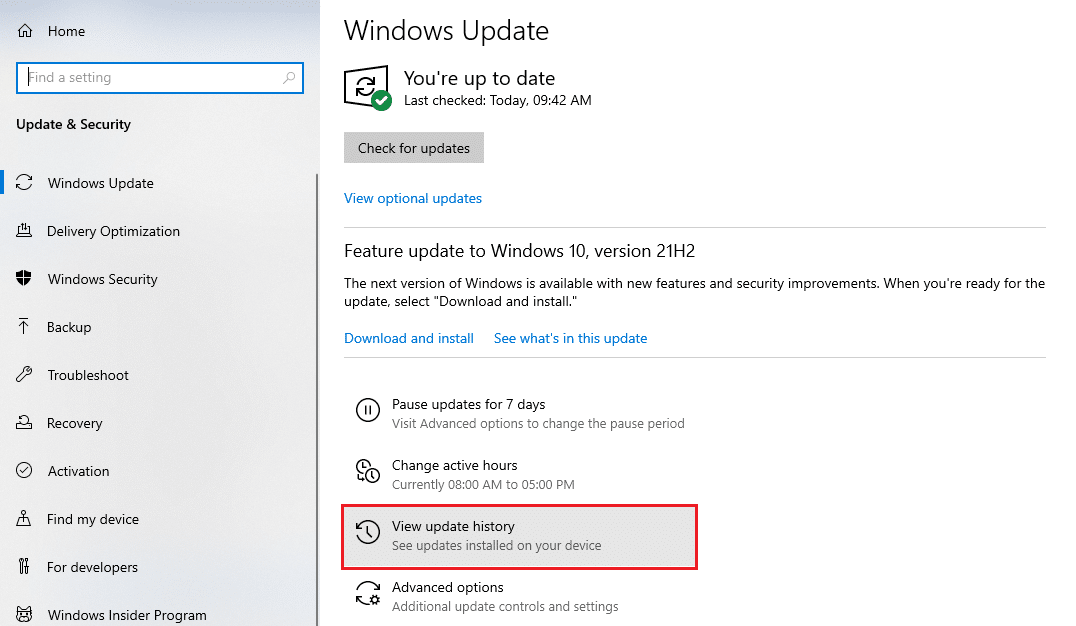
3. Klik Copot pemasangan pembaruan pilihan seperti yang ditunjukkan.
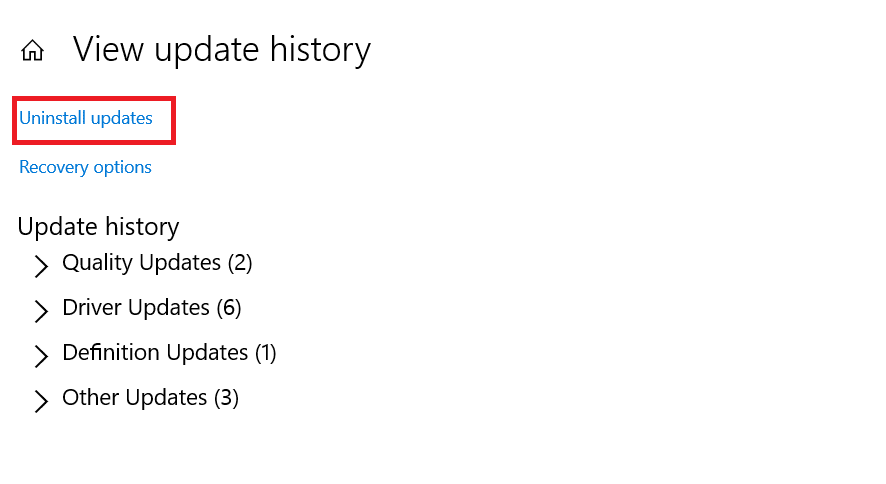
4. Memilih Update terbaru of Microsoft Windows (For example, KB5007289) dan klik Uninstall tombol yang ditampilkan disorot.
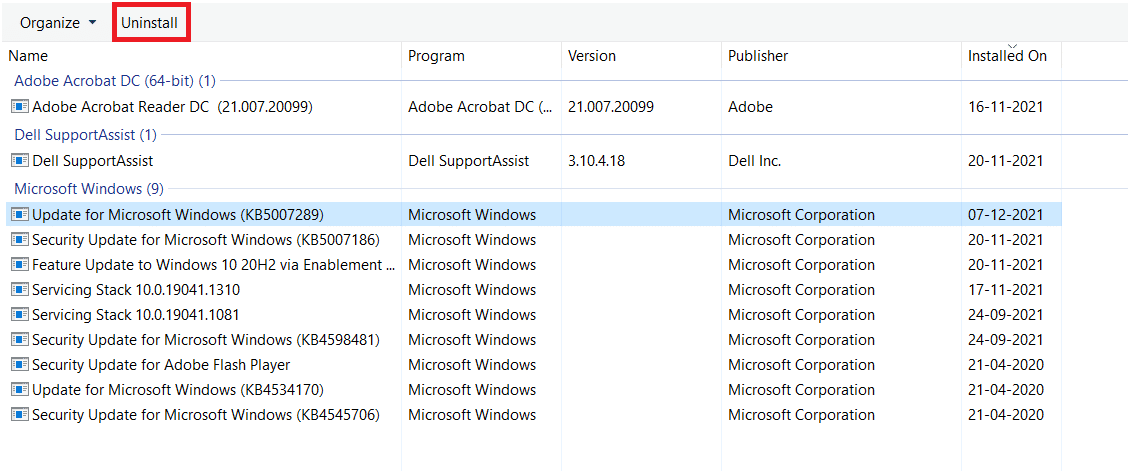
5. Akhirnya, Restart your Windows PC.
Method 6: Run SFC and DISM Scans
Damaged system files may also affect the Windows Update on your Windows 7 or 10 desktop/laptop. Follow the below steps to detect, repair, and restore system files and solve the update error 0x80070002 Windows 10 using in-built repair tools:
1. Tekan Tombol Windows, Jenis command Prompt dan klik Run as administrator.

2. Klik Yes dalam User Account Control cepat.
3. Mengetik sfc / scannow dan tekan Masukkan kunci untuk menjalankan Berkas Sistem memindai.

Catatan: Pemindaian sistem akan dimulai dan perlu beberapa menit untuk menyelesaikannya. Sementara itu, Anda dapat terus melakukan aktivitas lain namun berhati-hatilah agar tidak menutup jendela secara tidak sengaja.
Setelah menyelesaikan pemindaian, salah satu pesan berikut akan ditampilkan:
- Perlindungan Sumber Daya Windows tidak menemukan pelanggaran integritas.
- Perlindungan Sumber Daya Windows tidak dapat melakukan operasi yang diminta.
- Perlindungan Sumber Daya Windows menemukan file yang rusak dan berhasil memperbaikinya.
- Perlindungan Sumber Daya Windows menemukan file yang rusak tetapi tidak dapat memperbaiki beberapa di antaranya.
4. Setelah pemindaian selesai, Restart PC Anda.
5. Sekali lagi, luncurkan Command Prompt sebagai administrator dan jalankan perintah yang diberikan satu demi satu:
dism.exe /Online /cleanup-image /scanhealth dism.exe /Online /cleanup-image /restorehealth dism.exe /Online /cleanup-image /startcomponentcleanup
Catatan: Anda harus memiliki koneksi internet yang berfungsi untuk menjalankan perintah DISM dengan benar.

Baca Juga: Cara Memperbaiki Kesalahan Pembaruan Windows 80072ee2
Method 7: Modify Windows Update Service
Often, the update might fail and miss out on a few files. In such scenarios, you have to delete or rename these installation files to resolve Windows 10 update error 0x80070002.
Catatan: The update service must be disabled from running in the background to modify these files.
Step I: Disable Windows Update Service
1. Meluncurkan Run kotak dialog dengan menekan Tombol Windows + R.
2. Mengetik services.msc dan tekan Enter peluncuran Layanan jendela.

3. Scroll down to locate the Windows Memperbarui service. Right-click on it and choose Properties from the context menu, as depicted below.
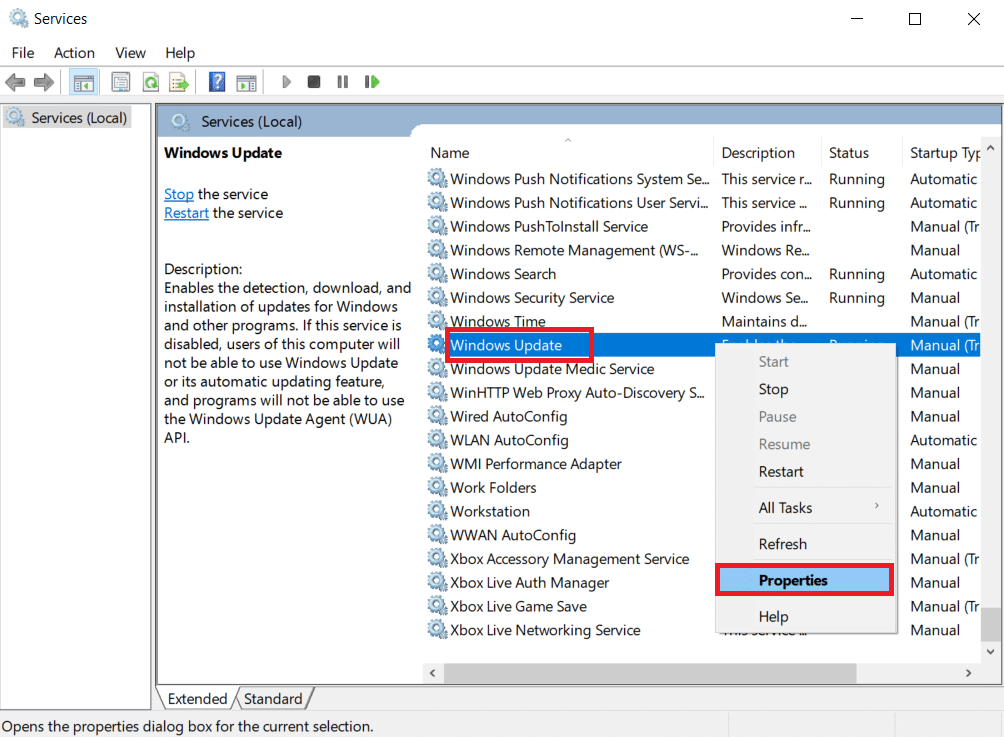
4. Dalam tab umum, memilih Jenis permulaan: untuk secara otomatis.
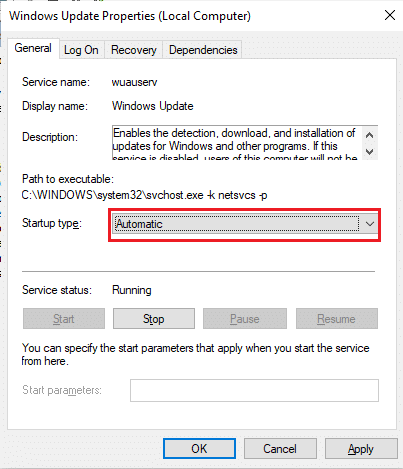
5. Klik berhenti jika status layanan is Running.
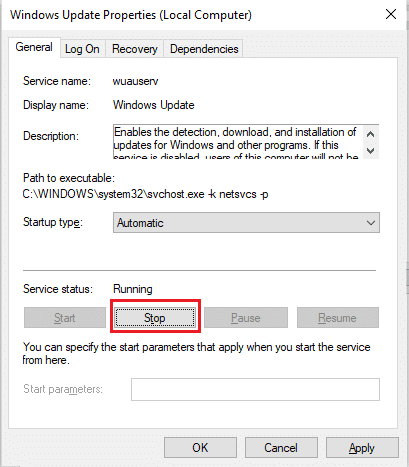
6. klik Mendaftar untuk menyimpan perubahan dan kemudian OK untuk keluar.
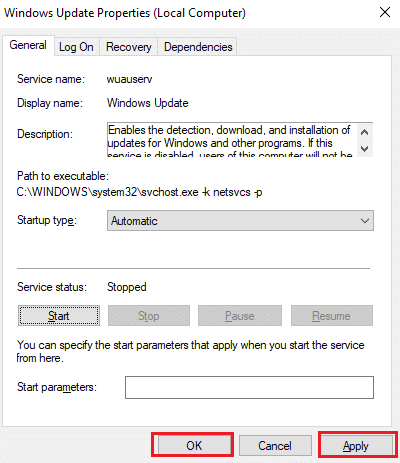
Step II: Delete Software Distribution Folder
1. tekan Windows + E kunci-kunci secara bersamaan untuk membuka File Explorer.
2. Pergi ke C: Windows viz directory where Windows OS is installed.
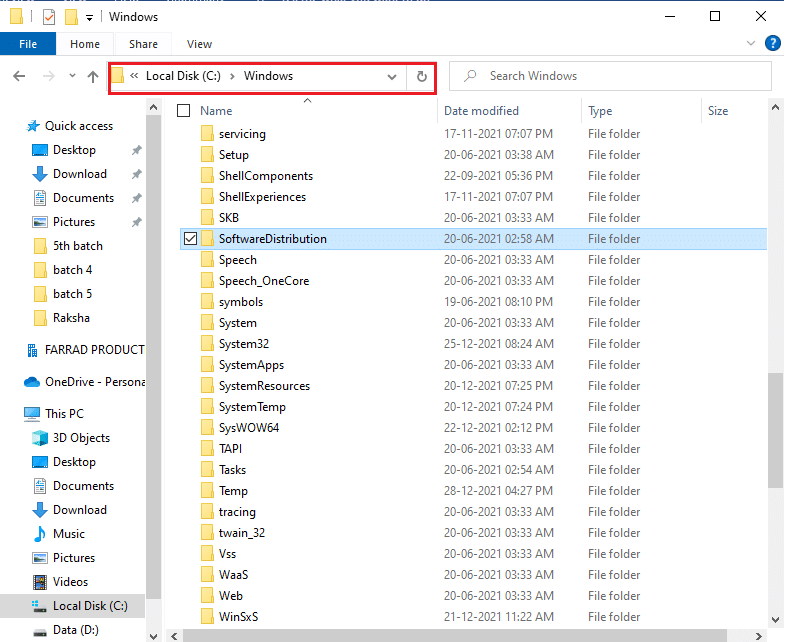
3A. Memilih SoftwareDistribution folder dan tekan tombol Dari kunci untuk menghapus folder.
Catatan: If prompted to edit as an administrator, lalu masukkan kata sandi dan tekan Enter.
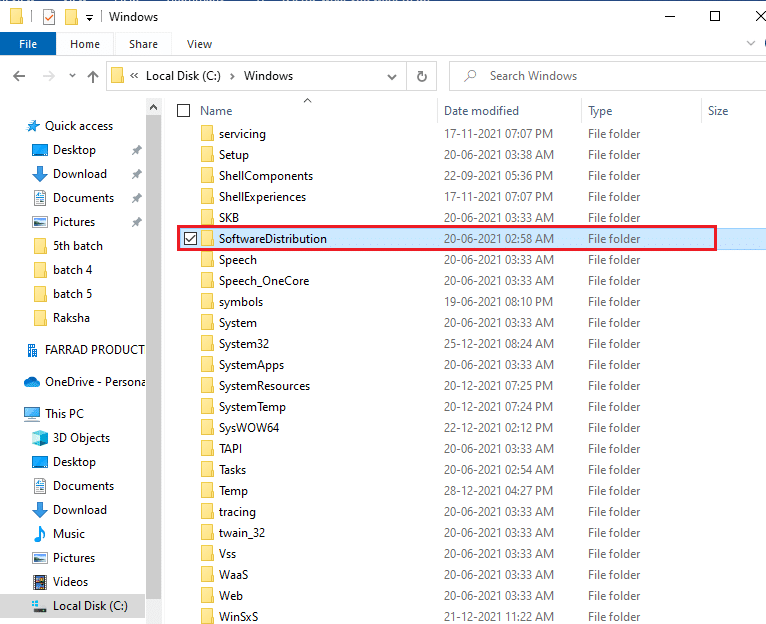
3B. Alternatively, Rename dengan menekan Tombol F2 dan melangkah lebih jauh.
Step III: Re-enable Windows Update Service
1. Buka Layanan window as instructed in Langkah I.
2. Klik kanan pada Windows Update service and choose Start seperti yang diilustrasikan di bawah ini.
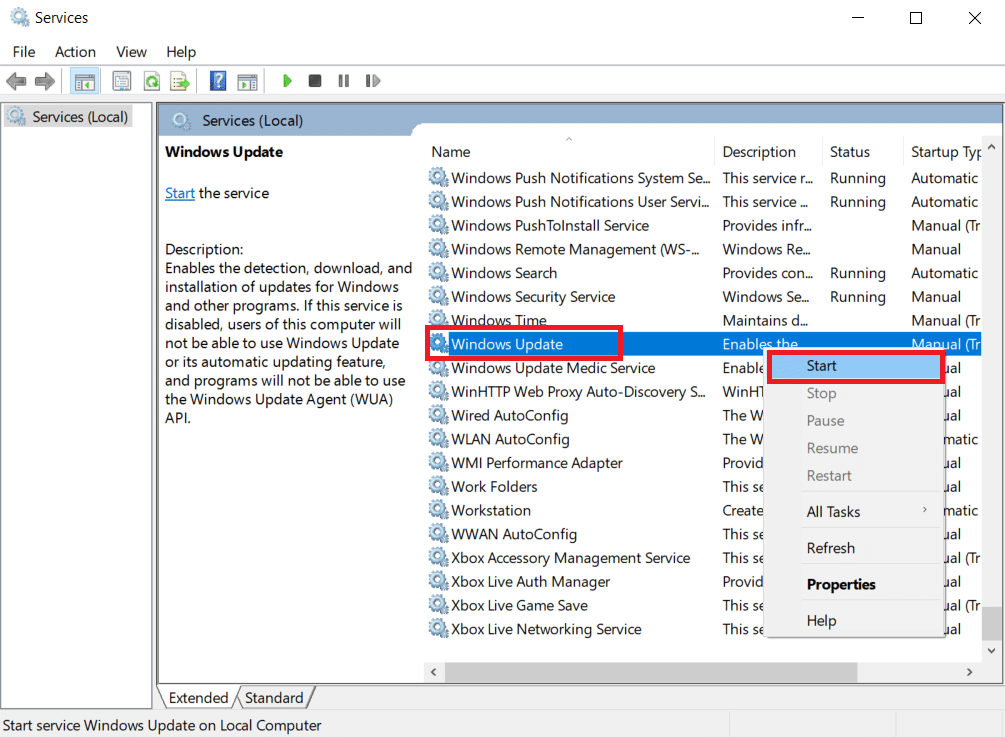
3. Restart your device and try updating Windows again.
Baca Juga: Cara Memperbaiki Akses Ditolak Windows 10
Method 8: Reset Winsock Catalog
Winsock Catalog is an interface to communicate between Windows network software and network services. Resetting this interface would help in fixing update error code 0XC1900200 and 0x80070002 on Windows 7 & 10.
1. Meluncurkan command Prompt sebagai administrator as ealier.

2. Mengetik netsh winsock reset dan tekan Masukkan kunci to execute to reset Windows Sockets Catalog.

3. Restart PC Anda setelah proses selesai.
Pertanyaan yang sering diajukan
Q1. Will updating my device driver help in resolving the update issue?
Jwb. Ya, updating your device drivers could help in resolving the update error 0x80070002 issue in Windows 10. Read our guide on How to Update Device Drivers on Windows 10 to do so.
Q2. Will power cycling my PC resolve the update issue?
Tahun. Ya, power cycling might resolve the update error code 0x80070002 in Windows 7 and 10. You can power cycle your computer through these simple steps:
- Nonaktifkan the PC and the router.
- Disconnect the power source by unplugging it.
- For a few minutes, press – hold the Daya .
- Sambungkan kembali catu daya.
- Menyalakan the computer after 5-6 minutes.
Rekomendasi:
We hope this guide helped you fix Windows 10 update kode kesalahan 0x80070002 effectively. Feel free to reach out to us with your queries and suggestions via comments section below.