Perbaiki Kabel Ethernet Tidak Terpasang dengan Benar
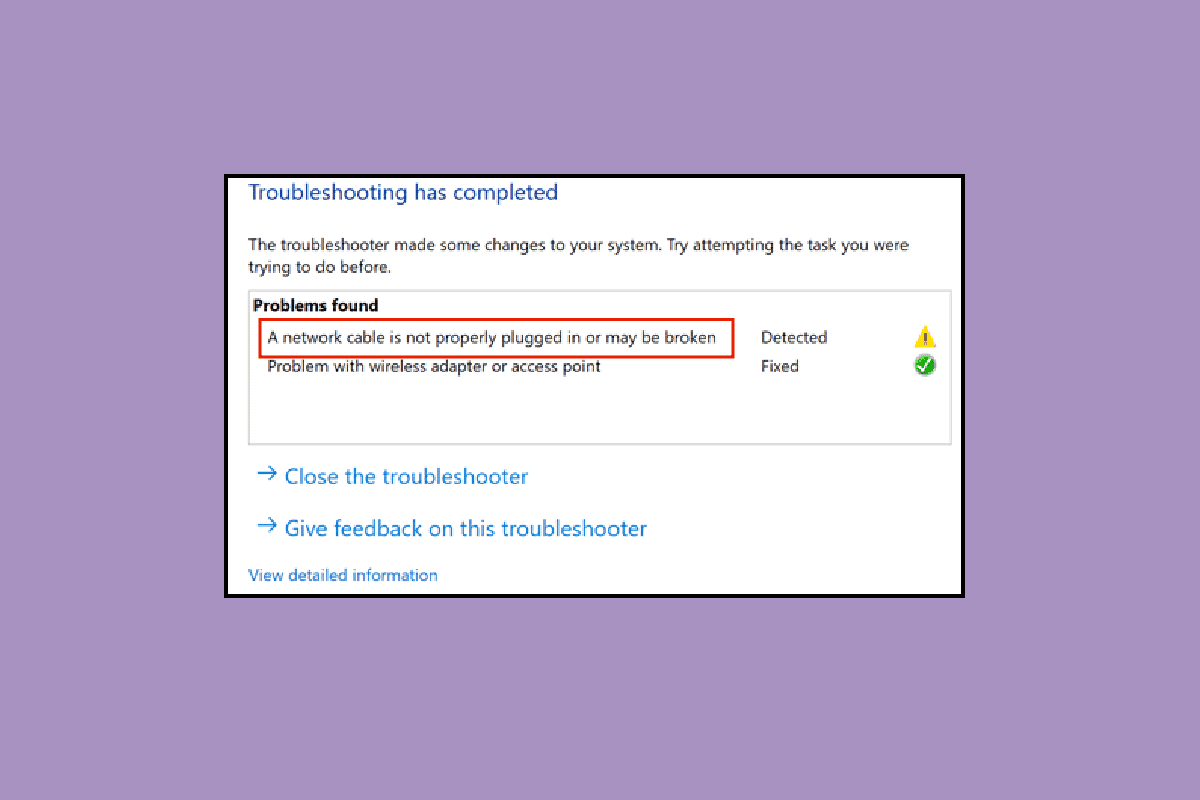
Manfaat utama menggunakan kabel ethernet melalui koneksi nirkabel adalah memiliki jaringan yang lebih aman. Data Anda lebih aman dengan koneksi Ethernet kabel dibandingkan Wi-Fi, yang sedikit rentan karena konektivitasnya dengan perangkat lain dan faktor bentuk berbagi. Namun, Wi-Fi menjadi lebih populer karena menawarkan internet nirkabel ke banyak perangkat. Namun, banyak pengguna dan profesional masih lebih memilih koneksi ethernet untuk keamanan, kecepatan, dan keandalan maksimum. Dan, jika Anda termasuk pengguna koneksi ethernet dan menghadapi pesan kesalahan bahwa kabel ethernet tidak terpasang dengan benar, Anda berada di tempat yang tepat. Kami memberikan kepada Anda panduan sempurna yang akan membantu Anda memperbaiki masalah kabel jaringan tidak terpasang dengan benar atau kabel jaringan mungkin putus.
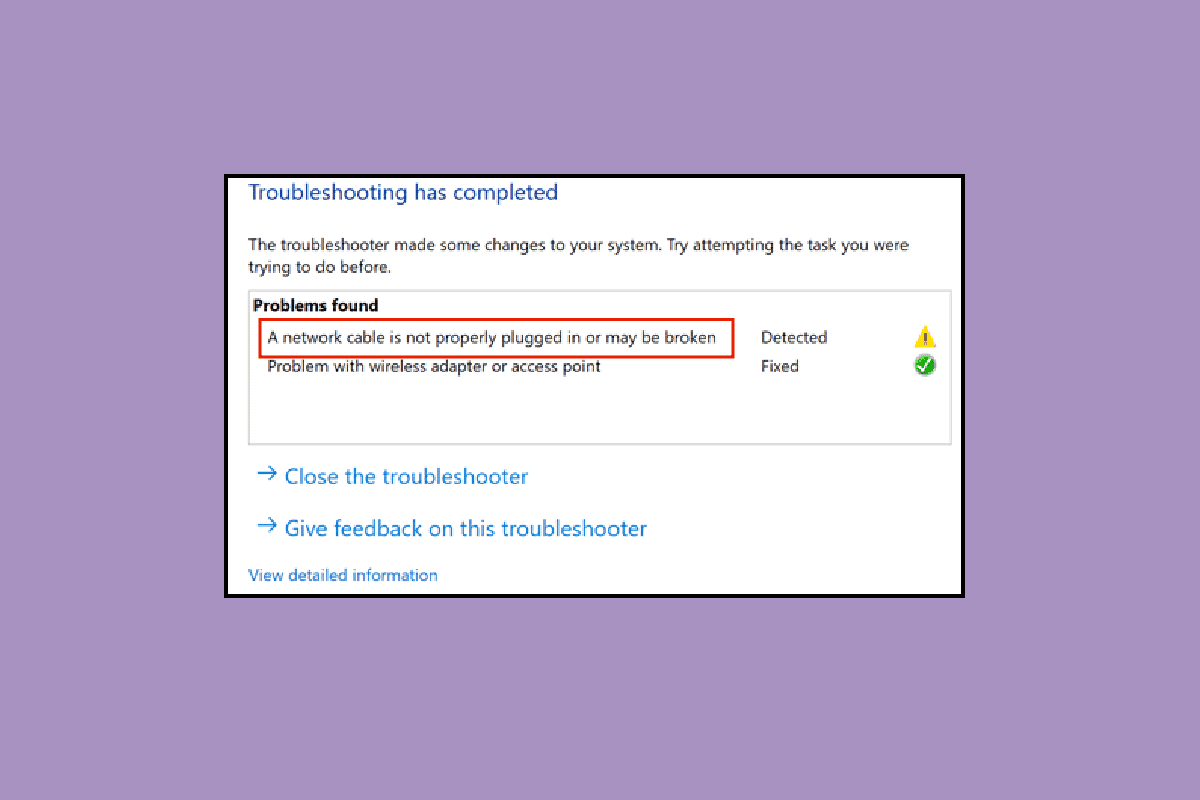
Cara Memperbaiki Kesalahan Kabel Ethernet Tidak Terpasang dengan Benar
Masalah ini mungkin terjadi karena alasan berikut.
- Kabel jaringan mungkin putus, rusak, atau tidak terpasang dengan benar.
- Kesalahan pada port Ethernet.
- Perubahan Pengaturan Jaringan karena malware atau gangguan lainnya.
- Adaptor jaringan usang.
Di sini kami telah menunjukkan semua metode pemecahan masalah untuk memperbaiki masalah kabel jaringan yang tidak terpasang dengan benar.
Metode 1: Bersihkan Port Ethernet
Hal pertama yang harus Anda lakukan adalah mulai membersihkanEthernetpelabuhan kabel. Cabut kabelnya, bersihkan port dengan kain kering, hembuskan udara untuk menghilangkan partikel debu, dan pastikan bersih dan dalam kondisi baik. Ada juga kemungkinan kabel jaringan putus atau rusak di kedua sisinya, sehingga Anda mungkin perlu menggantinya. Setelah dibersihkan, sambungkan kembali untuk memeriksa apakah berfungsi.
Metode 2: Uji Kabel di PC Lain
Masalah kabel ethernet tidak terpasang dengan benar juga bisa disebabkan bukan hanya karena kabel putus atau rusak, namun bisa juga karena portnya yang rusak dan tidak berfungsi dengan baik. Oleh karena itu, kami menyarankan untuk mencoba kabel Ethernet di PC lain. Jika berfungsi dengan baik di PC lain, maka masalahnya terletak pada port komputer tersebut.
Baca juga: Fix Ethernet Not Working in Windows 10 [SOLVED]
Metode 3: Hubungkan ke Router Wi-Fi
Jika Anda memiliki router Wi-Fi, Anda dapat mencoba menyambungkan kabel Ethernet ke router dan ini akan mengubah koneksi menjadi nirkabel; Anda dapat menghubungkannya melalui Wi-Fi. Jika Anda tidak memiliki router, coba metode selanjutnya.

Metode 4: PC Siklus Daya
Siklus daya akan menyegarkan pengaturan koneksi jaringan dan diharapkan dapat memperbaiki kesalahan kabel jaringan tidak terpasang dengan benar. Lakukan hal berikut:
Opsi I: Di Laptop
1. Cabut pengisi dayadari laptopnya,matikan itu, Dan lepaskan bateraijika memungkinkan.
2. Tekantombol powerterus menerus selama 30 detik.
3. Setelah 10-15 menit,pasang kembali baterai ke dalam laptop, sambungkan pengisi daya, laluHidupkan.
Opsi II: Di Desktop
1. Matikan PC Andadan cabut semua kabel, termasuk kabel Ethernet.
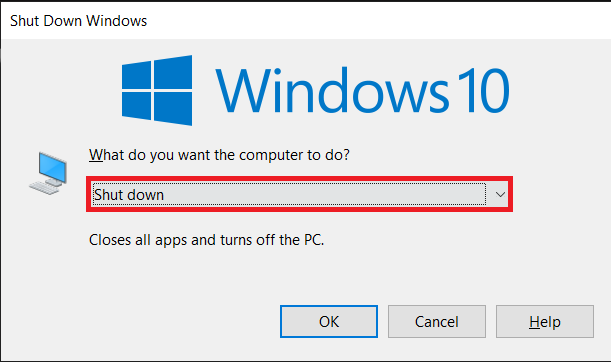
2. Lalu tekantombol powerterus menerus selama 30 detik.
3. Setelah 10-15 menit,sambungkan kembali semua kabelke PC dan nyalakan sistem Anda.
Baca juga:Perbaiki Komputer Tidak Muncul di Jaringan di Windows 10
Metode 5: Jalankan Pemecah Masalah Adaptor Jaringan
Jika ada kesalahan internal atau kesalahan dalam pengaturan jaringan, Anda dapat mencoba pemecah masalah adaptor jaringan untuk memperbaiki kesalahan tersebut. Ikuti panduan kami tentang cara memecahkan masalah konektivitas jaringan di Windows 10.

Metode 6: Perbarui Driver Jaringan
Masalah kabel jaringan yang tidak terpasang dengan benar juga dapat disebabkan oleh driver jaringan yang ketinggalan jaman atau rusak. Ikuti langkah-langkah berikut untuk memperbarui driver:
1. Tekankunci jendela, jenisPanel kendali, lalu klikBuka.
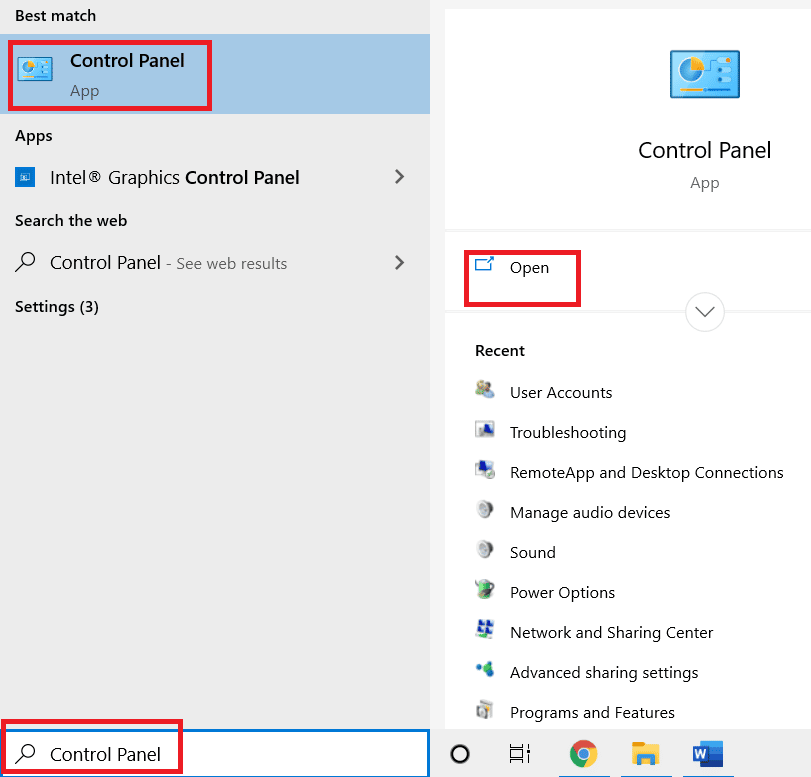
2. AturDilihat olehmodus keIkon besar.
3. Di sini, klikJaringan dan pusat Berbagipengaturan.
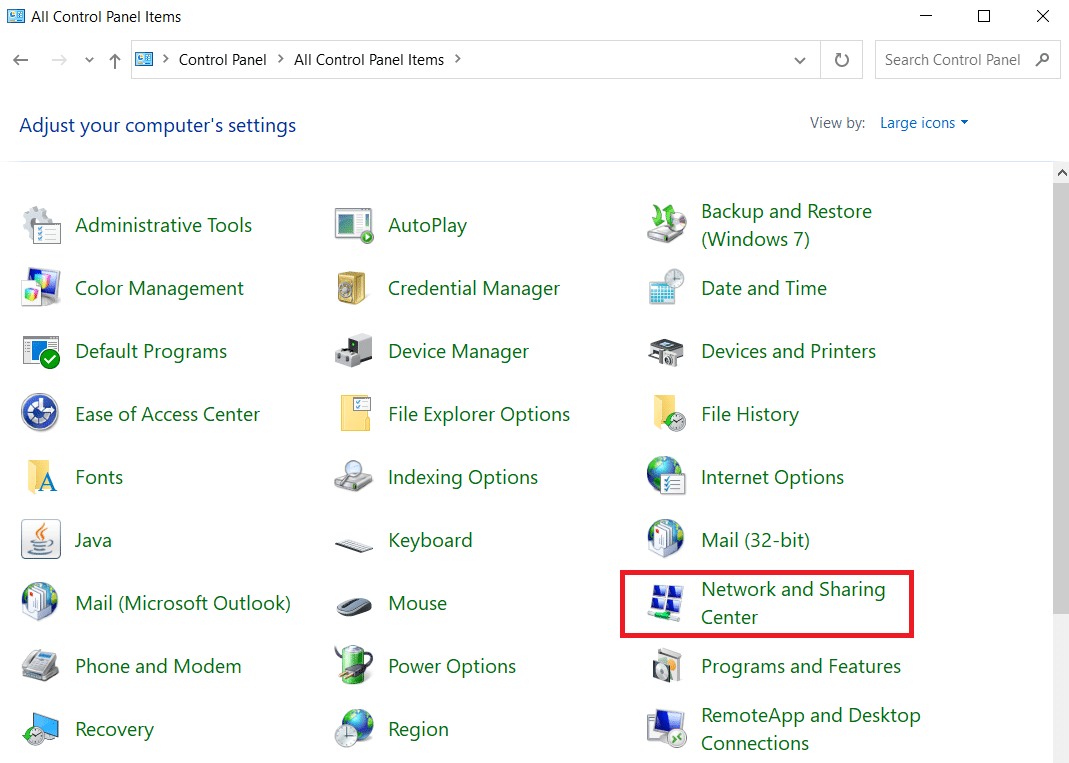
4. Sekarang, klikUbah pengaturan adaptorpilihan.
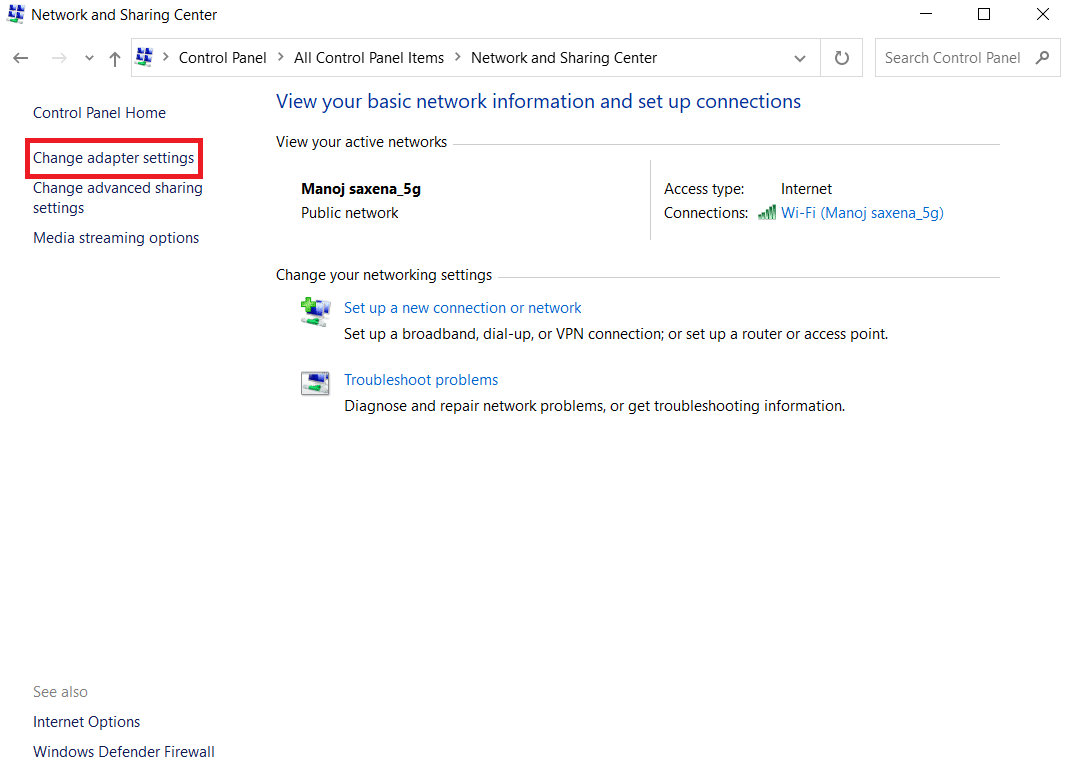
5. Kemudian, perhatikandetail adaptor ethernet.
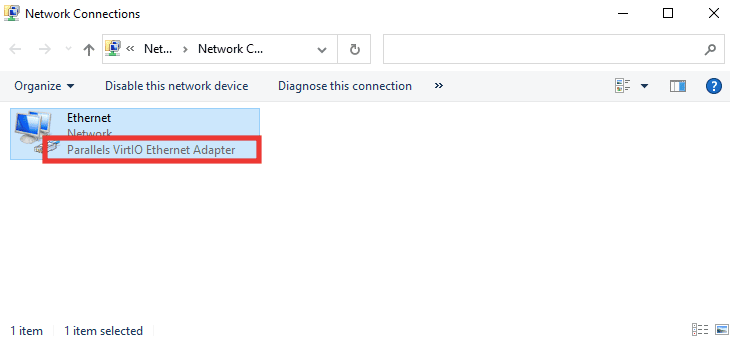
6. Terakhir, perbarui driver jaringan Anda. Baca panduan kami tentang cara memperbarui driver adaptor jaringan di Windows 10.
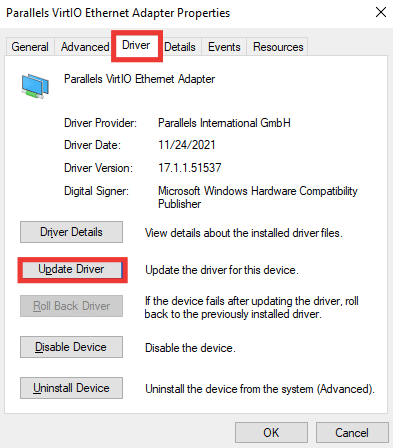
Baca juga:Perbaiki Kesalahan Layar Biru Windows 10 Netwtw04.sys
Metode 7: Aktifkan kembali Adaptor Jaringan
Jika kabel Jaringan tidak terpasang dengan benar – pesan kesalahan masih muncul saat menyambung ke internet, maka Anda harus mencoba mengaktifkan kembali adaptor jaringan dari pengaturan jika adaptor tersebut dinonaktifkan karena adanya perubahan dalam pengaturan. Ikuti langkah-langkah berikut untuk mengaktifkan kembali adaptor:
1. Navigasikan keJaringan dan pusat Berbagimenu dan klikUbah pengaturan adaptorpilihan seperti yang ditunjukkan di atasMetode 6.
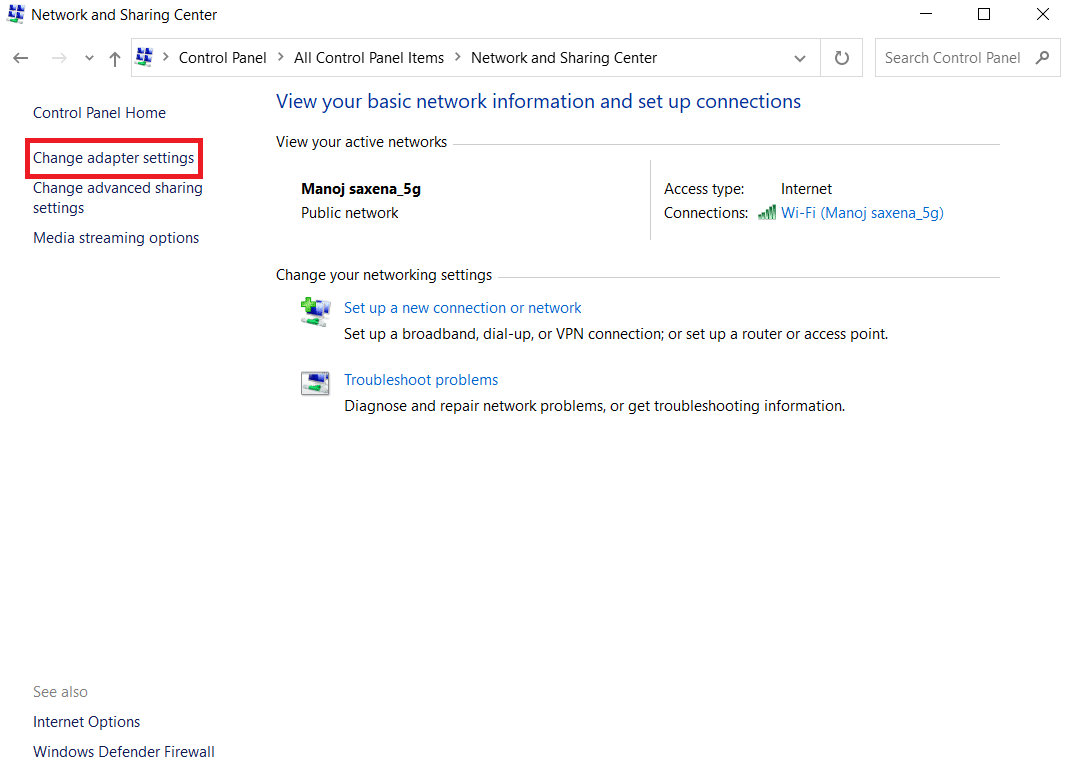
2. Klik kanan pada adaptor jaringan yang terhubung dan klikmelumpuhkan.
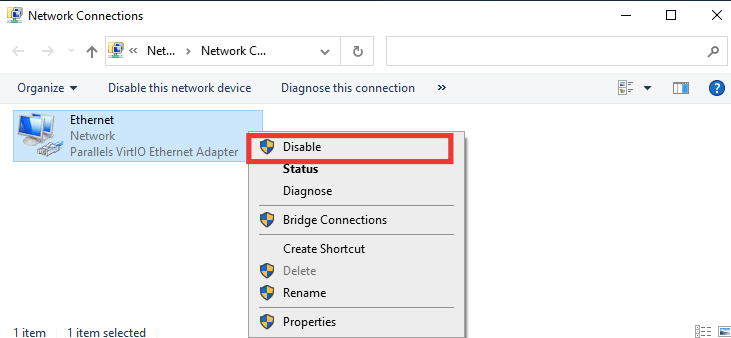
3. Klik kanan lagi pada adaptor jaringan yang sama dan klikMemungkinkan.
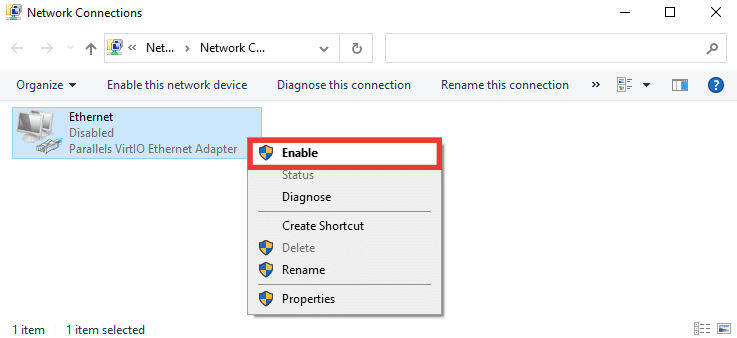
Metode 8: Nonaktifkan Antivirus Sementara (Jika Ada)
Mungkin juga perangkat lunak antivirus atau pengaturan firewall mengganggu pengaturan jaringan dan menyebabkan pesan kesalahan bahwa kabel Ethernet tidak terpasang dengan benar. Untuk memperbaikinya, nonaktifkan perangkat lunak antivirus Anda saat ini. Jika berhasil, maka Anda harus mengganti perangkat lunak antivirus Anda. Ikuti panduan kami untuk menonaktifkan Antivirus sementara di Windows 10.
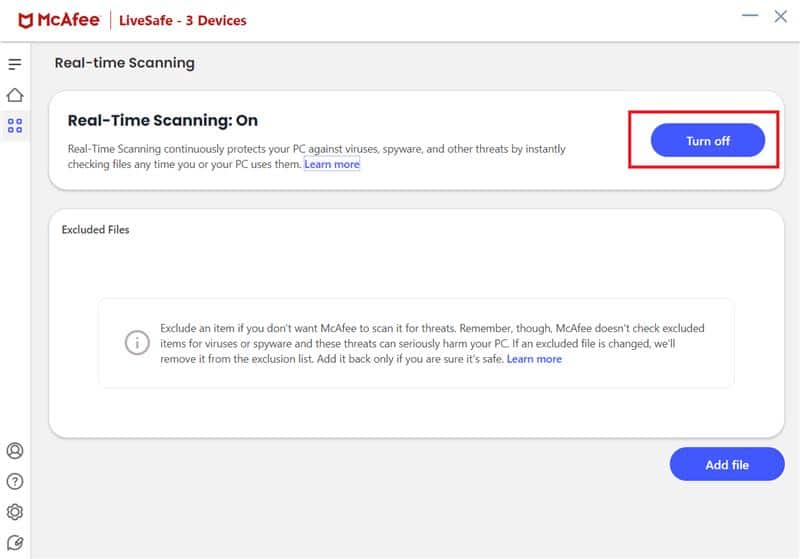
Metode 9: Atur Ulang Pengaturan Jaringan
Metode ini akan menghapus dan mengatur ulang semua pengaturan jaringan dan adaptor, mengatur setiap komponen jaringan kembali ke keadaan semula, dan mungkin akan memperbaiki masalah kabel jaringan tidak terpasang dengan benar. Baca panduan kami tentang cara mengatur ulang pengaturan jaringan pada Windows 10 .
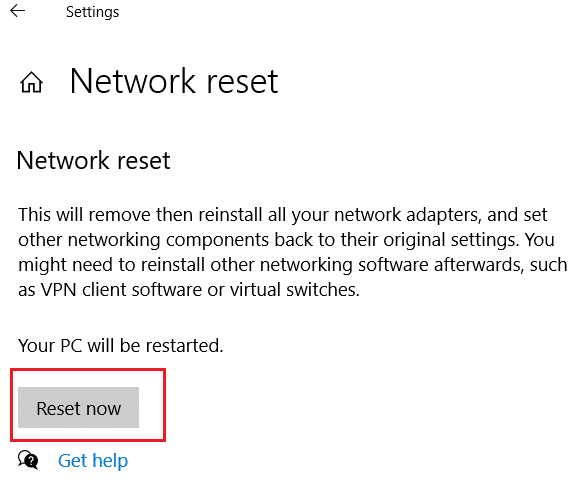
Baca juga:Perbaiki Ethernet Tidak Memiliki Kesalahan Konfigurasi IP yang Valid
Metode 10: Ubah Pengaturan Dupleks
Secara default, adaptor jaringan menguji koneksi jaringan dan menerapkan pengaturan terbaik. Dupleks penuh mengacu pada koneksi dua arah yang mentransmisikan dua atau lebih koneksi. Half duplex berarti transmisi data hanya dalam satu arah. Ketika adaptor jaringan tidak dapat menentukan pengaturan terbaik untuk koneksi, mungkin karena malware, virus, atau pengaturan salah lainnya, pesan kesalahan kabel jaringan tidak terpasang dengan benar atau kabel jaringan mungkin rusak akan muncul. Lakukan hal berikut untuk mengubah pengaturan dupleks:
1. Tekan tombolKunci Windowsdan mengetikPengaturan perangkat, klikBuka.

2. Klik dua kaliAdaptor jaringanuntuk memperluas menu.
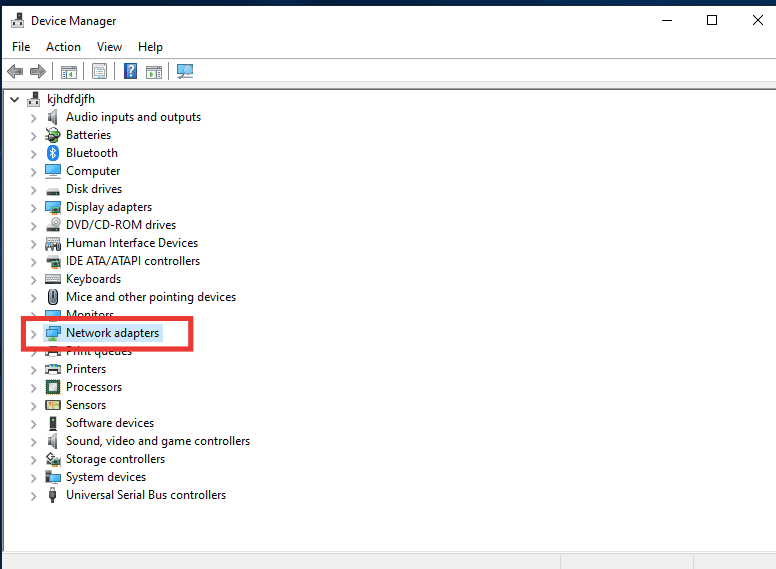
3. Sekarang, pilih driver Jaringan yang sedang digunakan, klik kanan padanya dan klikProperti.
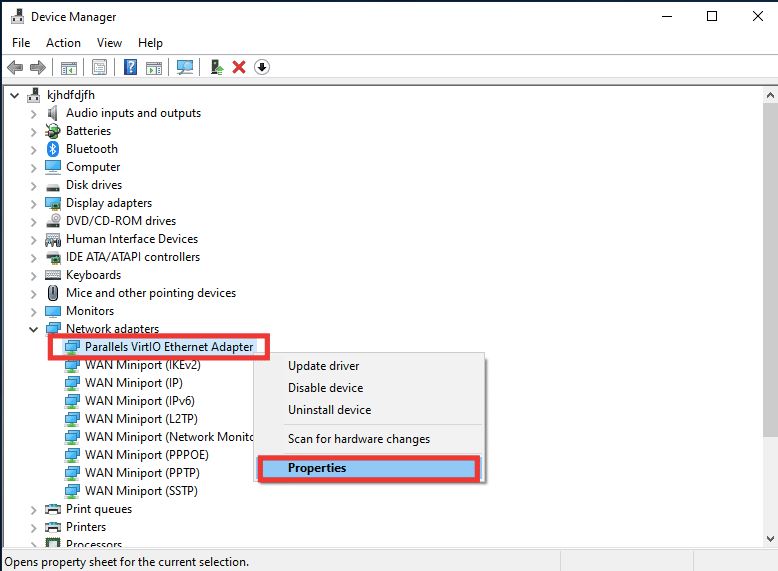
4. Pergi keMajutab, klikKecepatan & DupleksdariPropertidaftar.
5. Di sini, ubah nilainya menjadi salah satuDupleks Penuh 1,0 Gbps atau Dupleks Penuh 100 Mbps. Kemudian, klikOKEuntuk menyimpan perubahan.
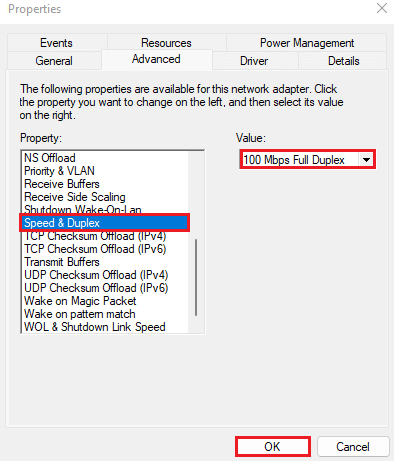
Dengan melakukan ini, ia akan memilih nilai koneksi jaringan yang tepat untuk koneksi Ethernet dan diharapkan akan memperbaiki masalah pesan kesalahan kabel jaringan tidak terpasang dengan benar.
Direkomendasikan:
Kami harap panduan ini bermanfaat dan Anda dapat memperbaikinyakabel ethernet tidak terpasang dengan benarkesalahan. Beri tahu kami metode mana yang paling cocok untuk Anda. Jika Anda memiliki pertanyaan atau saran mengenai masalah terkait teknologi, silakan sampaikan di bagian komentar di bawah.