Lagfærðu OneDrive Script Villa á Windows 10
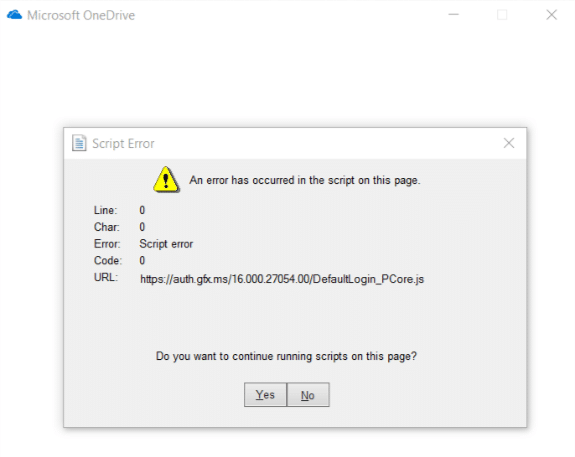
Fix OneDrive Script Error on Windows 10: OneDrive is a Microsoft’s service for hosting files in the cloud which is free for all the Microsoft Account owners. With OneDrive you could simply sync and share all of you files easily. With the introduction of Windows 10, Microsoft integrated the OneDirve app within Windows but as with other apps of Windows, OneDrive is far from perfect. One of the most common errors of OneDrive on Windows 10 is Scrip Error which looks something like this:
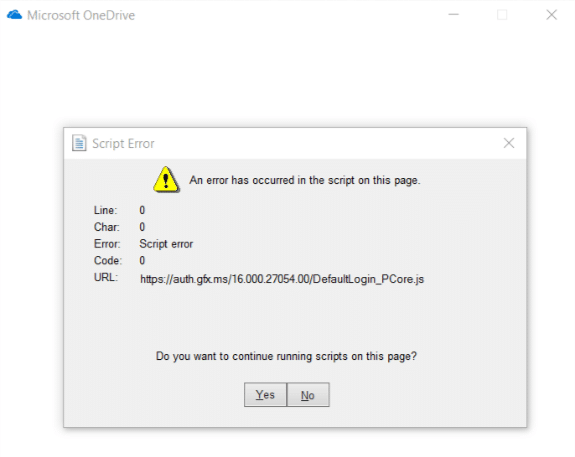
The main cause of this error is problem-related to JavaScript or VBScript code of an application, corrupted scripting engine, Active scripting blocked etc. So without wasting any time let’s see How to Fix OneDrive Script Error on Windows 10 with the help of below-listed troubleshooting guide.
Lagfærðu OneDrive Script Villa á Windows 10
Gakktu úr skugga um að búa til endurheimtarstað ef eitthvað fer úrskeiðis.
Method 1: Enable Active Scripting
1.Open Internet Explorer and then press the Alt key til að koma upp matseðlinum.
2.From IE menu select Tools then click on Internet valkostir.
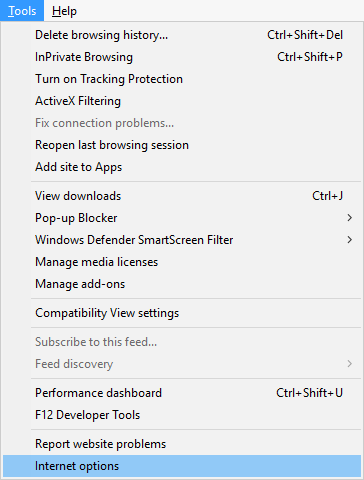
3. Skiptu yfir í Öryggisflipi og smelltu síðan á Custom level button in the bottom.
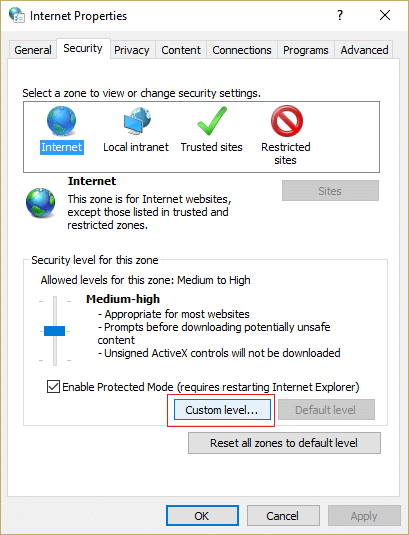
4.Now under Security Settings locate ActiveX controls and plug-ins.
5.Make sure the following settings are set to enabled:
Allow ActiveX Filtering
Download Signed ActiveX Control
Run ActiveX and plug-ins
Script ActiveX stýringar merktar öruggar fyrir forskriftir
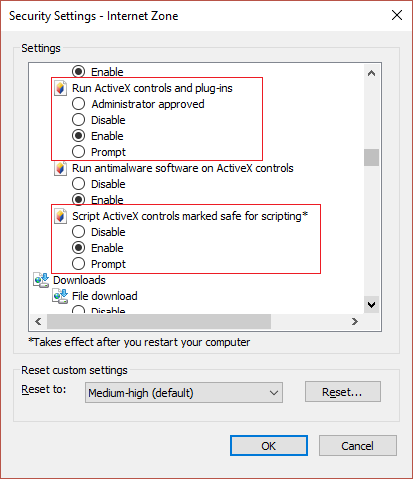
6.Similarly, make sure the following settings are set to Prompt:
Download unsigned ActiveX Control
Initialize and script ActiveX controls not marked as safe for scripting
7.Click OK then click Apply followed by OK.
8.Restart the browser and see if you are able to Fix OneDrive Error 0x8007016a & Script error on Windows 10.
Method 2: Clear Internet Explorer Cache
1. Ýttu á Windows takkann + R og sláðu síðan inn “inetcpl.cpl” (án gæsalappa) og ýttu á enter til að opna Internet eignir.

2.Nú undir Vafraferill í Almennt flipanum, Smelltu á Eyða.
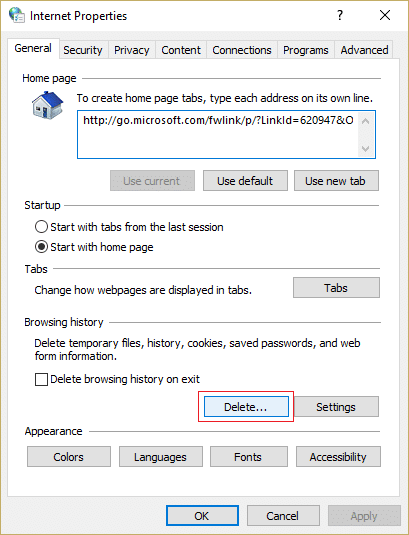
3.Next, make sure the following are checked:
- Tímabundnar internetskrár og vefsíðuskrár
- Vafrakökur og vefsíðugögn
- Saga
- Sækja sögu
- Form gögn
- lykilorð
- Tracking Protection, ActiveX Filtering, and Do NotTrack
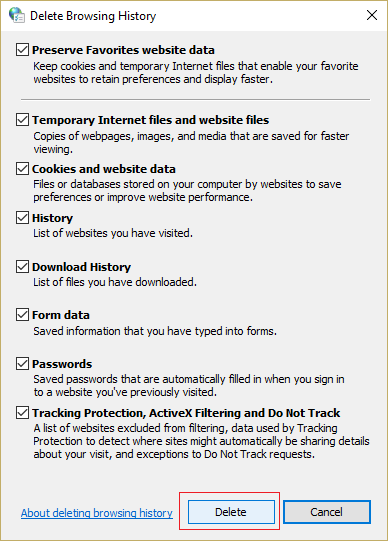
4. Smelltu síðan á eyða og bíddu eftir að IE eyði tímabundið skrám.
5.Relaunch your Internet Explorer and see if you are able to Fix OneDrive Script Error on Windows 10.
Method 3: Reset Internet Explorer
1. Ýttu á Windows takkann + R og sláðu síðan inn inetcpl.cpl og ýttu á enter til að opna Internet Properties.
2. Siglaðu að Ítarlegri smelltu svo á Endurstilla hnappur in the bottom under Reset Internet Explorer settings.
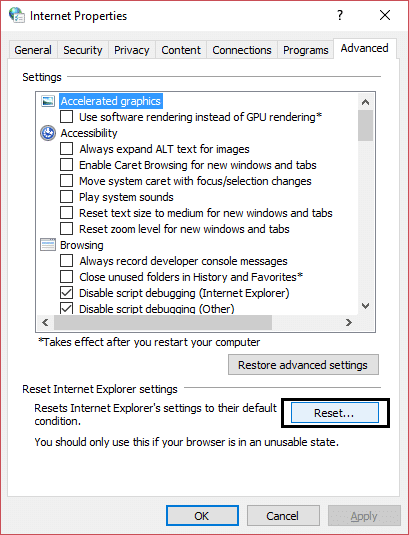
3.In the next window that comes up make sure to select the option “Delete personal settings option."
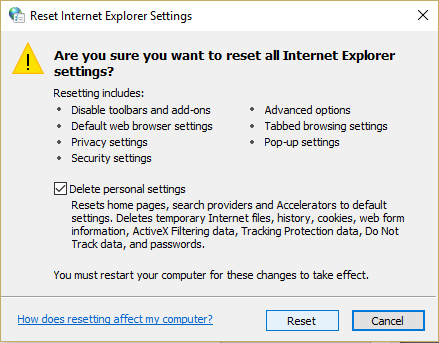
4.Then click Reset and wait for the process to finish.
5.Reboot your PC to save changes and again try to sjá if you’re able to Fix OneDrive Script Error on Windows 10.
If you are still unable to fix the issue then follow this:
1.Close Internet Explorer then again re-open it.
2.Click on the gear icon then click Internet valkostir.
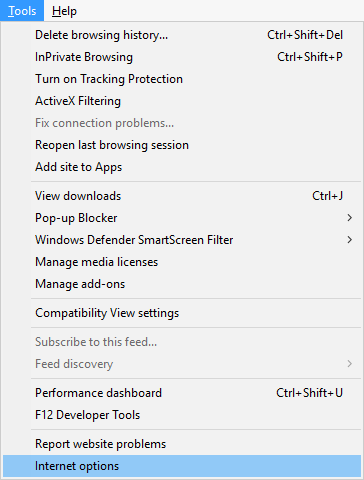
3. Skiptu yfir í Háþróaður flipi smelltu síðan á Restore advanced settings.
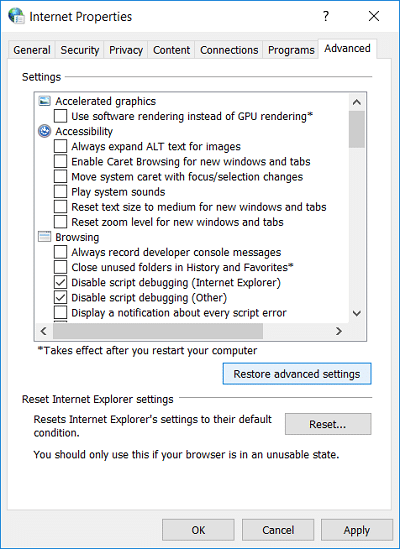
4.Follow the on-screen instructions to restore Internet Explorer’s advanced settings.
5.Endurræstu tölvuna þína til að vista breytingar.
Method 4: Make sure Windows is upto date
1. Ýttu á Windows Key + I og veldu síðan Uppfærsla og öryggi.

2.Næst, smelltu Athugaðu með uppfærslur og vertu viss um að setja upp allar uppfærslur sem bíða.

3.Eftir að uppfærslur eru settar upp endurræstu tölvuna þína.
Mælt með:
Það er það sem þú hefur með góðum árangri Lagfærðu OneDrive Script Villa á Windows 10 but if you still have any queries regarding guide then feel free to ask them in the comment’s section.