Lagaðu Windows 10 0xc004f075 villu

0xc004f075Lately, several users have encountered a common update error 0xc004f075 in Windows 10 and Windows 11 PCs. If your Windows PC detects any activation issues, you will face this error code. This is a serious issue when you try to install any updates. If you encounter this error, you cannot upgrade your Operating System. Nevertheless, plenty of troubleshooting methods will help you fix the error code 0xc004f075 Windows 10/11 computers. So, what are you waiting for? Continue reading the guide to fix the Windows 10 Update or Activation Error Code 0xc004f075.

How to Fix Windows 10 0xc004f075 villa
Here are some reasons that contribute to this error code. Make a note of the factors leading to the error to resolve the problem quickly.
- Missing or corrupt files in Windows 10 computer.
- Veira eða spilliforrit attack on PC.
- Incomplete or corrupt Windows Update íhlutir í tölvu.
- Bakgrunnsforrit interfere with the update process.
- Vírusvörn/eldveggur truflun.
- Óstöðug netsamband.
- ófullnægjandi space in hard drives to install the new updates.
Apart from these reasons, a few other factors are also responsible for this error. Anyways, the following troubleshooting methods will help you fix all possible 0xc004f075 Windows Update or Activation error codes.
Grunnráð um bilanaleit
Before trying out advanced troubleshooting methods, try these basic troubleshooting methods. A simple trick would help you fix the issue more quickly.
Here are some potential and effective troubleshooting methods starting from the most common and easy ones. If you receive Windows 10 update error code, now it’s time to follow the below-discussed methods.
Aðferð 1: Keyrðu Windows Update úrræðaleit
To solve any update-related issues, Windows built-in tool will help you a lot. This Microsoft toolkit automatically analyses the update issues and fixes the same. Here is a quick solution to run Windows Update Troubleshooter.
1. Sláðu á Windows lykill. Gerð Úrræðaleit stillinga í leitarstikunni og smelltu á Opna eins og sýnt er.
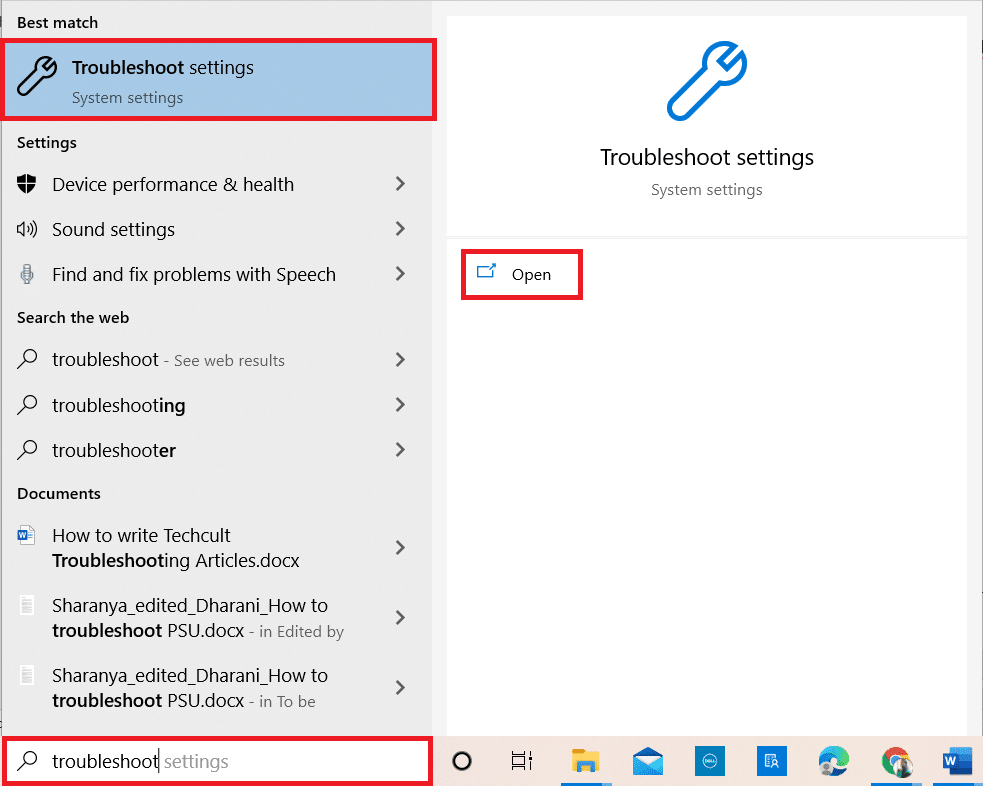
2. Nú skaltu smella á Viðbótarupplýsingar vandræða eins og sýnt er hér að neðan.
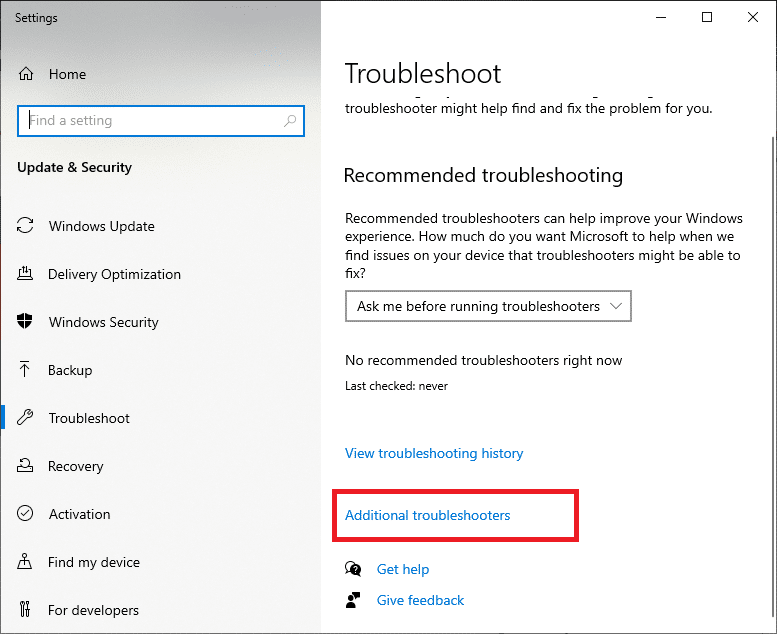
3. Veldu núna Windows Update, sem birtist undir Komdu upp og hlaupa eins og sýnt er.
4. Veldu Hlaupa úrræðunni.
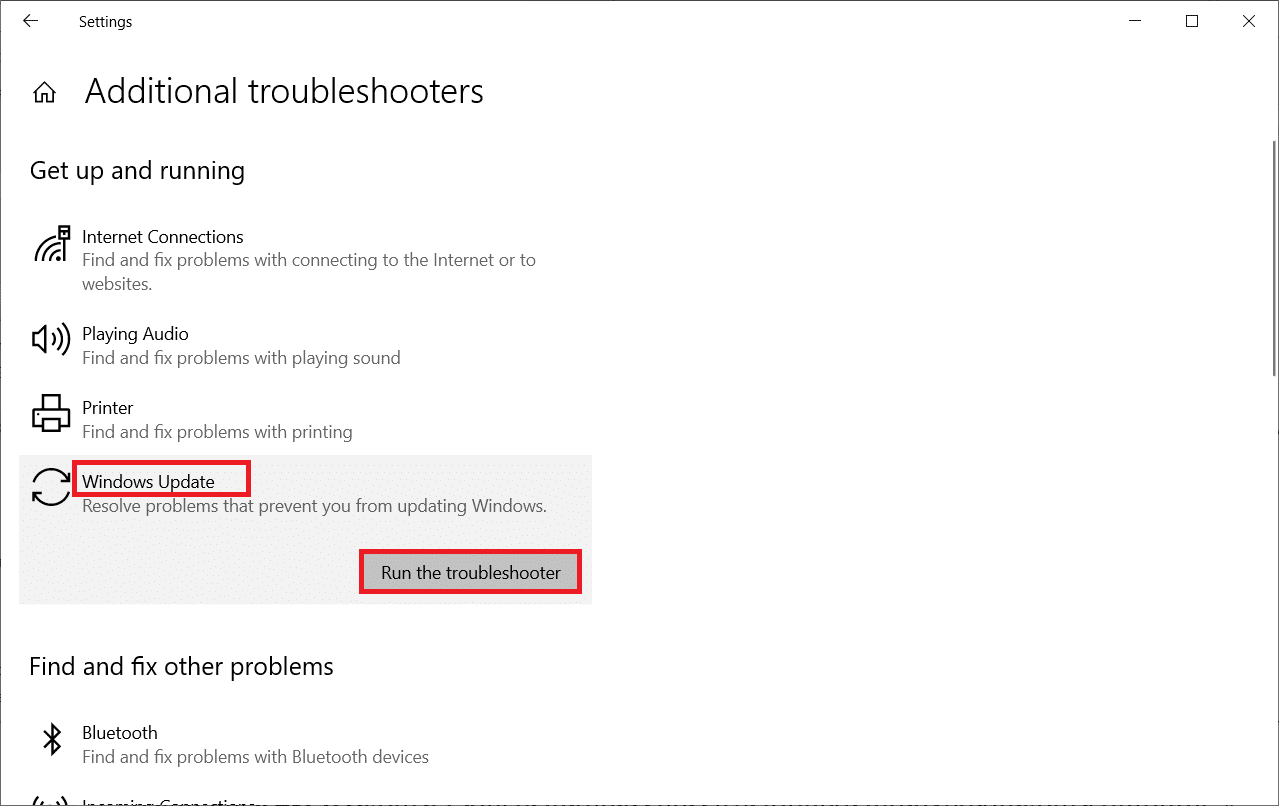
5. Að lokum, endurræsa your PC once all the issues are applied and fixed on your computer.
Aðferð 2: Endurstilla uppfærsluhluti
If you want to fix any update-related issues, you can try manually resetting Windows Update components. This procedure restarts BITS, Cryptographic, MSI Installer, Windows Update services, and update folders like SoftwareDistribution and Catroot2. Follow the below steps to fix 0xc004f075 error.
1. Gerð Skipun Hvetja í Windows leitarstikan og smelltu Hlaupa sem stjórnandi.
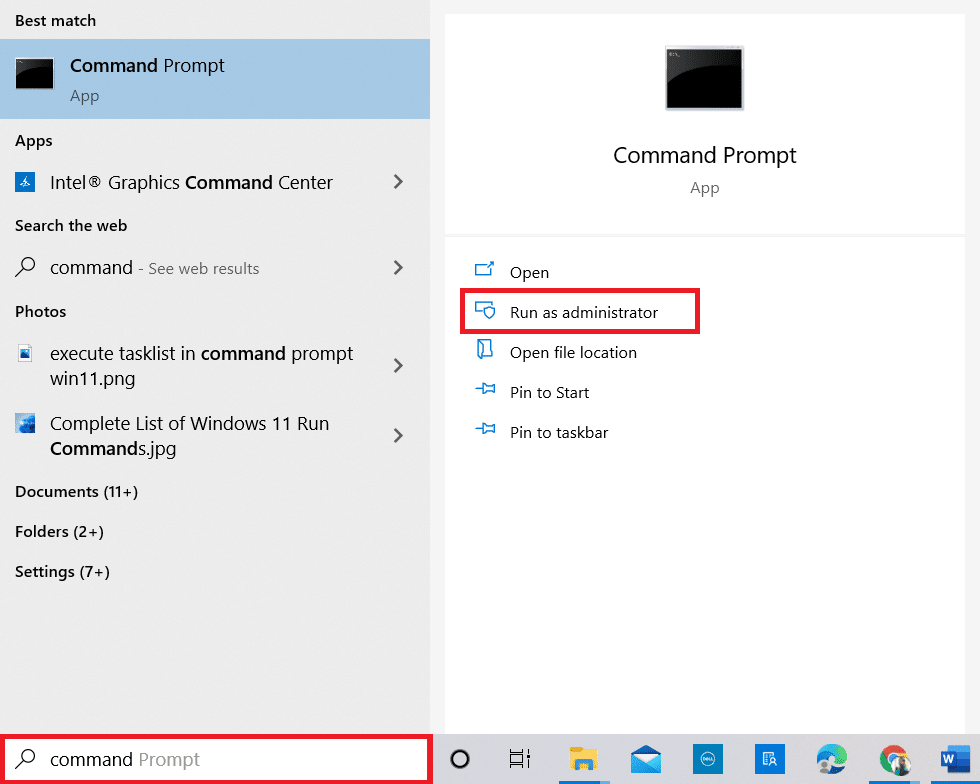
2. smellur Já í User Account Control hvetja.
3. Nú skaltu slá inn eftirfarandi skipanir einn af öðrum og högg Sláðu inn lykilinn eftir hverja skipun.
net stop wuauserv net stop cryptSvc net stopp bitar net stop msiserver renna C: WindowsSoftwareDistribution SoftwareDistribution.old ren C: WindowsSystem32catroot2 Catroot2.old nettó byrjun wuauserv nettó byrjun cryptSvc nettó byrjun bits nettó byrja msiserver
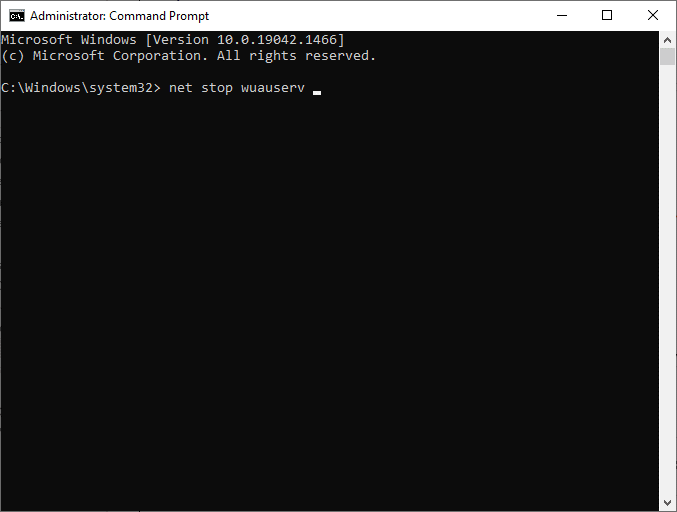
4. Wait for the commands to be executed, and this would help you get the error solved.
Einnig lesið: Lagfærðu Windows 10 uppfærslu í bið fyrir uppsetningu
Aðferð 3: Gerðu við skemmdar kerfisskrár
This 0xc004f075 error code arises if a few essential update elements are broken, corrupt, or missing. You can use built-in tools SFC (System File Checker) and DISM (Deployment Image Servicing and Management) in Windows 10 computer to scan and remove harmful corrupt files.
1. Gerð Skipun Hvetja í Windows leitarstikan og smelltu Hlaupa sem stjórnandi.
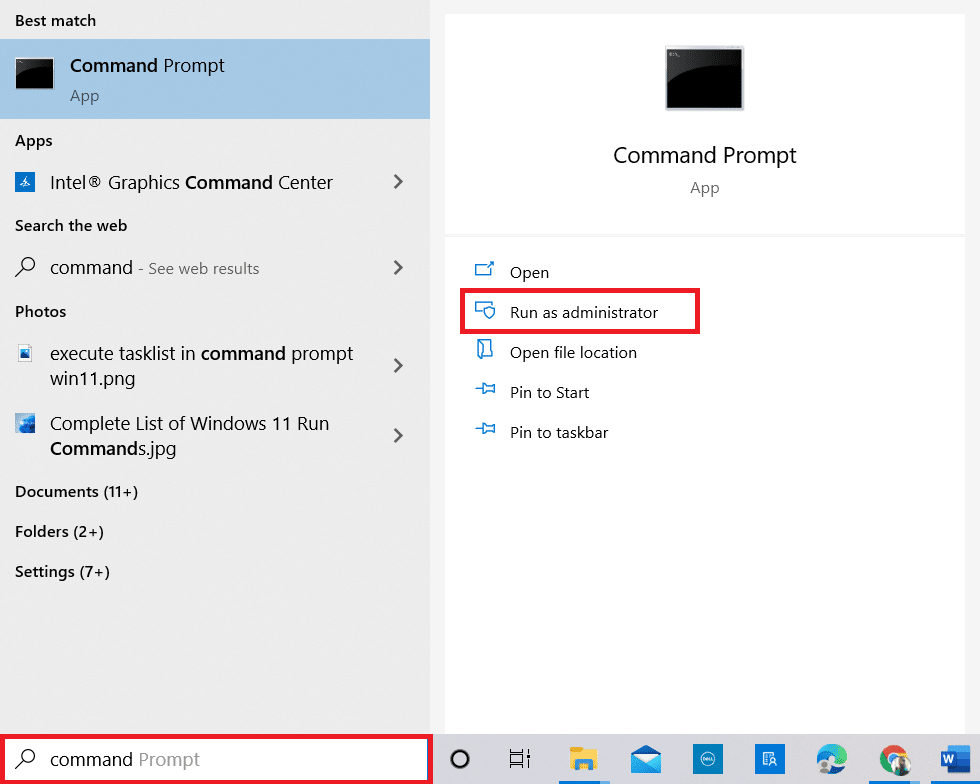
2. smellur Já í User Account Control hvetja.
3. Nú skaltu slá inn chkdsk C: / f / r / x skipun og högg Sláðu inn lykilinn.
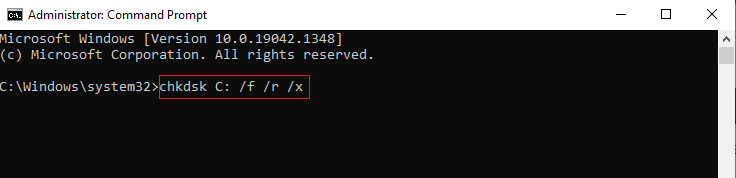
Athugaðu: Ef þú ert beðinn um skilaboð, Chkdsk getur ekki keyrt ... hljóðstyrkurinn er ... í notkun, ýttu á Y lykill og endurræsa tölvuna.
4. Aftur, sláðu inn sfc / scannow skipun og högg Sláðu inn að SFC skanna.
Athugaðu: The System File Checker mun skanna öll forritin og gera þau sjálfkrafa í bakgrunni. Þú getur haldið áfram athöfnum þínum þar til skönnuninni er lokið.
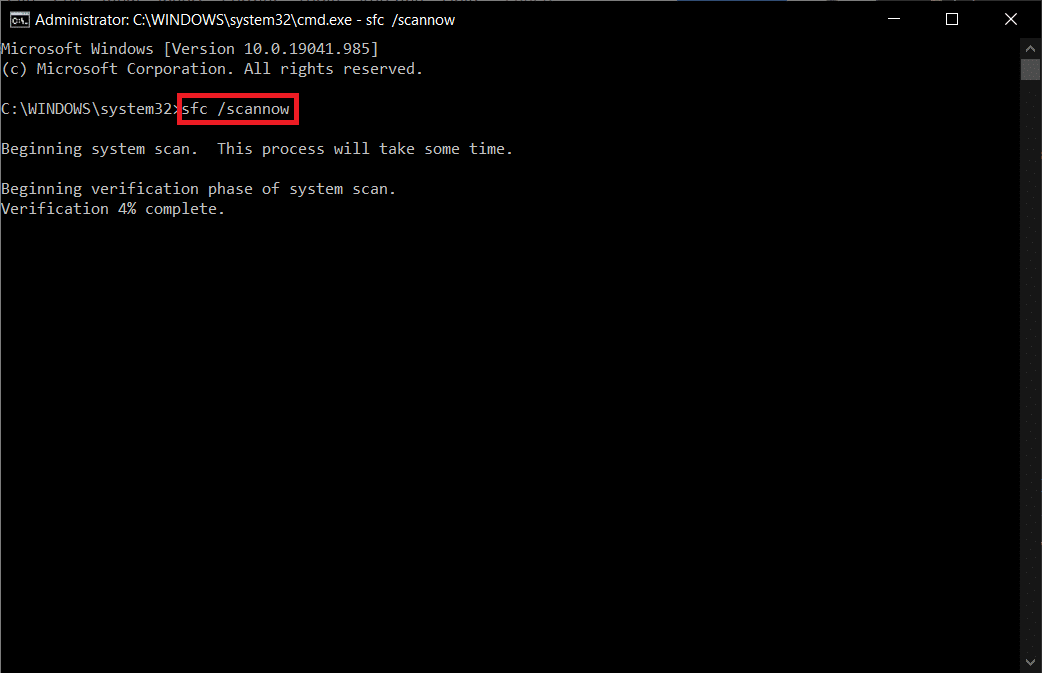
5. After completing the scan, it will show either of the messages.
- Windows auðlindavörn fann ekki fyrir heilindum.
- Windows Resource Protection gat ekki framkvæmt umbeðna aðgerð.
- Windows Resource Protection fann skemmdar skrár og tókst að gera við þær.
- Windows Resource Protection fann spillta skrár en gat ekki lagað sum þeirra.
6. Að lokum, endurræsa tölvunni þinni.
7. Opnaðu núna Stjórn Hvetja as done earlier in this method.
8. Type the following commands one by one and hit Sláðu inn.
DISM.exe /Online /cleanup-image /scanhealth DISM.exe /Online /cleanup-image /restorehealth DISM /Online /cleanup-Image /startcomponentcleanup
Athugaðu: Þú verður að vera tengdur við netkerfi til að keyra DISM rétt.
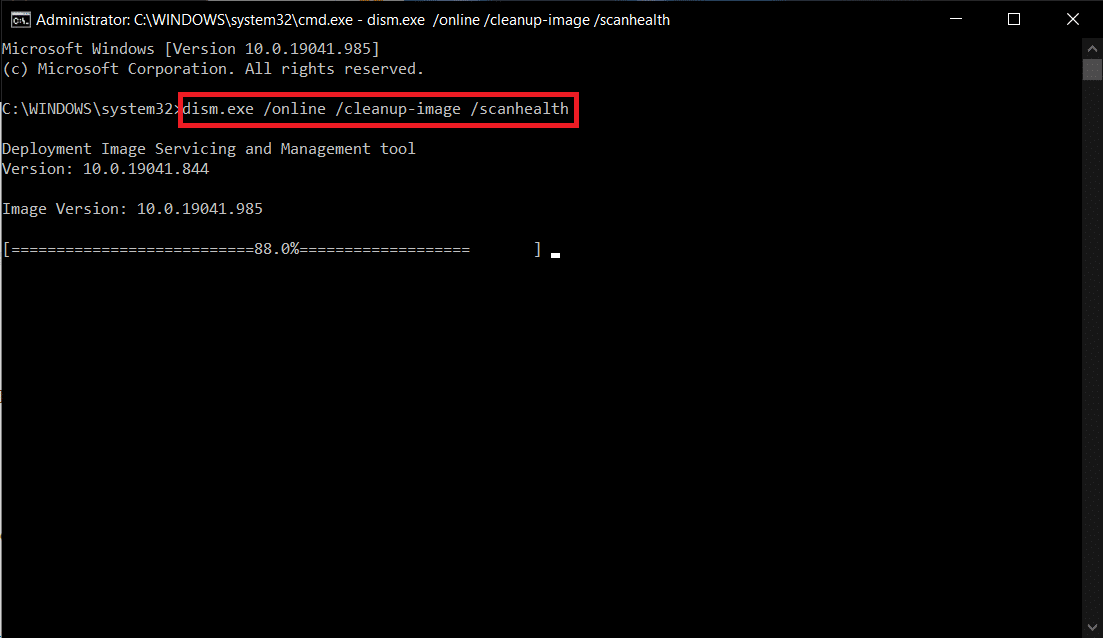
9. Finally, wait for the process to run successfully and close the window.
Method 4: Modify Essential Services
You may accidentally stop some essential Windows services on your Windows 10 computer. This, in turn, prevents you from updating the OS. Firstly, you must check whether these services are running, and if not, re-enable them as instructed below to fix 0xc004f075 error.
1. Sjósetja Hlaupa valmynd með því að ýta á Windows + R lyklar samtímis.
2. Gerð services.msc sem hér segir og smelltu OK.
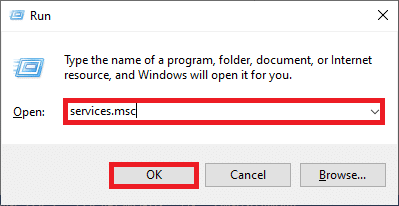
3. Nú, í Þjónusta glugga, skrunaðu niður og leitaðu að Windows Update Services and click on it.
4. Nú skaltu smella á Eiginleikar eins og sýnt er á myndinni hér að neðan.
Athugaðu: Þú getur líka tvísmellt á Windows Update Services to open the Eiginleikar gluggi.
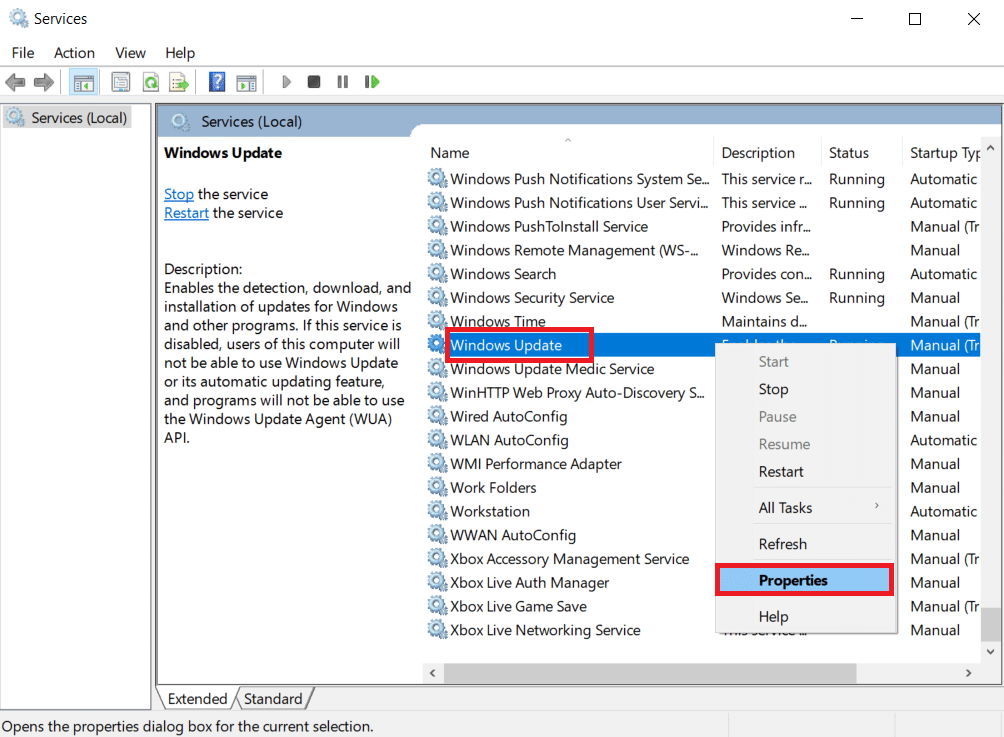
5. Nú skaltu stilla Uppsetningartegund til Manualeins og sýnt er hér að neðan.
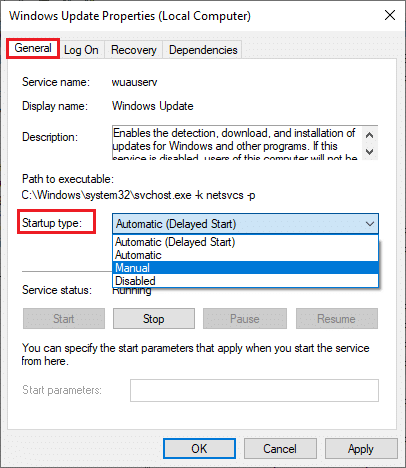
6. Að lokum, smelltu á Sækja um> Í lagi til að vista breytingarnar.
7. Likewise, follow the same for the below services and enable them as instructed.
- Windows Update Medic Services: Manual
- Cryptographic Services: Automatic
- Bakgrunnur Intelligent Transfer Service: Handbók
- DCOM Server Process Launcher: Automatic
- RPC Endpoint Mapper: Automatic
- Windows Installer: Manual
Einnig lesið: Lagaðu Windows Update Villa 0x80070005
Method 5: Use Microsoft Update Tool
Microsoft tool will allow you to update the version without deleting any files. Follow the below steps to resolve 0xc004f075 error.
1. Heimsæktu Microsoft Software Download page.
2. Smelltu á Hlaða niður tól núna hnappinn.
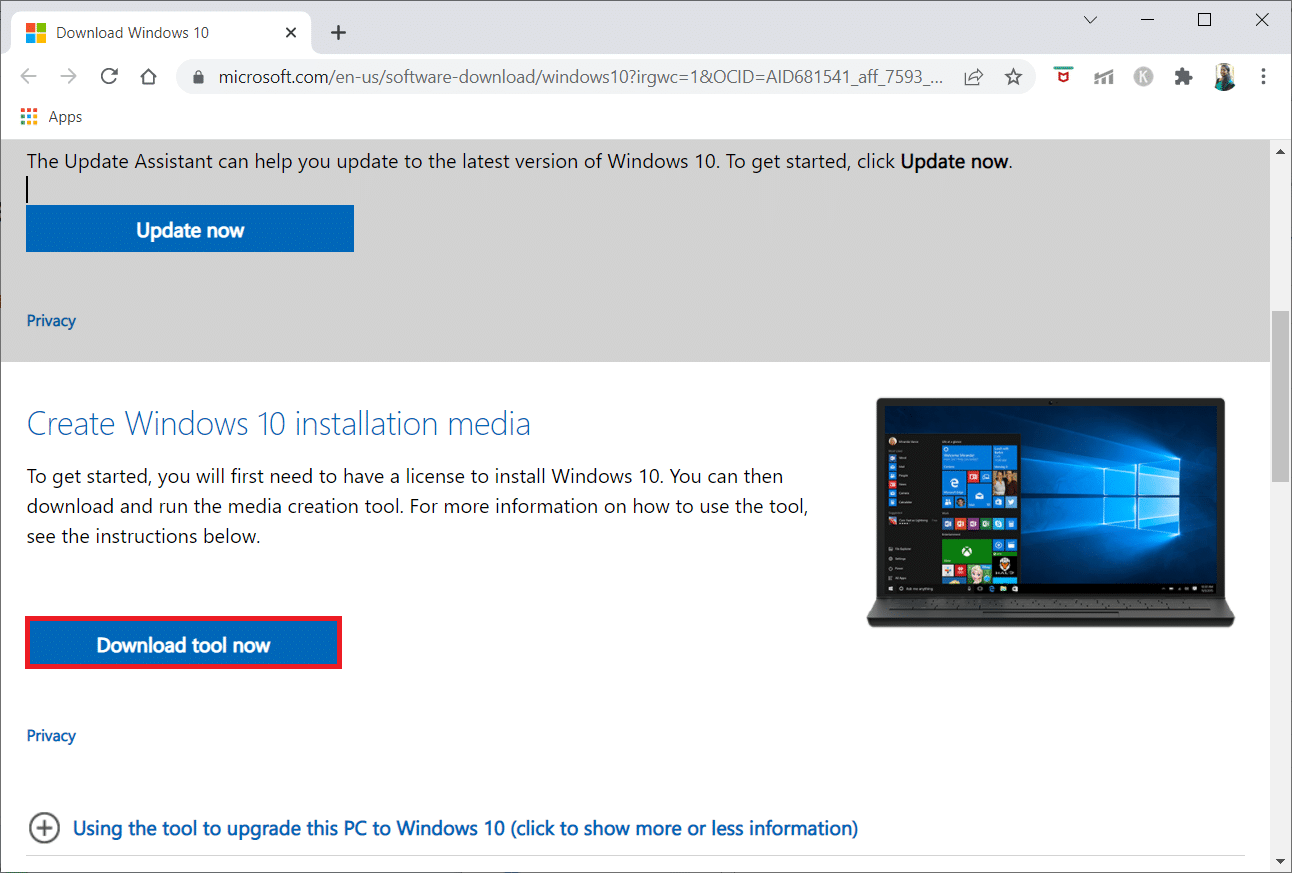
3. Smelltu á downloaded launcher file neðst.
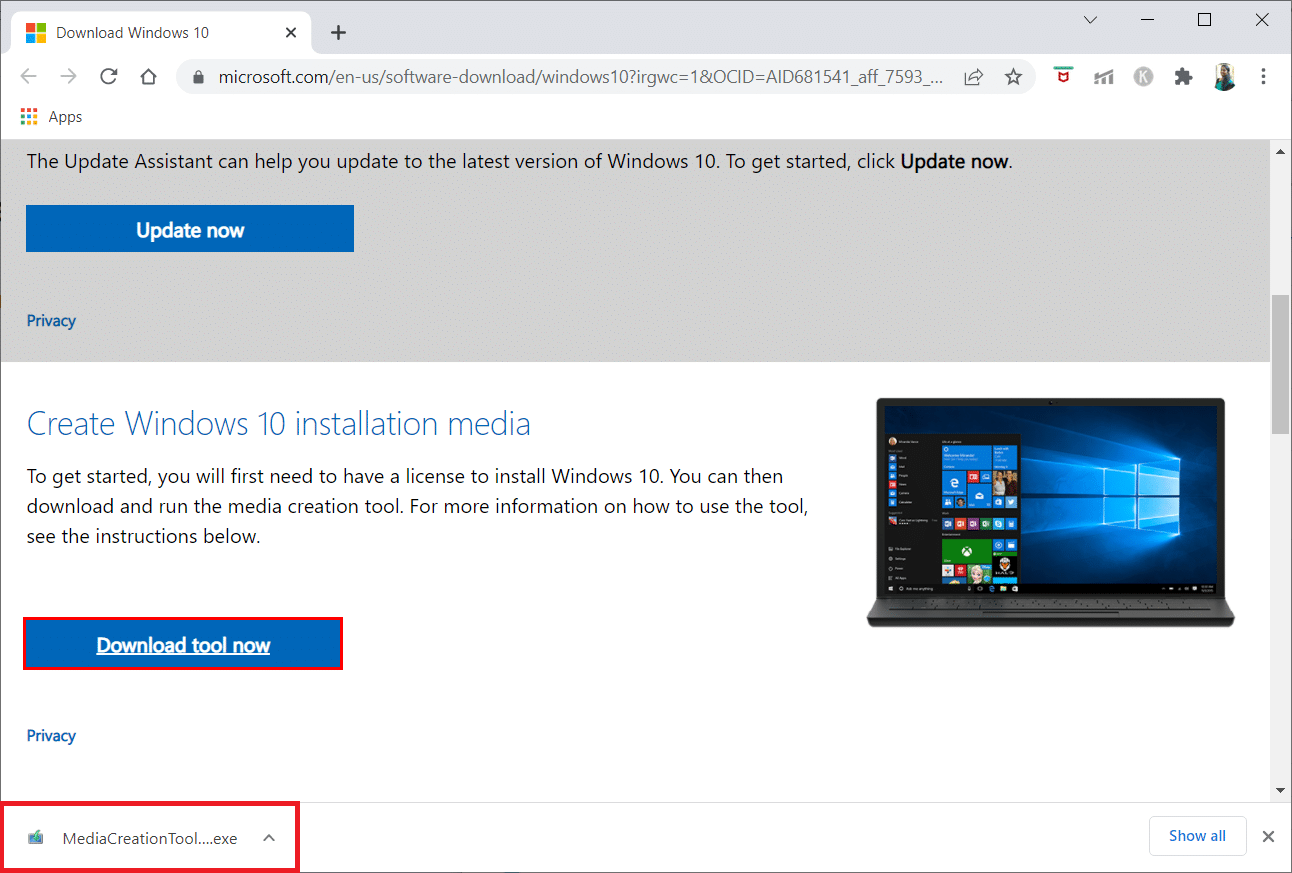
4. smellur Já í tilvitnuninni.
5. smellur Samþykkja á síðu leyfisskilmála.
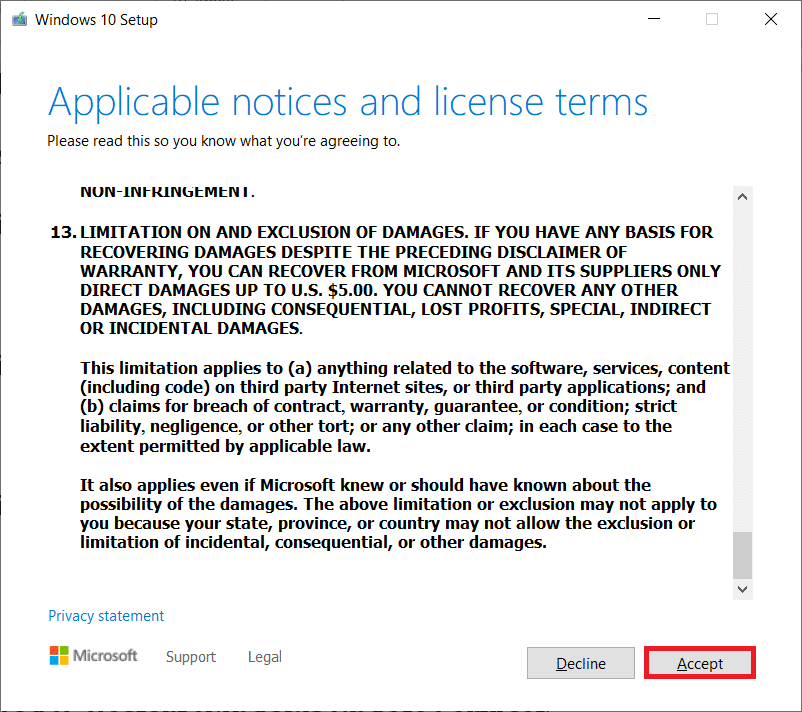
6. Veldu Uppfærðu þessa tölvu núna og smelltu Næstu.
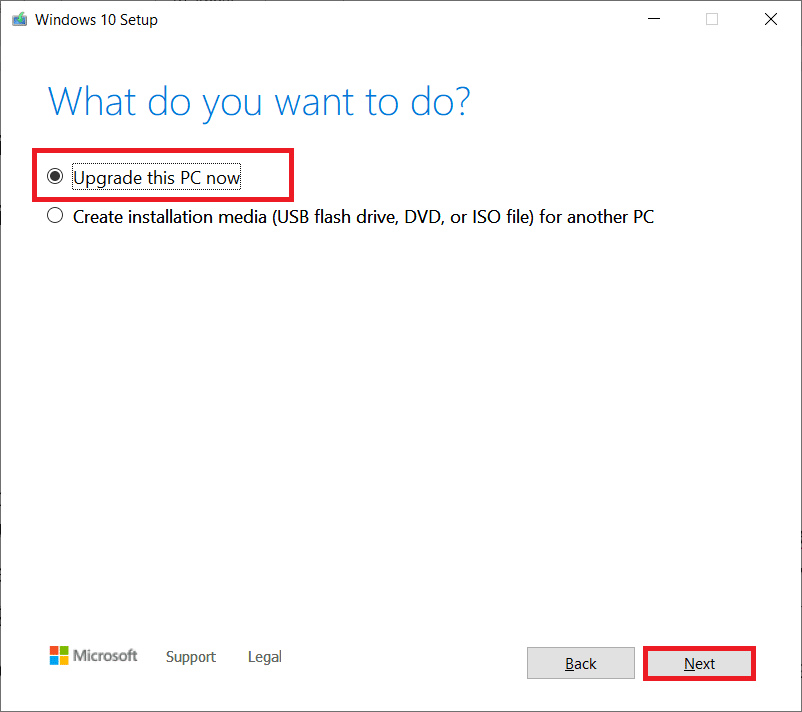
Athugaðu: If you receive an error stating PC cannot be upgraded, navigate to the path C:$WINDOWS.~BTSourcesPanther í File Manager. Eyða compatscancache.dat file by pressing Shift + Delete keys simultaneously. Again, try installing the update.
Aðferð 6: Endurræstu Windows Update Service
The Windows update files and log data will be stored in the SoftwareDistribution folder. The files in the folder are responsible for Windows updates, and they usually should not be deleted from the computer. Yet, if you face any issues during the process, you can try deleting them to fix the problems.
1. Sjósetja Hlaupa valmynd með því að ýta á Windows + R lyklar samtímis.
2. Gerð services.msc sem hér segir og smelltu OK að hleypa af stokkunum Þjónusta gluggi.
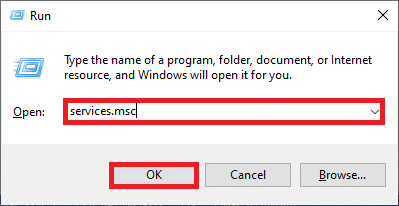
3. Now, scroll down the screen and right-click on Windows Update.
Athugaðu: Ef núverandi staða er ekki Hlaupandi, þú getur sleppt skrefinu hér að neðan.
4. Hér, smelltu á Hætta ef núverandi staða birtist Hlaupandi.
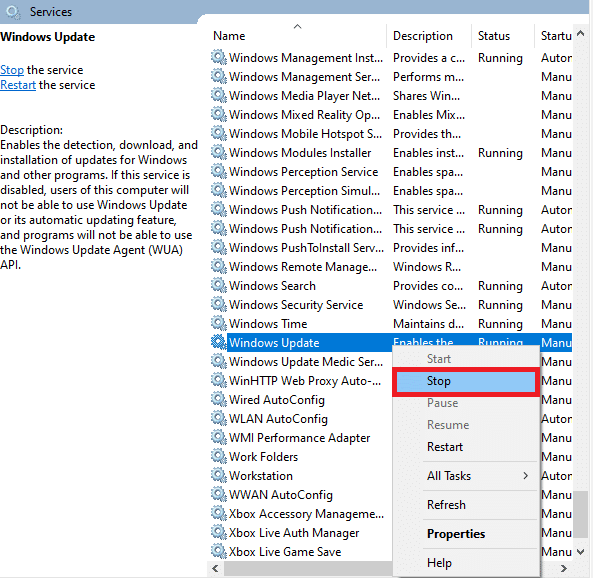
5. Nú skaltu opna File Explorer með því að smella á Windows + E lyklar saman.
6. Farðu nú að eftirfarandi leið.
C:WindowsSoftwareDistributionDataStore
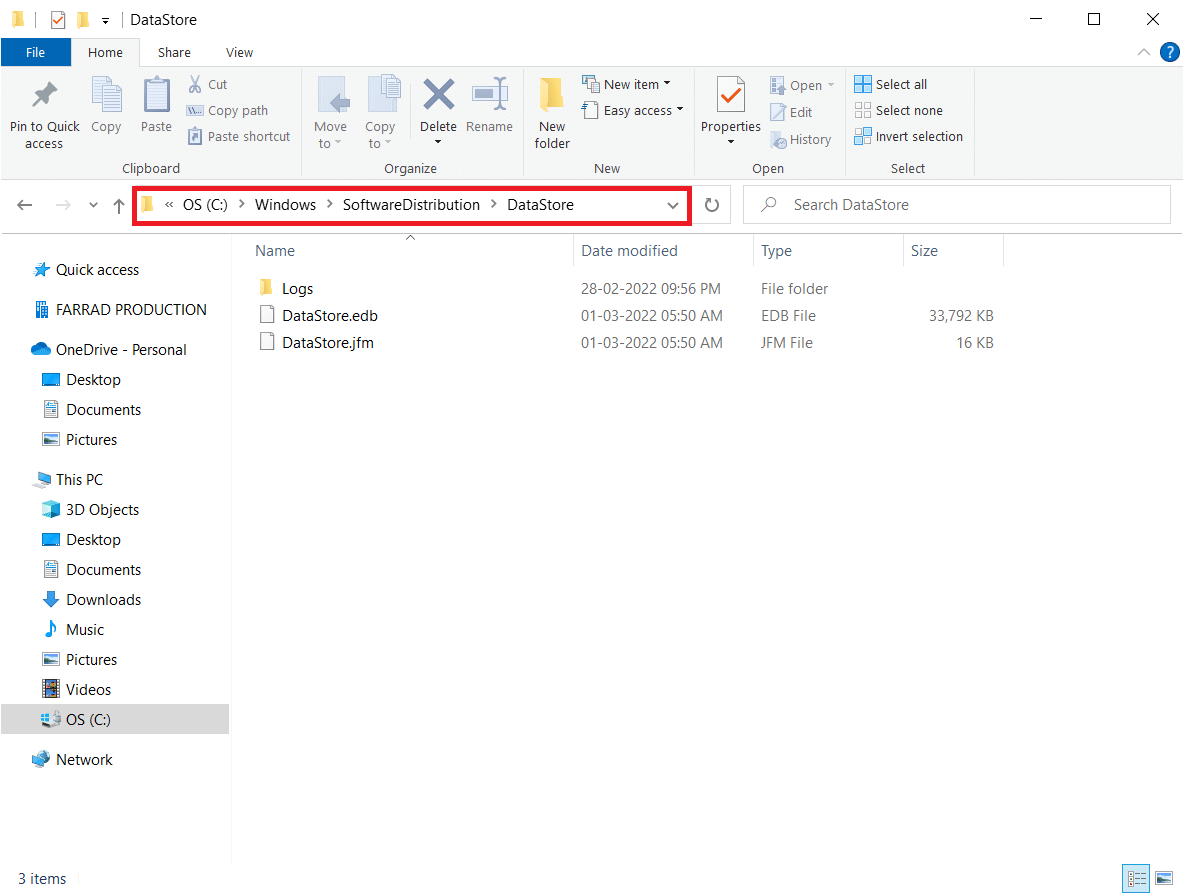
7. Now, select all the files and folders by pressing Ctrl + A takkarnir together and right-click on them.
Athugaðu: You can only delete these files with an admin user account.
8. Veldu hér eyða option to remove all the files and folders from the Gagnaverslun staðsetning.
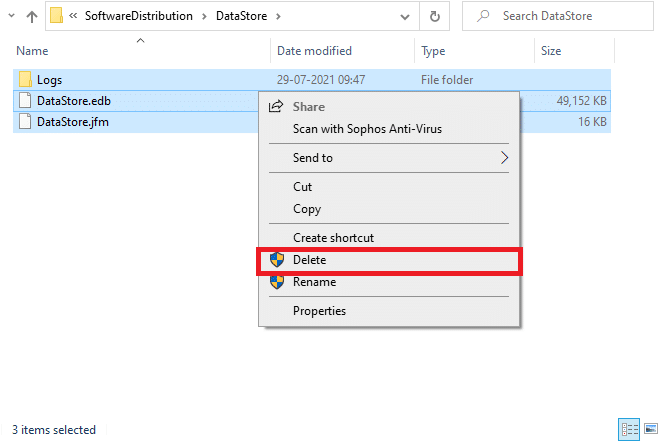
9. Now, navigate to the path: C: WindowsSoftwareDistributionDownload.
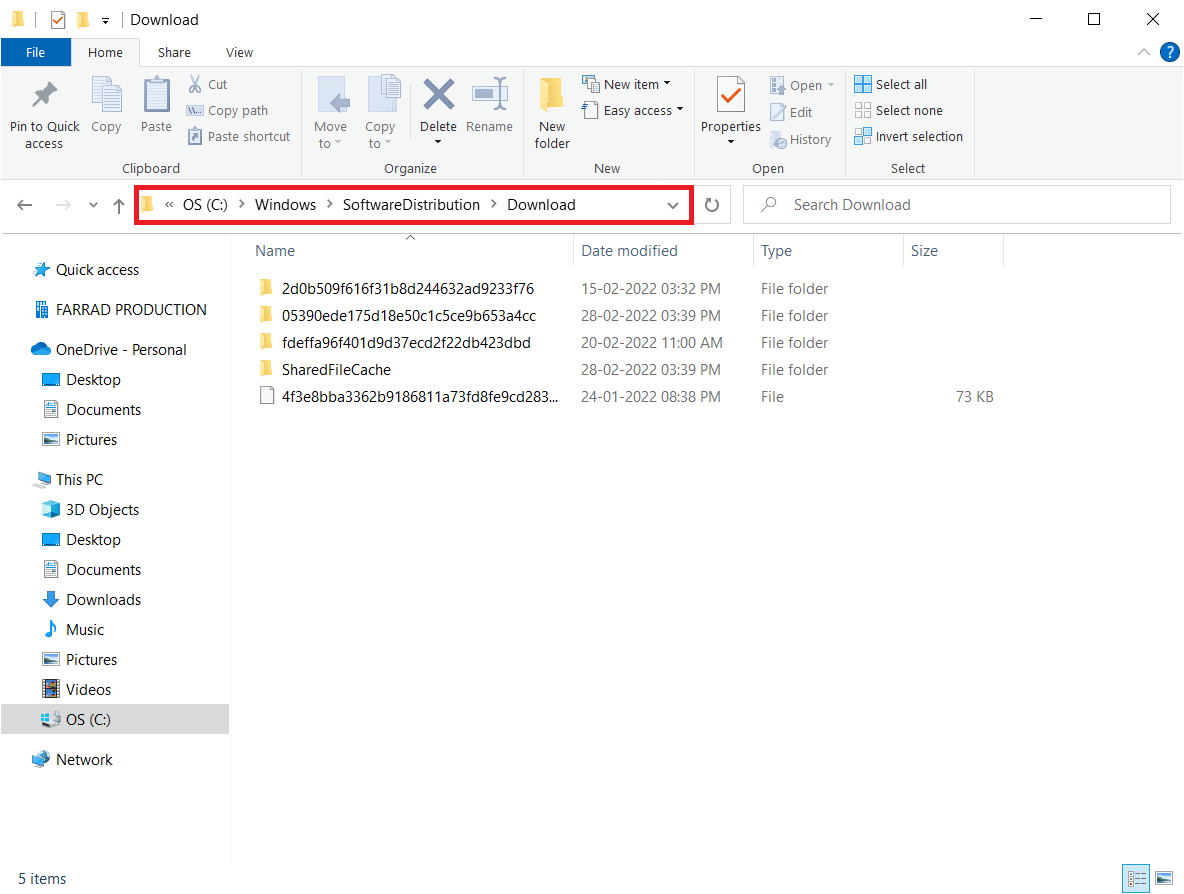
10. eyða all the files in the Eyðublað location as mentioned in the previous steps.
Athugaðu: You can only delete these files with an admin user account.
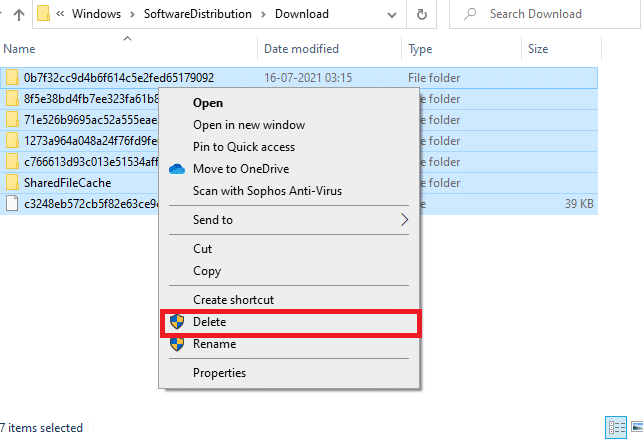
11. Farðu nú aftur til Þjónusta glugga og hægrismelltu á Windows Update.
12. Veldu hér Home valmöguleika eins og sýnt er á myndinni hér að neðan.
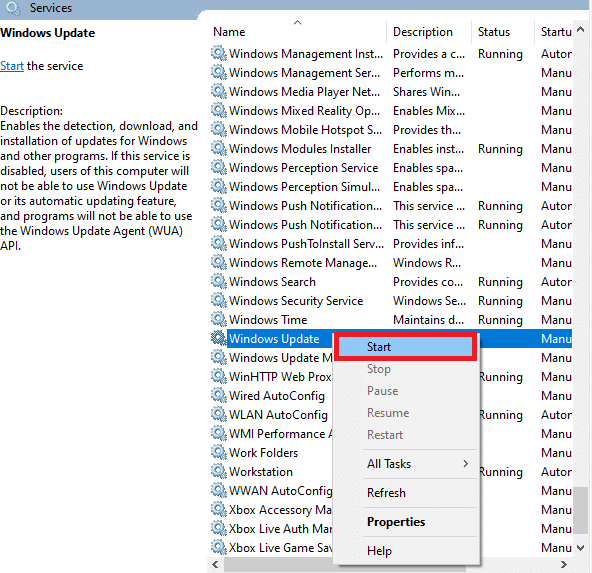
Einnig lesið: Hvernig á að virkja Telnet í Windows 10
Method 7: Delete Software Distribution files in Safe Mode
If there are any issues while resetting the Windows update components, then launching the computer in recovery mode will help you remove them. You can easily delete the conflicting SoftwareDistribution folder that triggers errors during the Windows update process in recovery mode.
1. Sláðu á Windows lykill og tegund Endurheimtarmöguleikar eins og sýnt er. Opnaðu bestu niðurstöðurnar.
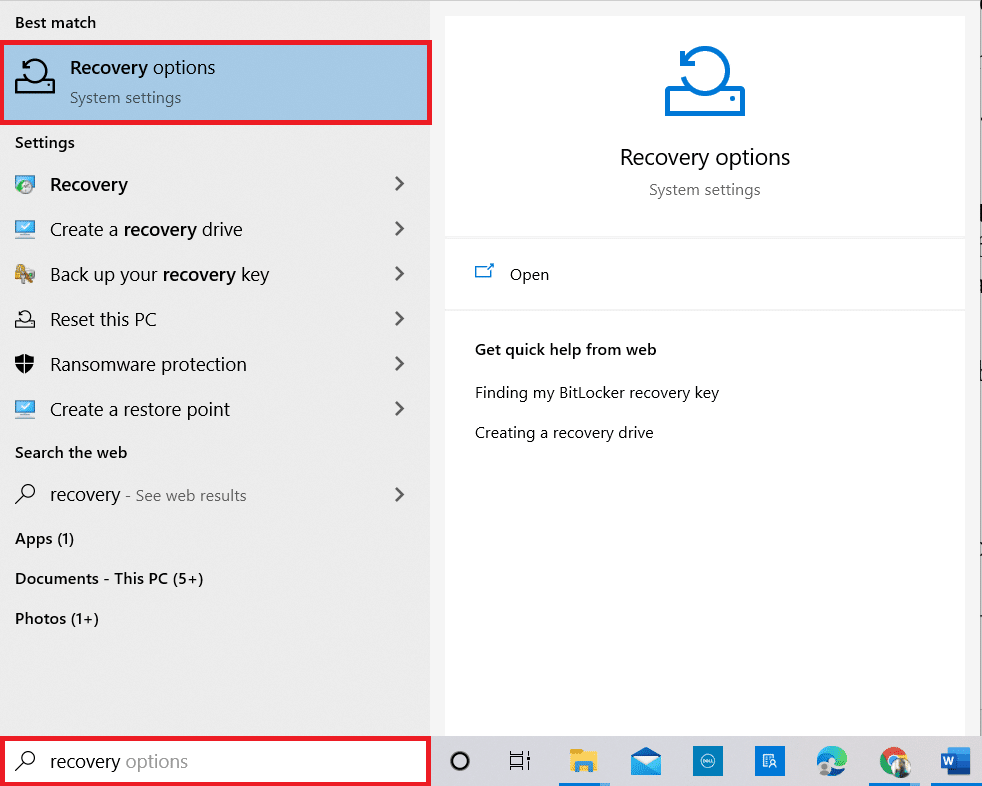
2. Í Stillingar glugga, smelltu á Endurræsa núna valkostur undir Ítarlegri gangsetning eins og sýnt er.
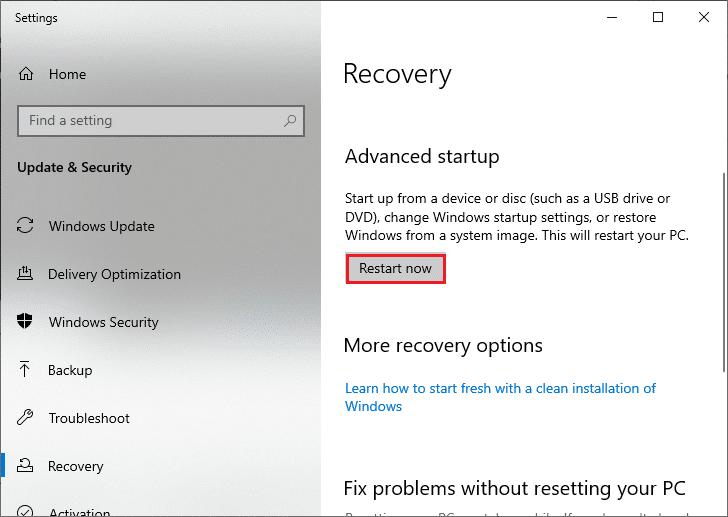
3. Now, your PC reboots. Click on leysa í Veldu valkost gluggi.
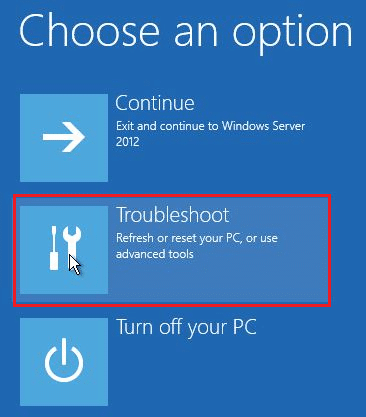
4. Smelltu svo á Frekari möguleikar eins og sýnt er.
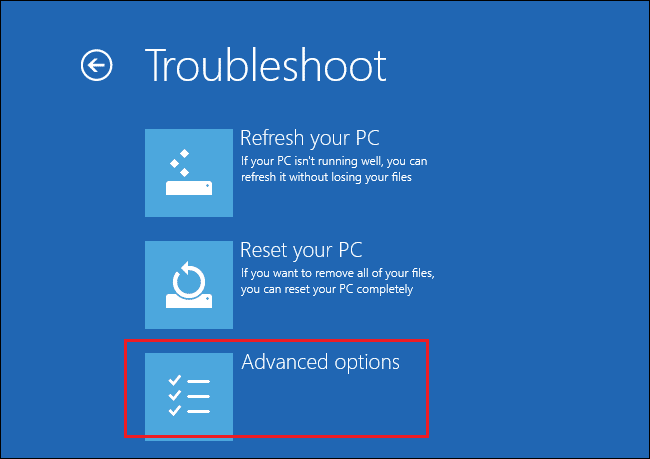
5. Nú skaltu smella á Uppsetningarstillingar eins og bent er á.
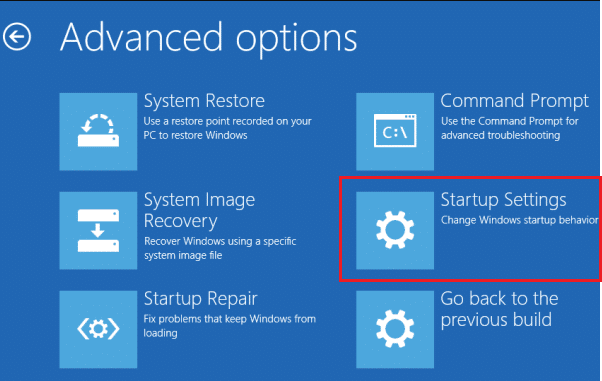
6. Nú, í Uppsetningarstillingar glugga, smelltu á Endurræsa.
7. Þegar tölvan þín endurræsir sérðu skjáinn fyrir neðan. Hér, smelltu á F5 lykill til Kveiktu á Safe Mode með netkerfi valkostur.
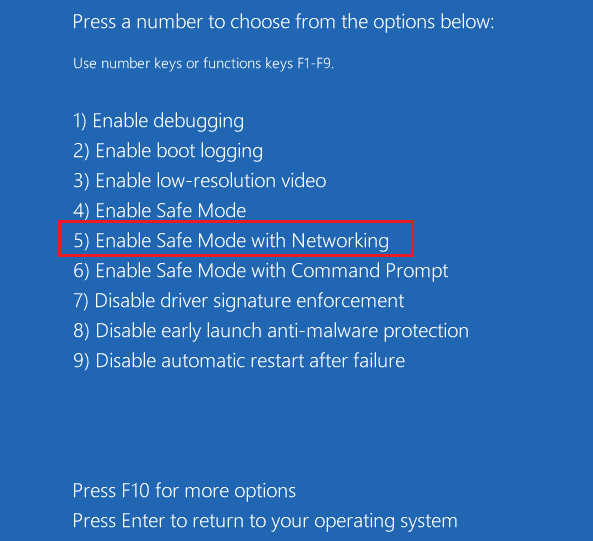
8. Now, press and hold Windows + E lyklar saman til að opna File Explorer. Farðu á eftirfarandi stað.
C: WindowsSoftwareDistribution
9. Veldu allar skrárnar in the Software Distribution folder and eyða Þeim.
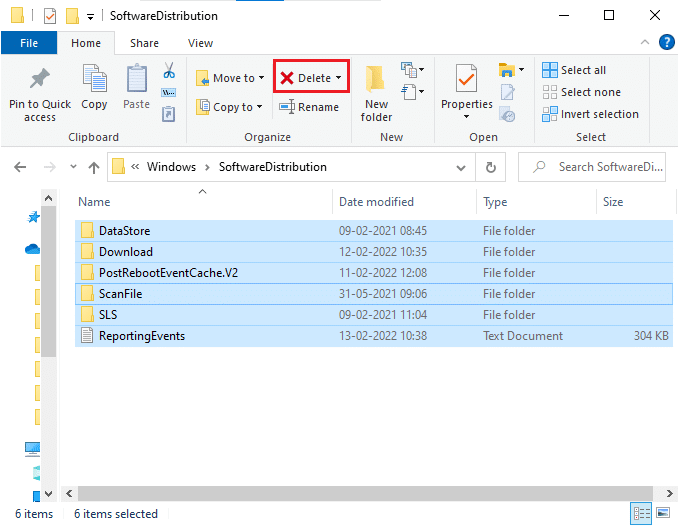
10. Síðan, endurræsa tölvuna.
Method 8: Remove Recent Windows Update
If any conflicting Windows updates are interfering with the latest Windows update components. Before installing any updates, delete the previous update by following the below-instructed steps to fix 0xc004f075 error.
1. Haltu inni Windows + R lyklar saman til að opna Hlaupa valmynd.
2. Nú skaltu slá inn appwiz.cpl eins og sýnt er og högg Sláðu inn.
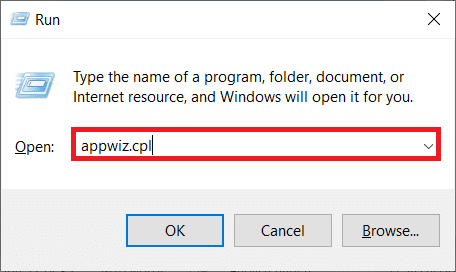
3. Nú skaltu smella á Skoða sett uppfærslur í vinstri glugganum eins og sýnt er hér.
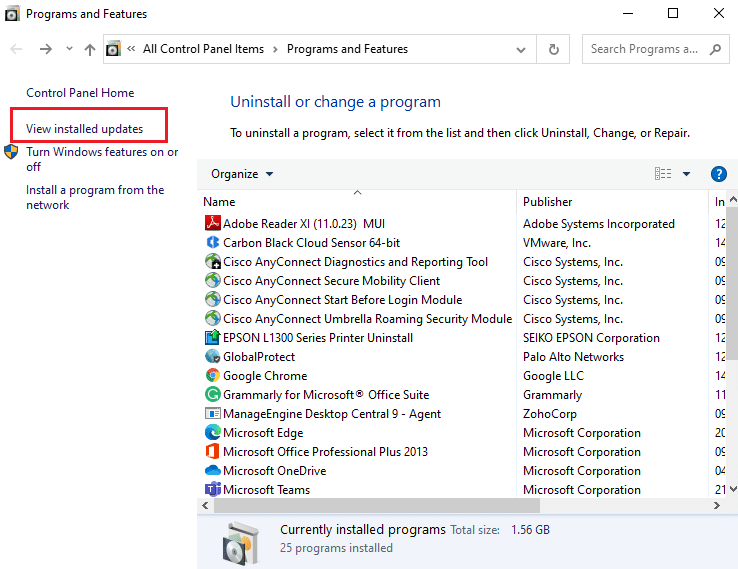
4. Now, select the most recent update and click Uninstall.
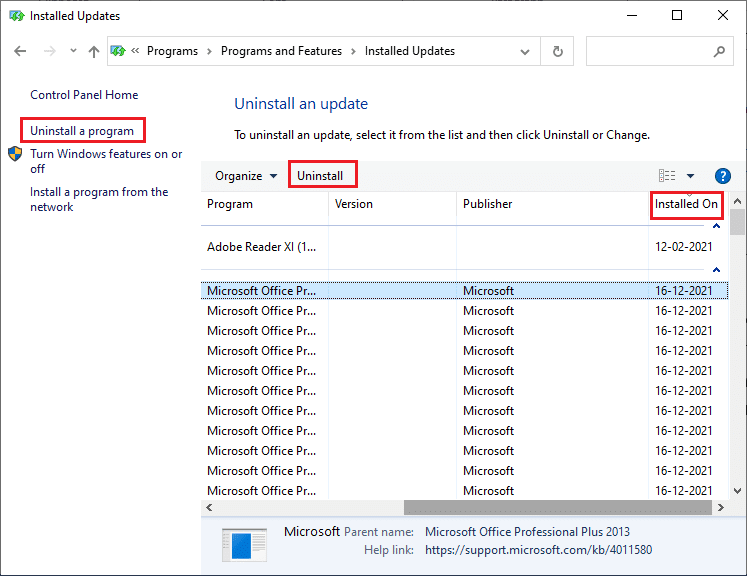
5. Staðfestu síðan vísunina, ef einhver er, og endurræsa tölvunni þinni.
Einnig lesið: Lagaðu Windows Update Villa 0x800704c7
Method 9: Download the Update Manually
When your computer lacks any essential Windows Update components, you cannot install the updates automatically or through system settings. Yet, you can manually install the 21H1 update as instructed below and fix 0xc004f075 error.
1. Ýttu á Windows + I lyklar saman til að opna Stillingar í kerfinu þínu.
2. Veldu núna Uppfærsla og öryggi.
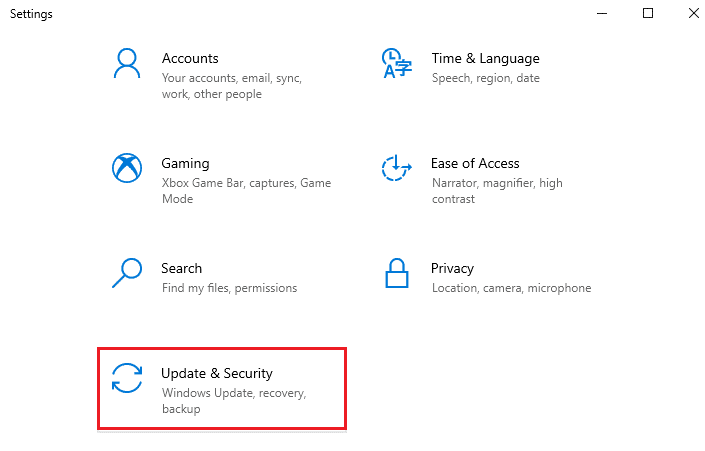
3. Nú, smelltu á Skoða uppfærslusögu valmöguleika eins og auðkenndur er hér að neðan.
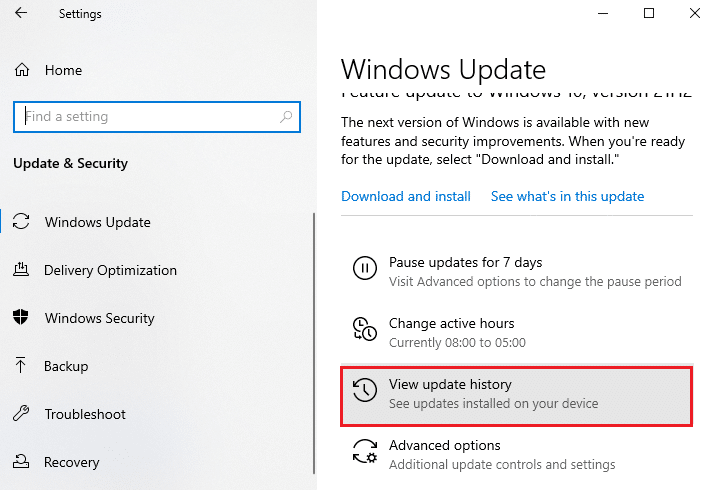
4. Í listanum skaltu skrifa niður KB númer that is pending to be downloaded due to an error message.
5. Here, type the KB númer í Microsoft Uppfæra verslun leitarstiku.
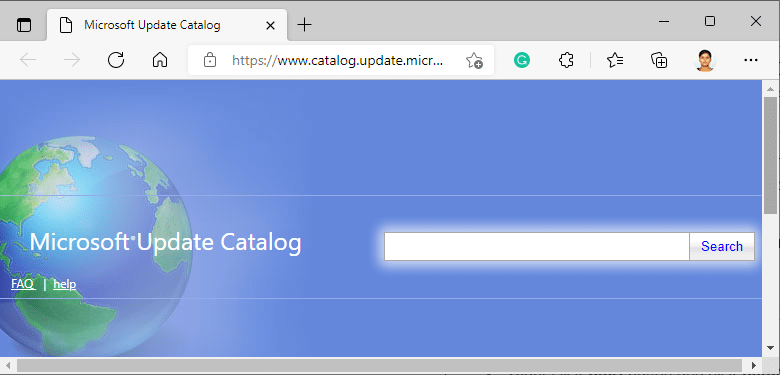
6. Follow the on-screen instructions to download and install the update manually.
7. Then, run the installed file as an administrator, and now the 0xc004f075 Windows 10 error will be fixed.
Aðferð 10: Endurstilla tölvuna
If the manual update of Windows components does not help you, then there are some chances that your Windows 10 computer has gone corrupt. Resetting your computer will fix the error. Follow the below-mentioned steps to perform a cloud reset.
1. Ýttu á Windows + I lyklar saman til að opna Stillingar í kerfinu þínu.
2. Now, scroll down the list and select Uppfærsla og öryggi.
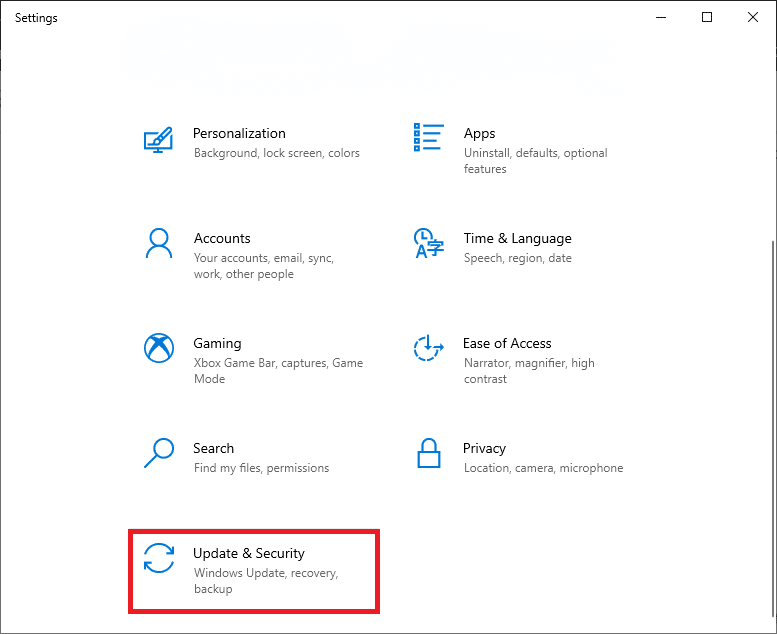
3. Nú skaltu velja Recovery valmöguleika frá vinstri glugganum og smelltu á Byrjaðu í hægri rúðunni.
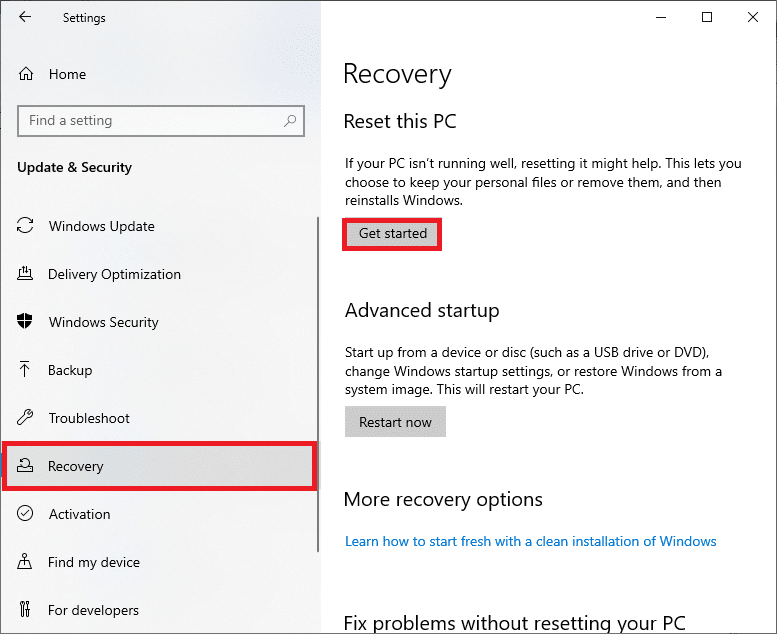
4A. Ef þú vilt fjarlægja forrit og stillingar en halda persónulegum skrám þínum skaltu velja Halda skrám mínum valkostur.
4B. Ef þú vilt fjarlægja allar persónulegu skrárnar þínar, forritin og stillingarnar skaltu velja Fjarlægðu allt valkostur.
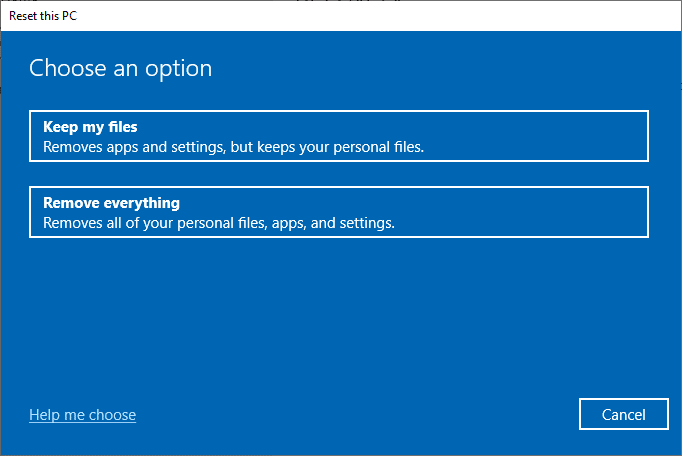
5. Að lokum skaltu fylgja leiðbeiningunum á skjánum til að ljúka endurstillingarferlinu.
Athugaðu: Still, if you encounter this issue, then you could restore the system to its previous version. Restoring your computer to its previous state will resolve any errors conflicting with the software.
Einnig lesið: Fix Windows 10 Update Stuck or Frozen
How to Fix Windows 10 Activation Error Code 0xc004f075
Here are some potential and effective troubleshooting methods to resolve Windows 10 activation error code, now it’s time to follow the below-discussed methods.
Method 1: Run Activation Troubleshooter
On the other hand, if there is any activation 0xc004f075 error issues on your PC, you can resolve them by running the Activation troubleshooter. The steps are similar to the above method with minor changes. Follow as instructed below.
Athugaðu: Log in with admin rights to perform the below steps.
1. Ýttu á Windows lykill og tegund Úrræðaleit stillinga. Smelltu síðan á Opna eins og gert var áðan.
2. Skiptu síðan yfir í Virkjun flipa eins og sýnt er.
3. In the right pane, click on the leysa hlekkur.
Athugaðu: You can find this troubleshoot option only if your operating system is not yet activated.
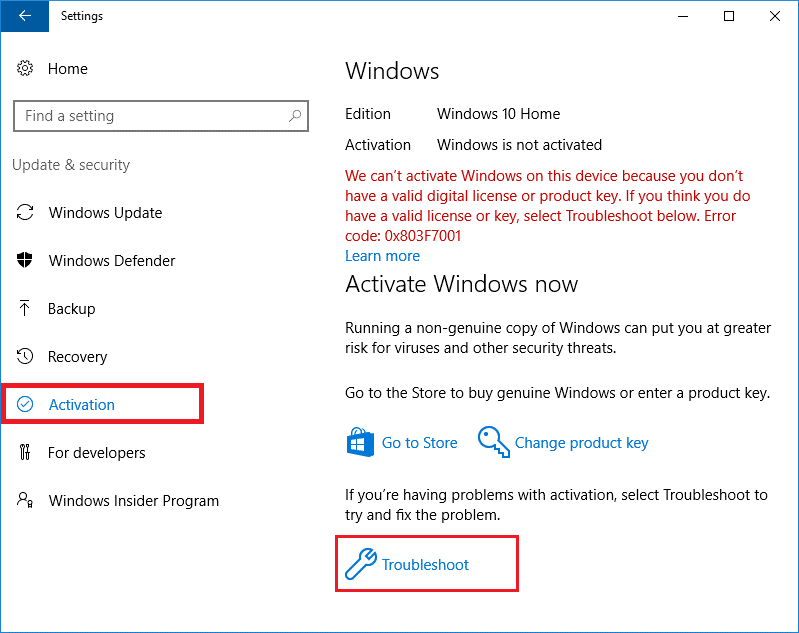
4. smellur Já í tilvitnuninni.
5. Once the troubleshooter is complete, click Ég skipti um vélbúnað á þessu tæki nýlega.
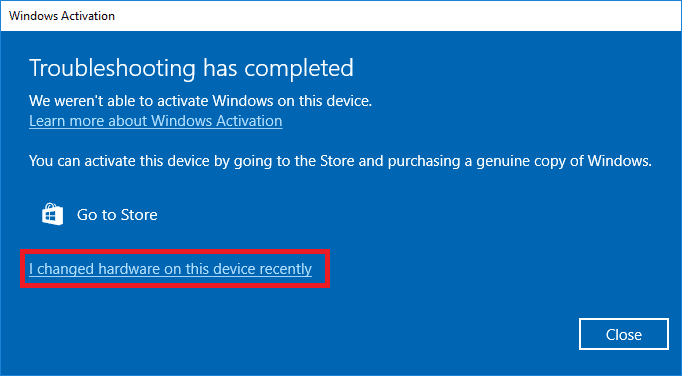
6. Sláðu inn þinn Microsoft reikningsskilríki to sign in to your account and click Skráðu þig inn.
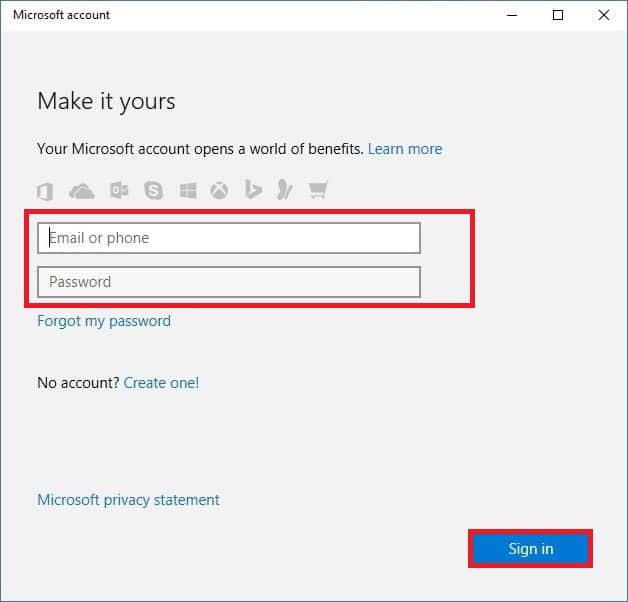
Athugaðu: If your Microsoft account is not connected to the system, enter your system’s log-in password (local password/Windows password). Click Næstu.
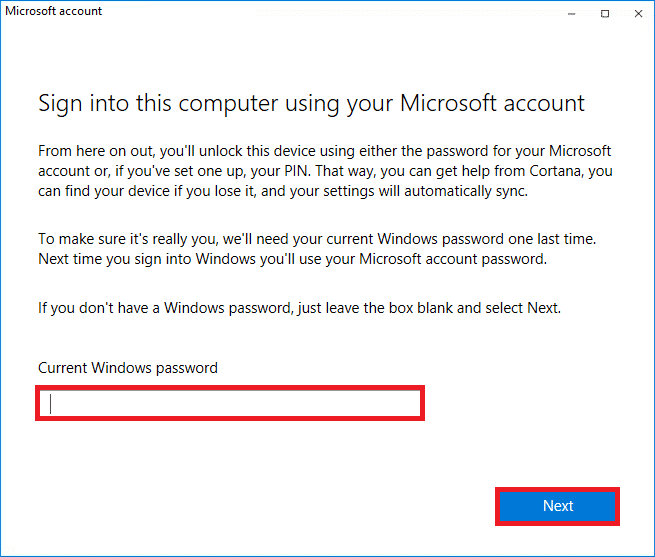
7. Veldu þinn núverandi tæki og smelltu á Virkja hnappinn.
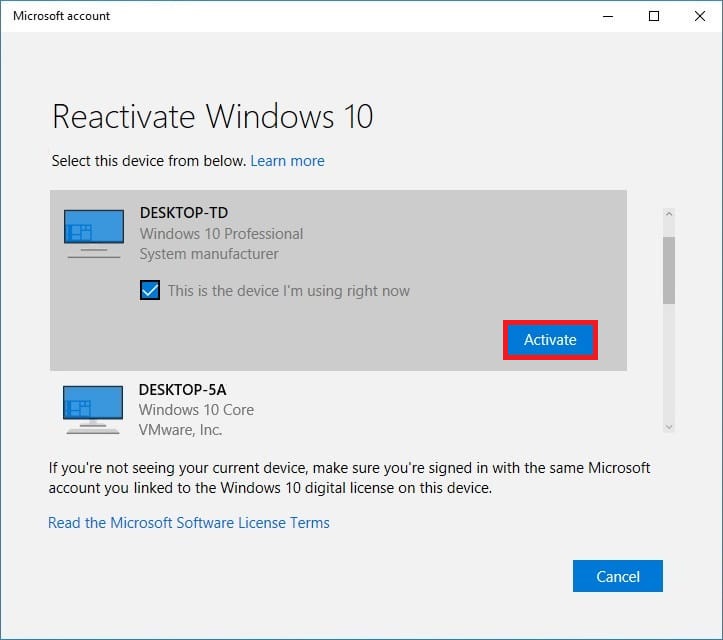
Method 2: Run SLMGR Command
Sometimes, issues in the Windows Product key also lead to errors during the Windows update process. Hence, you can try using SLMGR (Software Licensing Management Tool) stjórn lines to perform Product Activation tasks. This tool will fix any problems during normal activation tasks and if you get any strange Windows update error codes. Follow the below-mentioned steps to fix Windows update 0xc004f075 error for sure.
1. Sláðu á Windows lykill, gerð Skipun Hvetja, og smelltu á Hlaupa sem stjórnandi.
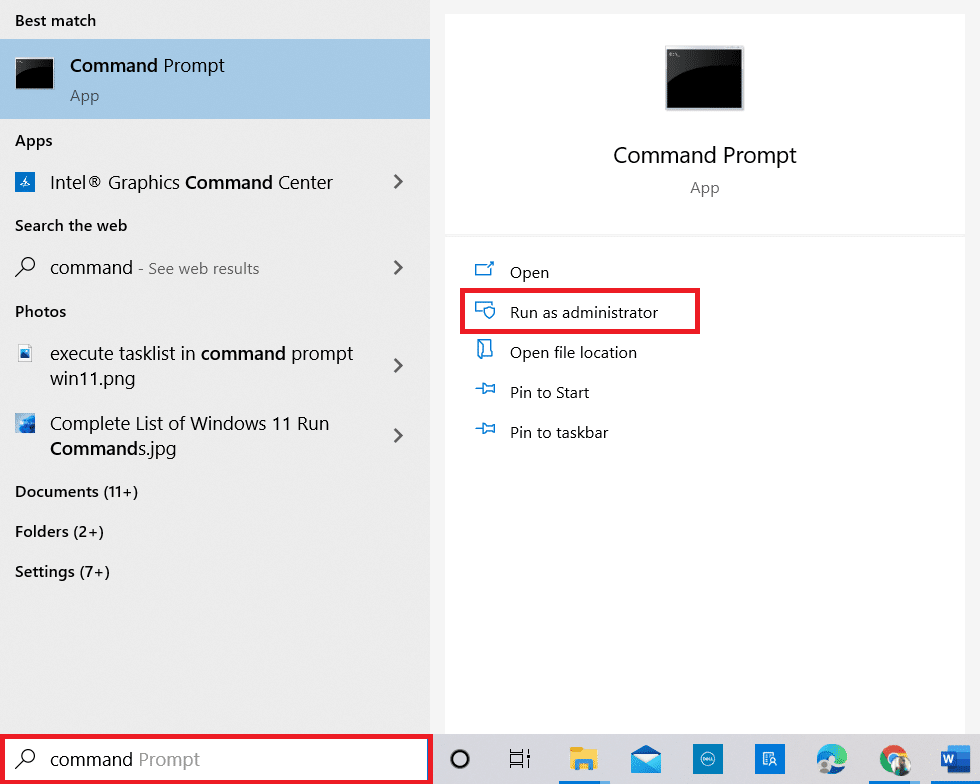
2. smellur Já í User Account Control hvetja.
3. Nú skaltu slá inn slmgr /ipk <Windows Key> skipun og högg Sláðu inn lykilinn to reinstall the key.
Athugaðu 1: If you are not aware of the product key, type the command wmic path softwarelicensingservice get OA3xOriginalProductKey, og högg Sláðu inn.
Athugaðu 2: Sláðu inn þitt Leyfislykill instead of Windows Key in the above command. If the License key is incorrect, you will face The Software Licensing Service reported that the product key is invalid villa.
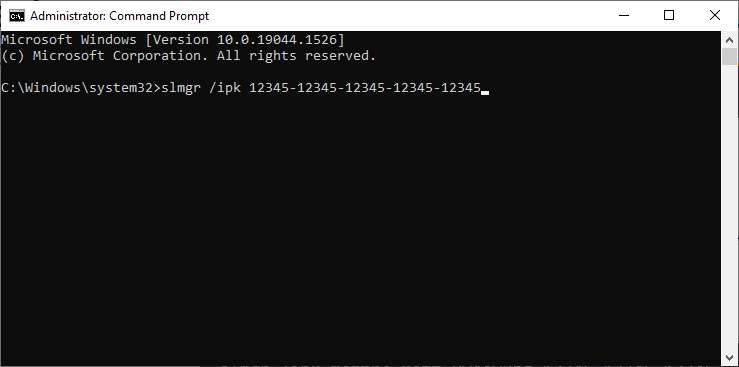
3. Nú skaltu slá inn slmgr / athöfn skipun og högg Sláðu inn lykilinn to force Windows for online activation.
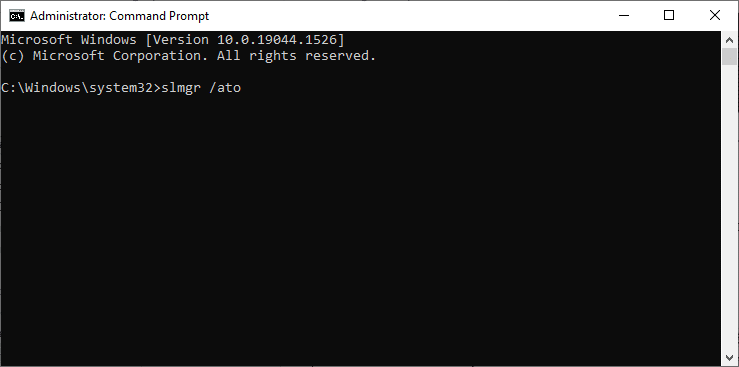
4. Þegar ferlinu er lokið, endurræsa tölvuna.
Einnig lesið: 5 Ways to Stop Automatic Updates on Windows 10
Method 3: Run Slui 3 Command
Þú getur notað SLUI.EXE 3 (SOFTWARE LICENSING USER INTERFACE) command line to activate Windows and fix 0xc004f075 error.
- SLÚI 1 opnar activation status window.
- SLÚI 2 opnar activation window.
- SLÚI 3 brings up the CHANGE PRODUCT KEY window.
- SLÚI 4 opnar CALL MICROSOFT & MANUALLY ACTIVATE window.
Here are a few steps to use Slui 3 command line.
1. Haltu inni Windows + R lyklar saman til að opna Hlaupa valmynd.
2. Nú skaltu slá inn Slú 3 og högg Sláðu inn lykilinn.
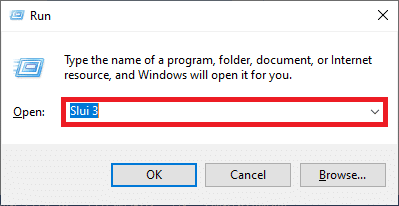
3. smellur Já í User Account Control hvetja.
4. Sláðu inn 25-digit product key eins og sýnt er.
5. Nú, smelltu á Næstu hnappinn.
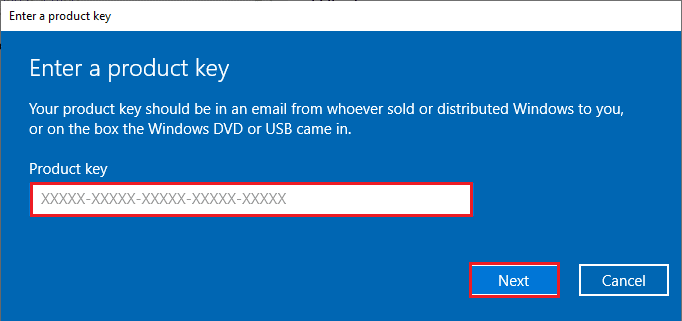
Algengar aðferðir við bilanaleit
Following are some common troubleshooting methods.
Aðferð 1: Framkvæmdu hreint ræsi
A clean start of Windows is just starting the computer with a minimum set of drivers and start-up programs. This process will not delete your system information and personal data. If you do not face any conflicts in a clean boot environment, this indicates that other external factors contribute to the error. Ensure you have logged in as an administrator to perform a clean boot. Here is our guide to perform a clean boot of Windows 10 PC. If you still face the error code after this clean boot, the following methods will help you resolve the Windows 10 Update or Activation Error Code 0xc004f075.
Method 2: Clean Install Windows OS
Still, if you face this issue even after implementing the above method, this indicates that your computer has any badly affected configuration files. In this case, you cannot resolve the errors with normal solutions, but you can try this method. Ensure you back up all the data in your Windows 10 PC and perform a clean installation. Read our guide to perform a clean installation of the Windows 10 Operating System.
Aðferð 3: Hafðu samband við þjónustudeild Microsoft
If the issue persists, then contact Microsoft Customer Support to resolve 0xc004f075 Windows 10 error.
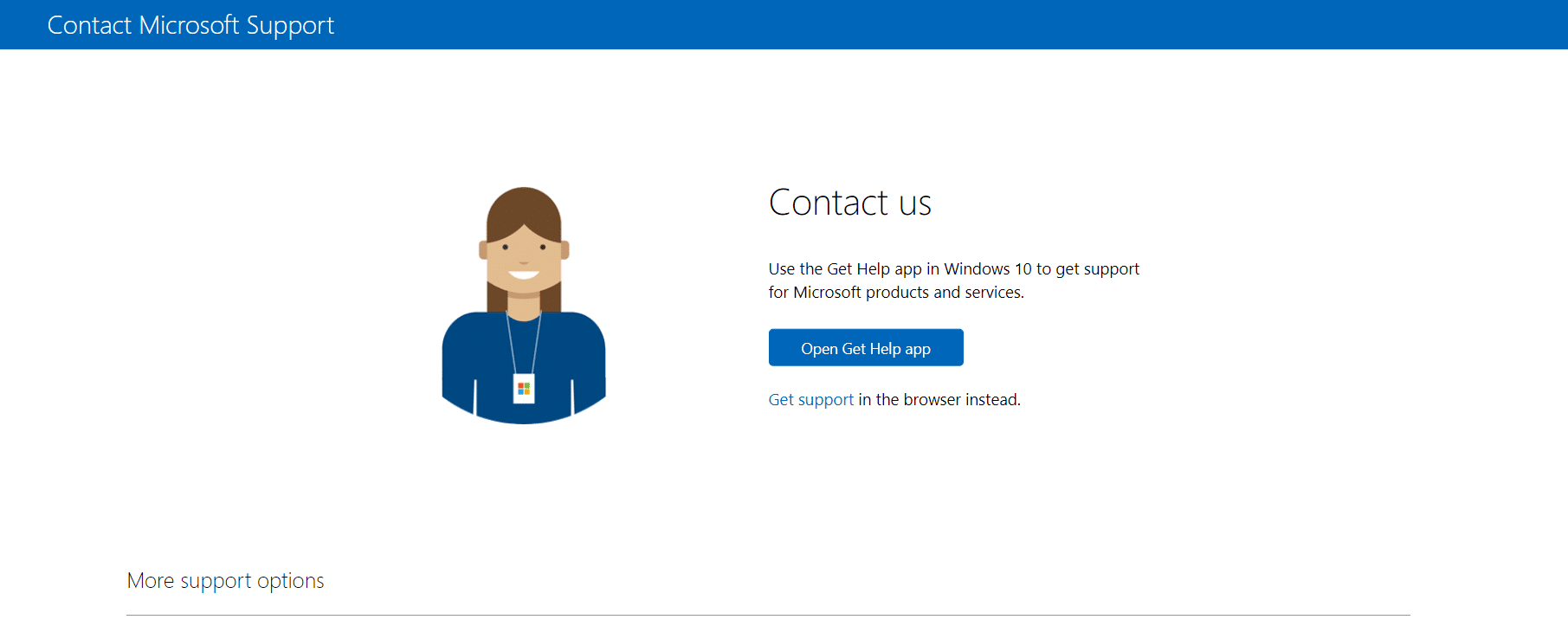
Mælt með:
We hope this guide was helpful to you fix Windows 10 Update or Activation Error Code 0xc004f075. Feel free to reach out to us with your queries and suggestions via the comments section below. Let us know what you want to learn next.