This Program Is Blocked by Group Policy [SOLVED]

Fix This Program Is Blocked by Group Policy Error: If you are facing the error message “This program is blocked by group policy, for more information, contact your system administrator.” with various applications then the only logical explanation would be that your PC is infected with malware or virus which is blocking access to these programs or application. Whenever you will try to run some specific program the error will suddenly pop up and you won’t be able to access them. The problem can be related to opening Antivirus software, Software on USB Device, or while trying to access Windows executable files. Depending on users system configuration they can face the following error:
The program is blocked by group policy. For more information contact your system administrator. (Error Code: 0x00704ec)

This Program Is Blocked by Group Policy” error can also stop you from accessing the security tools such as MS Security Essentials, AVG etc. If this happens your PC will be vulnerable to exploit and hackers can easily install ransomware, spyware etc on your system without any trouble. So without wasting any time let’s see how to actually Fix This Program Is Blocked by Group Policy error on Windows 10 with the help of below-listed troubleshooting guide.
This Program Is Blocked by Group Policy [SOLVED]
Gakktu úr skugga um að búa til endurheimtarstað ef eitthvað fer úrskeiðis.
Aðferð 1: Keyrðu CCleaner og Malwarebytes
If you cannot run the above application then make sure to boot your PC into Safe Mode.
1.Hlaða niður og setja upp CCleaner & Malwarebytes.
2.Run Malwarebytes og láttu það skanna kerfið þitt fyrir skaðlegum skrám.
3.Ef spilliforrit finnst mun það sjálfkrafa fjarlægja þá.
4. Hlaupa nú CCleaner og í hlutanum „Hreinari“, undir Windows flipanum, mælum við með því að athuga eftirfarandi val sem á að hreinsa:

5.Þegar þú hefur gengið úr skugga um að réttir punktar séu athugaðir, smelltu einfaldlega Hlaupa hreinni, og láttu CCleaner ganga sinn gang.
6.Til að þrífa kerfið þitt frekar skaltu velja Registry flipann og tryggja að eftirfarandi sé hakað:

7.Veldu Scan for Issue og leyfðu CCleaner að skanna, smelltu svo Lagfærðu valin vandamál.
8.Þegar CCleaner spyr “Viltu breytingar á öryggisafriti á skránni?” veldu Já.
9.Þegar öryggisafritinu er lokið skaltu velja Fix All Selected Issues.
10.Endurræstu tölvuna þína til að vista breytingar. Þetta myndi Fix This Program Is Blocked by Group Policy error en ef það gerði það ekki þá haltu áfram í næstu aðferð.
Method 2: Run RKill
Rkill is a program that was developed at BleepingComputer.com that attempts to terminate known malware processes so that your normal security software can then run and clean your computer of infections. When Rkill runs it will kill malware processes and then removes incorrect executable associations and fixes policies that stop us from using certain tools when finished it will display a log file which shows the processes that were terminated while the program was running. This should resolve This Program Is Blocked by Group Policy error.
Download Rkill héðan, settu upp og keyrðu það.
Aðferð 3: Eyða skráningarlyklum
1. Ýttu á Windows takkann + R og sláðu síðan inn ríkisstjóratíð og ýttu á Enter til að opna Registry Editor.

2. Farðu í eftirfarandi skrásetningarlykil:
HKEY_CURRENT_USERSoftwareMicrosoftWindowsCurrentVersionPoliciesExplorerDisallowRun
3.Nú undir DisallowRun if any of the entries have msseces.exe as their value data then right-click on them and select Eyða.
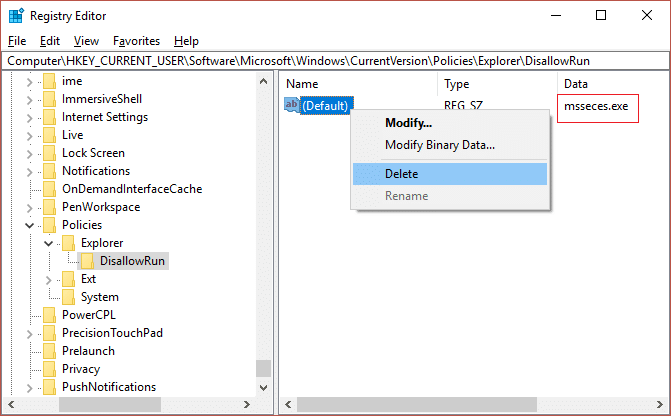
4.Endurræstu tölvuna þína til að vista breytingar og athugaðu hvort þú getir það Fix This Program Is Blocked by Group Policy error.
Method 4: Create bootable media to scan the infected PC
Download any of the following software on an uninfected PC (Possible your friends PC) and then create a bootable media in order to scan your infected PC.
Rescue CD
Geisladiskur Bitdefender
AVG Business PC Rescue CD
Dr. Web LiveDisk
Aðferð 5: Framkvæmdu hreint ræsi
Sometimes 3rd party software can conflict with the application and can cause the esrv.exe application error. In order to Festa This Program Is Blocked by Group Policy error, þú þarft að framkvæma hreina ræsingu á tölvunni þinni og greina vandamálið skref fyrir skref.
Method 6: Disable the Software Restriction Policy
1. Ýttu á Windows takkann + X og veldu síðan Stjórn hvetja (Admin).

2.Type the following command as it is into cmd and hit Enter>
REG ADD HKLMSOFTWAREPoliciesMicrosoftWindowsSaferCodeIdentifiers /v DefaultLevel /t REG_DWORD /d 0x00040000 /f
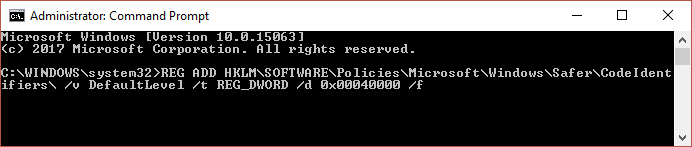
3.Let the command execute and display the success message.
4.Endurræstu tölvuna þína til að vista breytingar og sjá hvort þú getir það Fix This Program Is Blocked by Group Policy error.
Method 7: Disable Symantec Endpoint Protection
The issue is particularly with Symantec Endpoint Protection, it has the Application and Device Control function where there is a setting to Block All Programs from running from removable media. Now Symantec edits the registry in order to block programs which explains why users see a generic Windows error rather than from Symantec itself.
1.Launch the Symantec Endpoint Protection Manager and then navigate to Application and Device
Control.
2.Frá vinstri valmyndinni smelltu á Application Control.
3.Make sure to uncheck “Block programs from running from removable drives."
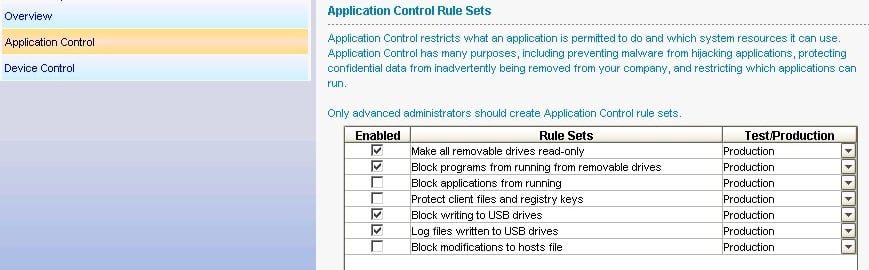
4.Save changes and close Symantec Endpoint Protection Manager.
5.Reboot your PC and see if the issue is resolved or not.
Method 8: Remove the Domain Group Policy From a Machine
Create a registry backup and store it on an external device.
1. Ýttu á Windows takkann + R og sláðu síðan inn ríkisstjóratíð og ýttu á Enter.

2. Farðu í eftirfarandi skrásetningarlykil:
TölvaHKEY_LOCAL_MACHINESOFTWAREPólitíkMicrosoft
3. Veldu Microsoft folder then right-click on it and select Eyða.
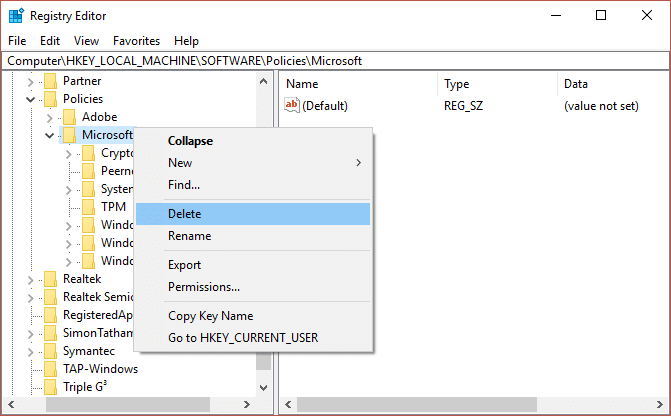
4.Similarly, navigate to the following registry subkey:
ComputerHKEY_CURRENT_USERSoftwarePoliciesMicrosoft
5.Aftur hægrismelltu á Microsoft mappa og velja Eyða.
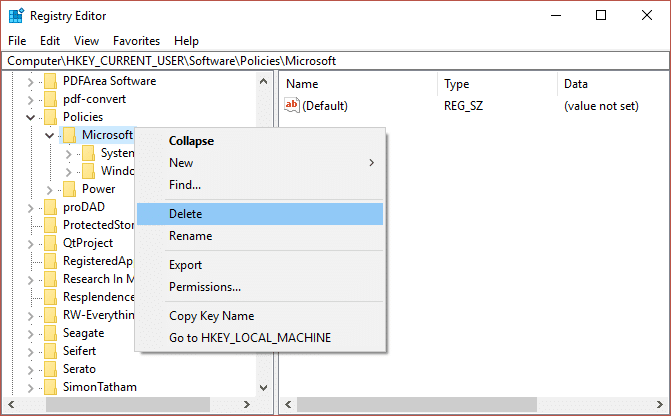
6. Farðu nú að eftirfarandi skrásetningarlykil:
ComputerHKEY_CURRENT_USERSoftwareMicrosoftWindowsCurrentVersionGroup Policy
ComputerHKEY_CURRENT_USERSoftwareMicrosoftWindowsCurrentVersionPolicies
7.Delete both of the registry keys namely Group Policy and Policies.
8.Exit Registry Editor and reboot your PC to save changes.
Aðferð 9: Búðu til nýjan notandareikning
1. Ýttu á Windows takkann + I til að opna Stillingar og smelltu síðan á Reikningar.

2.Click á Flipinn Fjölskylda og annað fólk í vinstri valmyndinni og smelltu á Bættu öðrum við þennan tölvu undir Annað fólk.

3.Click Ég er ekki með innritunarupplýsingar þessarar persónu neðst.

4. Veldu Bættu við notanda án Microsoft-reiknings neðst.

5.Sláðu nú inn notandanafn og lykilorð fyrir nýja reikninginn og smelltu á Next.

Sign in with this new user account and see if the Printer is working or not. If you are successfully able to Fix This Program Is Blocked by Group Policy Error á þessum nýja notandareikningi þá var vandamálið með gamla notendareikninginn þinn sem gæti hafa skemmst, samt sem áður fluttu skrárnar þínar yfir á þennan reikning og eyddu gamla reikningnum til að klára umskiptin yfir á þennan nýja reikning.
Method 10: Repair Windows 10
If nothing works out then repair install Windows 10 which should definitely Fix This Program Is Blocked by Group Policy Error. To run Repair Install go here and follow each and every step.
Mælt með fyrir þig:
Það er það sem þú hefur með góðum árangri Fix This Program Is Blocked by Group Policy Error on Windows 10 but if you still have any questions regarding this guide then feel free to ask them in the comment’s section.
