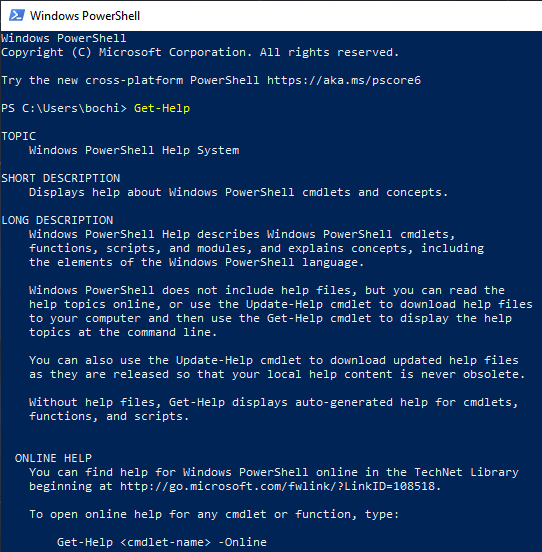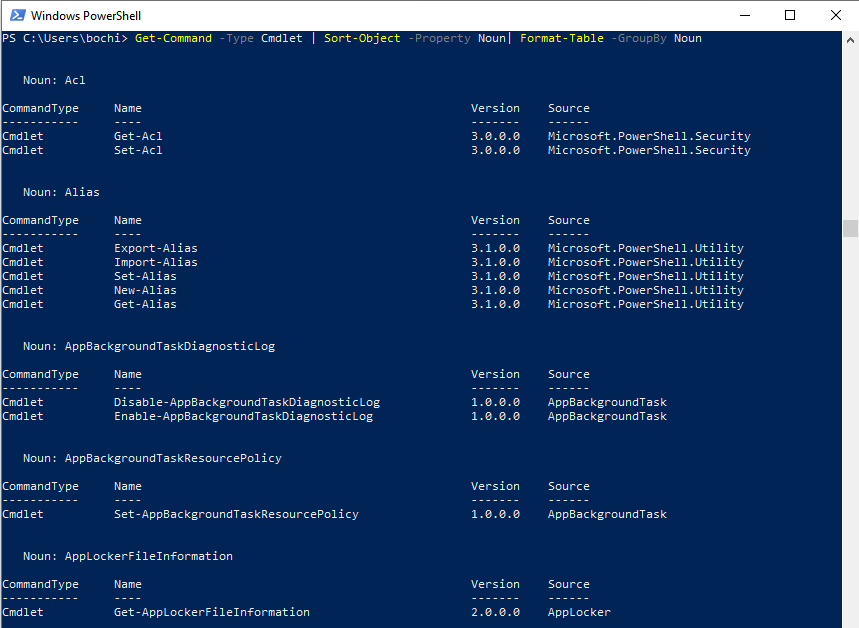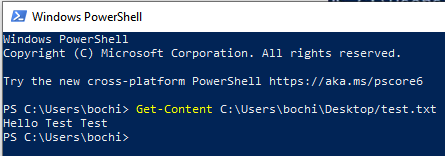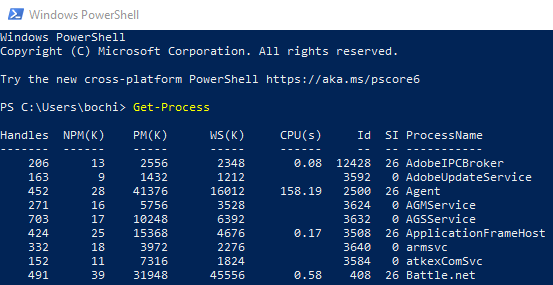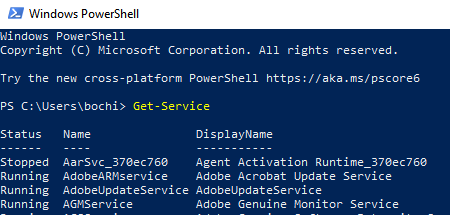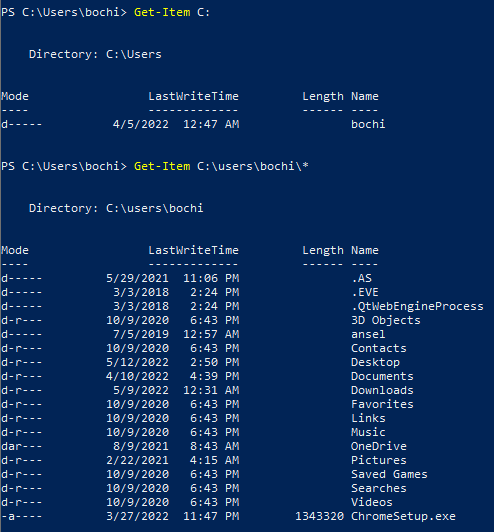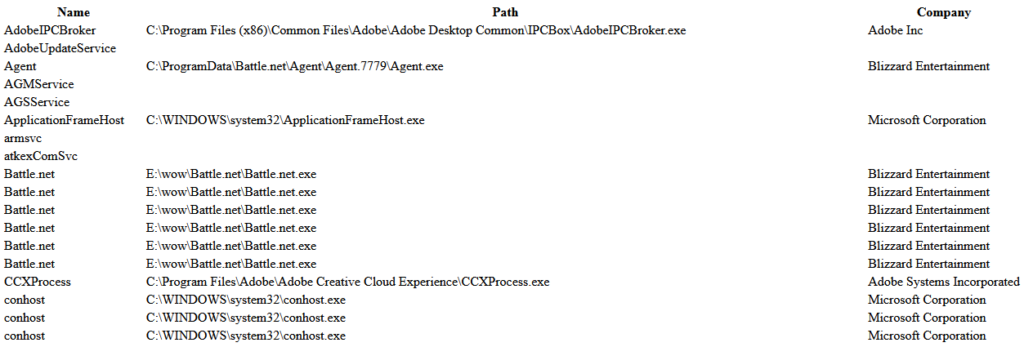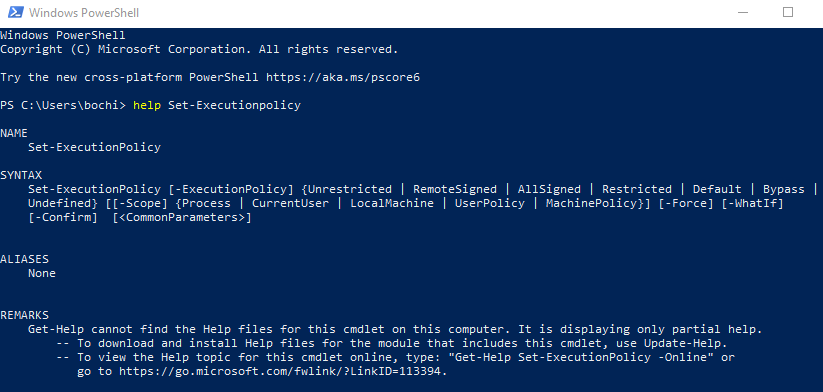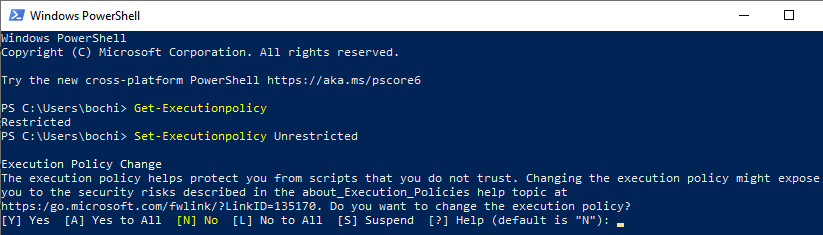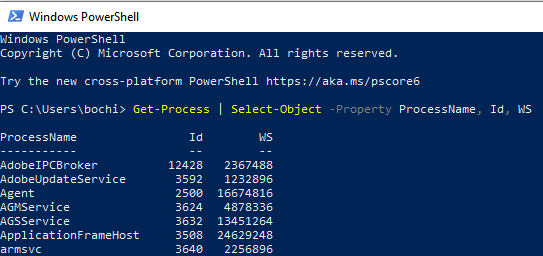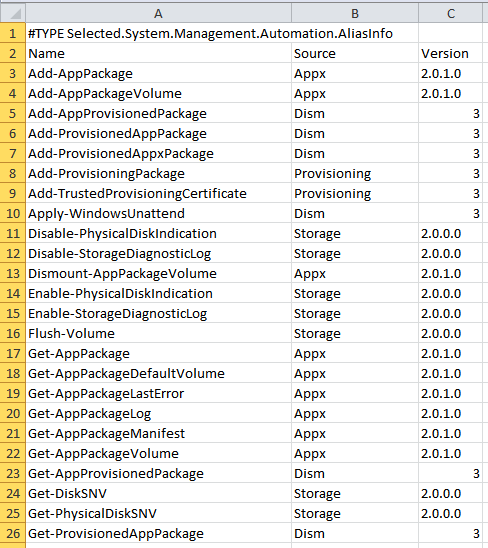- in finestre 11 by Admin
10 semplici comandi di PowerShell che tutti gli utenti Windows dovrebbero conoscere

PowerShell ti offre tutto il controllo di cui hai bisogno sul tuo PC Windows ed è facile da imparare. Quindi lascia perdere Prompt dei comandi e utilizzare i comandi di Windows PowerShell per automatizzare le attività amministrative ripetitive.
Imparare PowerShell ti insegnerà anche come gestirne la maggior parte Linux attività amministrative all'interno della shell bash. PowerShell è simile a quello che trovi nella maggior parte dei casi Linux distribuzioni.
Cos'è PowerShell?
Windows PowerShell è un'interfaccia della riga di comando e un linguaggio di scripting sviluppato da Microsoft per gli amministratori di sistema. Ma non devi essere un amministratore o un programmatore per usarlo perché è molto più semplice di altri linguaggi di programmazione. È simile all'inglese normale e tutti possono capirlo e usarlo per amministrare i propri computer.
I comandi utilizzati in Windows PowerShell sono noti come "cmdlet". Ti permetteranno di attivare un'azione specifica, o una serie di azioni, sul tuo computer. Queste azioni possono essere semplici, come l'accesso a una rete wireless, o più complesse, come l'automazione di attività ripetitive specifiche.
Per aprire PowerShell, premere il pulsante Inizio pulsante, digitare "powershell"nella casella di ricerca e seleziona Windows PowerShell. Si aprirà l'interfaccia della riga di comando, dove sarai pronto per iniziare a digitare i comandi.
In questo articolo esamineremo dieci dei comandi PowerShell più utili e facili.
1. Ottenere-Aiuto
Il cmdlet Get-Help è un ottimo punto di partenza in PowerShell. Fornisce una panoramica di ciò che è possibile fare ed è utile anche quando sono necessarie ulteriori informazioni su un particolare cmdlet.
Basta aprire la finestra di PowerShell e digitare Ottenere aiuto. Questo aprirà una panoramica completa che ti insegnerà cos'è PowerShell e ne capirai la funzionalità e la struttura. Puoi anche accedere al Web per file della guida più avanzati direttamente tramite l'interfaccia. È possibile scaricare questi file per un uso successivo.
Ma questa non è la fine del comando get-help. Tipo:
Ottenere aiuto *
PowerShell elencherà tutti i cmdlet che puoi utilizzare in quel momento. L'elenco sarà probabilmente enorme e non sarà necessario conoscere tutti i cmdlet visualizzati. Ma sentiti libero di leggerli ed esplorare tutte le possibilità a tua disposizione.
Tipo:
Ottenere aiuto
Non hai bisogno delle parentesi, digita semplicemente il nome del comando che ti interessa e questo cmdlet ti fornirà le informazioni di base al riguardo. Per una spiegazione ancora più dettagliata di un comando, digitare:
Ottenere aiuto -Pieno
Se hai bisogno di un esempio di come utilizzare un determinato tipo di comando:
Ottenere aiuto -Esempio
2.Get-Comando
Desideri recuperare rapidamente informazioni su un comando specifico o una serie di comandi? Il cmdlet Get-Command lo farà per te. Ci sono così tante opzioni in Get-Command, ma tu, come utente base di PowerShell, non ne hai bisogno della maggior parte. Di seguito sono riportati alcuni cmdlet di base che saranno utili, soprattutto durante la navigazione tra i comandi disponibili.
Se desideri un elenco di cmdlet specifici dello stesso tipo:
Ottieni comando -
Ad esempio, questa frase complessa ordinerà al tuo computer di visualizzare un elenco di tutti i comandi di tipo cmdlet disponibili e di ordinarli in ordine alfabetico del sostantivo nel loro nome:
Get-Command -Type Cmdlet | Ordina-Oggetto -Proprietà Sostantivo| Format-Table -GroupBy Sostantivo
Questo è un eccellente esempio di comando più complesso che consentirà a PowerShell di eseguire un'attività complicata. Una volta compresa la sintassi, vedrai che l'uso di PowerShell è spesso il modo più semplice e veloce per eseguire alcune operazioni sul tuo computer.
Se vuoi trovare un comando specifico in base al nome, digita semplicemente:
Ottieni-Comando-Nome
Se non conosci il nome esatto del comando che stai cercando, ma conosci parte del nome, puoi digitare:
Ottieni-Comando-Nome -Utilizzare FuzzyMatching
Questo cmdlet incaricherà il tuo computer di trovare i comandi che corrispondono strettamente a ciò che hai digitato nel file campo. Puoi utilizzare questo cmdlet anche se sei incline agli errori di ortografia e non vuoi preoccuparti di correggerti continuamente.
3. Ottieni contenuto
Se desideri visualizzare il contenuto di un file, utilizza il cmdlet Get-Content. Dovrai specificare la posizione esatta di detto file in modo che il tuo computer possa trovarlo.
Nell'esempio sopra puoi vedere il contenuto di un file di testo di prova realizzato per questo scopo. Questo è un comando semplice, ma se sai cosa fa, puoi combinarlo con altri comandi ed eseguire attività davvero potenti tramite Windows PowerShell.
4. Get-processo
Il cmdlet Get-Process ti fornirà informazioni sui processi attualmente in esecuzione sul tuo computer. Puoi visualizzare l'utilizzo della memoria, i cicli della CPU, l'ID del processo e altri attributi.
Se aggiungi il nome del processo a questo cmdlet, puoi visualizzare le informazioni su un processo specifico. Ad esempio, se desideri informazioni sul processo di richiesta di Discord, digita semplicemente Discord del processo Get.
Puoi avviare o interrompere i processi tramite PowerShell semplicemente sostituendo il prefisso "Get" della sintassi. Per avviare un processo, digitare:
Processo di avvio
Per interrompere un processo, digitare:
Arresto del processo
5. Ottieni assistenza
In qualità di amministratore di sistema, potresti trovare molto utile il cmdlet Get-Service. Questo semplice cmdlet mostrerà tutti i servizi attualmente in esecuzione sul tuo sistema e ti consentirà di controllarli. Ciò significa che puoi vedere tutti i programmi attualmente in funzione per far funzionare il tuo computer.
Ora puoi utilizzare il nome del servizio per controllarlo. Utilizzare comandi come Servizio di riavvio per staccare quelli congelati, Servizio di fermata per fermarli completamente, e Start-Servizio per ricominciarli.
6. Ottieni oggetto
Se hai bisogno di un articolo specifico, potrebbe essere più veloce trovarlo tramite PowerShell piuttosto che utilizzare una barra di ricerca integrata nel tuo sistema operativo. È particolarmente utile se conosci la posizione del file che ti serve. Basta usare il comando in questo modo:
Ottieni articolo C:
Questo ti porterà l'elenco dei file nel disco rigido "C:". Puoi essere ancora più specifico e cercare in tutte le directory sotto il profilo dell'utente o andare più in profondità nelle directory “documenti” o “download”. Per fare ciò, digitare:
Get-Tem C:utenti *
Se è necessario recuperare un elemento figlio da un contenitore, ad esempio una directory di sistema, è possibile utilizzare il cmdlet Get-ChildItem. Questo comando ti mostrerà tutti i file e le directory all'interno di quel contenitore. Come con il cmdlet Get-Item, dovrai specificare il percorso del contenitore.
Per eliminare elementi, puoi sostituire il suffisso "Ottieni" con "Rimuovi". Ciò ti consentirà di eliminare tutto, da file e cartelle a chiavi e funzioni di registro. Tipo Rimuovi oggetto. È possibile elaborare questo cmdlet ed eliminare solo i file nascosti e di "sola lettura" oppure eliminare elementi da cartelle e sottocartelle specifiche.
7. Converti in HTML
Questo comando ti aiuterà a convertire un oggetto .NET in un file HTML che può essere visualizzato nei browser Web. Questo è un cmdlet di output, il che significa che funziona perfettamente con altri cmdlet. Aggiungilo semplicemente alla fine degli altri cmdlet e includi un percorso file specifico.
Ad esempio, se desideri creare un file HTML che visualizzi il nome, il percorso e l'azienda di tutti i processi correnti di un computer locale, digita:
Get-Processo | ConvertTo-Html -Nome proprietà, percorso, azienda -Titolo "Informazioni sul processo" | File in uscita nomefile.htm
Sostituisci filename.htm con qualsiasi nome file desideri.
Per aprire il file creato, utilizzare il file Cmdlet Invoke-Item più . Il contenuto dovrebbe assomigliare all'immagine qui sotto.
8. Politica di esecuzione degli insiemi
Se desideri eseguire script PowerShell locali, dovrai modificare la politica di esecuzione di PowerShell stessa. Sui computer Windows, la policy di esecuzione è sempre limitata e dovrai modificarla in RemoteSigned o Unrestricted. Sui computer non Windows come Linux o Mac, in genere è impostato su Senza restrizioni e non può essere modificato.
Se vuoi saperne di più sulla policy di esecuzione di PowerShell, digita semplicemente:
aiuto Set-ExecutionPolicy
PowerShell visualizzerà i file della guida sui criteri di esecuzione sul tuo computer o ti avviserà se non ce ne sono. Ma ti fornirà anche un collegamento che potrai seguire e leggere a riguardo online.
Per impostare la policy su RemoteSigned, digita semplicemente:
Set-Executionpolicy RemoteSigned
Per impostarlo sul tipo Senza restrizioni:
Set-Executionpolicy Senza restrizioni
Per verificare l'impostazione corrente per la politica di esecuzione, digitare:
Get-Executionpolicy
Poiché le policy di esecuzione fanno parte delle strategie di sicurezza di PowerShell, ti verrà richiesta la conferma della modifica. Tipo Y solo se sei sicuro di voler procedere.
9. Seleziona-Oggetto
Questo comando viene utilizzato per selezionare oggetti e insiemi di oggetti, oggetti univoci e oggetti in una posizione specifica in una matrice. Esistono diversi parametri che è possibile utilizzare per specificare gli oggetti che si desidera selezionare. Tra questi ci sono proprietà, valori numerici e oggetti di input specifici.
Per selezionare gli oggetti in base all'attributo della proprietà, sarà necessario specificare attributi quali nome, ID o CPU. Puoi anche raggruppare gli attributi, ma devi separarli con virgole quando digiti il comando. Per visualizzare il cmdlet Select-Object nel tipo di azione:
Get-Processo | Seleziona-Oggetto-Proprietà NomeProcesso, ID, CPU
PowerShell elencherà tutti i processi correnti e i relativi attributi, come mostrato di seguito.
È ora possibile utilizzare il comando -EpandProperty per ottenere informazioni dettagliate sull'attributo specifico. Se desideri dettagli sulla proprietà Modules del tipo di attributo ProcessName:
Get-Process Chrome | Select-Object -Property ProcessName -ExpandProperty Moduli | Elenco formati
L'output "Format-list" del comando è lì per rendere i risultati formattati e leggibili.
10. Esporta-CSV
A volte i comandi di PowerShell generano elenchi lunghi, come abbiamo visto con il cmdlet Get-Command. Elenchi lunghi e molte informazioni sono difficili da leggere e vorrai leggerle in modo più organizzato. Per fare ciò, esporta tutti i dati in un file CSV. Puoi farlo direttamente in PowerShell utilizzando la funzione Export-CSV.
Ad esempio, abbiamo visto che il cmdlet Get-Command ci fornisce un lungo elenco di tutti i cmdlet disponibili che possiamo utilizzare in PowerShell in quel momento. Puoi combinare Get-Command ed Export-CSV per creare un elenco dettagliato con valori separati da virgole come nome, origine e versione che app come Excel possono riconoscere.
Per fare ciò, digita il seguente comando nel prompt dei comandi di PowerShell ma tieni presente che puoi impostare qualsiasi percorso desideri e puoi nominare il file in modo diverso:
Ottieni comando | Seleziona Nome, Origine, Versione | esporta-csv D:AllCommands.csv
Ora puoi aprire l'elenco in Excel e dovresti vedere qualcosa di simile all'immagine seguente.