4 modi per disabilitare i programmi di avvio in Windows 10
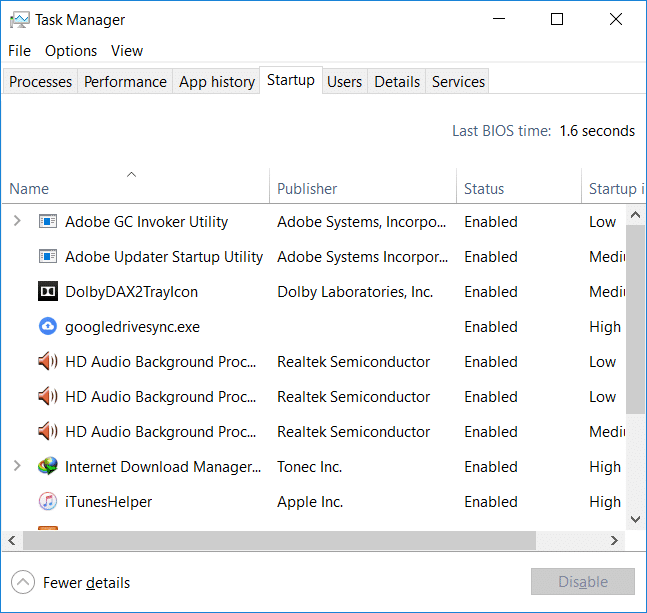
Disabilitare i programmi di avvio in Windows 10: Diventa così noioso quando il tuo computer si avvia e devi aspettare a lungo solo perché molti programmi come antivirus, applicazioni di archiviazione cloud online, prodotti e app Adobe, browser, driver grafici ecc. si caricano all'avvio del tuo sistema . Quindi, se il tuo sistema sta caricando molti programmi, sta aumentando il tempo di avvio dell'avvio, non ti aiutano molto, piuttosto rallentano il tuo sistema e tutti i programmi indesiderati devono essere disabilitati. Se tutti questi programmi di avvio precaricati nel tuo sistema non vengono utilizzati frequentemente, è meglio disabilitarli dall'elenco di avvio perché quando decidi di utilizzarli, puoi caricare facilmente il programma dal menu Start. Questo articolo ti aiuterà a disabilitare i programmi di avvio dai tuoi sistemi Windows 10 utilizzando metodi diversi.
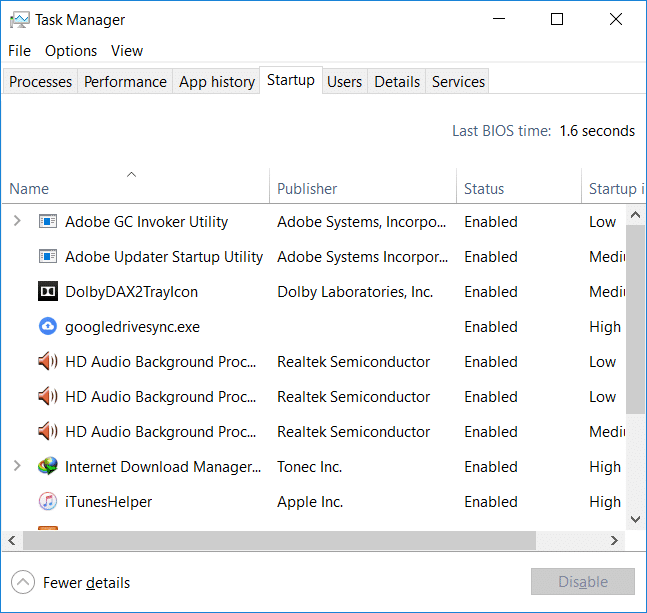
4 modi per disabilitare i programmi di avvio in Windows 10
Nota: Assicurati di creare un punto di ripristino nel caso in cui qualcosa vada storto.
Metodo 1: disabilitare i programmi di avvio in Windows 8, 8.1 e 10
Per le versioni precedenti di sistema operativo Windows come XP e Vista, dovevi aprire msconfig e c'era una scheda Avvio separata da cui è possibile gestire i programmi di avvio. Ma per i moderni sistemi operativi Windows come Windows 8, 8.1 e 10 il gestore del programma di avvio è stato integrato nel task manager. Da lì devi gestire i programmi relativi all'avvio. Quindi, per risolvere tali problemi, devi seguire alcuni passaggi:
1.Fare clic con il tasto destro sulla barra delle applicazioni, quindi selezionare Task Manager dal menu contestuale o utilizzare il tasto di scelta rapida "Ctrl + Shift + Esc" chiavi.
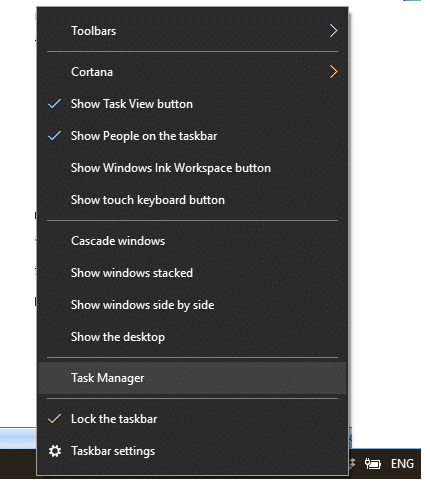
2.Dal Task Manager, fare clic su Più dettagli. Quindi passare a Scheda Avvio.
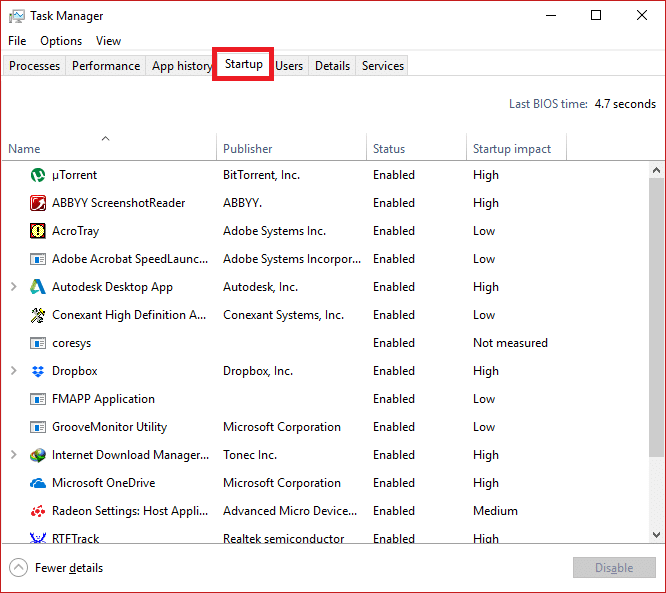
3.Qui puoi vedere tutti i programmi che vengono avviati al momento dell'avvio di Windows.
4.Puoi verificarne lo stato dalla colonna Stato associata a ciascuno di essi. Noterai che i programmi che solitamente si avviano al momento dell'avvio di Windows avranno il loro stato come "abilitato".
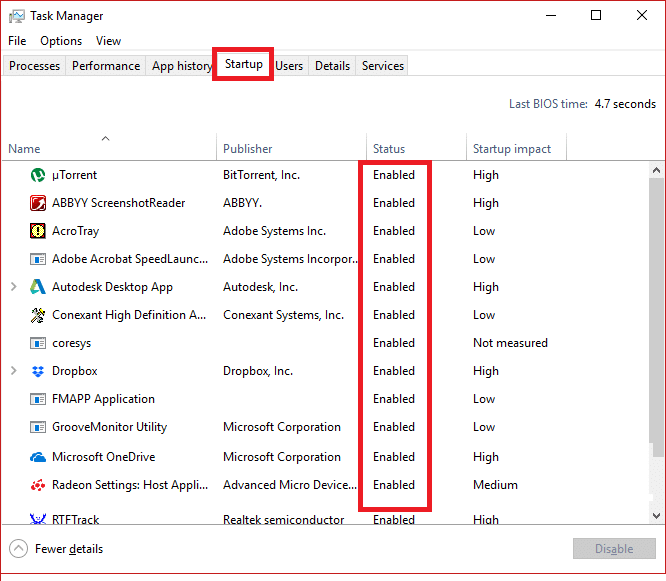
5. È possibile selezionare e fare clic con il pulsante destro del mouse su tali programmi e scegliere "Disabilita” per disattivarli oppure selezionare il programma e premere il tasto “Disabilita" nell'angolo in basso a destra.
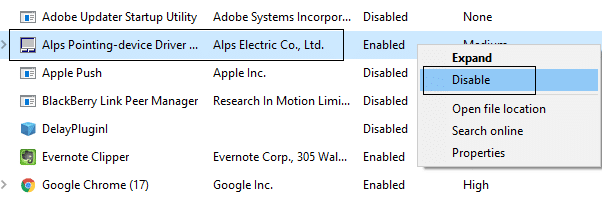
Metodo 2: utilizzare il registro di Windows per disattivare i programmi di avvio
Il primo metodo è il modo più semplice per farlo disabilitare i programmi di avvio. Se desideri utilizzare un metodo alternativo, eccoci qui:
1.Come altri programmi e applicazioni, anche gli elementi di avvio creano una voce del registro di Windows. Ma è rischioso modificare il registro di Windows e quindi si consiglia di creare un backup di quel registro. Se fai qualcosa di sbagliato, potrebbe danneggiare il tuo sistema Windows.
2.Vai al pulsante Start e cerca "Correre" o premere il tasto di scelta rapida Tasto Windows + R.
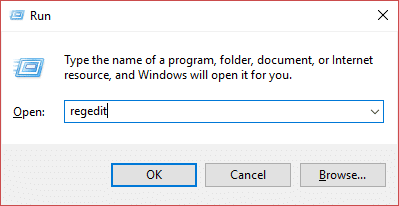
3.Ora digita "regedit" e premi Invio per aprire l'editor del Registro di sistema. Successivamente, vai al percorso indicato di seguito per trovare le tue applicazioni di avvio:
HKEY_LOCAL_MACHINESoftwareMicrosoftWindowsCurrentVersionRun HKEY_CURRENT_USERSoftwareMicrosoftWindowsCurrentVersionRun
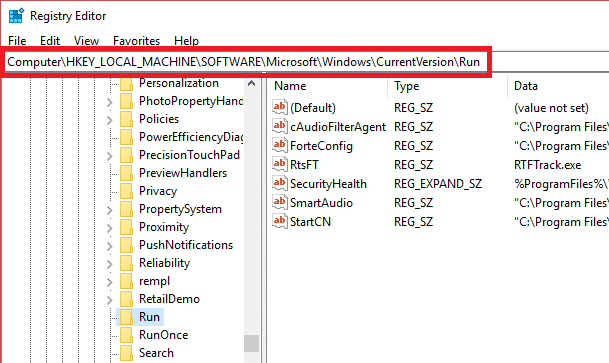
4.Una volta navigato e raggiunto quella posizione, cercare il programma che viene eseguito all'avvio di Windows.
5. Quindi, fai doppio clic su tali app e cancellare tutto il testo è scritto sul suo “Dati di valore" parte.
6. Altrimenti puoi anche farlo disabilitare il particolare programma di avvio by cancellando la sua chiave di registro.
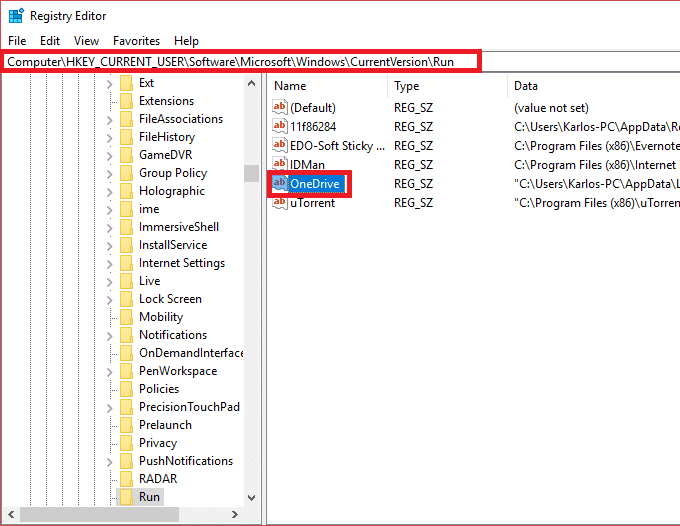
Metodo 3: utilizzare un'app di terze parti per disattivare i programmi di avvio
Ce ne sono molti 3rd fornitori di terze parti che vendono software che possono aiutarti a disabilitare facilmente tutti questi programmi di avvio e a gestirli facilmente. CCleaner è una delle applicazioni popolari e ampiamente utilizzate che può aiutarti in questo senso. Quindi puoi scaricare e installare CCleaner per risolvere questo problema.
1.Apri CCleaner quindi seleziona Strumenti e poi passa a Scheda Avvio.
2.Lì osserverai l'elenco di tutti i programmi di avvio.
3.Ora, selezionare il programma che desideri disattivare. Nel riquadro più a destra della finestra, vedrai il file Pulsante Disattiva.
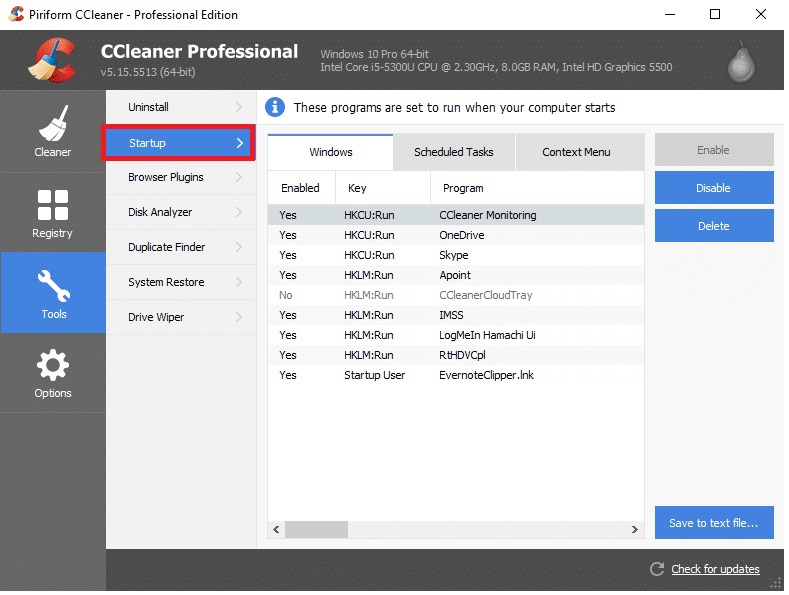
4.Cliccare su Disabilita pulsante per disabilitare il particolare programma di avvio in Windows 10.
Metodo 4: disabilitare i programmi di avvio dalla cartella Esecuzione automatica di Windows
Questa tecnica non è solitamente consigliata per disabilitare i programmi di avvio ma, ovviamente, questo è il modo più rapido e veloce per farlo. La cartella di avvio è l'unica cartella in cui vengono aggiunti i programmi in modo che possano essere avviati automaticamente all'avvio di Windows. Inoltre, ci sono dei geek che aggiungono manualmente alcuni programmi e inseriscono alcuni script in quella cartella che viene caricata al momento dell'avvio di Windows, quindi è possibile disabilitare tale programma anche da qui.
Per fare questo devi seguire i passaggi –
1.Apri la finestra di dialogo Esegui dal menu Start (cerca la parola "Correre” ) o premere Tasto Windows + R tasto di scelta rapida.
2.Nella finestra di dialogo Esegui digitare "shell: startup"E premi Invio.
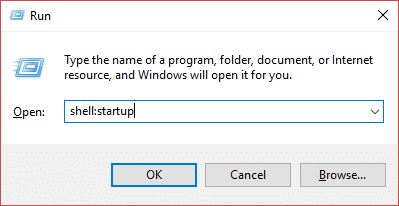
3.Si aprirà la cartella di avvio dove puoi vedere tutti i programmi di avvio nell'elenco.
4.Ora puoi praticamente farlo eliminare le scorciatoie rimuovere o disabilitare i programmi di avvio in Windows 10.
Consigliato:
Spero che i passaggi precedenti siano stati utili e ora puoi farlo facilmente Disabilitare i programmi di avvio in Windows 10, ma se hai ancora domande riguardo a questo tutorial, sentiti libero di farle nella sezione commenti.