Correggi l'errore 10xc0f004 di Windows 075

0xc004f075Ultimamente, diversi utenti hanno riscontrato un errore di aggiornamento comune 0xc004f075 nei PC Windows 10 e Windows 11. Se il tuo PC Windows rileva problemi di attivazione, dovrai affrontare questo codice di errore. Questo è un problema serio quando si tenta di installare eventuali aggiornamenti. Se riscontri questo errore, non puoi aggiornare il tuo sistema operativo. Tuttavia, numerosi metodi di risoluzione dei problemi ti aiuteranno a correggere il codice di errore 0xc004f075 sui computer Windows 10/11. Allora, cosa stai aspettando? Continua a leggere la guida per correggere l'aggiornamento di Windows 10 o il codice di errore di attivazione 0xc004f075.

Come risolvere Windows 10 0xc004f075 Errore
Ecco alcuni motivi che contribuiscono a questo codice di errore. Prendere nota dei fattori che hanno portato all'errore per risolvere rapidamente il problema.
- Mancante o corrotto file nel computer Windows 10.
- Virus o malware attacco al PC.
- Incompleto o corrotto Componenti di Windows Update nel PC.
- Applicazioni in background interferire con il processo di aggiornamento.
- Antivirus/Firewall interferenza.
- Instabile connessione internet.
- Insufficiente spazio nei dischi rigidi per installare i nuovi aggiornamenti.
Oltre a questi motivi, anche alcuni altri fattori sono responsabili di questo errore. Ad ogni modo, i seguenti metodi di risoluzione dei problemi ti aiuteranno a correggere tutti i possibili codici di errore di Windows Update o di attivazione 0xc004f075.
Suggerimenti di base per la risoluzione dei problemi
Prima di provare metodi avanzati di risoluzione dei problemi, prova questi metodi di risoluzione dei problemi di base. Un semplice trucco ti aiuterà a risolvere il problema più rapidamente.
Ecco alcuni metodi di risoluzione dei problemi potenziali ed efficaci a partire da quelli più comuni e facili. Se ricevi il codice di errore dell'aggiornamento di Windows 10, ora è il momento di seguire i metodi descritti di seguito.
Metodo 1: eseguire lo strumento di risoluzione dei problemi di Windows Update
Per risolvere qualsiasi problema relativo all'aggiornamento, lo strumento integrato di Windows ti aiuterà molto. Questo toolkit Microsoft analizza automaticamente i problemi di aggiornamento e li risolve. Ecco una soluzione rapida per eseguire lo strumento di risoluzione dei problemi di Windows Update.
1. Premi il Tasto Windows. genere Risolvere i problemi relativi alle impostazioni nella barra di ricerca e fare clic su Apri come mostrato.
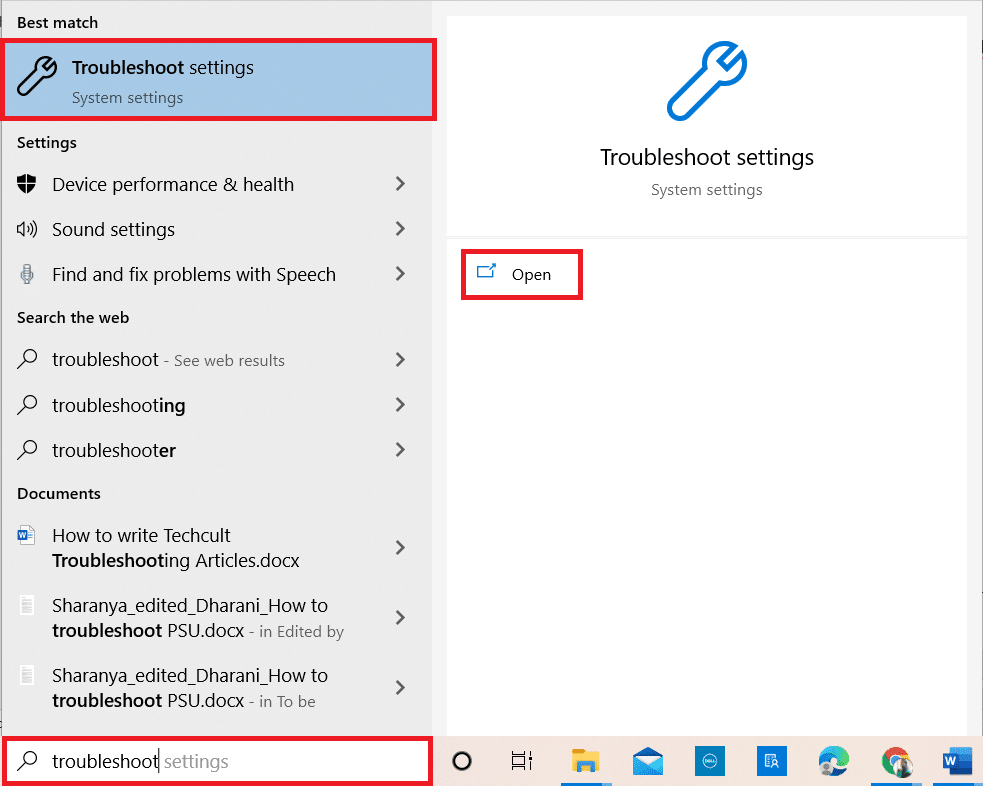
2. Ora, clicca su Ulteriori strumenti per la risoluzione dei problemi come illustrato di seguito.
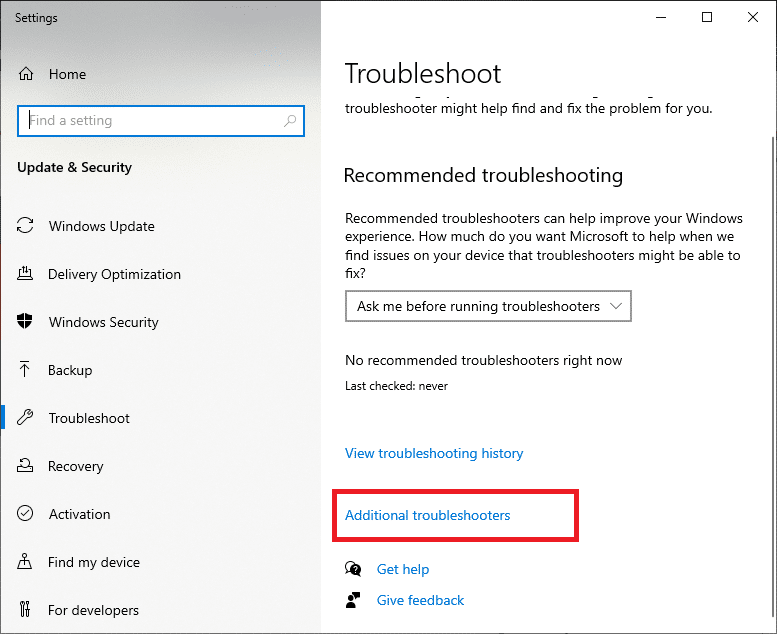
3. Ora seleziona Aggiornamento Windows, che viene visualizzato sotto Alzati e correndo come mostrato.
4. Selezionare Esegui lo strumento di risoluzione dei problemi.
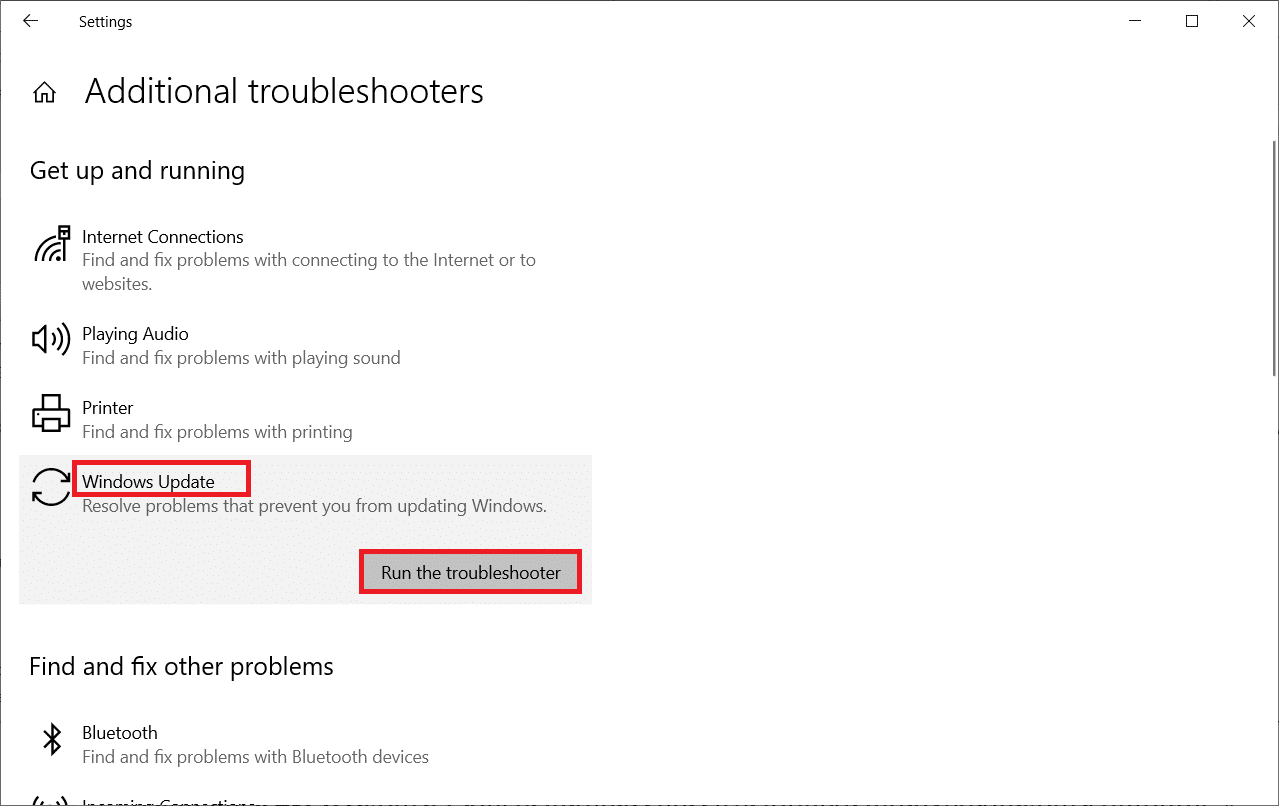
5. Infine, nuovo inizio sul tuo PC una volta applicati e risolti tutti i problemi sul tuo computer.
Metodo 2: reimpostare i componenti di aggiornamento
Se desideri risolvere eventuali problemi relativi all'aggiornamento, puoi provare a reimpostare manualmente i componenti di Windows Update. Questa procedura si riavvia BITS, crittografia, programma di installazione MSI, servizi Windows Updatee aggiornare le cartelle come SoftwareDistribution e Catroot2. Seguire i passaggi seguenti per correggere l'errore 0xc004f075.
1. Tipo Comando Richiesta nel Barra di ricerca di Windows e fare clic su Eseguire come amministratore.
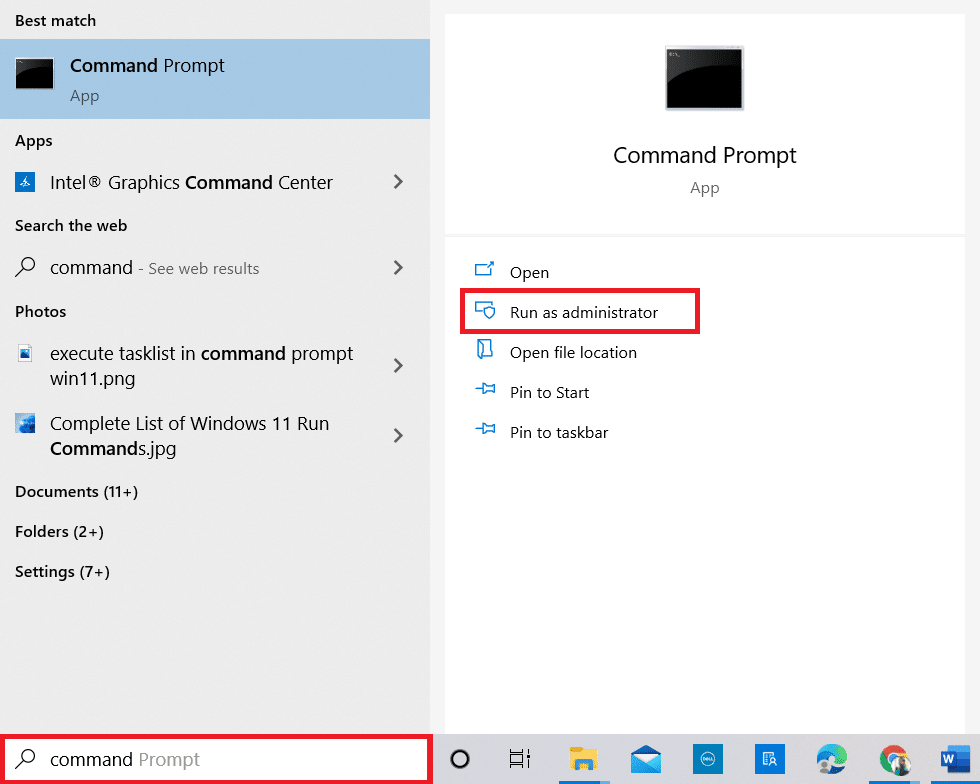
2. Clic Sì nel Controllo account utente richiesta.
3. Ora digita quanto segue comandi uno per uno e colpisci Tasto Invio dopo ogni comando.
net stop wuauserv net stop cryptSvc bit di stop netto msiserver di stop netto ren C: WindowsSoftwareDistribution SoftwareDistribution.old ren C: WindowsSystem32catroot2 Catroot2.old net start wuauserv net start cryptSvc bit di inizio rete net start msiserver
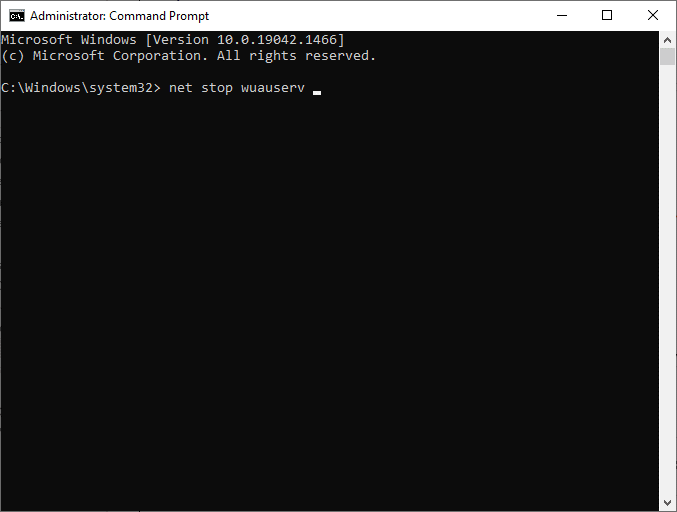
4. Attendi l'esecuzione dei comandi e questo ti aiuterà a risolvere l'errore.
Leggi anche: Correggi l'installazione in sospeso dell'aggiornamento di Windows 10
Metodo 3: riparare i file di sistema danneggiati
Questo codice di errore 0xc004f075 si verifica se alcuni elementi essenziali dell'aggiornamento sono rotti, corrotti o mancanti. È possibile utilizzare gli strumenti integrati SFC (System File Checker) e DISM (Deployment Image Servicing and Management) nel computer Windows 10 per scansionare e rimuovere file corrotti dannosi.
1. Tipo Comando Richiesta nel Barra di ricerca di Windows e fare clic su Eseguire come amministratore.
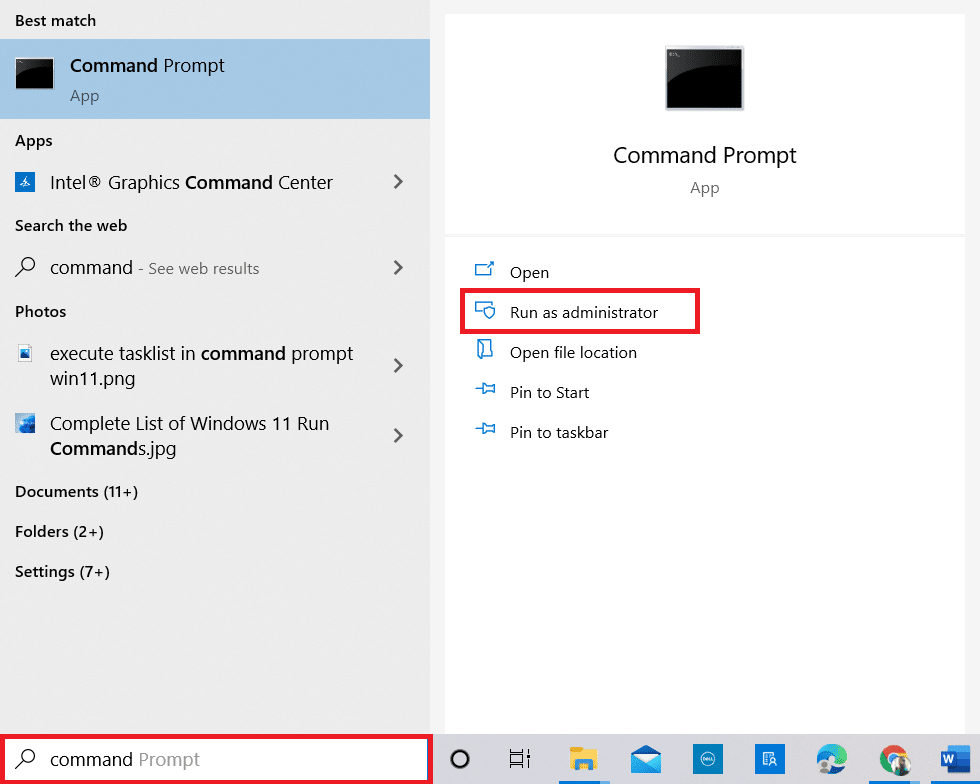
2. Clic Sì nel Controllo account utente richiesta.
3. Ora digita il file chkdsk C: / f / r / x comanda e colpisci Tasto Invio.
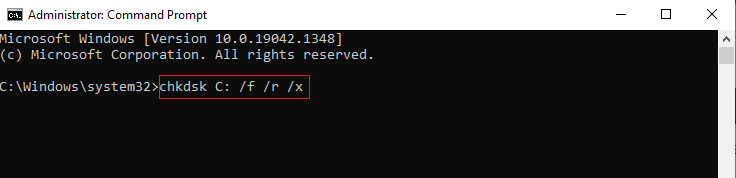
Nota: Se ti viene richiesto un messaggio, Chkdsk non può essere eseguito... il volume è... in uso, stampa Tasto Y e riavvia il PC.
4. Ancora una volta, digitare il sfc / scannow comanda e colpisci entrare alla scansione SFC.
Nota: Il Controllo file di sistema eseguirà la scansione di tutti i programmi e li riparerà automaticamente in background. Puoi continuare le tue attività fino al completamento della scansione.
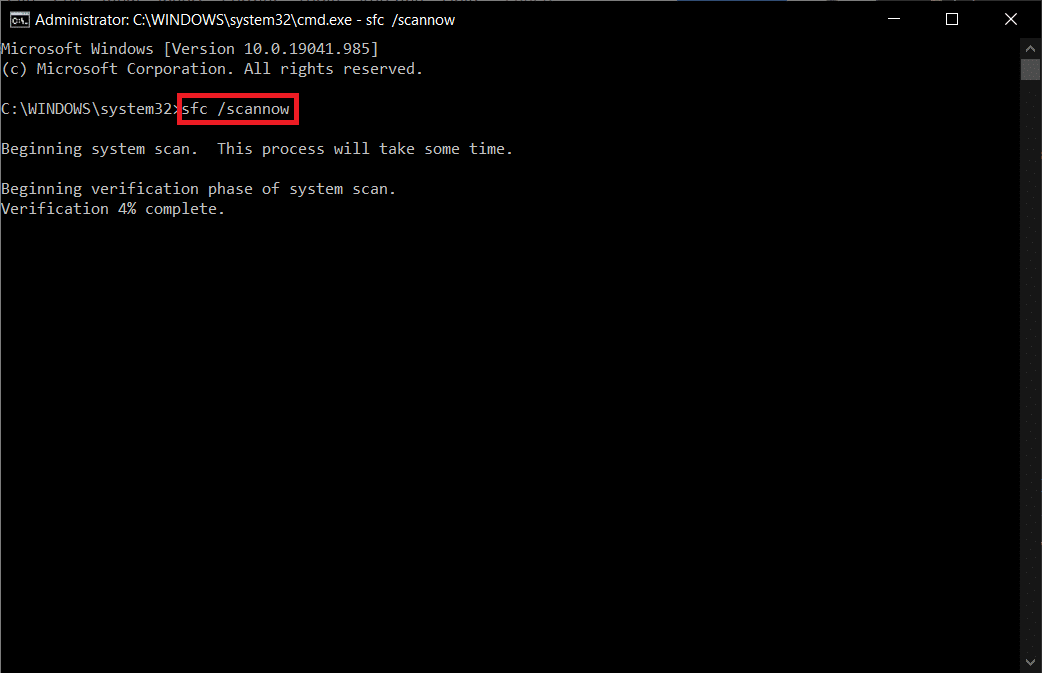
5. Dopo aver completato la scansione, verrà visualizzato uno dei messaggi.
- Protezione risorse di Windows non ha riscontrato alcuna violazione di integrità.
- Protezione risorse di Windows non può eseguire l'operazione richiesta.
- Protezione delle risorse di Windows ha trovato file corrotti e li ha riparati con successo.
- Protezione risorse di Windows ha trovato file corrotti ma non è stato in grado di risolverne alcuni.
6. Infine, nuovo inizio il tuo PC.
7. Ora, apri Prompt dei comandi come fatto in precedenza in questo metodo.
8. Digita i seguenti comandi uno per uno e premi entrare.
DISM.exe /Online /immagine-pulizia /scanhealth DISM.exe /Online /cleanup-image /restorehealth DISM /Online /cleanup-Image /startcomponentcleanup
Nota: Devi essere connesso a una rete per eseguire correttamente DISM.
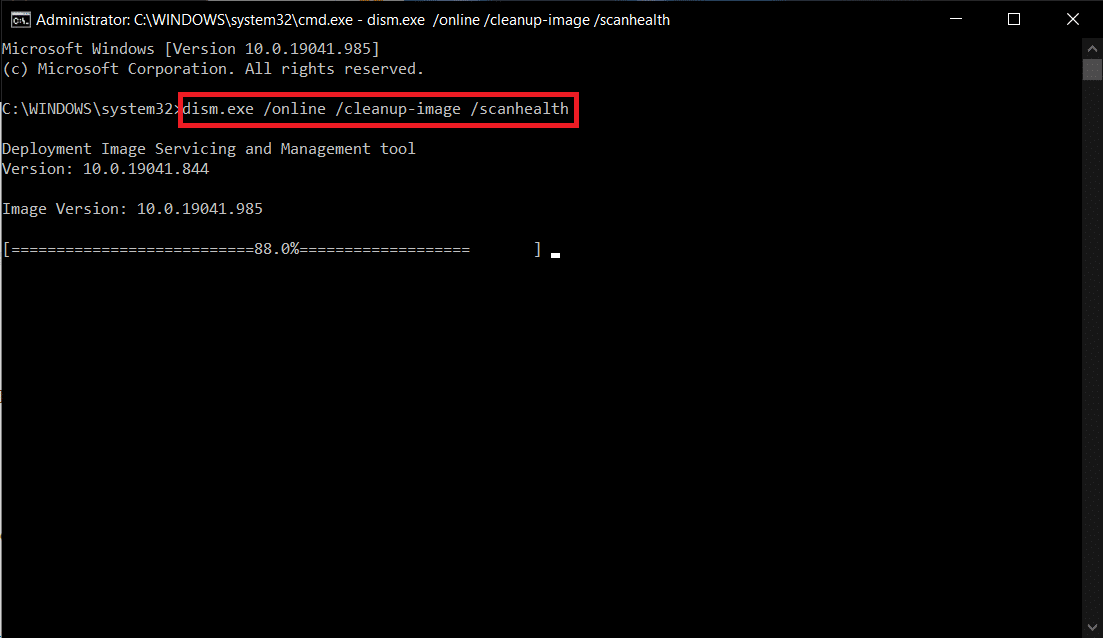
9. Infine, attendi che il processo venga eseguito correttamente e chiudi la finestra.
Metodo 4: modifica i servizi essenziali
Potresti interrompere accidentalmente alcuni servizi Windows essenziali sul tuo computer Windows 10. Questo, a sua volta, ti impedisce di aggiornare il sistema operativo. Innanzitutto, devi verificare se questi servizi sono in esecuzione e, in caso contrario, riattivarli come indicato di seguito per correggere l'errore 0xc004f075.
1. Avvia il Correre finestra di dialogo premendo Tasti Windows + R. contemporaneamente.
2. Tipo services.msc come segue e fare clic OK.
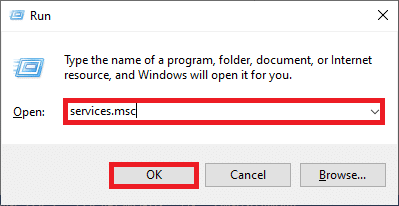
3. Ora, nel file Servizi finestra, scorrere verso il basso e cercare Windows Update Servizi e fare clic su di esso.
4. Ora, clicca su Properties come mostrato nell'immagine qui sotto.
Nota: Puoi anche fare doppio clic su Windows Update Servizi per aprire il Properties finestra.
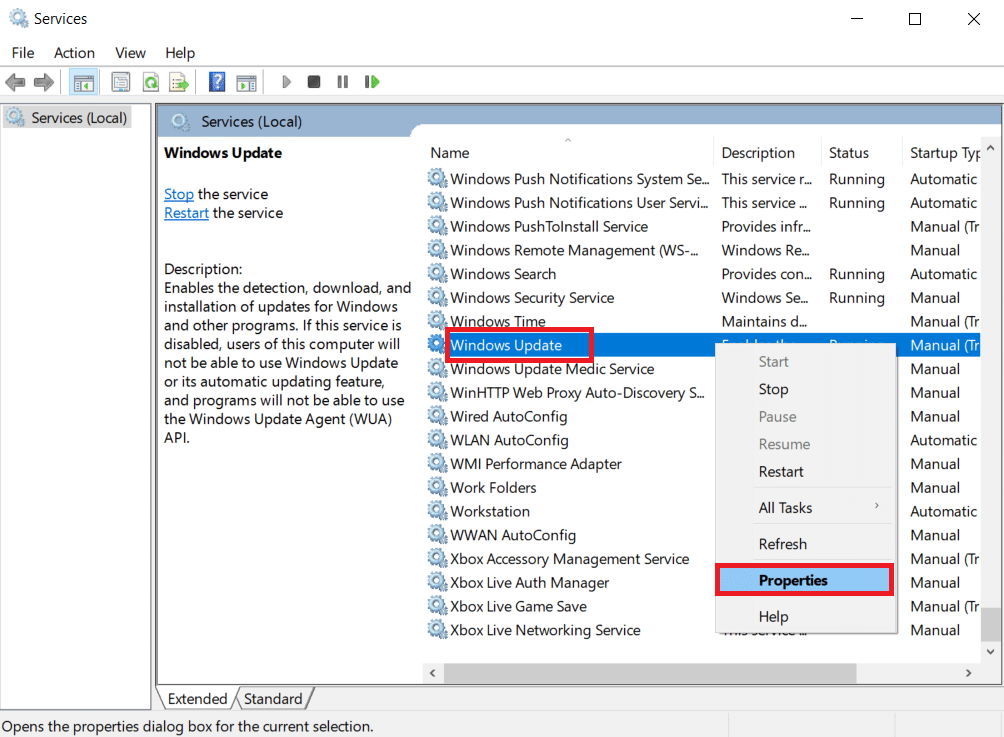
5. Ora, imposta il tipo di avvio a Manuale, come mostrato di seguito.
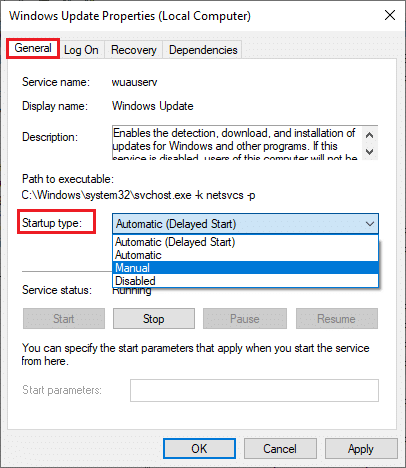
6. Infine, fai clic su Applica> OK per salvare le modifiche.
7. Allo stesso modo, segui lo stesso per i servizi seguenti e abilitali come indicato.
- Servizi Windows Update Medic: manuale
- Servizi di crittografia: automatici
- Servizio trasferimento intelligente in background: manuale
- Avvio del processo del server DCOM: automatico
- Mappatore endpoint RPC: automatico
- Programma di installazione di Windows: manuale
Leggi anche: Correggi l'errore di Windows Update 0x80070005
Metodo 5: utilizzare lo strumento Microsoft Update
Lo strumento Microsoft ti consentirà di aggiornare la versione senza eliminare alcun file. Seguire i passaggi seguenti per risolvere l'errore 0xc004f075.
1. Visitare il Pagina di download del software Microsoft.
2. Fare clic sul Scarica lo strumento ora pulsante.
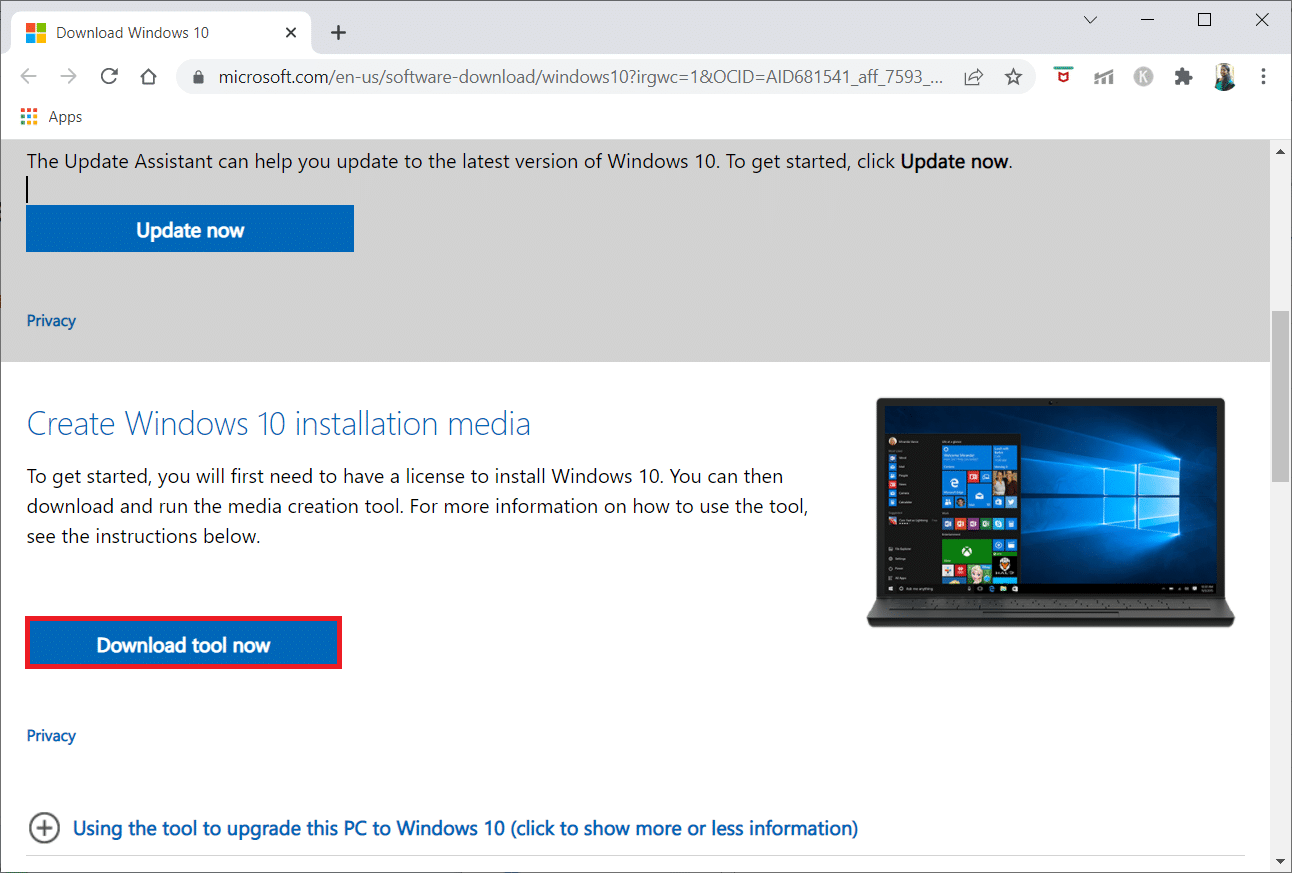
3. Clicca sul file di avvio scaricato in basso.
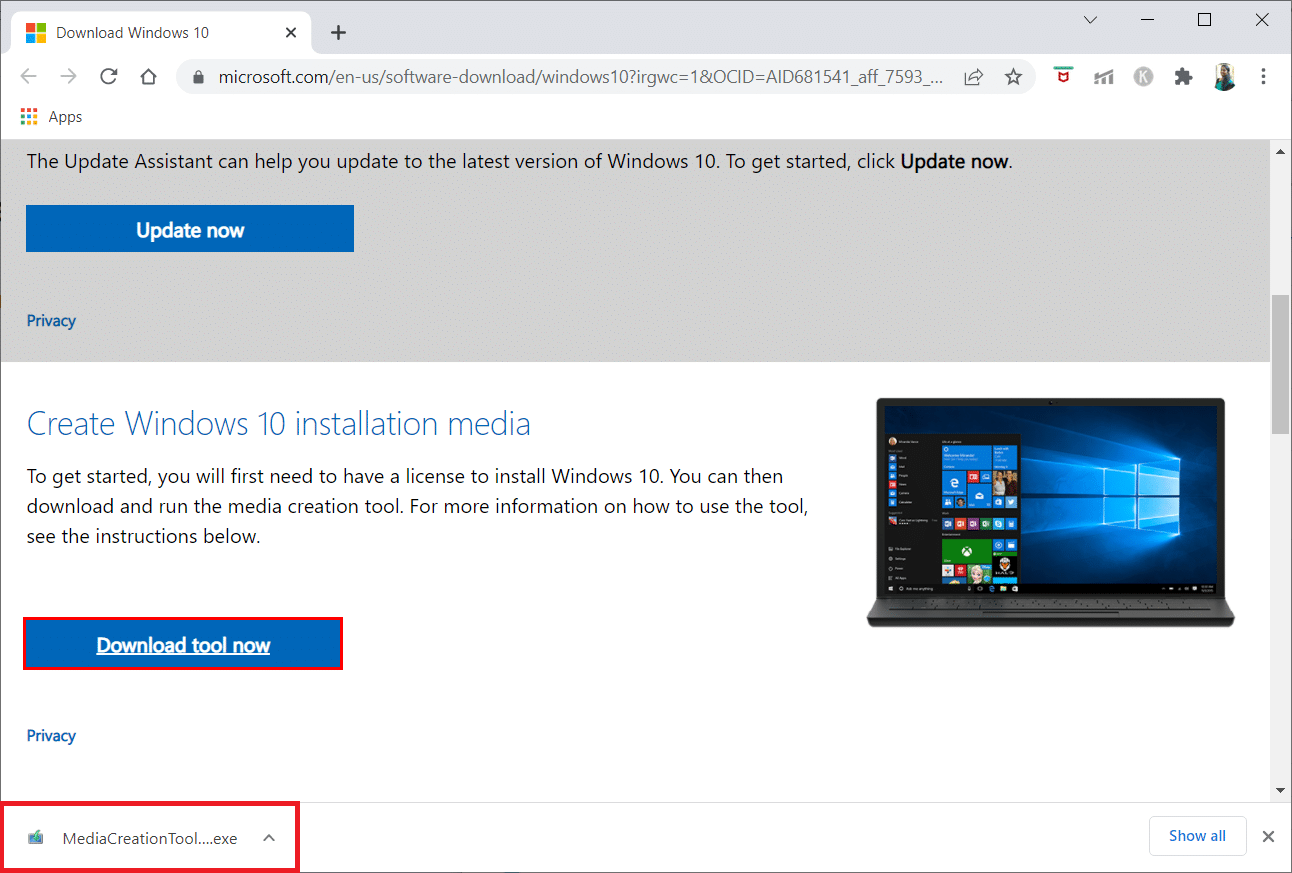
4. Clic Sì nel prompt.
5. Clic Accetta nella pagina dei termini di licenza.
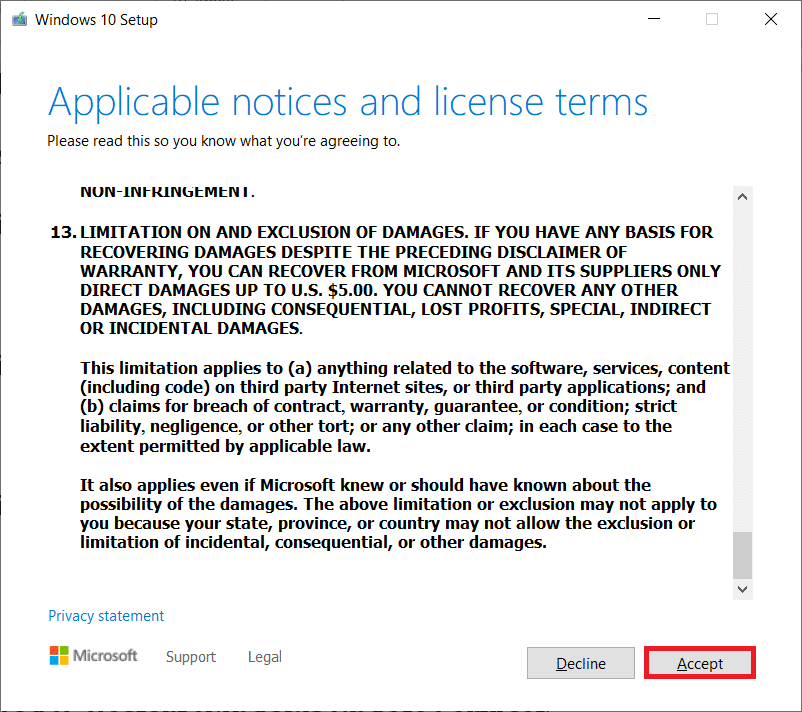
6. Selezionare Aggiorna questo PC ora e fare clic su Avanti.
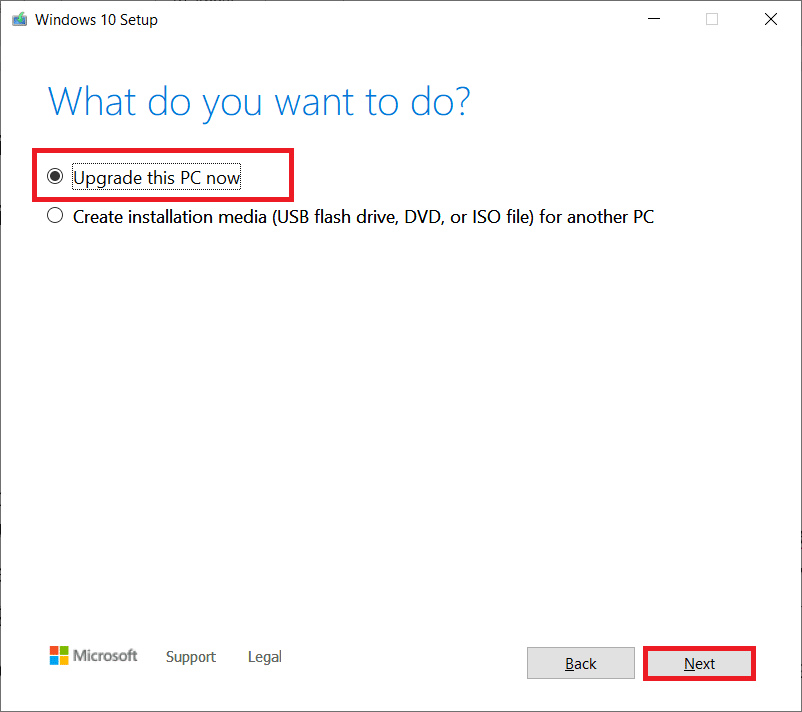
Nota: Se ricevi un errore che indica che il PC non può essere aggiornato, vai al percorso C:$WINDOWS.~BTSourcesPanther nel File manager. Elimina il file compatscancache.dat file premendo Tasti Maiusc+Canc contemporaneamente. Ancora una volta, prova a installare l'aggiornamento.
Metodo 6: riavviare il servizio Windows Update
I file di aggiornamento di Windows e i dati di registro verranno archiviati nella cartella SoftwareDistribution. I file nella cartella sono responsabili degli aggiornamenti di Windows e di solito non dovrebbero essere eliminati dal computer. Tuttavia, se riscontri problemi durante il processo, puoi provare a eliminarli per risolverli.
1. Avvia il Correre finestra di dialogo premendo Tasti Windows + R. contemporaneamente.
2. Tipo services.msc come segue e fare clic OK lanciare il Servizi finestra.
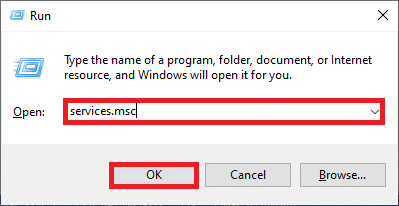
3. Ora scorri verso il basso lo schermo e fai clic con il pulsante destro del mouse Windows Update.
Nota: Se lo stato attuale non lo è corsa, puoi saltare il passaggio seguente.
4. Qui fare clic su Fermare se viene visualizzato lo stato corrente corsa.
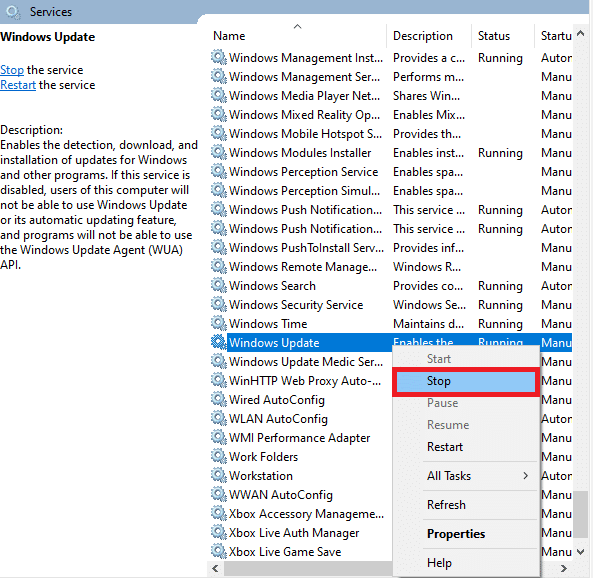
5. Ora, apri il File Explorer cliccando Tasti Windows + E insieme.
6. Ora, vai a quanto segue sentiero.
C:WindowsSoftwareDistributionDataStore
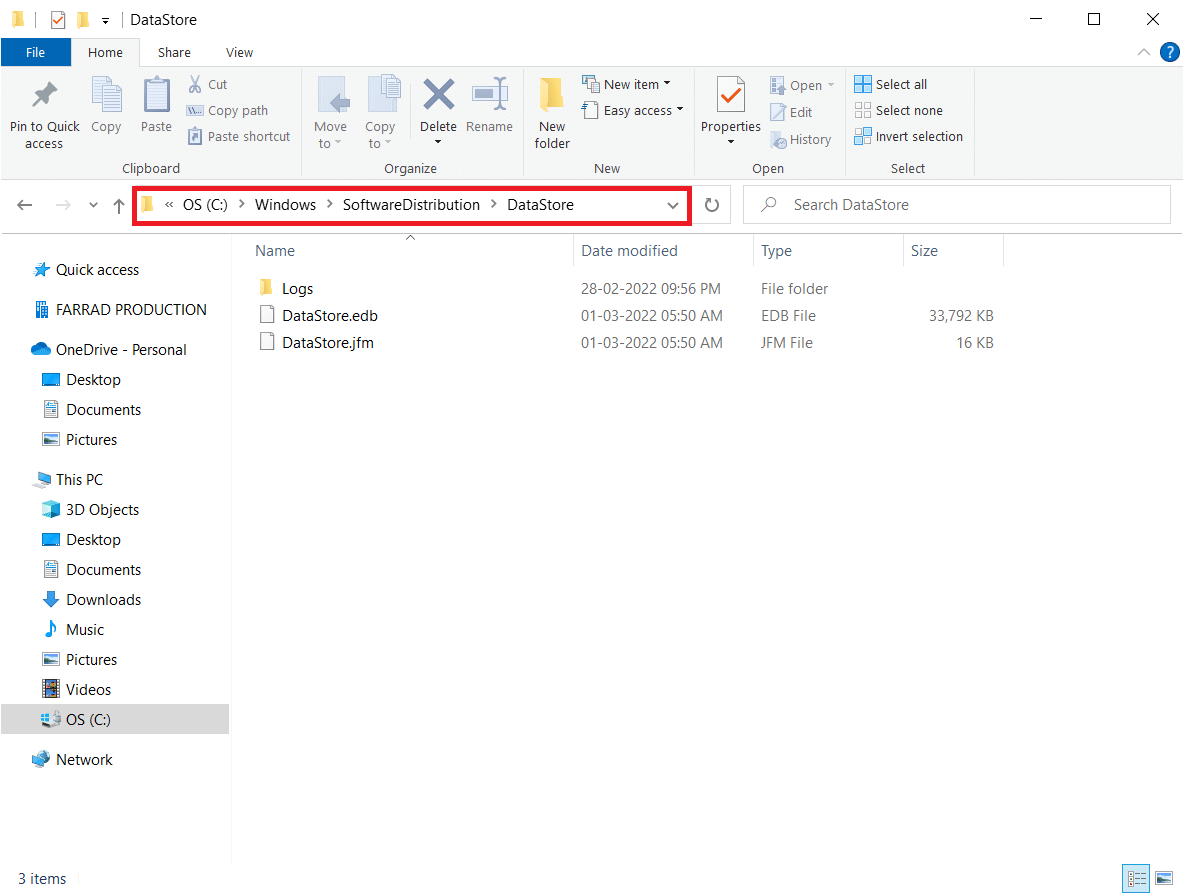
7. Ora seleziona tutti i file e le cartelle premendo Tasti Ctrl + A insieme e fare clic con il tasto destro su di essi.
Nota: Puoi eliminare questi file solo con un account utente amministratore.
8. Qui, seleziona il Elimina opzione per rimuovere tutti i file e le cartelle dal file DataStore posizione.
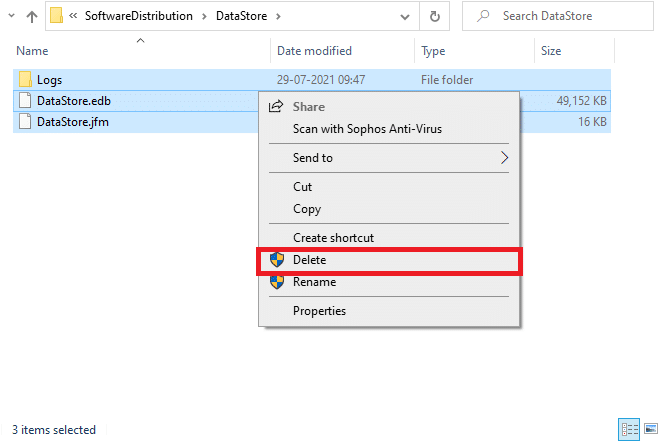
9. Ora, vai al percorso: C: WindowsSoftwareDistributionDownload.
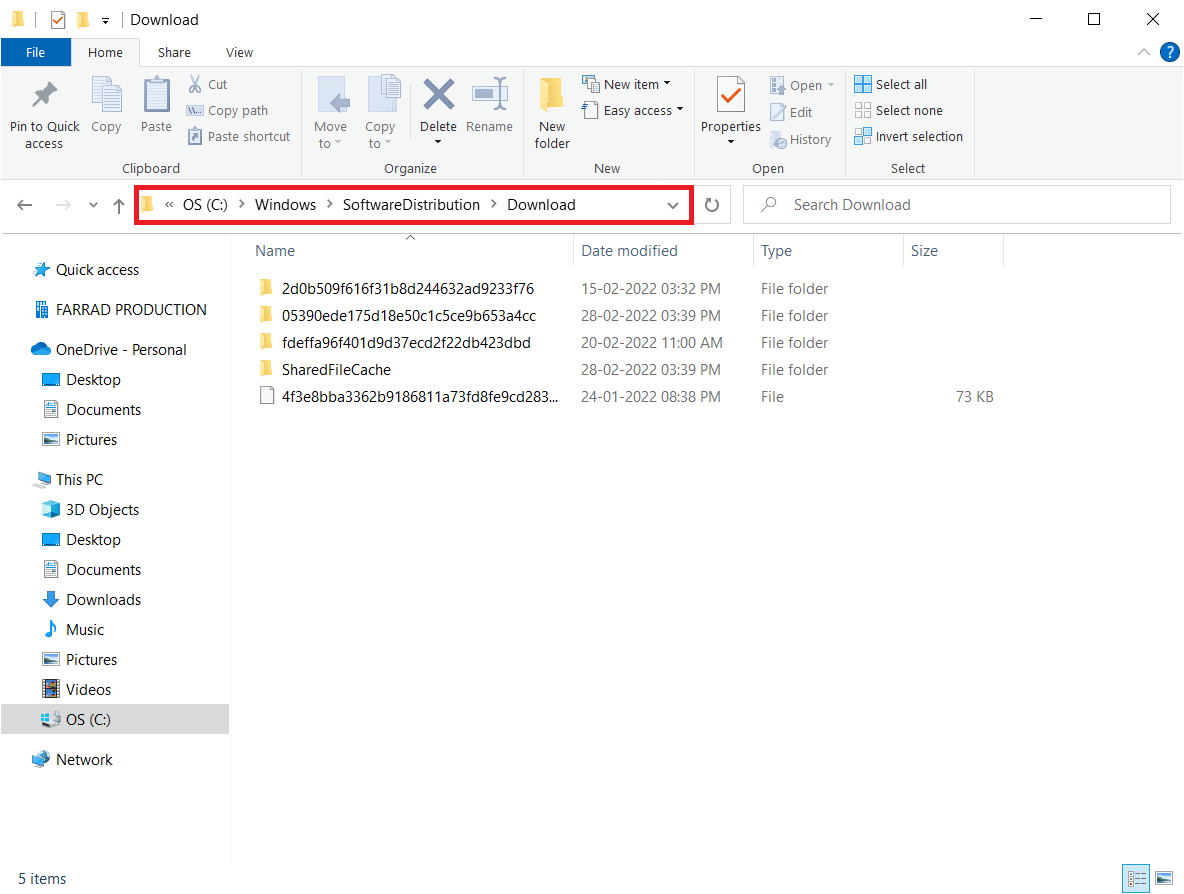
10 Elimina tutti i file nel Scaricare posizione come menzionato nei passaggi precedenti.
Nota: Puoi eliminare questi file solo con un account utente amministratore.
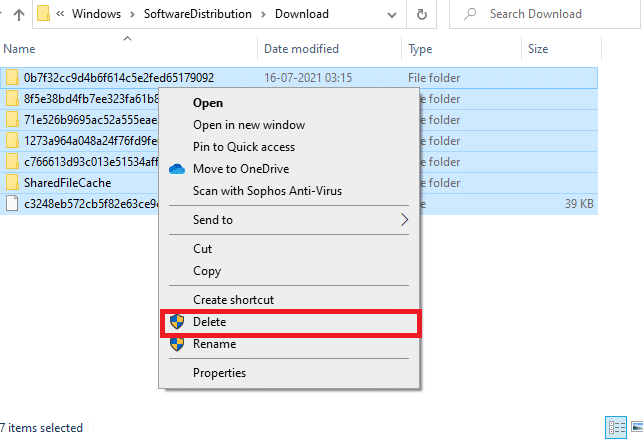
11. Ora, torna al Servizi finestra e fare clic con il tasto destro del mouse Windows Update.
12. Qui, seleziona il Inizio opzione come illustrato nell'immagine seguente.
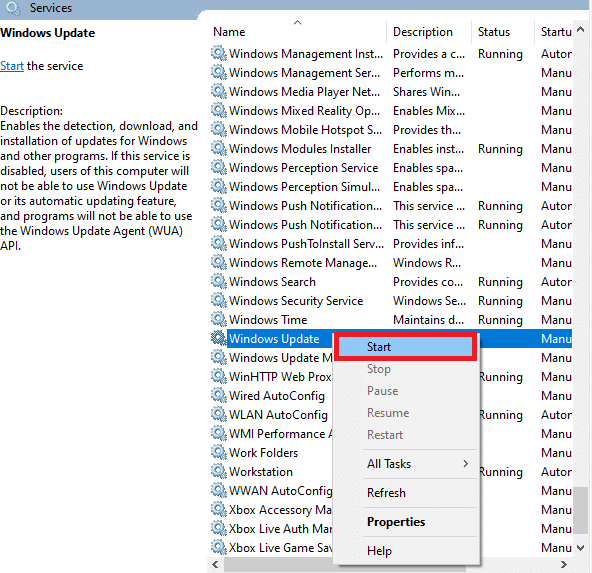
Leggi anche: Come abilitare Telnet in Windows 10
Metodo 7: eliminare i file di distribuzione del software in modalità provvisoria
Se si verificano problemi durante il ripristino dei componenti di aggiornamento di Windows, l'avvio del computer in modalità di ripristino ti aiuterà a rimuoverli. Puoi eliminare facilmente la cartella SoftwareDistribution in conflitto che attiva errori durante il processo di aggiornamento di Windows in modalità di ripristino.
1. Premi il Tasto Windows e tipo Opzioni di ripristino come mostrato. Apri i migliori risultati.
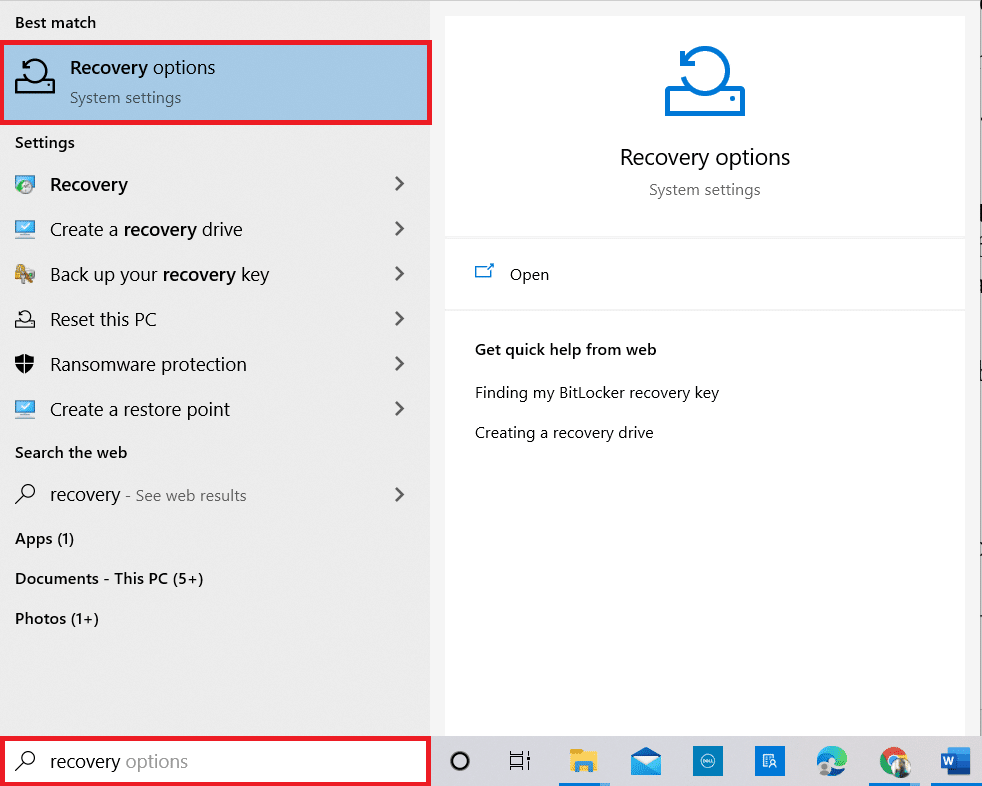
2. Nel Impostazioni profilo finestra, fare clic su Riavvia ora opzione sotto avvio avanzata come mostrato.
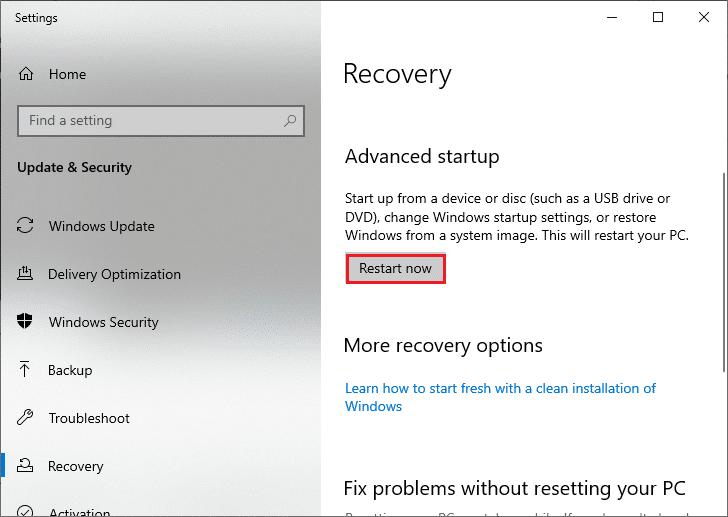
3. Ora il PC si riavvia. Clicca su Risoluzione dei problemi nel Scegliere un'opzione finestra.
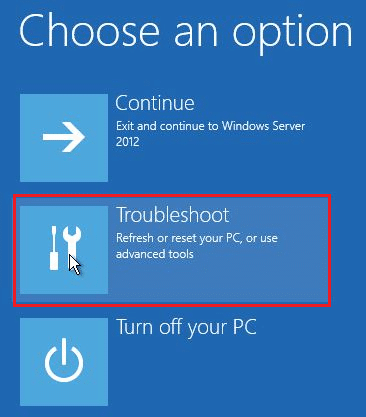
4. Quindi fare clic su Opzioni avanzate come mostrato.
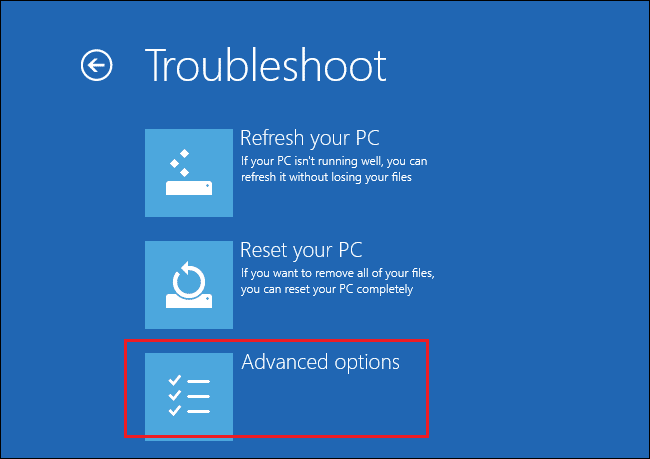
5. Ora, clicca su Impostazioni di avvio come evidenziato.
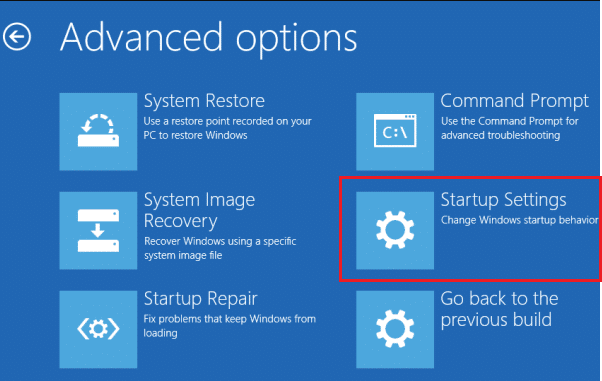
6. Ora, nel file Impostazioni di avvio finestra, fare clic su Ricomincia.
7. Quando il PC si riavvia, vedrai la schermata seguente. Ecco, premi il Tasto F5 a Abilita la modalità provvisoria con rete opzione.
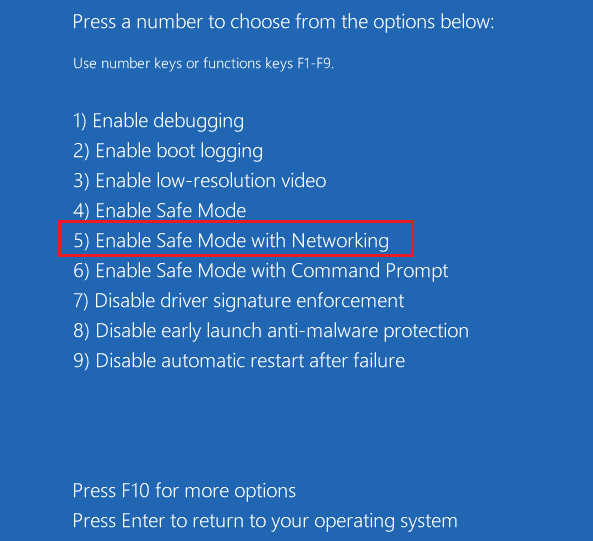
8. Ora, tieni premuto Tasti Windows + E insieme per aprire File Explorer. Passare alla posizione seguente.
C: WindowsSoftwareDistribution
9. Selezionare tutti i file nella cartella Distribuzione software e Elimina Loro.
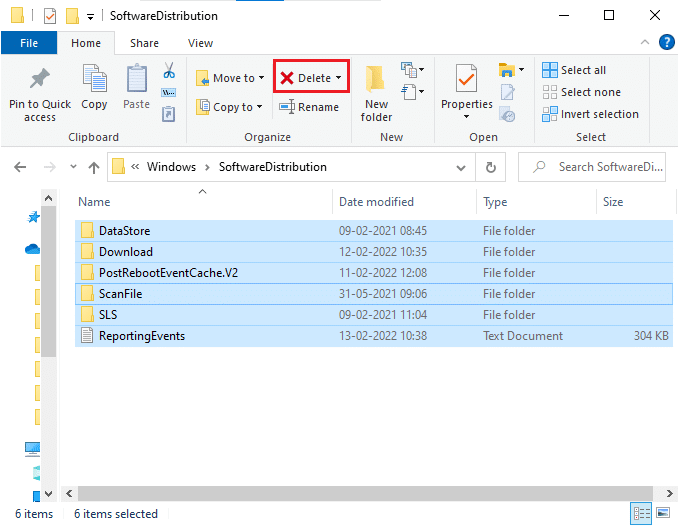
10. Poi, riavvia il tuo PC.
Metodo 8: rimuovere l'aggiornamento recente di Windows
Se eventuali aggiornamenti di Windows in conflitto interferiscono con i componenti di aggiornamento di Windows più recenti. Prima di installare qualsiasi aggiornamento, eliminare l'aggiornamento precedente seguendo i passaggi indicati di seguito per correggere l'errore 0xc004f075.
1. tieni premuto Tasti Windows + R. insieme per aprire il Correre la finestra di dialogo.
2. Ora digita appwiz.cpl come mostrato e colpito entrare.
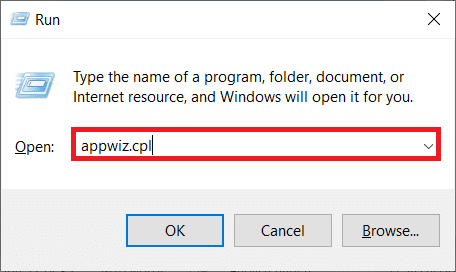
3. Ora, clicca su Visualizza aggiornamenti installati nel riquadro di sinistra come mostrato qui.
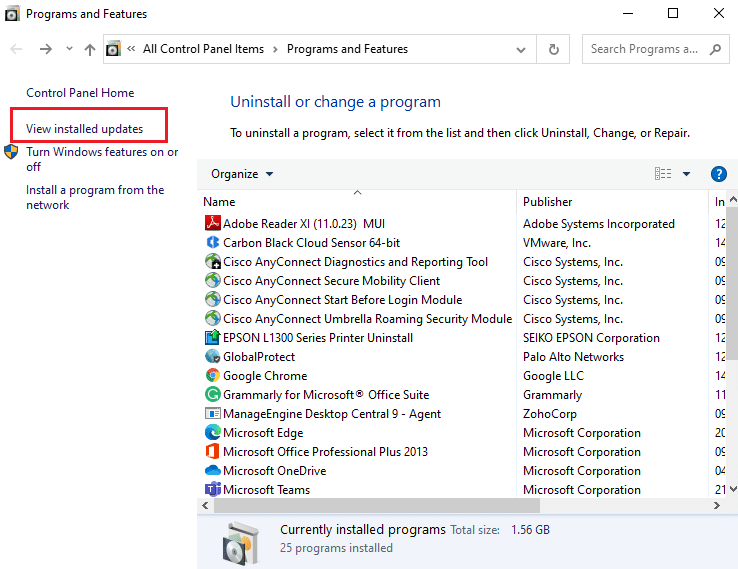
4. Ora seleziona l'aggiornamento più recente e fai clic Disinstallare.
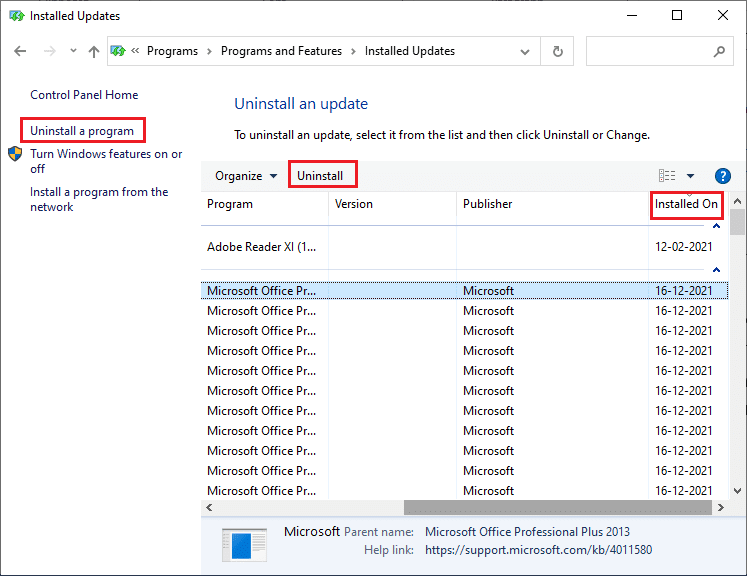
5. Quindi, confermare la richiesta, se presente, e reboot il tuo PC.
Leggi anche: Correggi l'errore di Windows Update 0x800704c7
Metodo 9: scaricare manualmente l'aggiornamento
Quando sul tuo computer mancano componenti essenziali di Windows Update, non puoi installare gli aggiornamenti automaticamente o tramite le impostazioni di sistema. Tuttavia, puoi installare manualmente l’aggiornamento 21H1 come indicato di seguito e correggere l’errore 0xc004f075.
1. premi il Tasti Windows + I. insieme per aprire Impostazioni profilo nel tuo sistema.
2. Ora seleziona Aggiornamento e sicurezza.
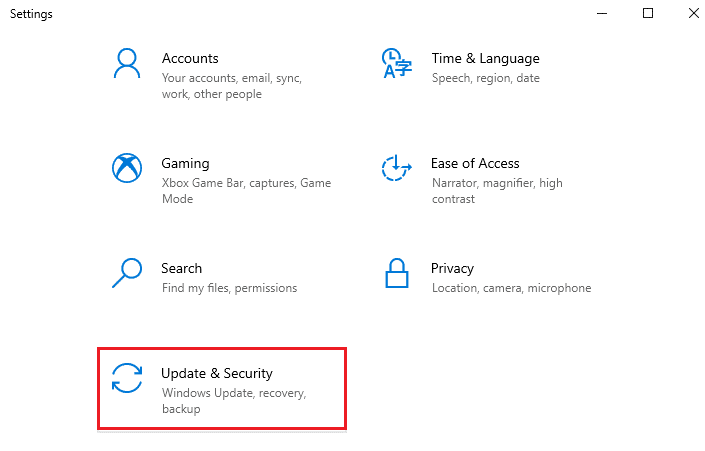
3. Ora, fare clic su Visualizza la cronologia degli aggiornamenti opzione come evidenziato di seguito.
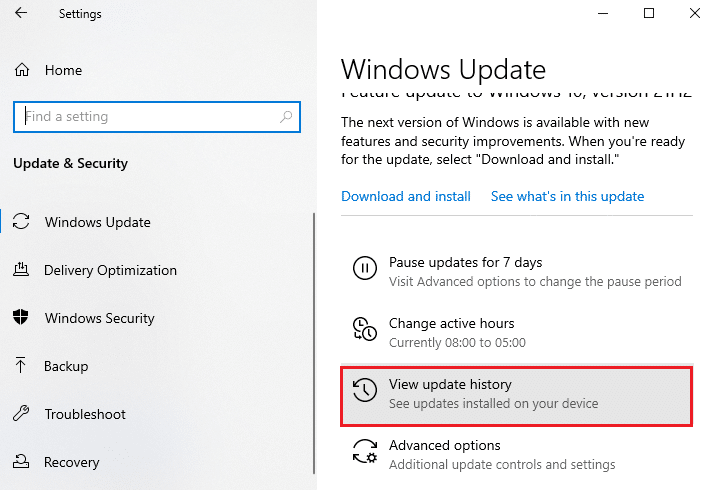
4. Annotare nell'elenco il Numero KB in attesa di essere scaricato a causa di un messaggio di errore.
5. Qui, digita il Numero KB nel Microsoft Update Catalog barra di ricerca.
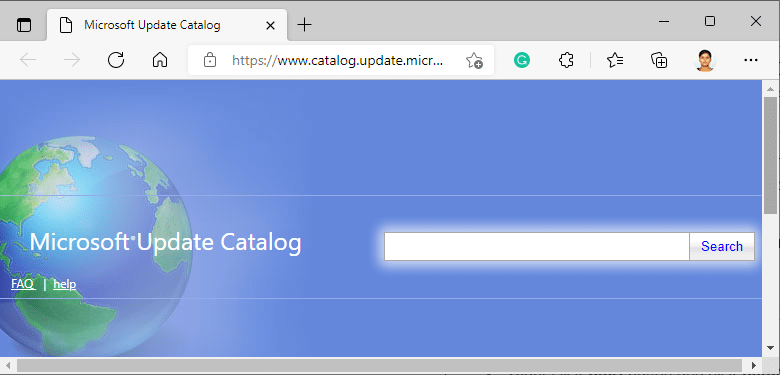
6. Seguire le istruzioni visualizzate sullo schermo per scaricare e installare manualmente l'aggiornamento.
7. Quindi, esegui il file installato come amministratore e ora l'errore 0xc004f075 di Windows 10 verrà corretto.
Metodo 10: ripristinare il PC
Se l'aggiornamento manuale dei componenti di Windows non ti aiuta, è possibile che il tuo computer Windows 10 sia danneggiato. Il ripristino del computer risolverà l'errore. Seguire i passaggi indicati di seguito per eseguire un ripristino del cloud.
1. premi il Tasti Windows + I. insieme per aprire Impostazioni profilo nel tuo sistema.
2. Ora scorri l'elenco verso il basso e seleziona Aggiornamento e sicurezza.
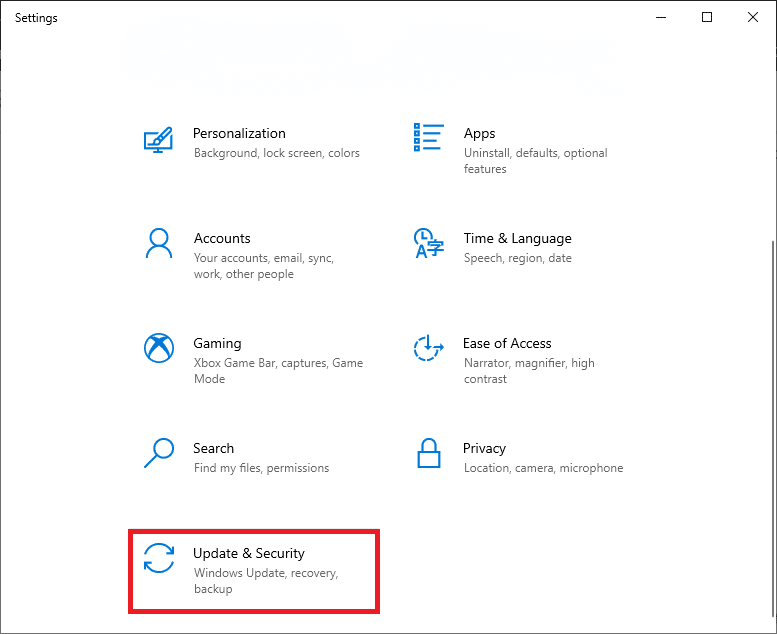
3. Ora, seleziona il Recupero opzione dal riquadro di sinistra e fare clic su Inizia nel riquadro di destra.
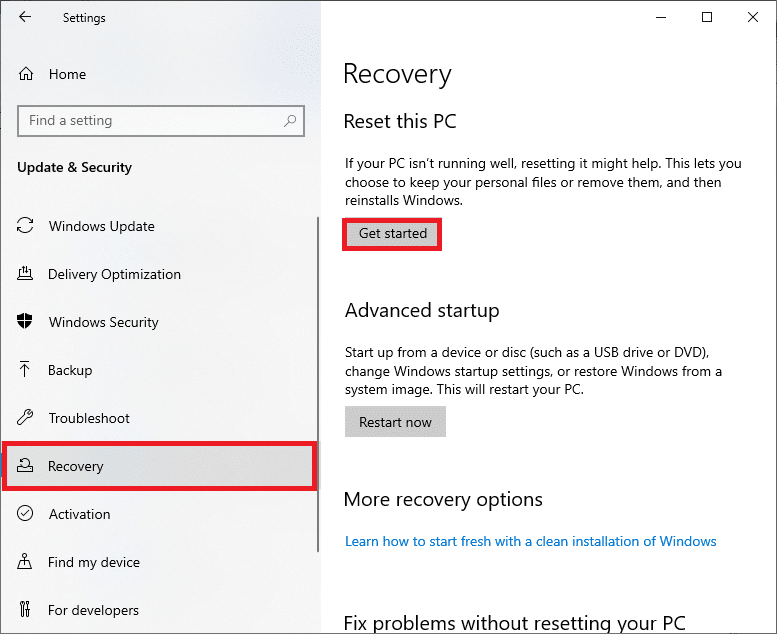
4A. Se desideri rimuovere app e impostazioni mantenendo i tuoi file personali, seleziona il file Mantieni i miei file opzione.
4B. Se desideri rimuovere tutti i file, le app e le impostazioni personali, seleziona l'opzione Rimuovi tutto opzione.
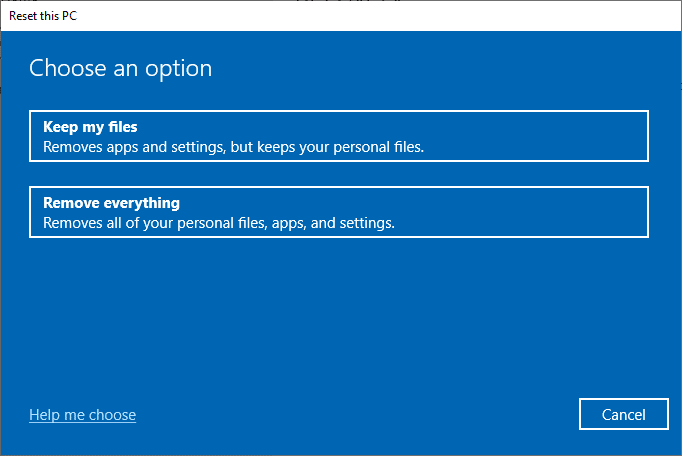
5. Infine, segui le istruzioni visualizzate sullo schermo per completare il processo di ripristino.
Nota: Tuttavia, se riscontri questo problema, potresti ripristinare il sistema alla versione precedente. Il ripristino del computer allo stato precedente risolverà eventuali errori in conflitto con il software.
Leggi anche: Correggi l'aggiornamento di Windows 10 bloccato o bloccato
Come risolvere il codice di errore di attivazione di Windows 10 0xc004f075
Ecco alcuni metodi di risoluzione dei problemi potenziali ed efficaci per risolvere il codice di errore di attivazione di Windows 10, ora è il momento di seguire i metodi descritti di seguito.
Metodo 1: eseguire lo strumento di risoluzione dei problemi di attivazione
D'altra parte, se sono presenti problemi di errore di attivazione 0xc004f075 sul tuo PC, puoi risolverli eseguendo lo strumento di risoluzione dei problemi di attivazione. I passaggi sono simili al metodo sopra con piccole modifiche. Seguire le istruzioni riportate di seguito.
Nota: Accedi con diritti di amministratore per eseguire i passaggi seguenti.
1. premi il Tasto Windows e tipo Risolvere i problemi relativi alle impostazioni. Quindi fare clic su Apri come fatto prima.
2. Quindi, passa a Attivazione scheda come mostrato.
3. Nel riquadro di destra, fare clic su Risoluzione dei problemi collegamento.
Nota: Puoi trovare questa opzione di risoluzione dei problemi solo se il tuo sistema operativo non è ancora attivato.
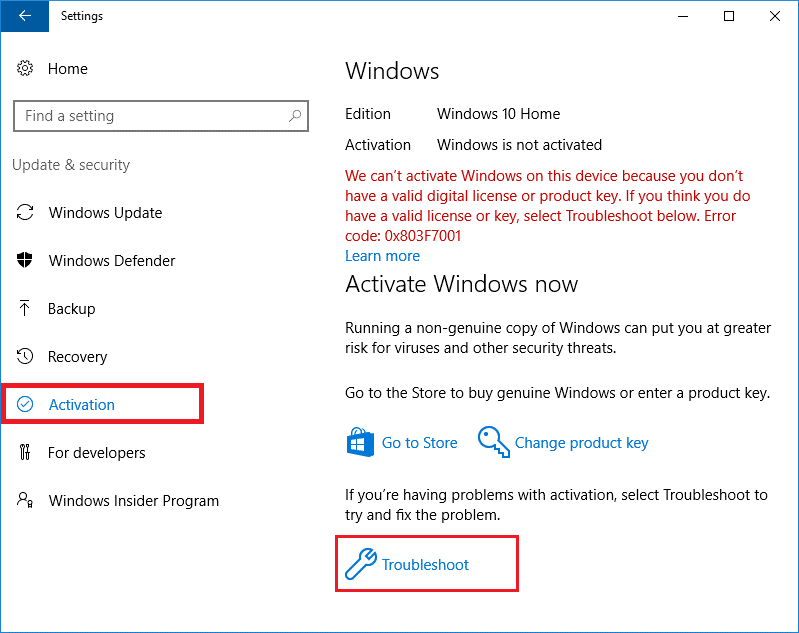
4. Clic Sì nel prompt.
5. Una volta completata la risoluzione dei problemi, fare clic su Ho cambiato l'hardware su questo dispositivo di recente.
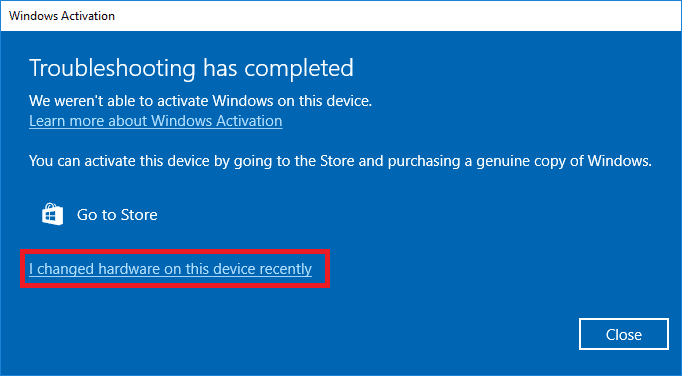
6. Inserisci la tua Credenziali dell'account Microsoft per accedere al tuo account e fare clic su Accedi.
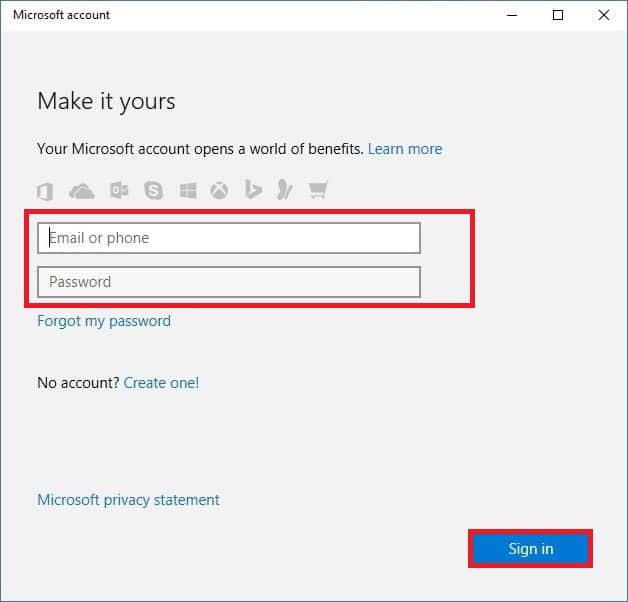
Nota: Se il tuo account Microsoft non è connesso al sistema, inserisci il tuo la password di accesso al sistema (password locale/password Windows). Clic Avanti.
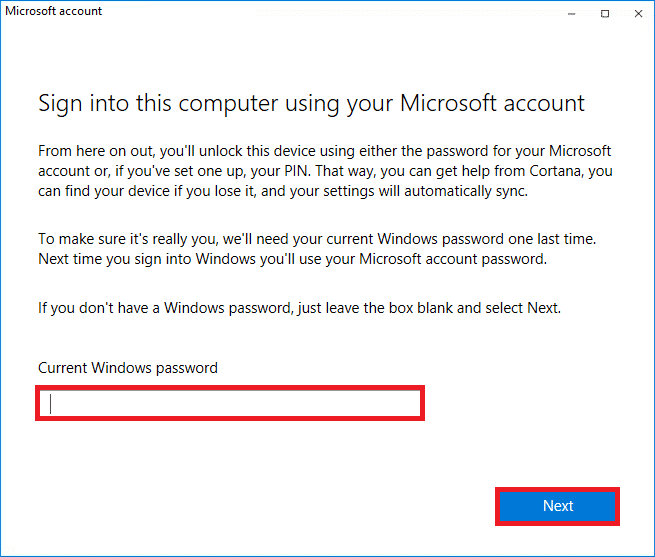
7. Seleziona il tuo dispositivo attuale e fare clic sul Attivare pulsante.
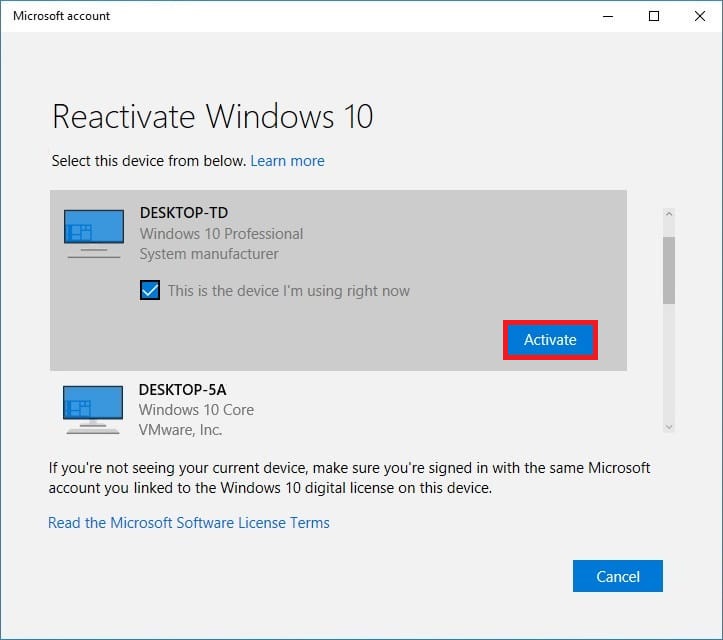
Metodo 2: eseguire il comando SLMGR
A volte, i problemi relativi al codice prodotto di Windows causano anche errori durante il processo di aggiornamento di Windows. Quindi, puoi provare a utilizzare slmgr (Strumento di gestione delle licenze software) command linee da eseguire Attività di attivazione del prodotto. Questo strumento risolverà eventuali problemi durante le normali attività di attivazione e se ricevi strani codici di errore di aggiornamento di Windows. Seguire i passaggi indicati di seguito per correggere sicuramente l’errore 0xc004f075 dell’aggiornamento di Windows.
1. Premi il Tasto Windows, Il tipo di Comando Richiestae fare clic Eseguire come amministratore.
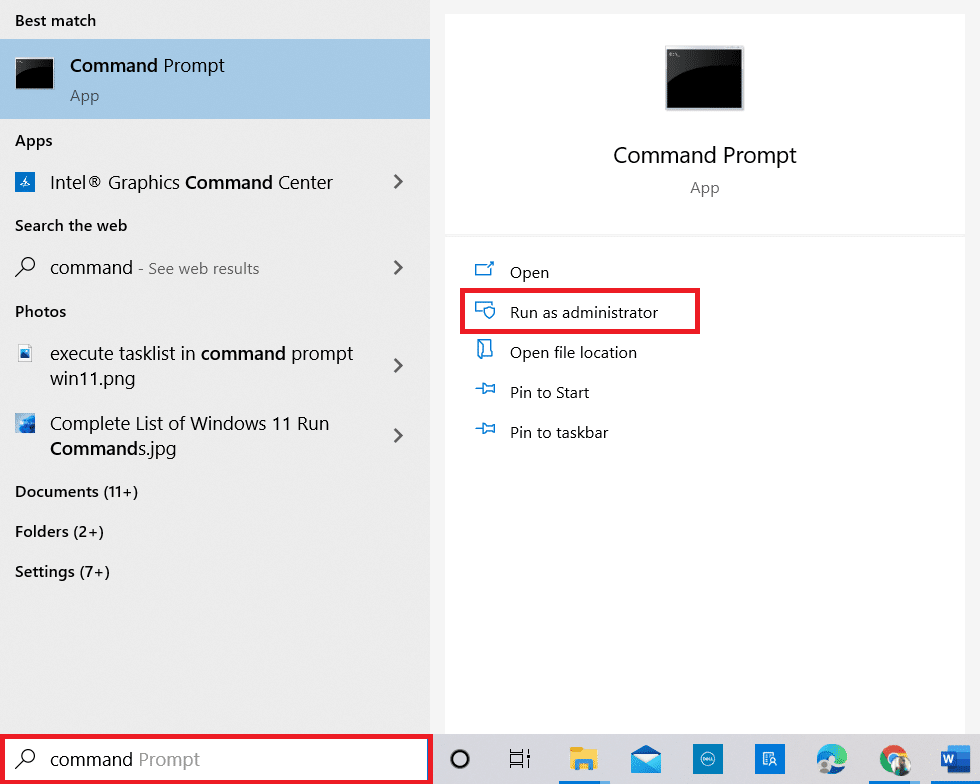
2. Clic Sì nel Controllo account utente richiesta.
3. Ora digita il file slmgr /ipk comanda e colpisci Tasto Invio per reinstallare la chiave.
Nota 1: Se non sei a conoscenza del codice Product Key, digita il comando il servizio di licenza software del percorso wmic ottiene OA3xOriginalProductKey, e colpisci entrare.
Nota 2: Digita il tuo Chiave di licenza invece del tasto Windows nel comando precedente. Se la chiave di licenza non è corretta, dovrai affrontare Il servizio di gestione licenze software ha segnalato che la chiave del prodotto non è valida errore.
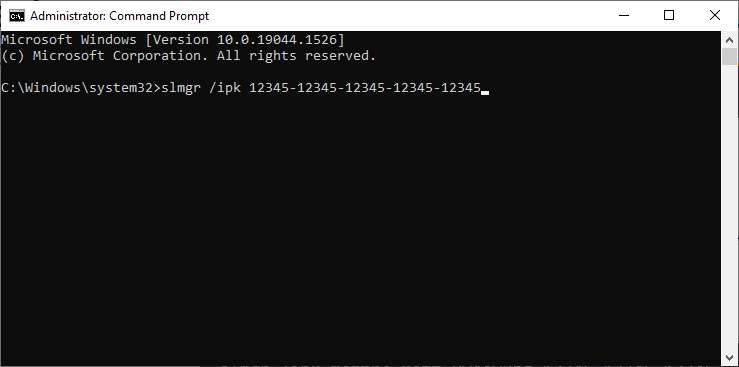
3. Ora digita il file slmgr / ato comanda e colpisci Tasto Invio per forzare Windows per l'attivazione online.
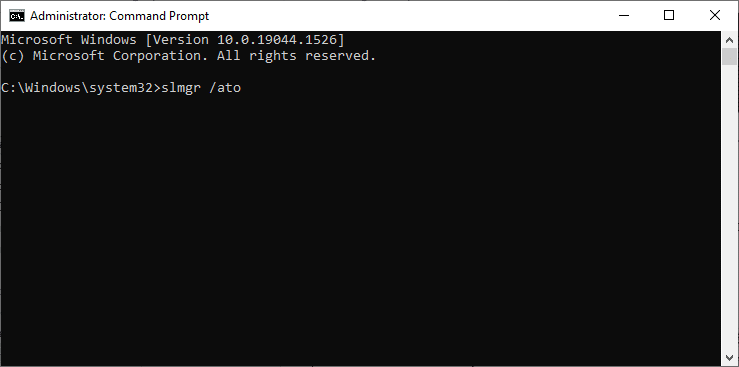
4. Una volta completato il processo, riavvia il tuo PC.
Leggi anche: 5 modi per interrompere gli aggiornamenti automatici su Windows 10
Metodo 3: eseguire il comando Slui 3
Puoi usare SLUI.EXE 3 (INTERFACCIA UTENTE LICENZA SOFTWARE) riga di comando per attivare Windows e correggere l'errore 0xc004f075.
- SLUI1 apre il finestra dello stato di attivazione.
- SLUI2 apre il finestra di attivazione.
- SLUI3 fa apparire il Finestra CAMBIA CHIAVE PRODOTTO.
- SLUI4 apre il CHIAMA MICROSOFT E ATTIVA MANUALMENTE la finestra.
Ecco alcuni passaggi per utilizzare la riga di comando di Slui 3.
1. tieni premuto Tasti Windows + R. insieme per aprire il Correre la finestra di dialogo.
2. Ora digita Chiusa 3 e colpisci Tasto Invio.
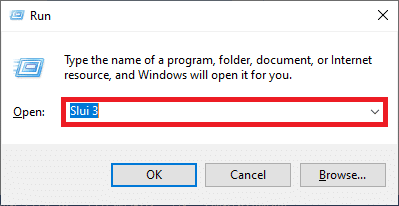
3. Clic Sì nel Controllo account utente richiesta.
4. Inserire il Codice prodotto di 25 cifre come mostrato.
5. Ora, fare clic su Avanti pulsante.
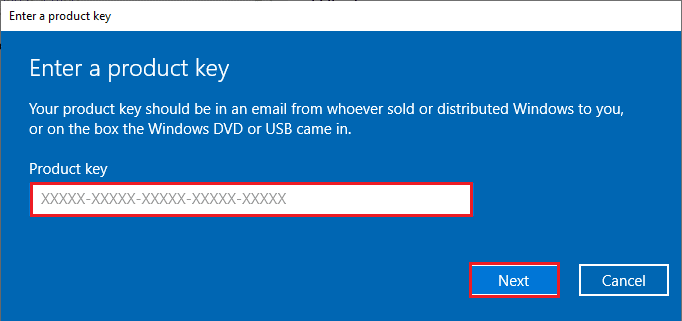
Metodi comuni di risoluzione dei problemi
Di seguito sono riportati alcuni metodi comuni di risoluzione dei problemi.
Metodo 1: eseguire un avvio pulito
Un avvio pulito di Windows consiste semplicemente nell'avviare il computer con un set minimo di driver e programmi di avvio. Questo processo non cancellerà le informazioni di sistema e i dati personali. Se non si verificano conflitti in un ambiente di avvio pulito, ciò indica che altri fattori esterni contribuiscono all'errore. Assicurati di aver effettuato l'accesso come amministratore per eseguire un avvio pulito. Ecco la nostra guida per eseguire un avvio pulito del PC Windows 10. Se riscontri ancora il codice di errore dopo questo avvio pulito, i seguenti metodi ti aiuteranno a risolvere l'aggiornamento di Windows 10 o il codice di errore di attivazione 0xc004f075.
Metodo 2: installazione pulita del sistema operativo Windows
Tuttavia, se riscontri questo problema anche dopo aver implementato il metodo sopra, ciò indica che sul tuo computer sono presenti file di configurazione danneggiati. In questo caso, non puoi risolvere gli errori con soluzioni normali, ma puoi provare questo metodo. Assicurati di eseguire il backup di tutti i dati nel tuo PC Windows 10 ed eseguire un'installazione pulita. Leggi la nostra guida per eseguire un'installazione pulita del sistema operativo Windows 10.
Metodo 3: contattare il supporto Microsoft
Se il problema persiste, contattare Assistenza clienti Microsoft per risolvere l'errore 0xc004f075 di Windows 10.
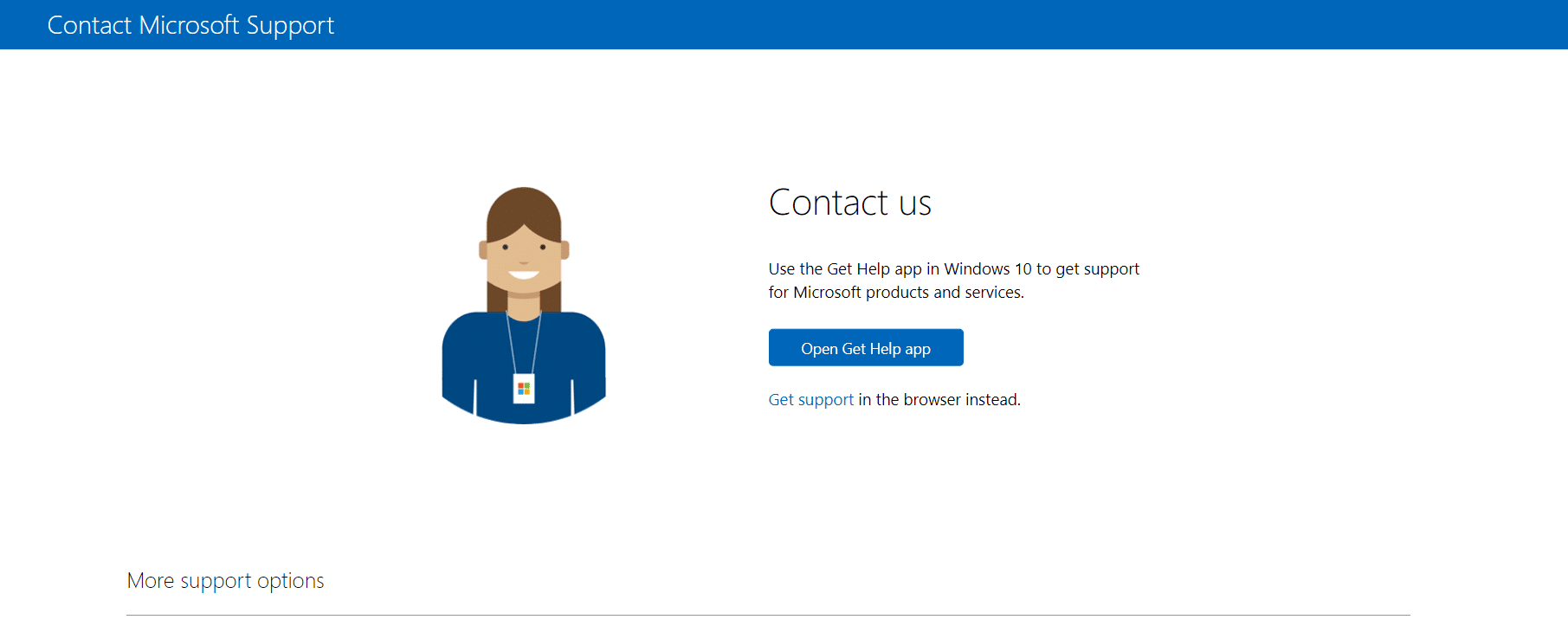
Consigliato:
Ci auguriamo che questa guida ti sia stata utile per correggere l'aggiornamento di Windows 10 o il codice di errore di attivazione 0xc004f075. Sentiti libero di contattarci con le tue domande e suggerimenti tramite la sezione commenti qui sotto. Facci sapere cosa vuoi imparare dopo.